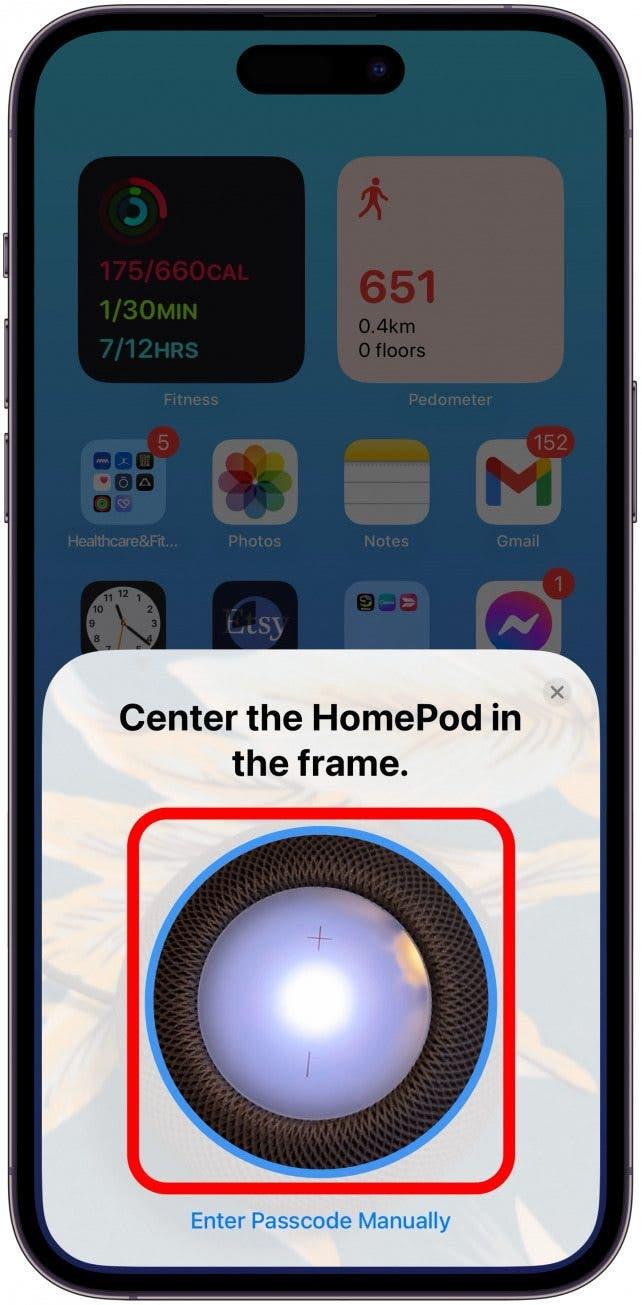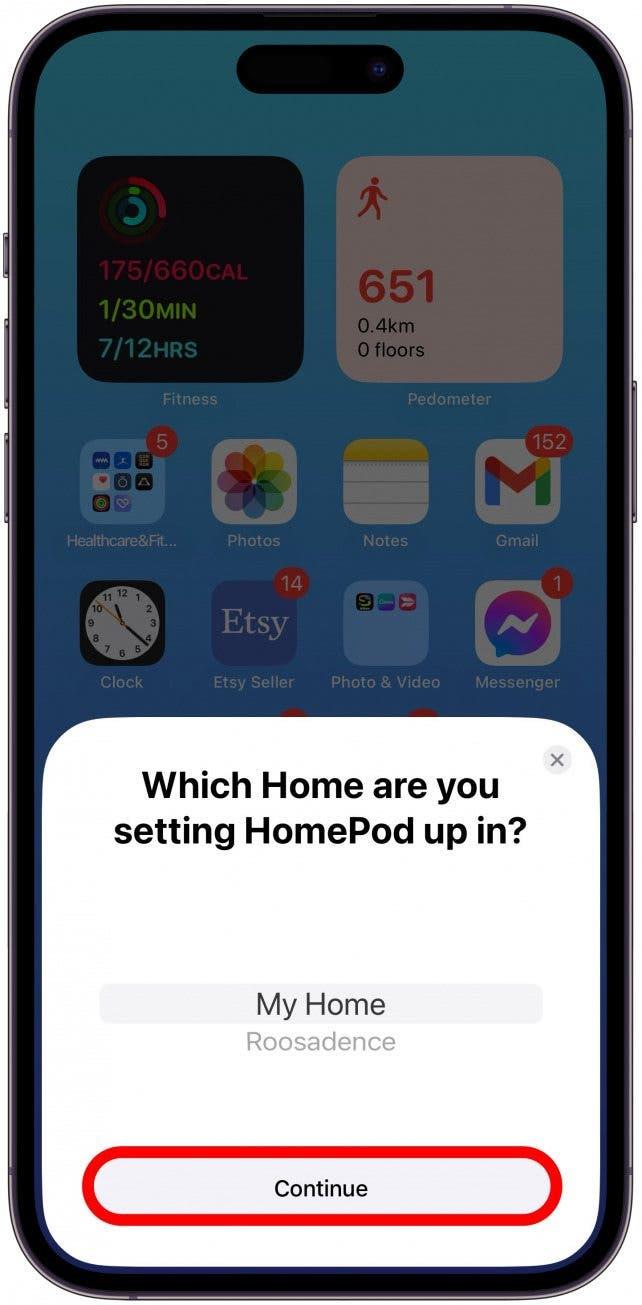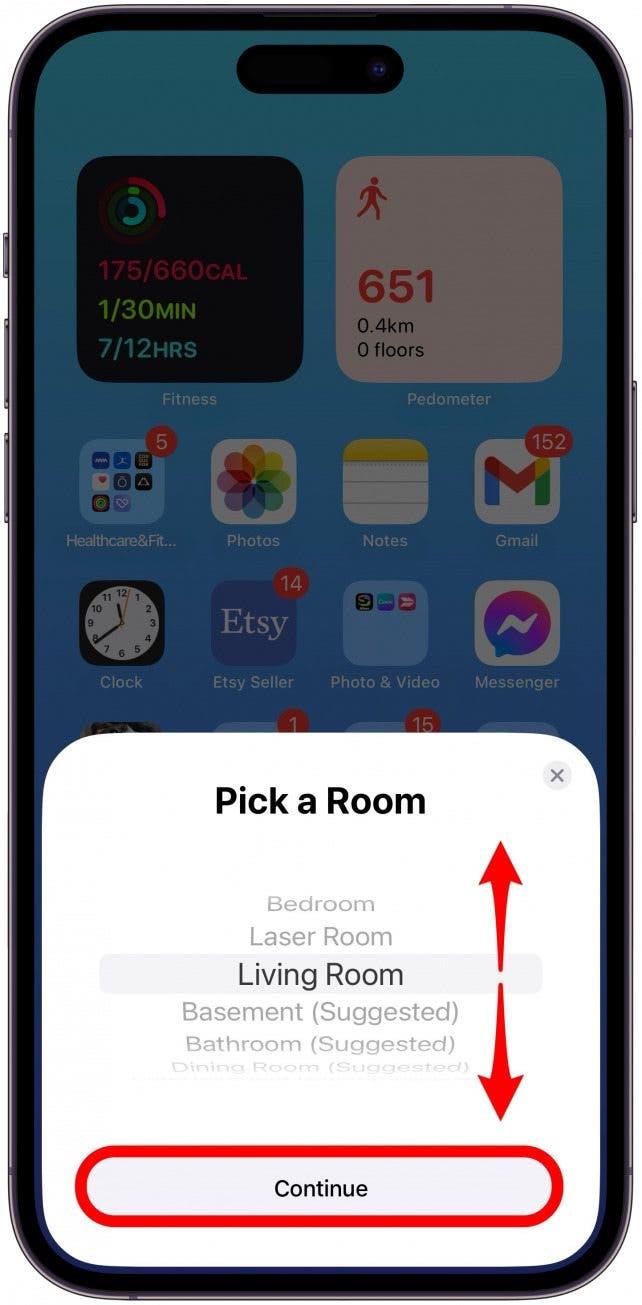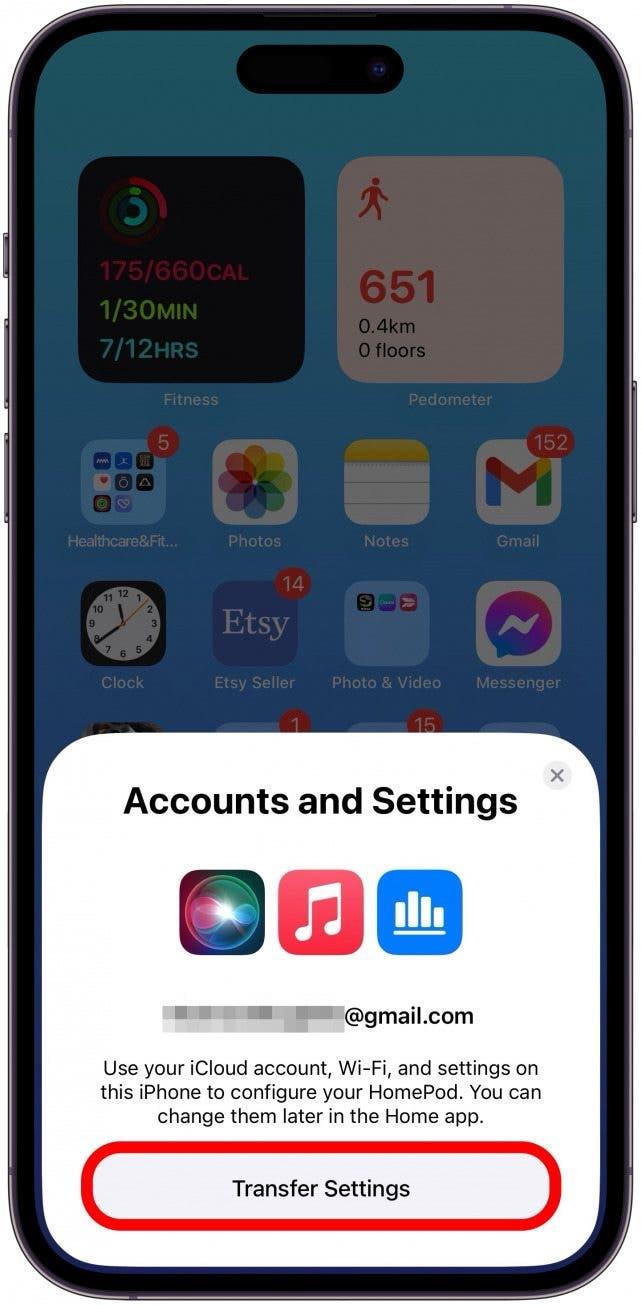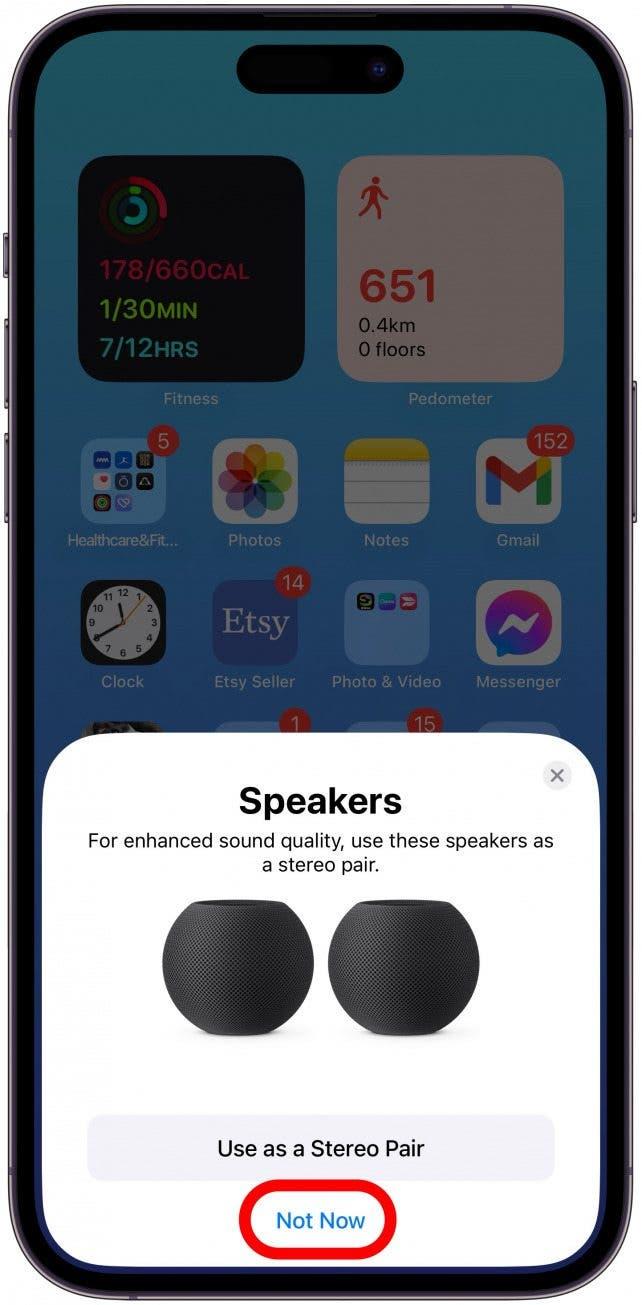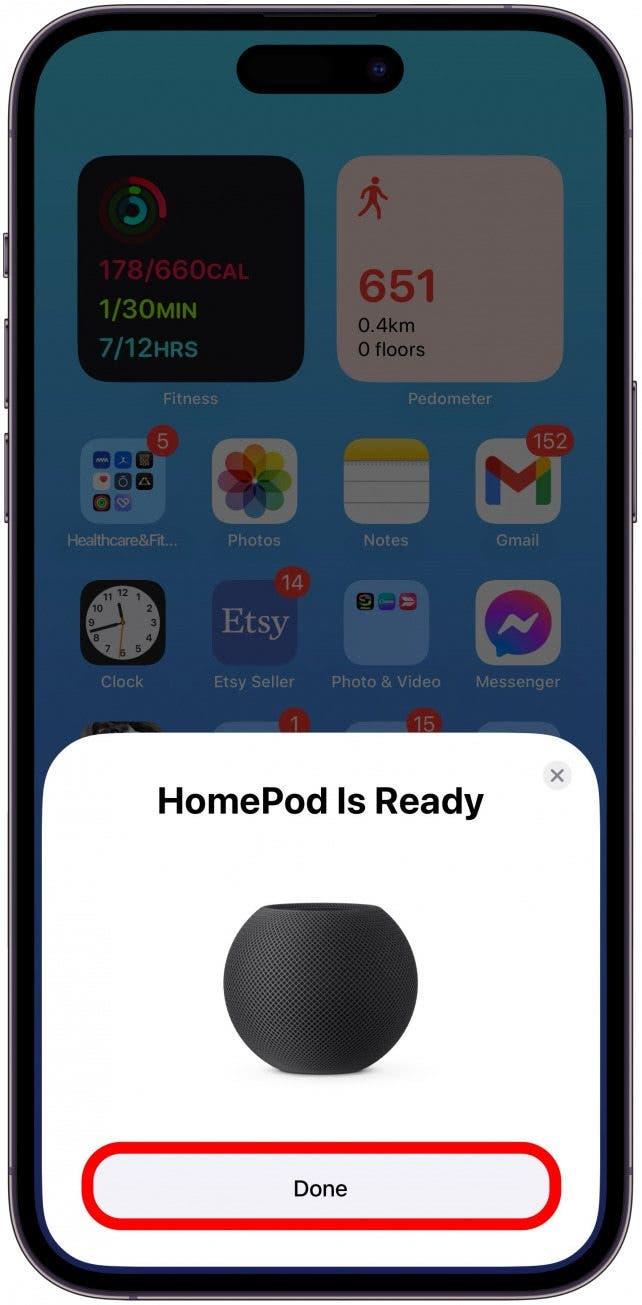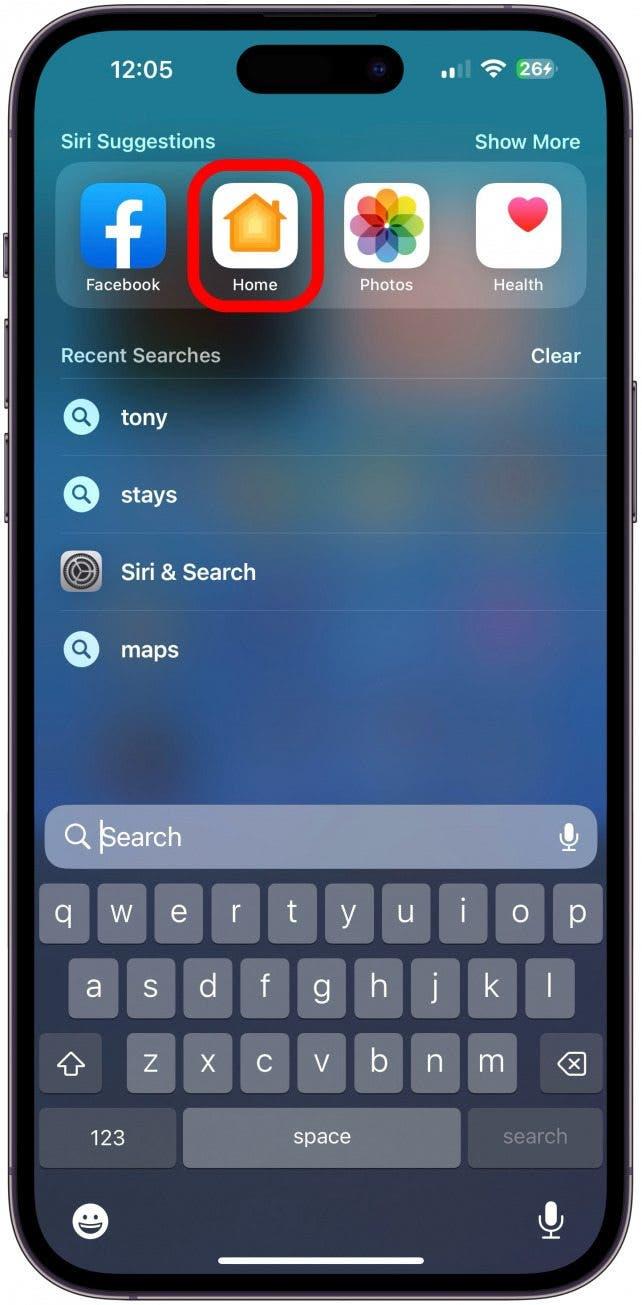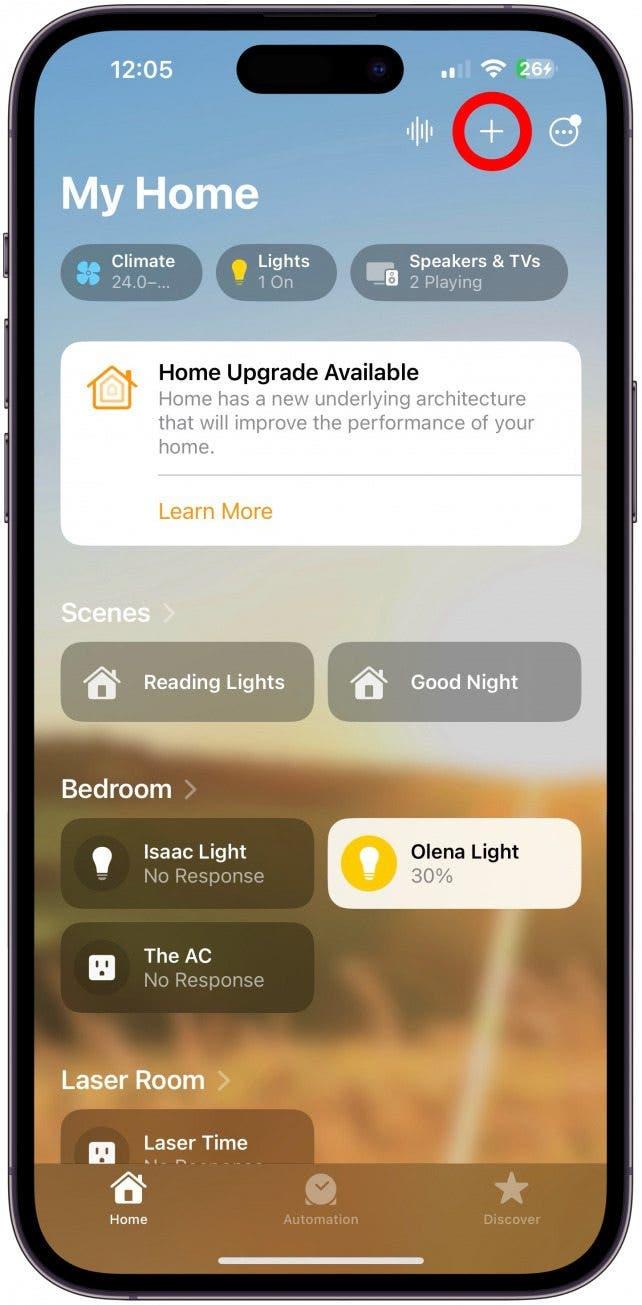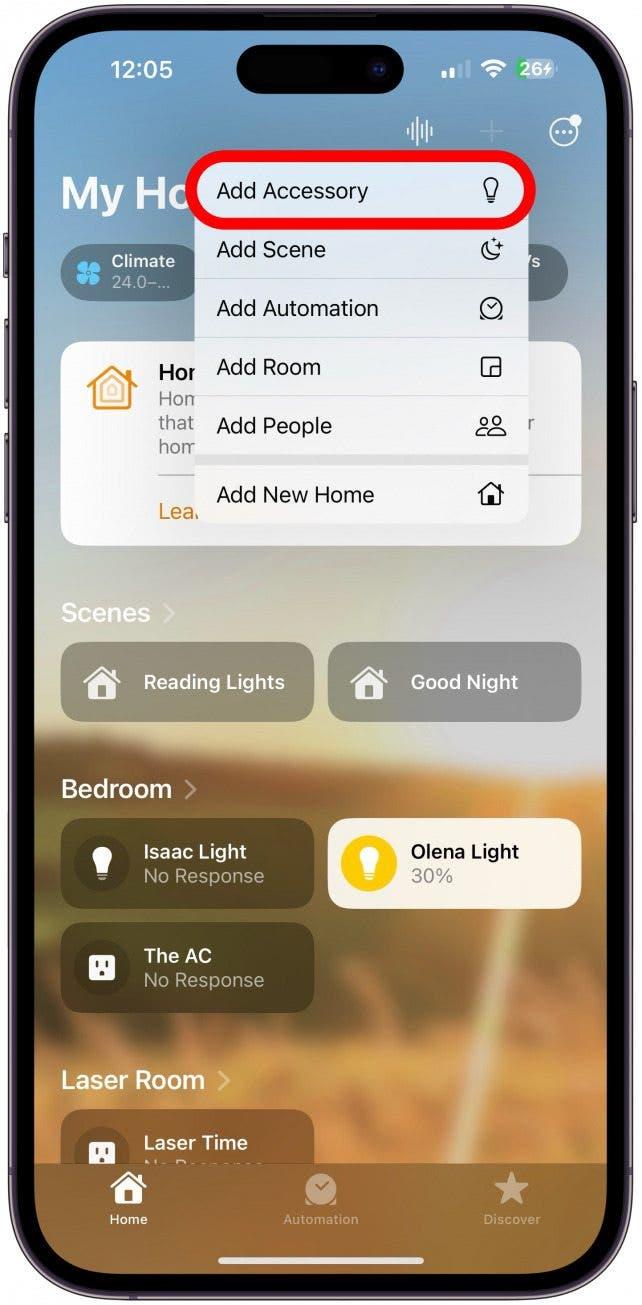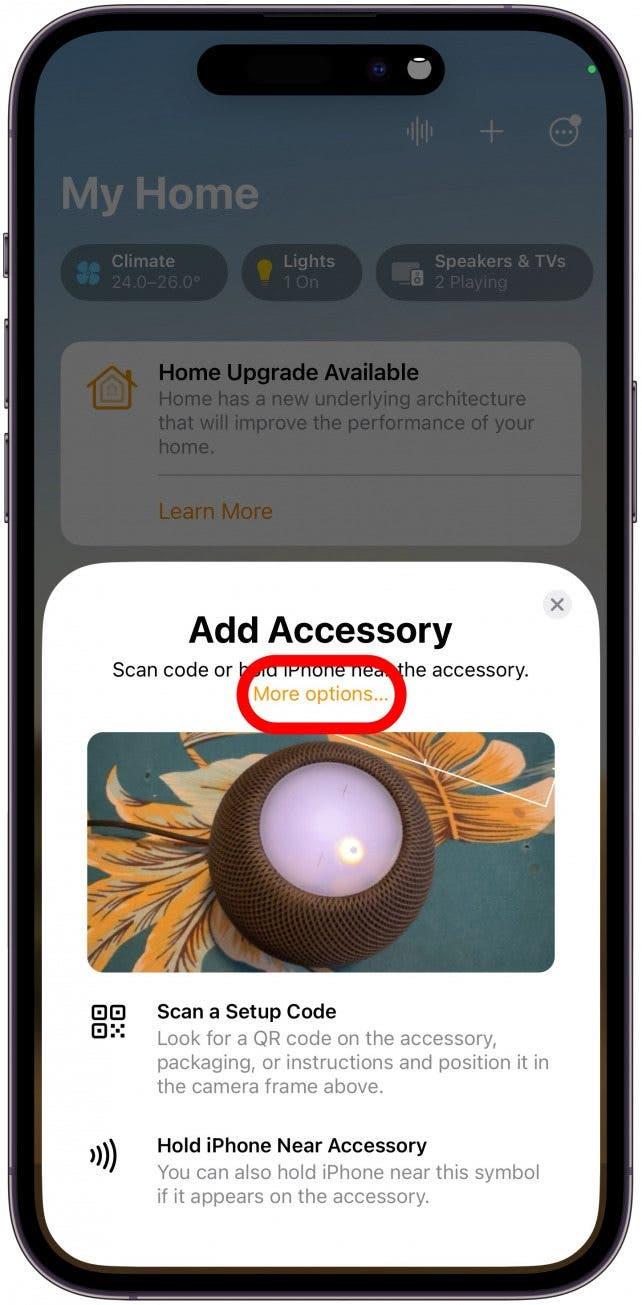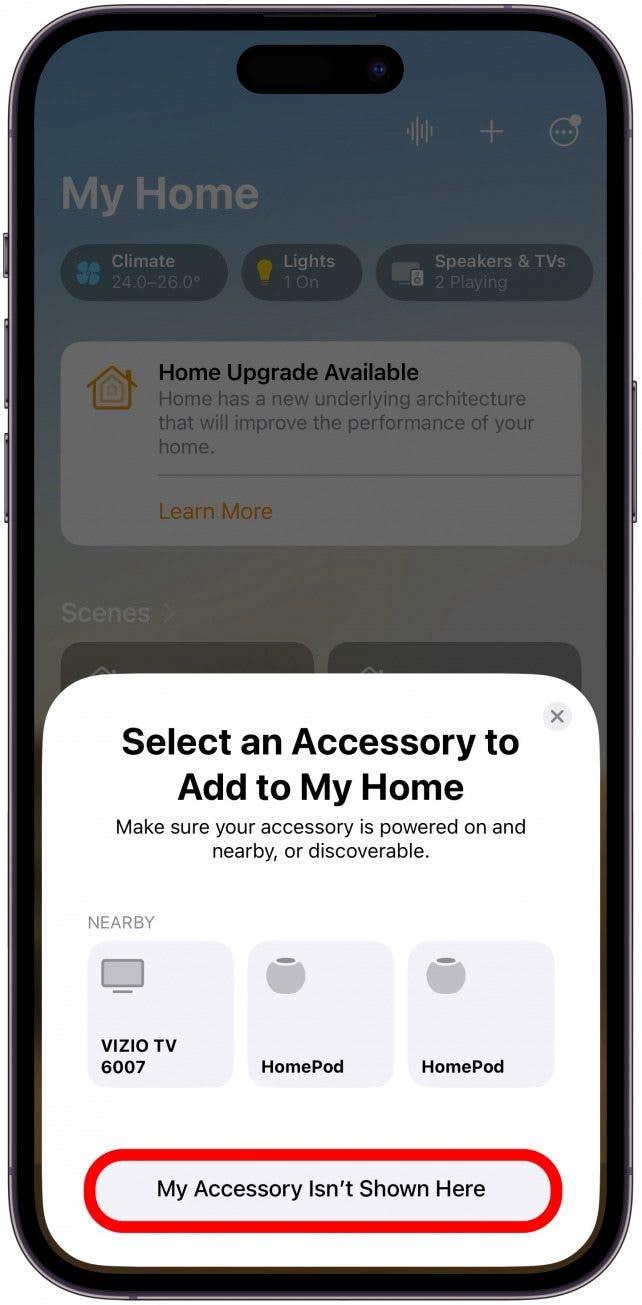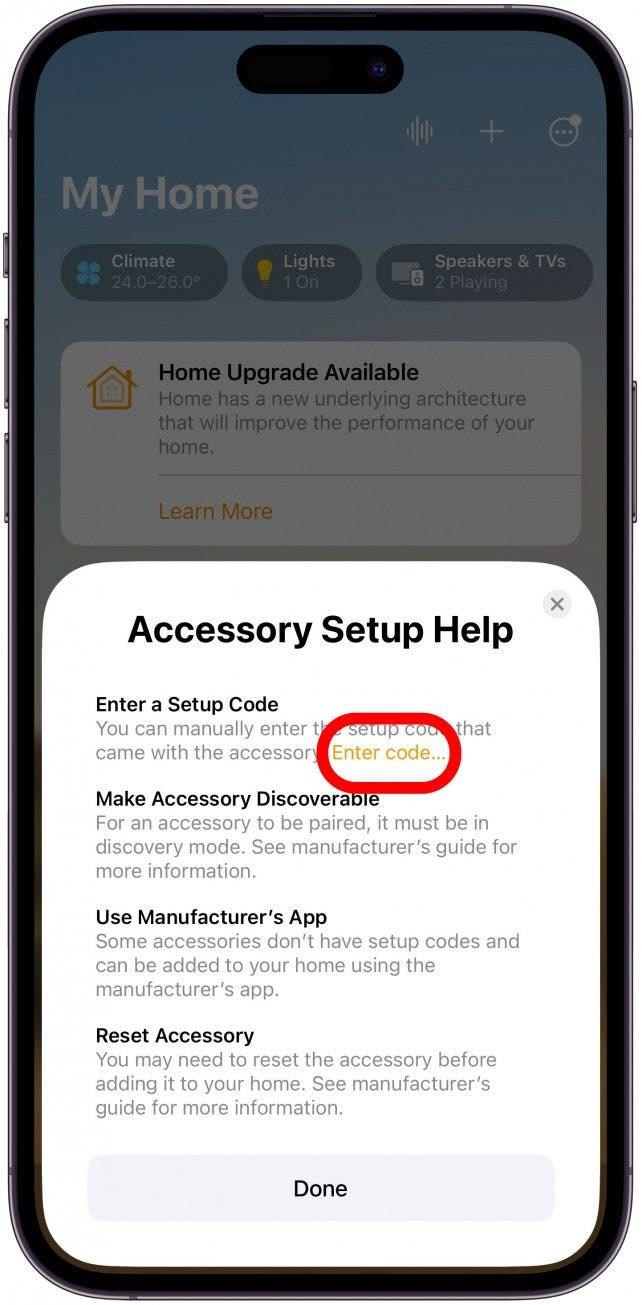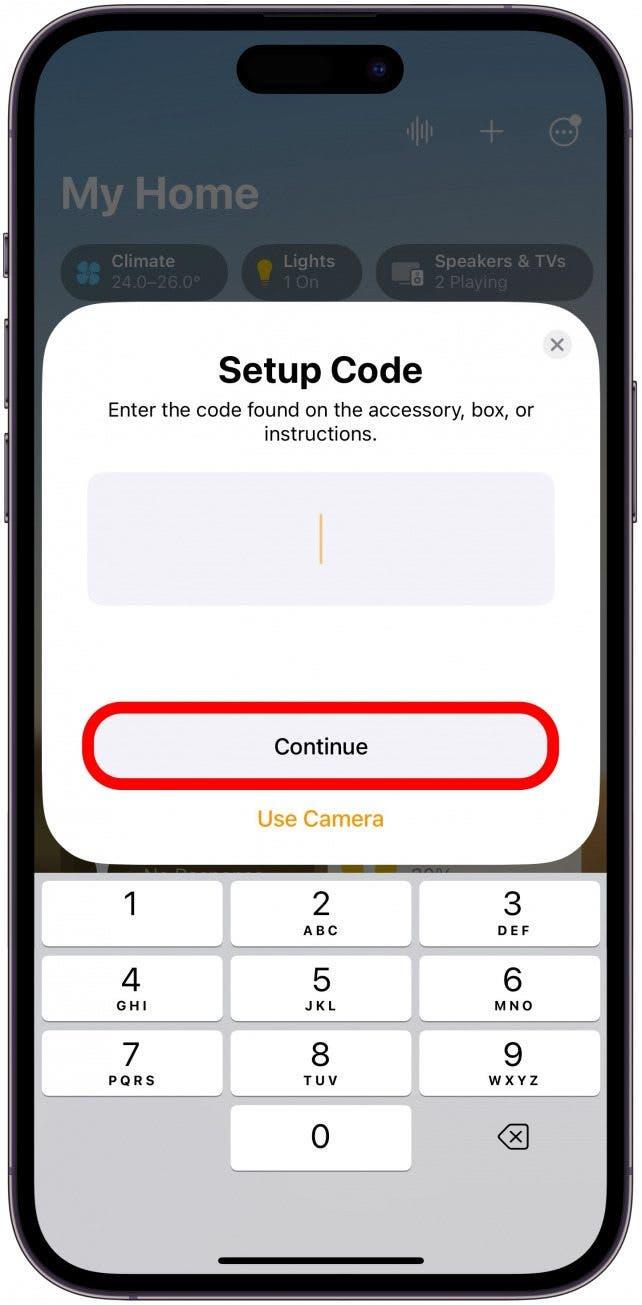Har du en ny HomePod eller HomePod mini og gleder deg til å sette den opp? Vi tar for oss grunnleggende oppsett av HomePod og HomePod mini og grunnleggende feilsøkingstips. Les videre for å lære hvordan du konfigurerer HomePod mini eller HomePod riktig på iPhone, iPad eller iPod touch.
Forberedelser til oppsettet av HomePod og HomePod mini
Før du leser videre om hvordan du konfigurerer HomePod mini eller HomePod, bør du dobbeltsjekke følgende krav:
- Sørg for at iPhonen eller iPaden du bruker til å konfigurere HomePod, har den nyeste iOS- eller iPadOS-oppdateringen installert.
- Aktiver Bluetooth på enheten du skal bruke til å konfigurere HomePod.
- Kontroller at iCloud-nøkkelring er aktivert.
- Kontroller at tofaktorautentisering er aktivert.
- Kontroller at du har Home- og Apple Music-appene installert på iOS-enheten. Begge appene er installert som standard, men hvis du har slettet en av dem, kan du installere dem på nytt via App Store.
- Koble HomePod til en pålitelig strømkilde. Det kan hende du må bruke en adapter.
- Bare eieren av en konfigurert Home kan legge til en ny HomePod.
Advarsel:
Du må ha en iPhone, iPad eller iPod touch for å konfigurere en HomePod eller HomePod mini. Du kan ikke konfigurere en HomePod med en Mac.
Slik konfigurerer du HomePod mini eller HomePod
Det er enkelt å konfigurere HomePod mini eller HomePod, og trinnene er de samme, så det spiller ingen rolle hvilken modell du har. Jeg bruker iPhone til å konfigurere HomePod mini, men fremgangsmåten bør være den samme på iPad eller iPod touch. Slik kobler du HomePod til iPhone:
- For å konfigurere HomePod holder du iPhone i nærheten av den tilkoblede HomePod-enheten. Den skal vises automatisk på telefonen. Trykk på Konfigurer. Hvis den ikke vises, hopper du ned til neste avsnitt.
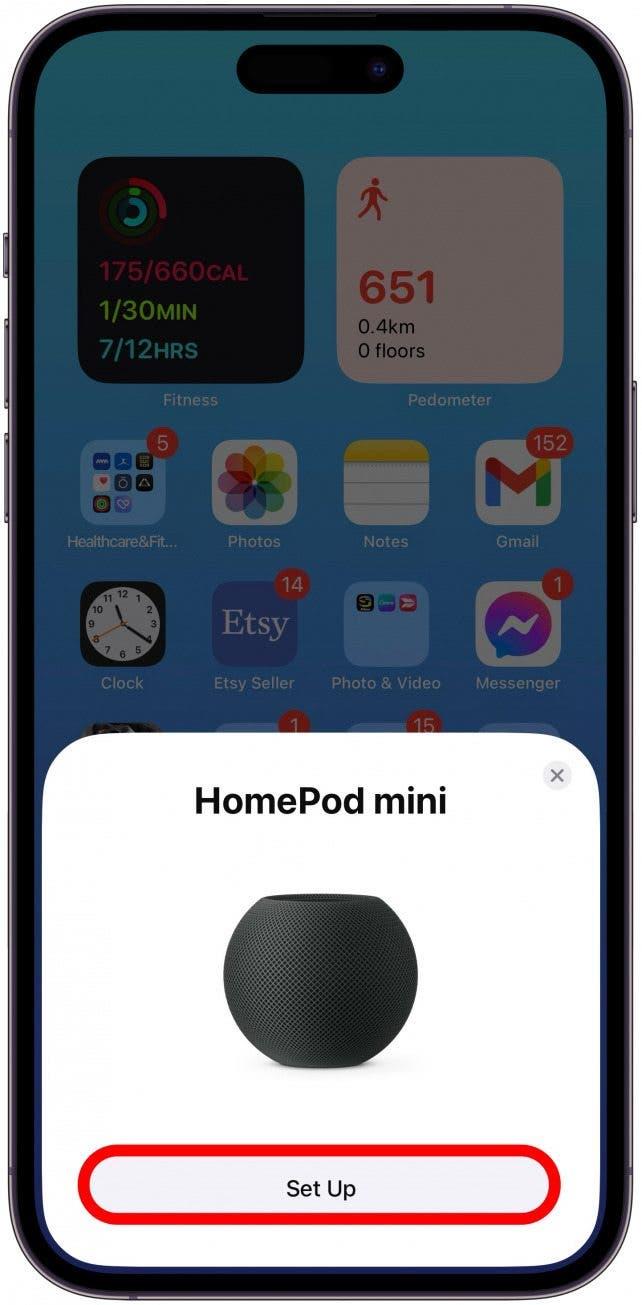
- Følg instruksjonene på skjermen for å koble HomePod til iPhone.

- Velg det hjemmet du ønsker å legge til den nye HomePod-enheten i. Hvis du har flere hjem, kan du sveipe opp og ned for å navigere mellom dem. Trykk på Fortsett.

- Velg hvilket rom HomePod skal være i.Hvis du har flere rom, kan du sveipe opp og ned for å navigere mellom dem.Trykk på Fortsett.

- Du får muligheten til å bruke iCloud-kontoen din til å overføre innstillinger til HomePod. Trykk på Overfør innstillinger. Hvis det er første gang du gjør dette, kan det hende at du ser andre anvisninger på skjermen.

- Hvis du har flere HomePods, kan det hende du får muligheten til å bruke to HomePods sammen som et stereopar. Du kan alltids gjøre dette senere, jeg trykker på Ikke nå.

- Det kan ta litt tid før HomePod er ferdig konfigurert. Når det står at HomePod er klar, trykker du på Ferdig.

Hvis du åpner Home-appen, kan du se den nye HomePod. Hvis du vil ha flere HomePod-tips, kan du ta en titt på vårt gratis nyhetsbrev Dagens tips.
Hva gjør du hvis HomePod ikke vises på iPhone?
Enten du får en feilmelding eller ingenting skjer, er det frustrerende å oppdage at du ikke kan koble til HomePod. Prøv disse feilsøkingstipsene før du ringer Apple Support.
Hvis HomePod er koblet sammen med en annen iOS-enhet, må du tilbakestille HomePod. Slik tilbakestiller du HomePod uten enheten den er paret med:
- Trekk ut støpselet og koble HomePod til igjen samtidig som du trykker ned på toppen av HomePod.
- Etter noen sekunder vil du se et rødt blinkende lys. Fortsett å trykke ned. Etter noen sekunder hører du Siri be deg om å fortsette å trykke ned. Snart hører du tre klokkeslett, og da kan du slippe fingeren og fortsette med trinnene i forrige avsnitt.
Hvis ingen av disse metodene fungerer, kan du taste inn koden manuelt i Home-appen. Koden finner du i emballasjen som fulgte med HomePod. Slik skriver du inn den åttesifrede koden som du finner i HomePod-emballasjen:
- Åpne Home-appen.

- Trykk på Plus-ikonet øverst til høyre.

- Trykk på Legg til tilbehør.

- Trykk på Flere alternativer….

- Trykk på Tilbehøret mitt vises ikke her.

- Trykk på Skriv inn kode….

- Skriv inn koden og trykk på Fortsett, og følg deretter instruksjonene på skjermen.

Nå vet du hvordan du kobler til HomePods og HomePod minis med iPhone, iPad og iPad touch! Les videre om hvordan du feilsøker HomePod som ikke svarer.
VANLIGE SPØRSMÅL OG SVAR
- Hvordan kobler jeg HomePod til Wi-Fi? Når du har konfigurert HomePod ved hjelp av trinnene ovenfor, kobles den automatisk til Wi-Fi-nettverket ditt. Nettverksinnstillingene på iPhone, iPad eller iPod touch overføres automatisk til HomePod.
- Hvordan tilbakestiller jeg HomePod? For å tilbakestille eller tilbakestille HomePod til fabrikkinnstillingene må du trekke ut støpselet i 10 sekunder og berøre toppen av HomePod. Lær hvordan du tilbakestiller HomePods trinn for trinn her.