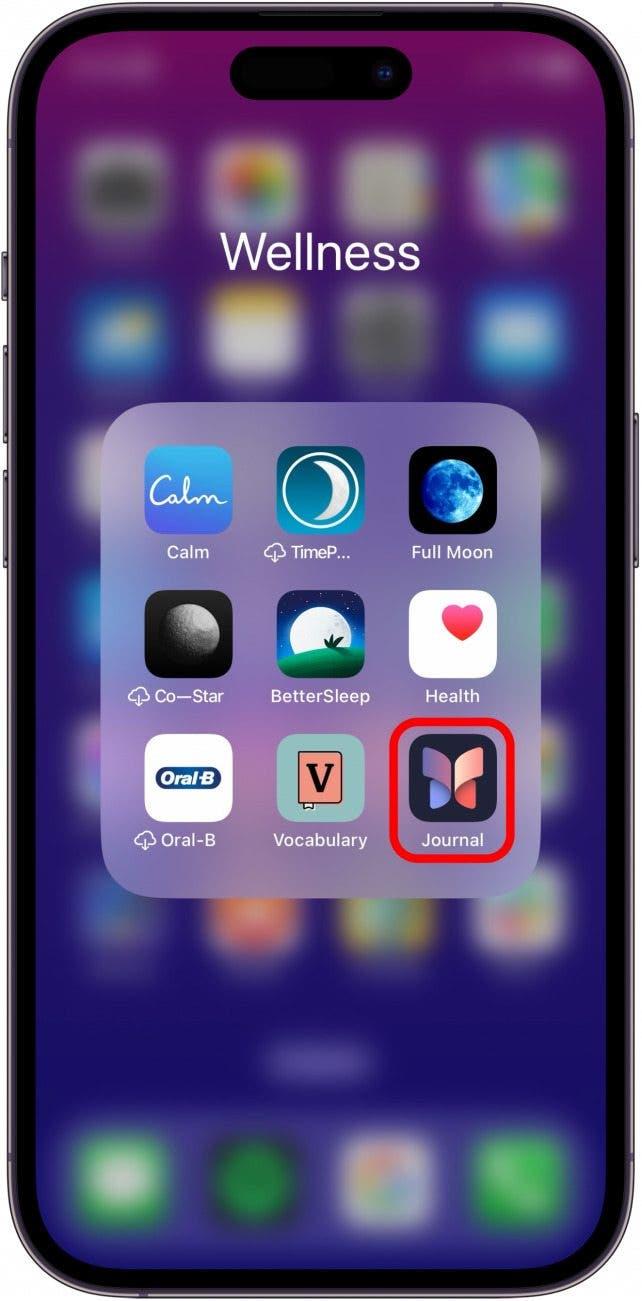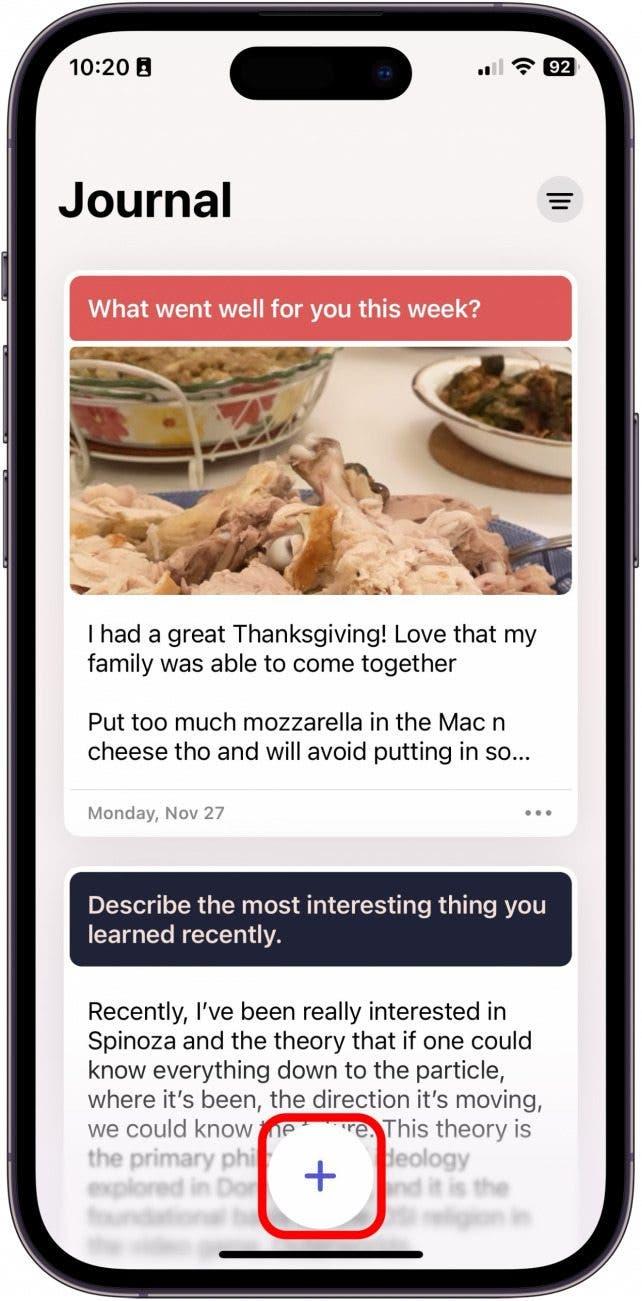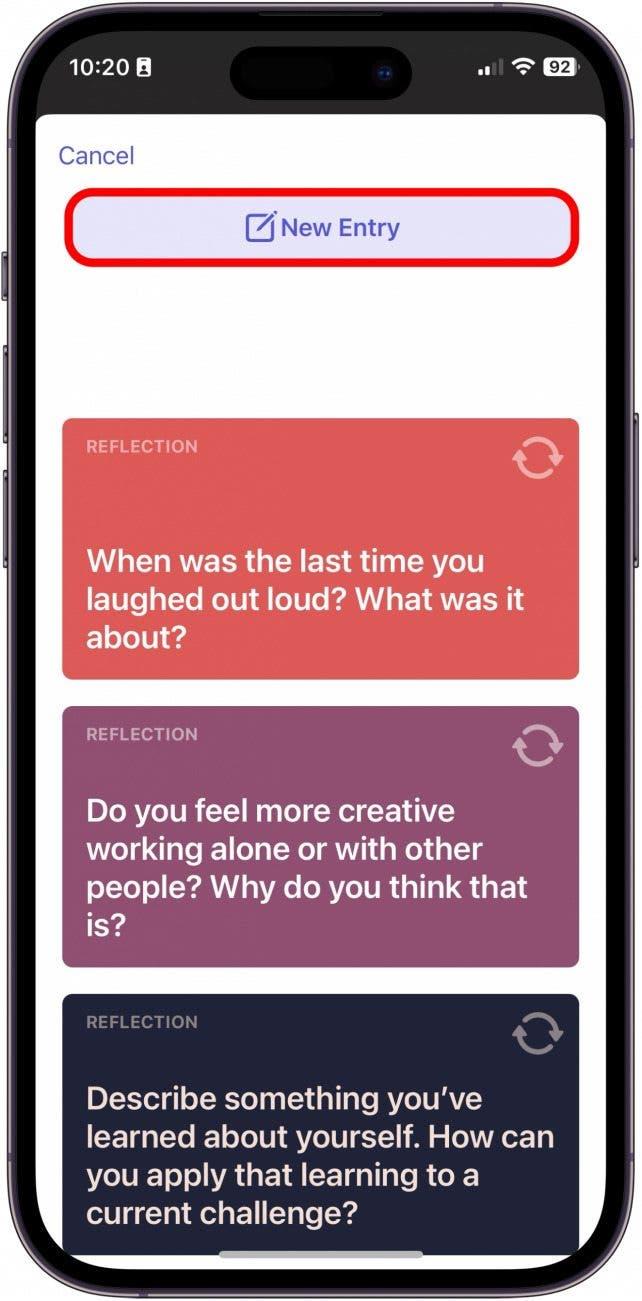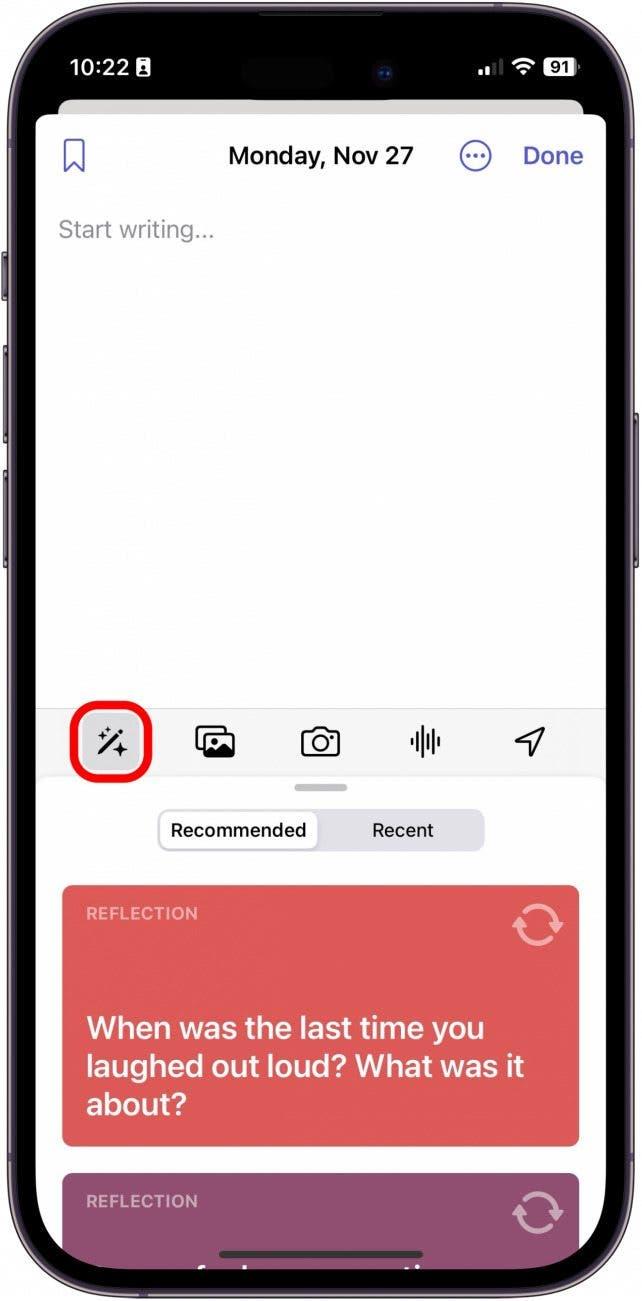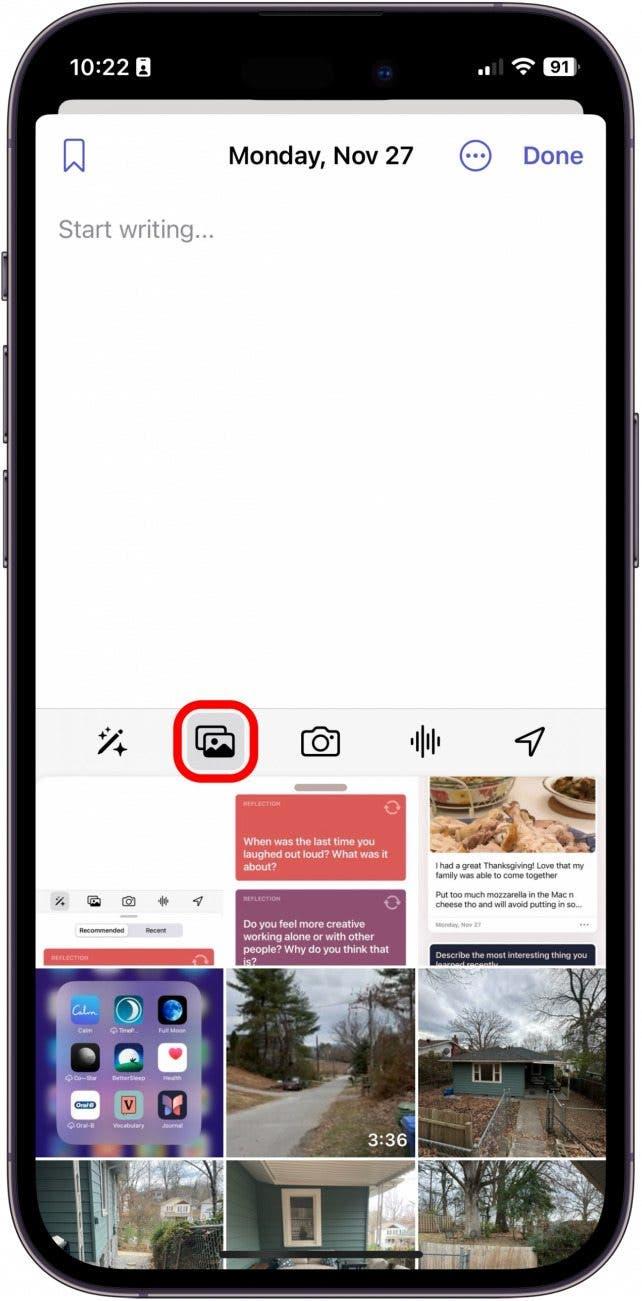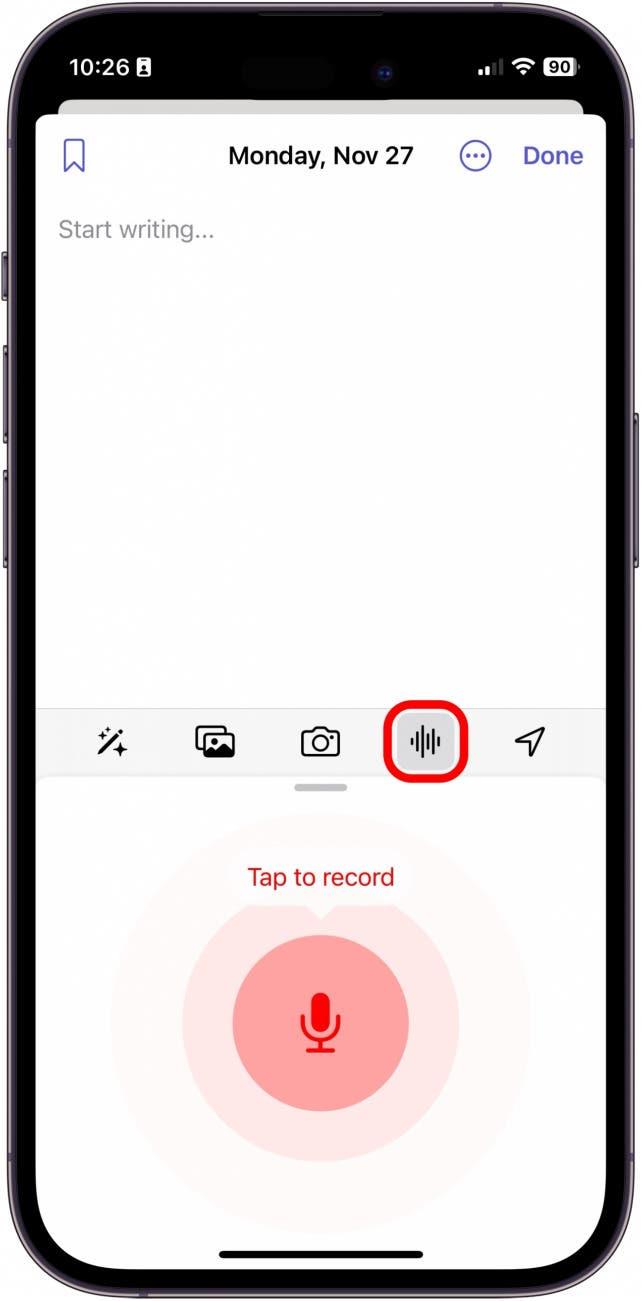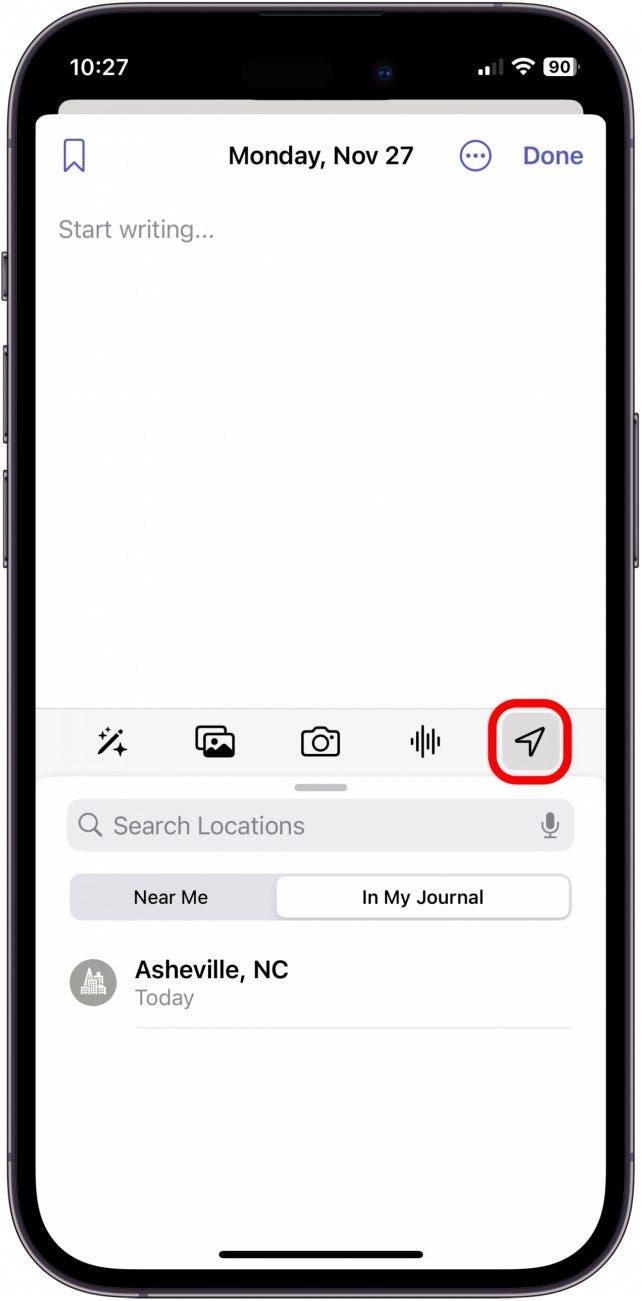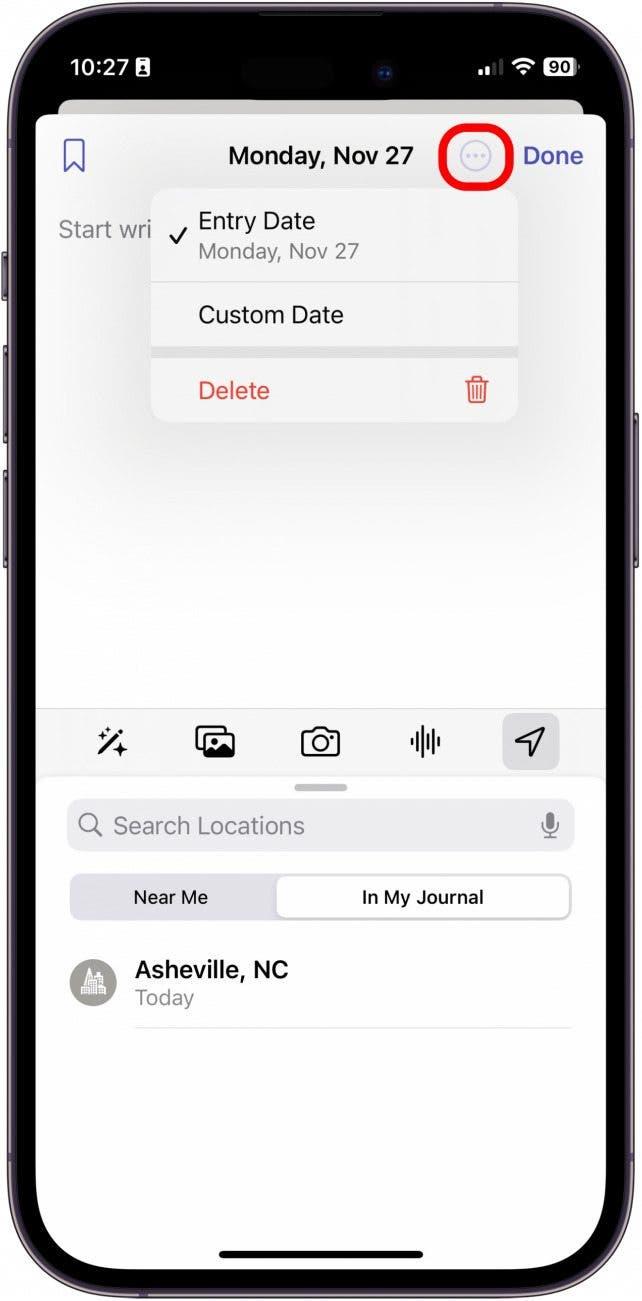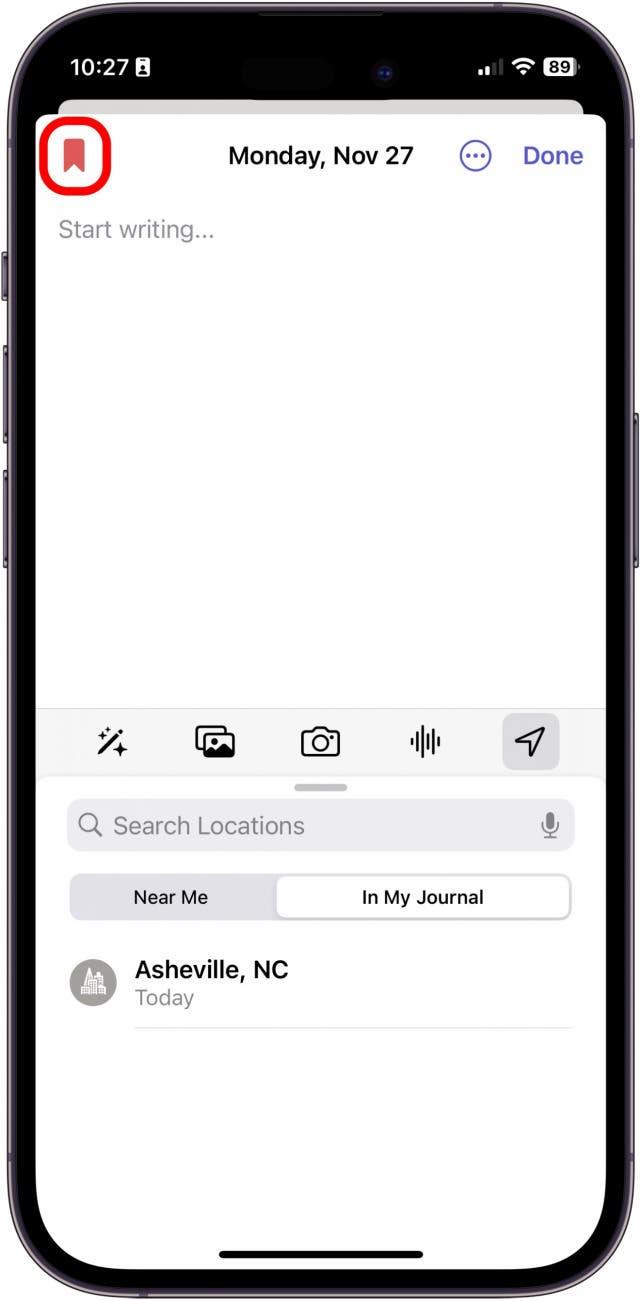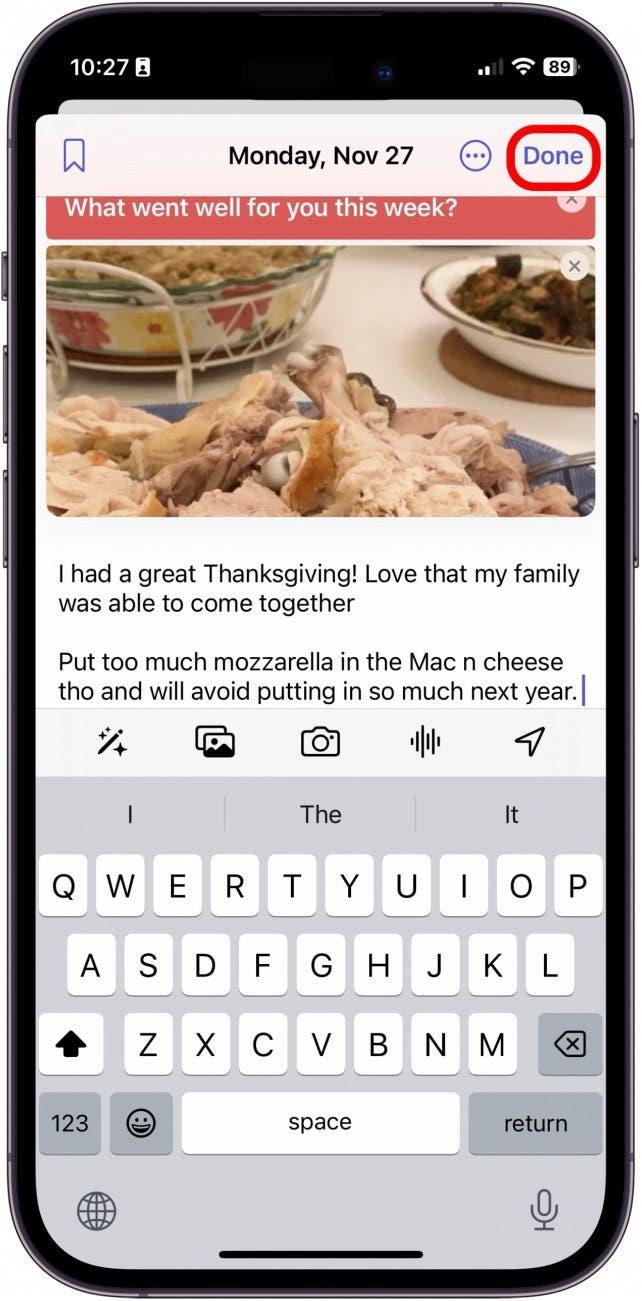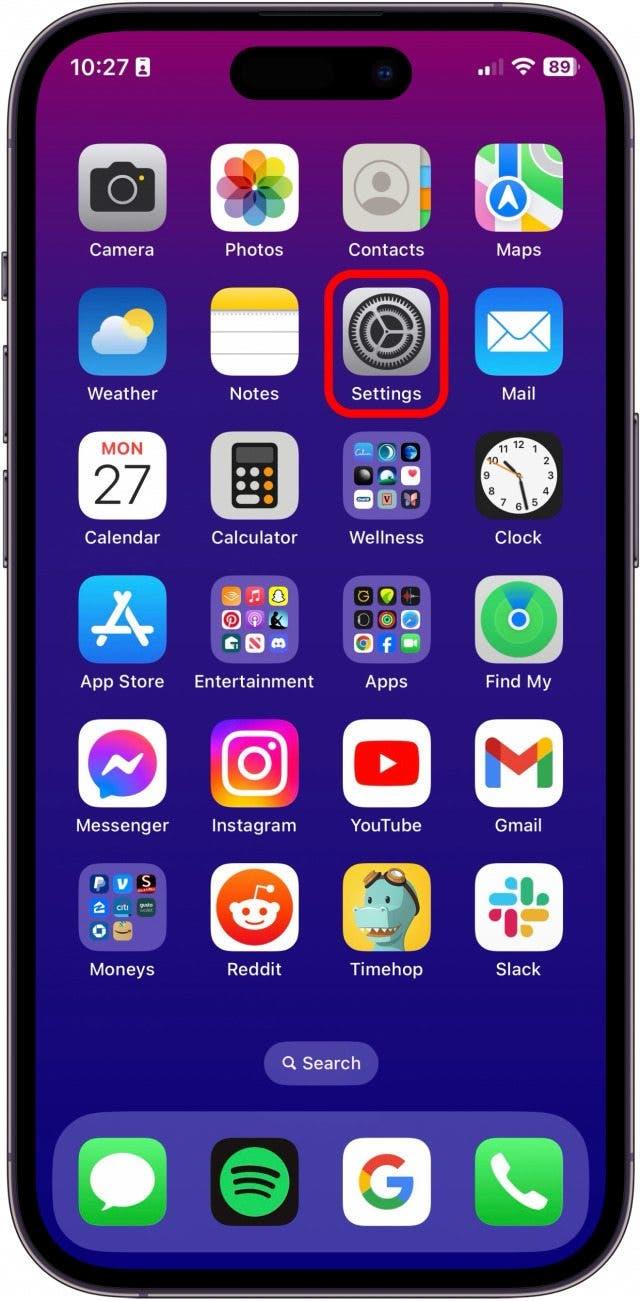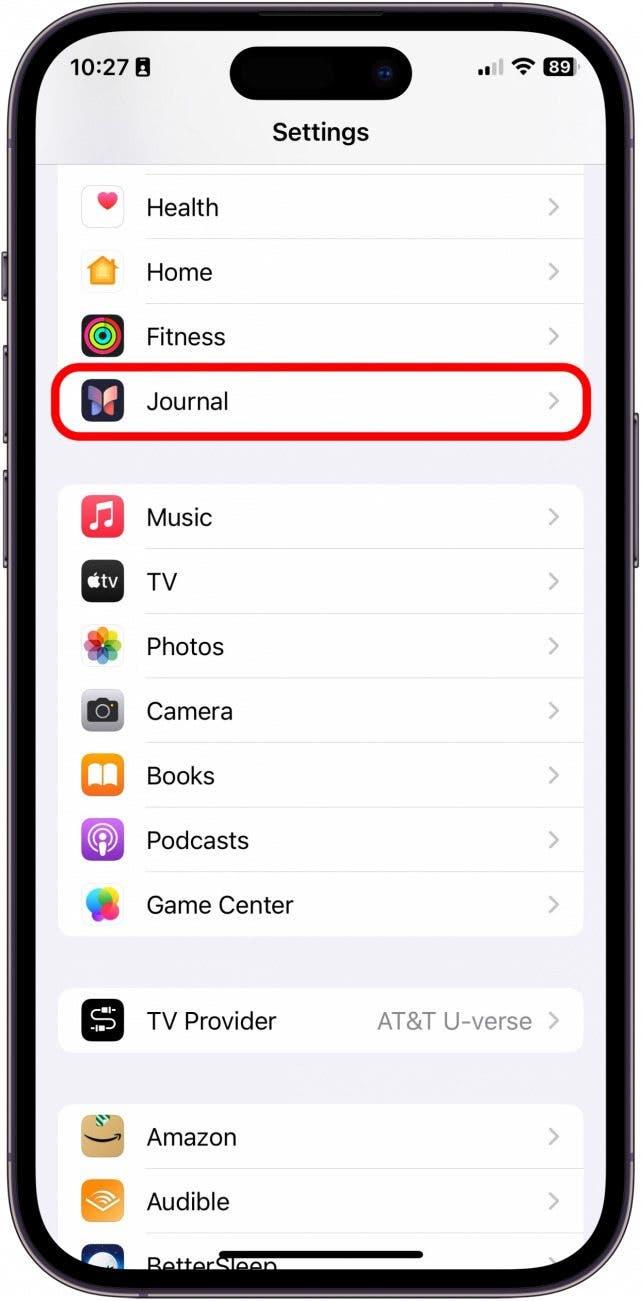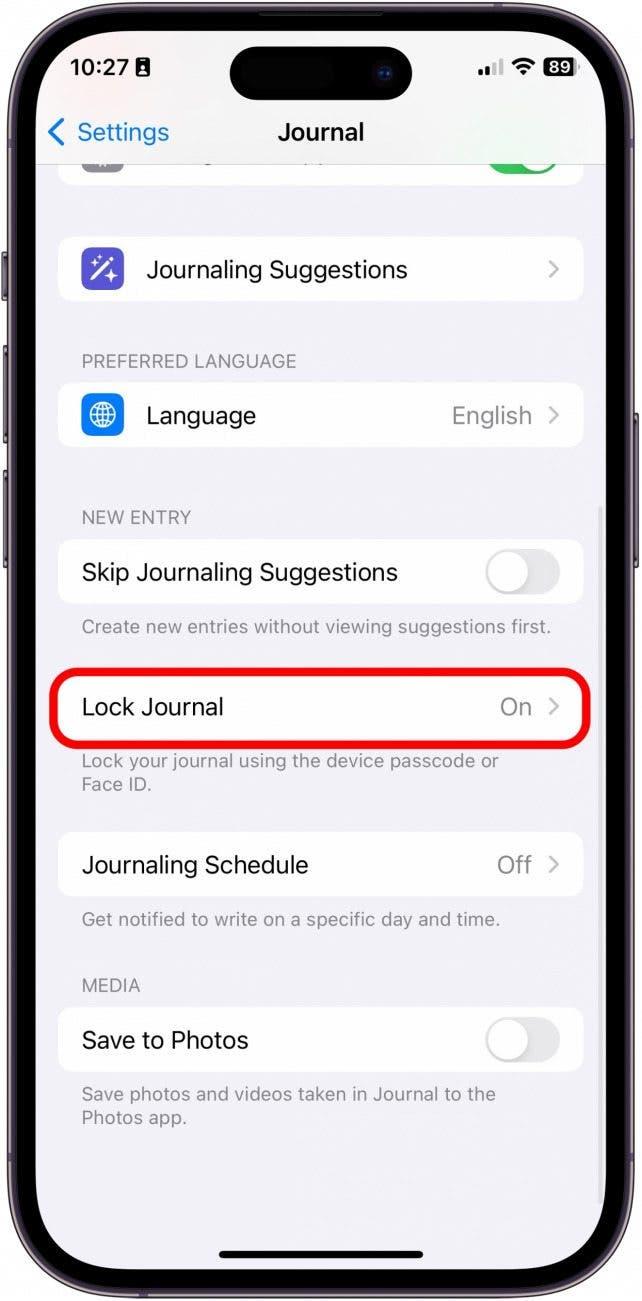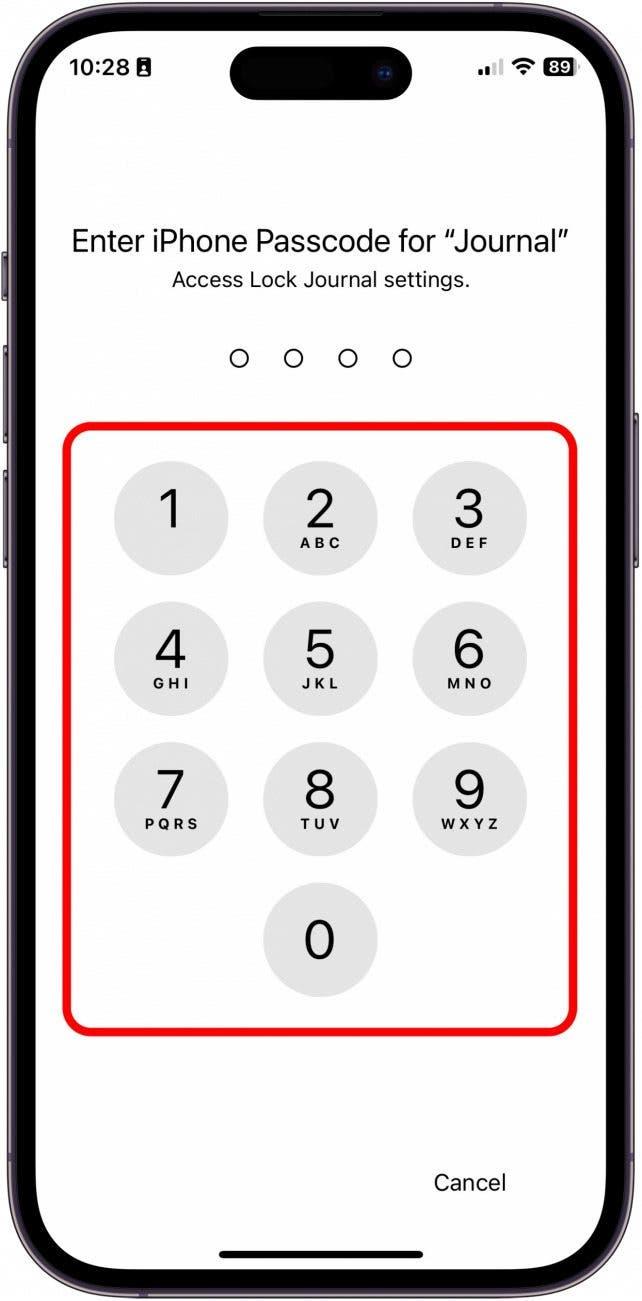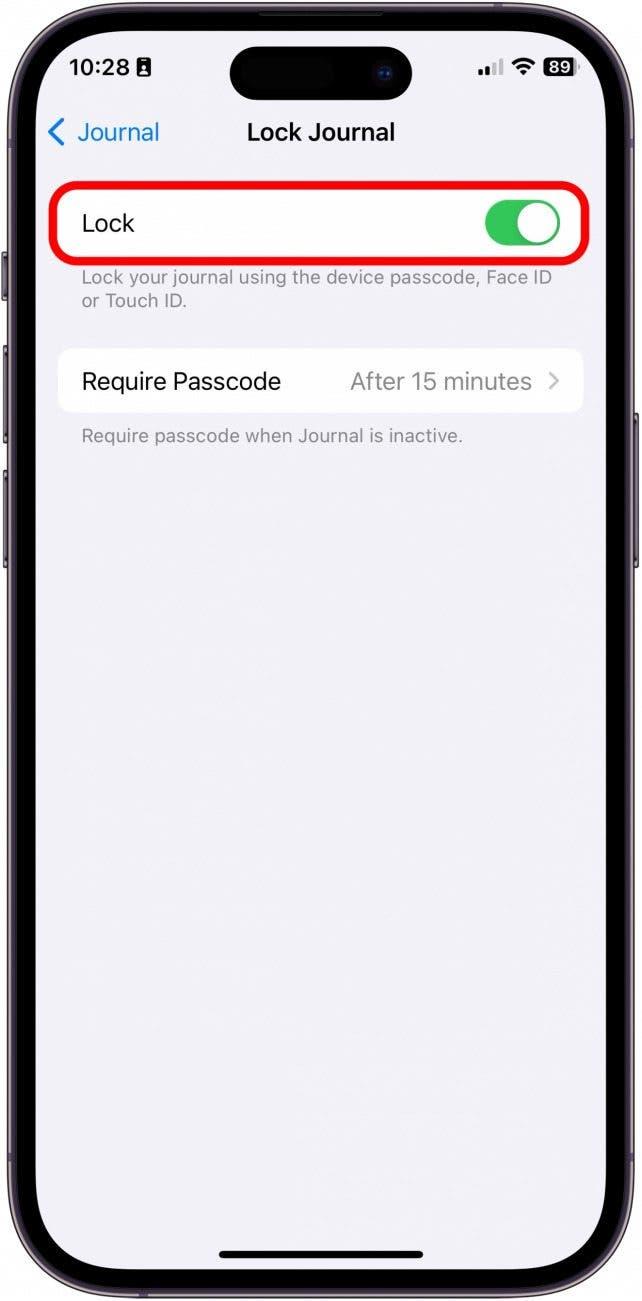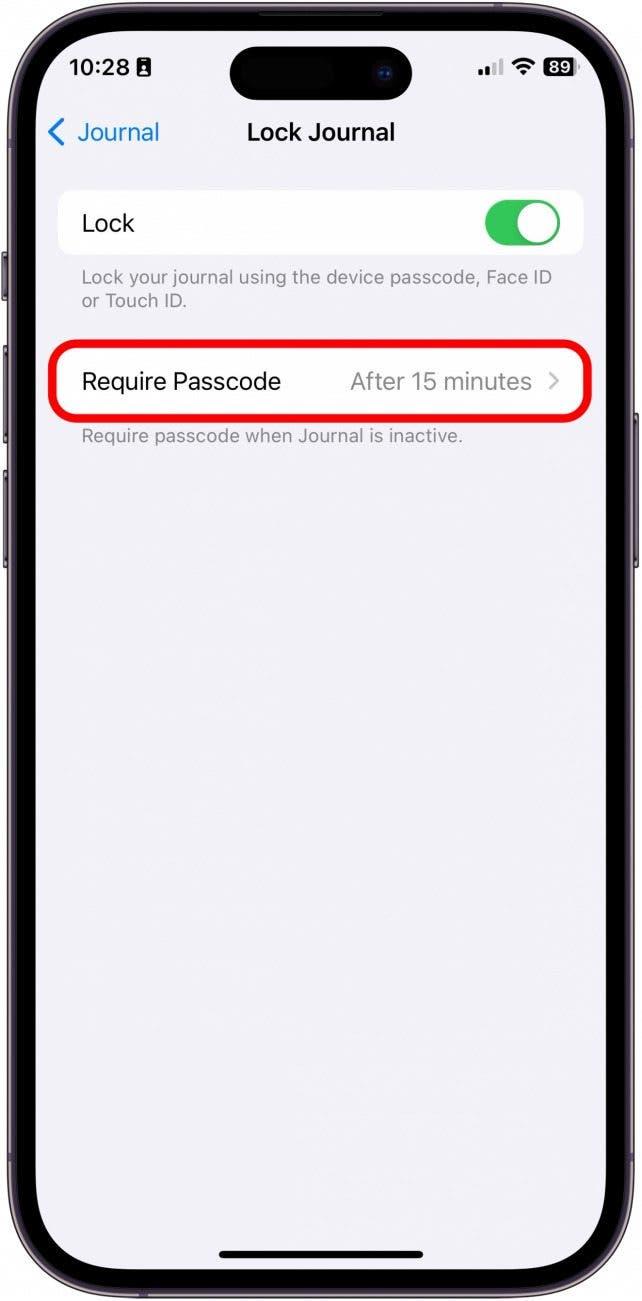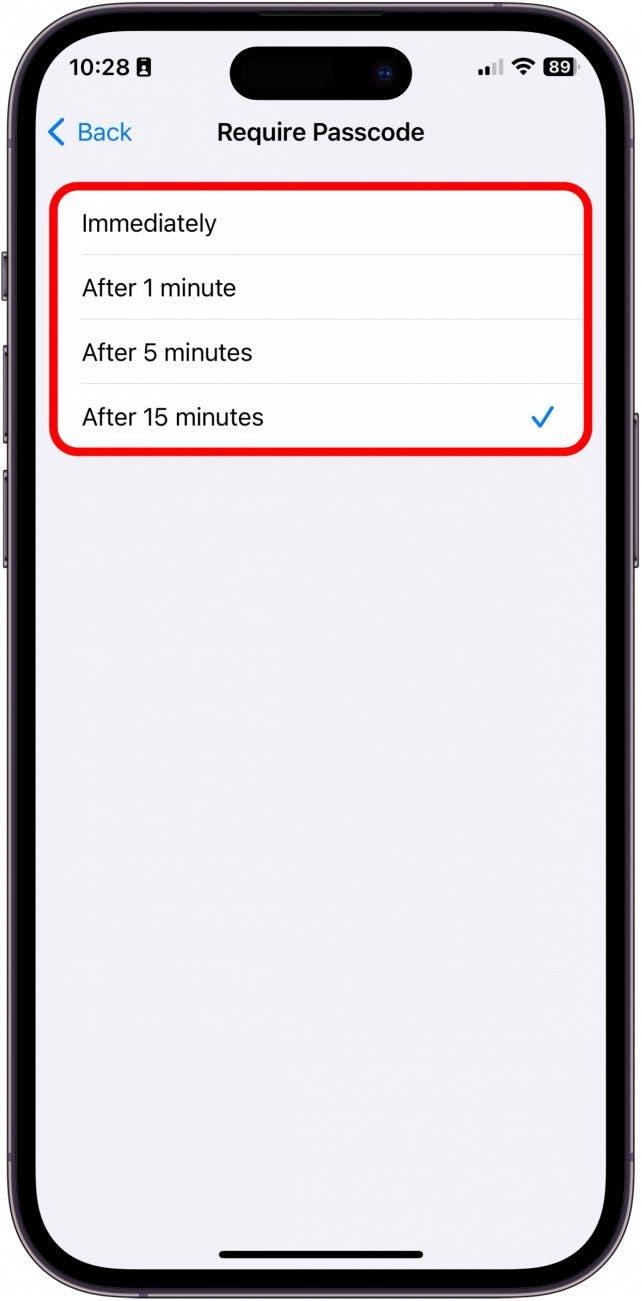Apple introduserte sin nye Journal-app eksklusivt for iPhone med iOS 17.2. Appen er veldig enkel og har noen kule funksjoner som lar deg skape langsiktige vaner, holde dagbokoppføringene dine trygge og til og med gi deg tips når du er usikker på hva du skal skrive om. Her er en rask gjennomgang av den nye Journaling-appen for iPhone!
Hvorfor du vil elske dette tipset:
- Lær hvordan du skriver dagboknotater i iPhones nye Dagbok-app.
- Lær hvordan du legger til medier i dagbokoppføringene og passordbeskytter dem.
Slik bruker du Journal-appen for iPhone
Systemkrav:
For å kunne utføre dette tipset må iPhone kjøre iOS 17.2 eller nyere. Finn ut hvordan du oppdaterer enheten til den nyeste iOS-versjonen.
Når du åpner Journal-appen for første gang, får du en nyttig veiledning som viser deg hvordan du bruker den nye appen. Men hvis du allerede har åpnet appen og klikket deg gjennom veiledningen for raskt, er dette tipset for deg. Først går vi gjennom hvordan du oppretter en oppføring i Journal-appen. Deretter går vi gjennom hvordan du låser dagboken. Hvis du liker å lære mer om Apples nyeste programvarelanseringer, kan du registrere deg for vårt gratis Dagens tips!
 Oppdag iPhones skjulte funksjonerFå et daglig tips (med skjermbilder og klare instruksjoner) slik at du kan mestre iPhone på bare ett minutt om dagen.
Oppdag iPhones skjulte funksjonerFå et daglig tips (med skjermbilder og klare instruksjoner) slik at du kan mestre iPhone på bare ett minutt om dagen.
Slik legger du til en oppføring i Dagbok-appen
Husk at hvis du ikke har brukt Dagbok-appen før, vil du bli bedt om å konfigurere mange av disse alternativene og gi Dagbok-appen tilgang til ting som kamera- og bildeappene dine. Først må du lære deg hvordan du legger til en oppføring i Dagbok-appen, og hvilke medier som kan legges ved.
- Åpne Dagbok-appen på iPhone.

- Trykk på Plus-knappen for å starte en ny oppføring.

- Velg fra en ledetekst eller velg Ny oppføring.

- Her skriver du teksten din. Hvis du vil legge til en ledetekst etter at du har begynt å skrive, trykker du på tryllestaven.

- Hvis du vil legge til et bilde, trykker du på Bilder-ikonet.

- Hvis du vil ta et bilde nå, trykker du på kameraikonet.

- Hvis du vil spille inn et talememo direkte i oppføringen, trykker du på Stemmeopptak-ikonet.

- Hvis du vil legge til et sted i oppføringen, trykker du på Sted-ikonet.

- Du kan redigere datoen ved å trykke på knappen med tre prikker.

- Du kan legge til et bokmerke for en bestemt oppføring ved å trykke på Bokmerke-knappen.

- Når du er ferdig, trykker du på Ferdig.

Slik låser du dagbokoppføringer på iPhone
Deretter, og viktigst av alt, må du forlate Journal-appen og åpne Innstillinger for å tilpasse funksjonen for å låse dagboken.
- Gå til Innstillinger-appen.

- Trykk på Dagbok.

- Trykk på Lås dagbok.

- Skriv inn iPhone-passordet ditt.

- Slå på Lås.

- Trykk på Krev passord.

- Velg hvor lenge dagboken skal være inaktiv for å kreve passord.

Slik fungerer den nye Journal-appen på iPhone. Dessverre ser det foreløpig ikke ut til at vi får appen på iPad eller Mac med det første. Jeg tror imidlertid at appen ville vært et flott tillegg til begge enhetene! I tillegg er det definitivt fint å ha en Apple-native Journal-app som er gratis på iPhone.