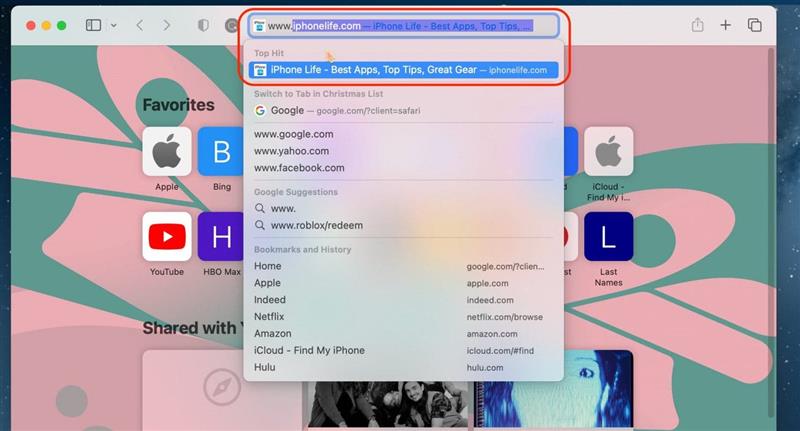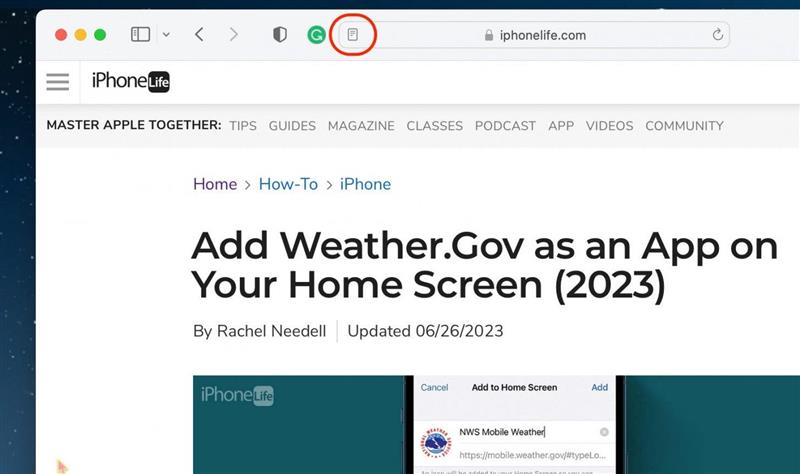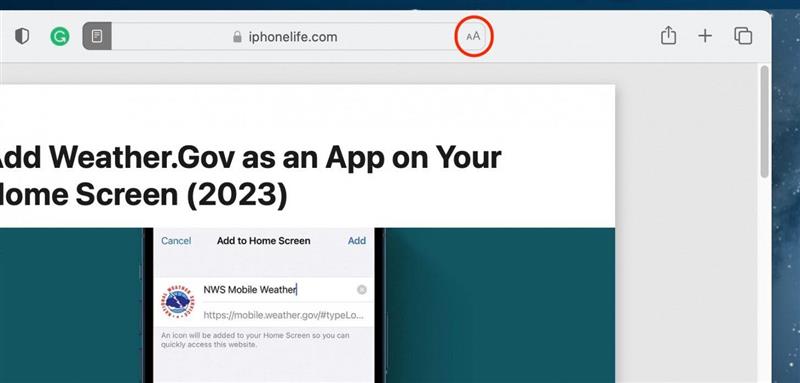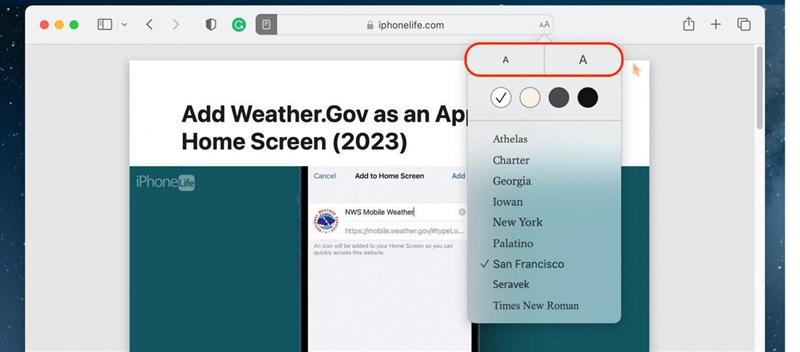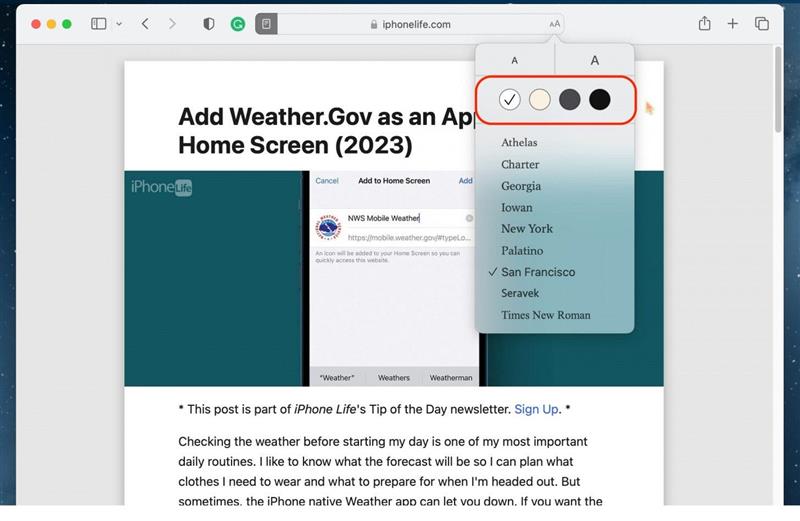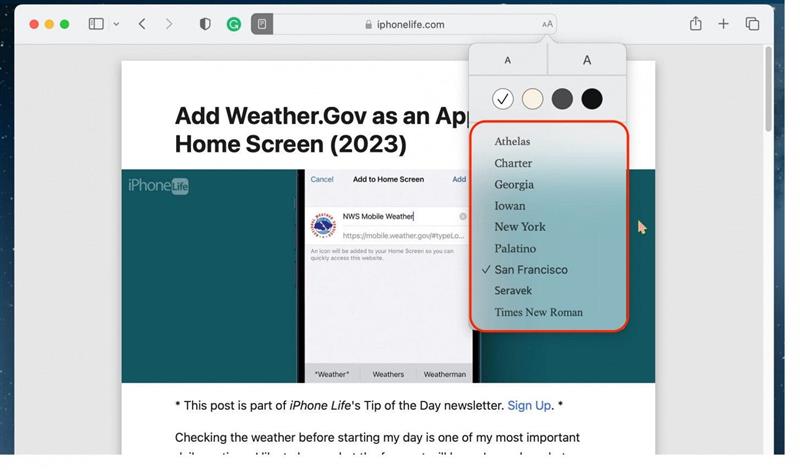Hvis du liker å lese tipsene våre direkte fra nettstedet vårt på Mac, eller hvis du liker å lese artikler på nettet generelt, bør du prøve Safaris Reader-modus. Leseren skjuler ikke bare annonser, men gir også en mye renere og mer strømlinjeformet versjon av nettsteder som føles mer som et magasin enn internett. Slik fungerer det!
Derfor vil du elske dette tipset
- Fjern uønskede annonser, sidefelt og andre forstyrrende widgets fra nettsteder ved å bruke Reader i Safari-nettleseren.
- Få lesing av artikler på nettet med Mac-en til å se ut og føles mye mer som å lese en bok eller et magasin.
Slik bruker du Safari Reader View på Mac
Systemkrav
Dette tipset fungerer på alle Mac-maskiner som kjører macOS Ventura eller nyere.
Lesermodus i Safari er utmerket for lengre artikler eller nettsteder med mange annonser som dukker opp mens du prøver å lese på Mac-en. Hvis du liker tips som dette, må du huske å registrere deg for vårt gratis Dagens tips!
Profftips
Ikke alle sider på alle nettsteder er kompatible med Reader. Du må navigere til en artikkel, i motsetning til et shoppingnettsted, for å få muligheten til å bytte til Reader.
- Åpne Safari på din Mac.
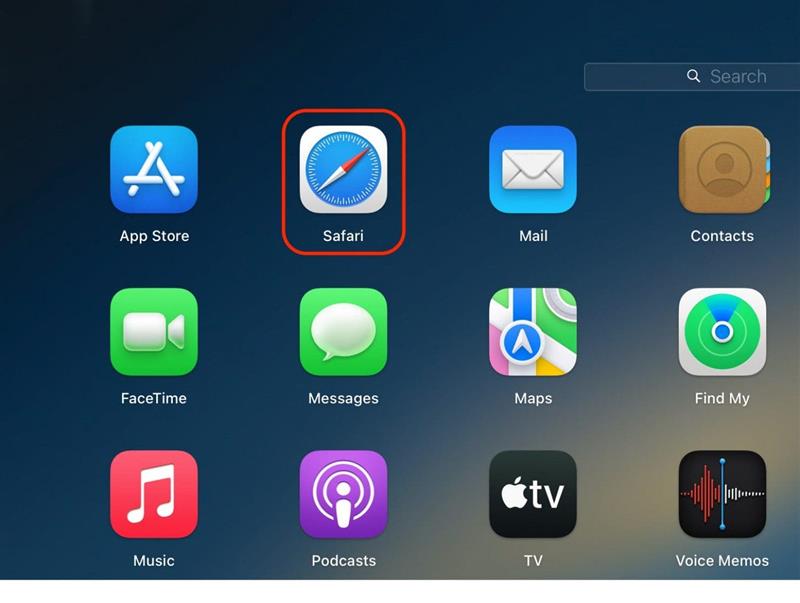
- Naviger til en artikkel du ønsker å lese.

- Klikk på Reader-knappen som vises i adressefeltet øverst i Safari-appen.

- Hvis du vil tilpasse skrifttype, -størrelse og -farge, klikker du på AA-knappen på motsatt side av adresselinjen.

- Hvis du vil øke eller redusere skriftstørrelsen, klikker du på henholdsvis en større eller mindre ”A”. Du kan klikke på disse flere ganger for å fortsette å forstørre eller forminske skriftstørrelsen.

- Hvis du vil endre bakgrunnsfargen, velger du et fargealternativ.

- Til slutt kan du redigere skrifttypen ved å velge fra utvalget.

Du avslutter Reader ved å trykke på Reader-knappen igjen. Slik bruker du Reader i Safari. Jeg elsker å bruke Reader når jeg gjør research, fordi jeg ofte blir sittende lenge på en artikkel og blir utmattet av alle lenkene og popup-annonsene. God leselyst!