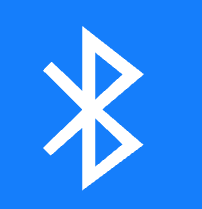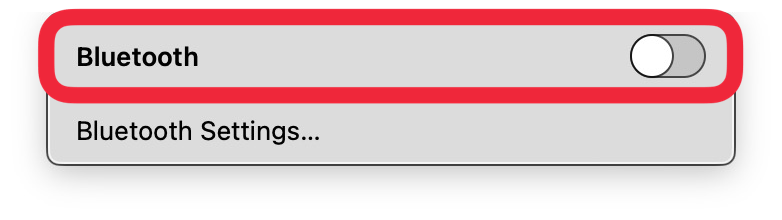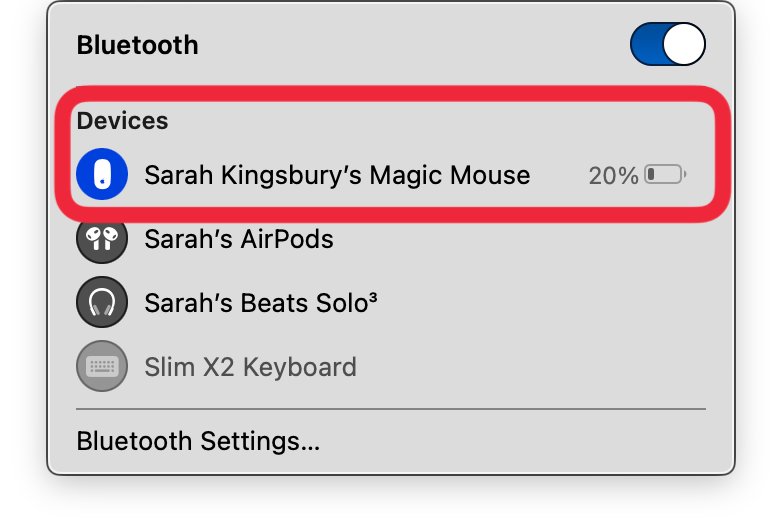Det er noen ting du bør sjekke hvis den trådløse musen plutselig ikke fungerer med Mac-en din. Den gode nyheten er at løsningene for å fikse den trådløse musen vanligvis er ganske enkle. Det kan være at musebatteriet er tomt, at Bluetooth ikke er koblet til, eller at musen bare må kobles fra og til Mac-en igjen. La oss finne den Mac-musløsningen som fungerer for deg!
Merknad
Løsningene nedenfor dekker hva du skal gjøre hvis musen er frosset eller ikke kobler seg til Mac-en. Men hvis [Mac-markøren har forsvunnet] (https://www.iphonelife.com/content/what-to-do-when-mac-mouse-disappears-12-ways-to-find-fix-2022), vil løsningene være annerledes, og kan inkludere løsninger som å endre markørhastigheten.
Hva du skal gjøre når Bluetooth-musen din ikke fungerer med Mac
Hva er løsningen når en trådløs mus ikke fungerer? Hvis musen din plutselig ikke fungerer, er det noen enkle ting du bør prøve først.
- Forsikre deg om at den trådløse musen er ladet.
Hvis batteriet er tomt, kan du koble den til for å lade den i omtrent ti minutter, og deretter prøve igjen for å se om problemet er løst. Du bør også starte musen på nytt ved å slå den av, vente et minutt og slå den på igjen. Hvis du eier en Apple Magic Mouse, finner du bryteren for å slå den av og på på undersiden av musen.
 Oppdag iPhones skjulte funksjonerFå et daglig tips (med skjermbilder og klare instruksjoner) slik at du kan mestre iPhone på bare ett minutt om dagen.
Oppdag iPhones skjulte funksjonerFå et daglig tips (med skjermbilder og klare instruksjoner) slik at du kan mestre iPhone på bare ett minutt om dagen.
- Start Mac-en på nytt.
Dette er et viktig feilsøkingstrinn! Mac-programvaren tilbakestilles når du [restart your Mac] (https://www.iphonelife.com/content/how-to-shut-down-or-turn-mac), så dette kan være en fin måte å fikse uventede programvarefeil med den trådløse musen på. Hvis du eier en nyere MacBook Pro eller MacBook Air, kan du starte den bærbare datamaskinen på nytt ved å trykke på den umerkede av/på-knappen øverst til høyre på tastaturet (som også fungerer som Touch ID-tasten), vente et øyeblikk og deretter trykke på av/på-knappen for å slå den på igjen.
- Sørg for at Mac-en din har den nyeste programvaren.
Hvis det finnes en tilgjengelig oppdatering som kan installeres, bør du [oppdatere macOS] (https://www.iphonelife.com/content/how-to-update-macos). Dette kan løse feil og kan fikse inkompatibilitet mellom den trådløse musen og datamaskinen.
- Kontroller at Bluetooth er aktivert.
Hvis den vanlige Bluetooth-musen eller Magic Mouse fortsatt ikke kobler seg til, må du kontrollere at Bluetooth er slått på. Slik kontrollerer du Bluetooth-innstillingene på din Mac:
- Det er noen ting du bør sjekke hvis den trådløse musen plutselig ikke fungerer med Mac-en din. Den gode nyheten er at løsningene for å fikse den trådløse musen vanligvis er ganske enkle. Det kan være at musebatteriet er tomt, at Bluetooth ikke er koblet til, eller at musen bare må kobles fra og til Mac-en igjen. La oss finne den Mac-musløsningen som fungerer for deg!
- Merknad

- Løsningene nedenfor dekker hva du skal gjøre hvis musen er frosset eller ikke kobler seg til Mac-en. Men hvis [Mac-markøren har forsvunnet] (https://www.iphonelife.com/content/what-to-do-when-mac-mouse-disappears-12-ways-to-find-fix-2022), vil løsningene være annerledes, og kan inkludere løsninger som å endre markørhastigheten.

Hva du skal gjøre når Bluetooth-musen din ikke fungerer med Mac
Hva er løsningen når en trådløs mus ikke fungerer? Hvis musen din plutselig ikke fungerer, er det noen enkle ting du bør prøve først.
- Forsikre deg om at den trådløse musen er ladet.
Hvis batteriet er tomt, kan du koble den til for å lade den i omtrent ti minutter, og deretter prøve igjen for å se om problemet er løst. Du bør også starte musen på nytt ved å slå den av, vente et minutt og slå den på igjen. Hvis du eier en Apple Magic Mouse, finner du bryteren for å slå den av og på på undersiden av musen.
Oppdag iPhones skjulte funksjonerFå et daglig tips (med skjermbilder og klare instruksjoner) slik at du kan mestre iPhone på bare ett minutt om dagen.
-
- Start Mac-en på nytt.
- Dette er et viktig feilsøkingstrinn! Mac-programvaren tilbakestilles når du [restart your Mac] (https://www.iphonelife.com/content/how-to-shut-down-or-turn-mac), så dette kan være en fin måte å fikse uventede programvarefeil med den trådløse musen på. Hvis du eier en nyere MacBook Pro eller MacBook Air, kan du starte den bærbare datamaskinen på nytt ved å trykke på den umerkede av/på-knappen øverst til høyre på tastaturet (som også fungerer som Touch ID-tasten), vente et øyeblikk og deretter trykke på av/på-knappen for å slå den på igjen.
- Sørg for at Mac-en din har den nyeste programvaren.