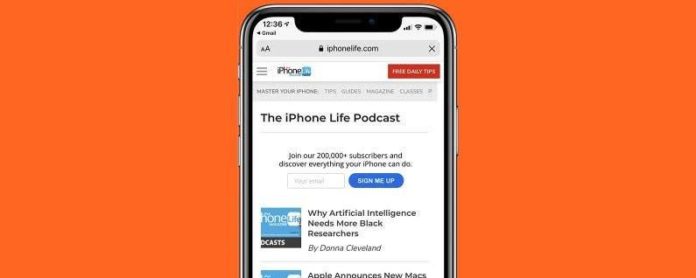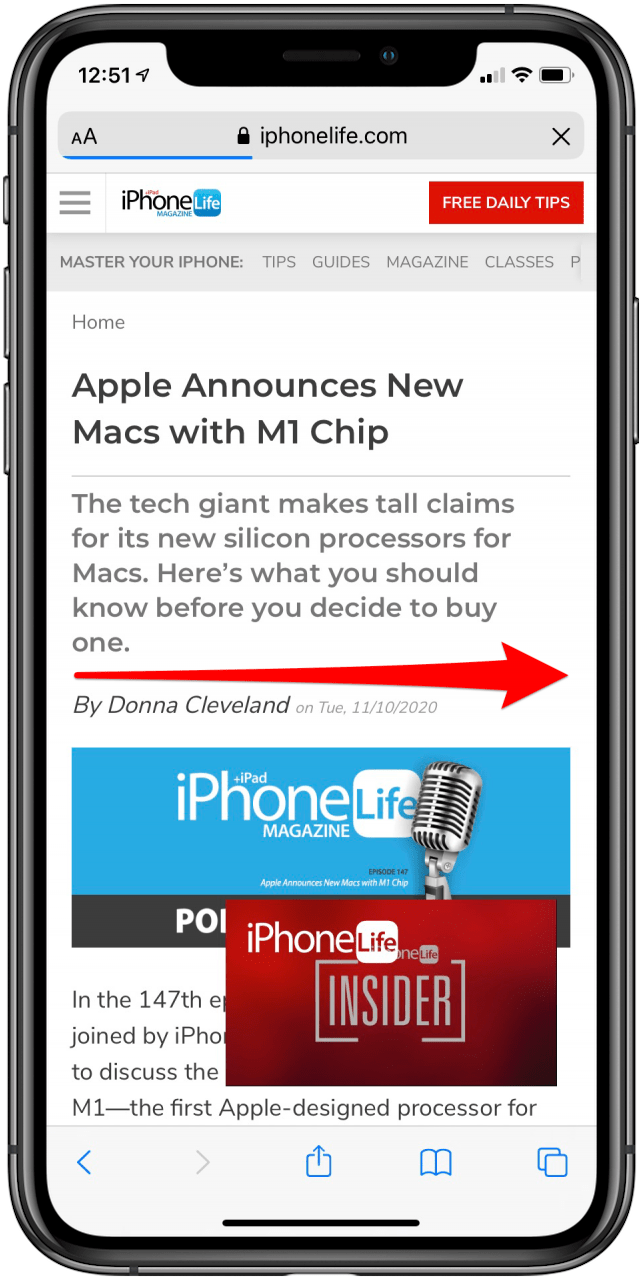Hvis du noen gang har lurt på hvordan du går tilbake på iPhone eller iPad, vil du gjerne vite at når du har fulgt en kobling fra en app -side til en annen på iPhone, er det en liten tilbakeknapp på iPhone og iPad å ta deg tilbake dit du begynte. Før denne tilbakeknapptillegget i iOS 9, hvis et varsel åpnet en annen app, kan du bare gå tilbake ved å enten gå tilbake til startskjermen eller dobbeltklikke på Hjem-knappen for å åpne App Switcher. Siden den gang har Apple også lagt til muligheten for å bruke 3D touch til sveip frem og tilbake mellom apper . Du vil kanskje også navigere tilbake på et nettsted du fant gjennom en app, og bli frustrert når du befinner deg tilbake på den forrige appen i stedet for på den forrige siden på nettstedet. Vi vil dekke hvordan du går tilbake på en iPhone og iPad i alle dens forskjellige former, slik at du aldri blir forvirret av iPhone -knappene tilbake.
* Dette innlegget er en del av iOSApples Dagens tips -nyhetsbrev. Registrer deg . <!–Master your iPhone in one minute per day: Sign Up–> *
Relatert: Slik bruker du 3D Trykk på i iOS 10 Kontrollsenter på iPhone
Slik går du tilbake til en app ved hjelp av Tilbake -knappen på en iPhone
Hvor er tilbake -knappen på iPhone? Det er faktisk et par svar på dette, avhengig av om du vil gå tilbake til forrige skjerm, eller gå tilbake til en app fra en ekstern side. La oss først se på hvordan du går tilbake til en app fra en webside som åpnet, for eksempel hvis du trykket på en lenke i Mail -appen din. For flere gode tips om hvordan du enkelt navigerer i apper, sjekk ut Dagens tips .
- I Chrome finner du b ack -knappen øverst til venstre på skjermen, over adresselinjen.
- I Safari vises dette i stedet som en knapp som sier Ferdig .
- Trykk på tilbake -knappen for å gå tilbake til den opprinnelige appen.
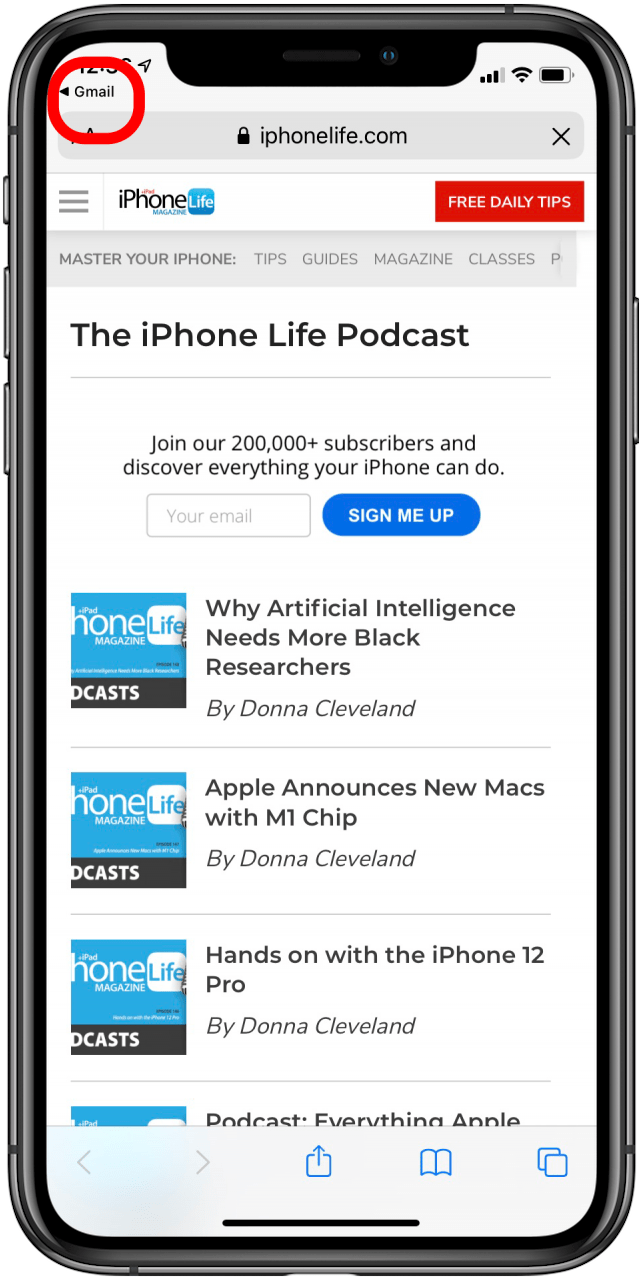
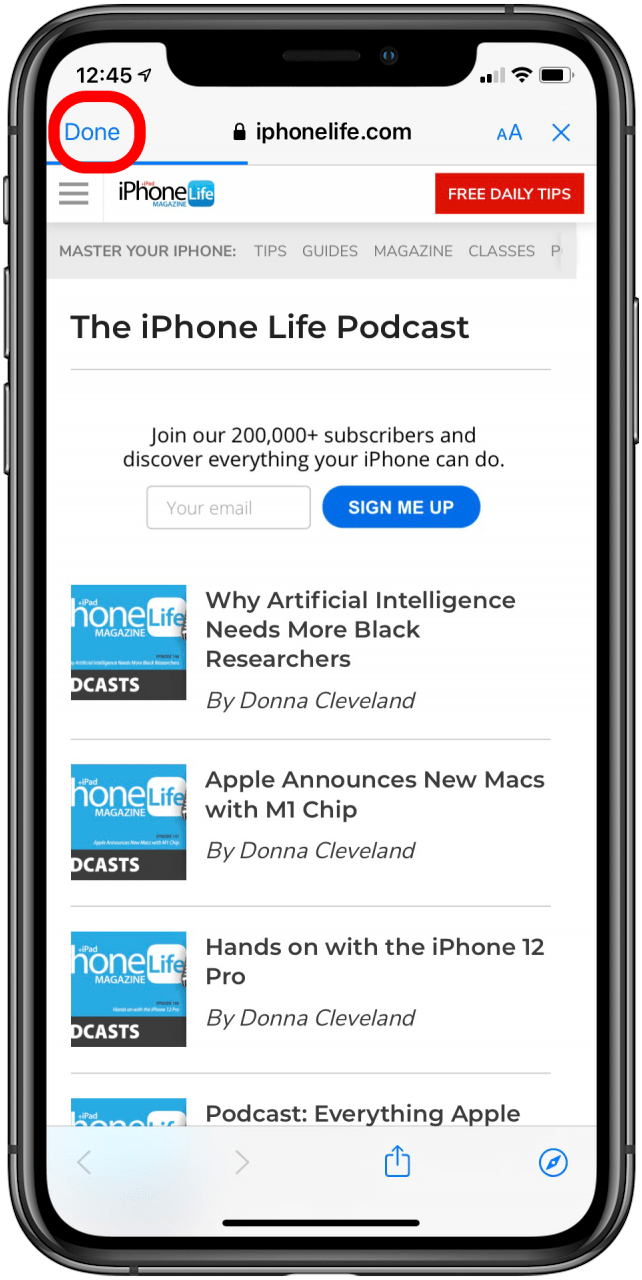
Slik går du tilbake til en tidligere skjerm på en webside
Hvis du bare vil gå tilbake til en tidligere skjerm i en nettleser på iPhone, vil du se på pilene nederst på nettsiden. Hvis du åpnet lenken fra en app (for eksempel via e -posten din eller klikket på en annonse) og du følger trinnene ovenfor, kommer du tilbake til appen i stedet for forrige side på nettstedet, noe som kan være frustrerende. Enten du har åpnet dette nettstedet via en app eller surfer i Safari eller en annen nettleser, følger du disse trinnene for å gå tilbake til en forrige side.
- Finn tilbake -pilen nederst på skjermen. Disse vil se litt annerledes ut, avhengig av hvilken nettleser du bruker. Jeg bruker Safari som et eksempel.
- Trykk på den knappen for å gå tilbake til en forrige side.
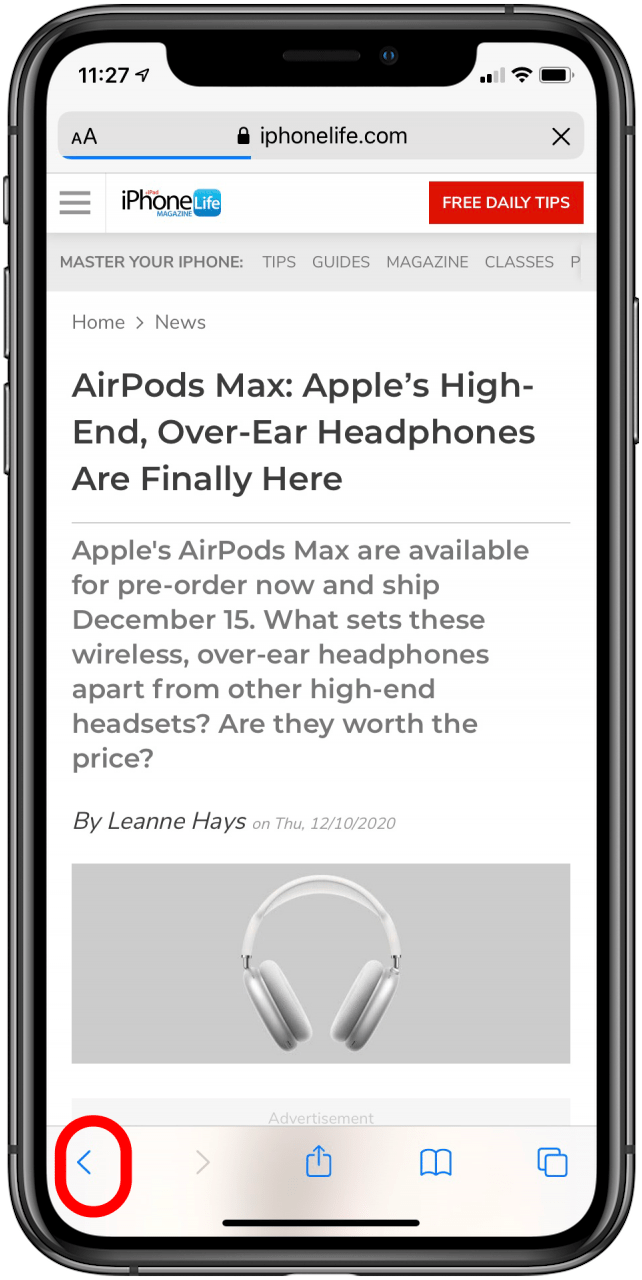
Hvordan gå tilbake i iPhone -apper ved hjelp av 3D Touch
Den tredje måten å gå tilbake på iPhone fungerer for både å navigere til en tidligere side i en nettleser og gå tilbake til en app fra en ekstern lenke. Men det tar deg ikke til en tidligere side inne i en ekstern lenke, så for det må du bruke tilbakeknappen i alternativ to.
- Trykk fast på venstre side av skjermen .
- Sveip til høyre t helt til den andre siden av skjermen (løft fingeren før det eller øk trykket for å åpne appbryteren i stedet.)
- Dette tar deg til den appen du sist brukte

Når du har mestret denne 3D Touch -gesten, vil du raskt kunne navigere frem og tilbake mellom to apper.
For å bytte mellom apper når du vil gå til en app som ikke er den siste du åpnet, kan du bare sveipe opp på startskjermen for å se alle de åpne appene dine og trykke på den du vil se.
Top Image Credit: Denys Prykhodov /Shutterstock.com