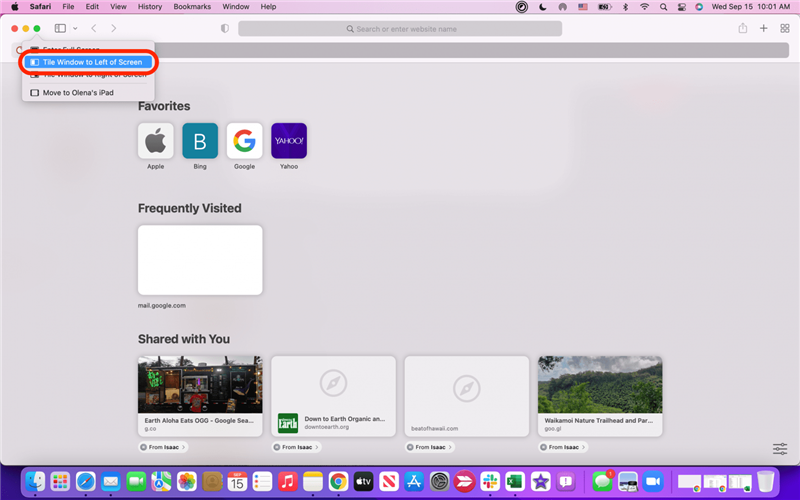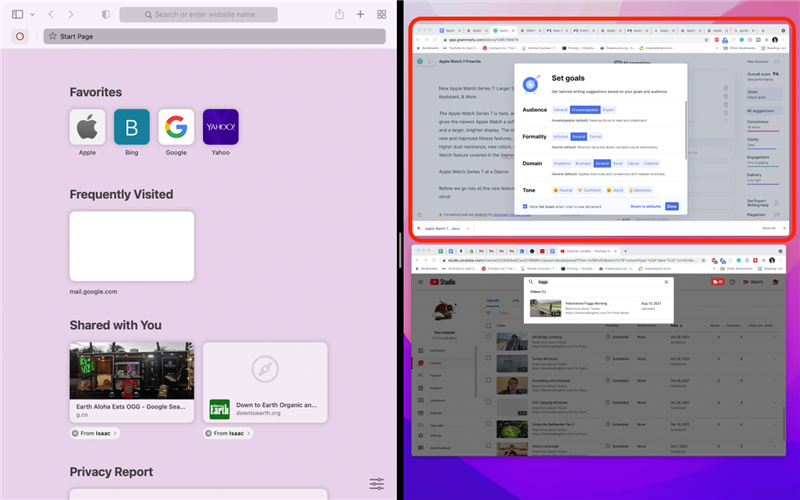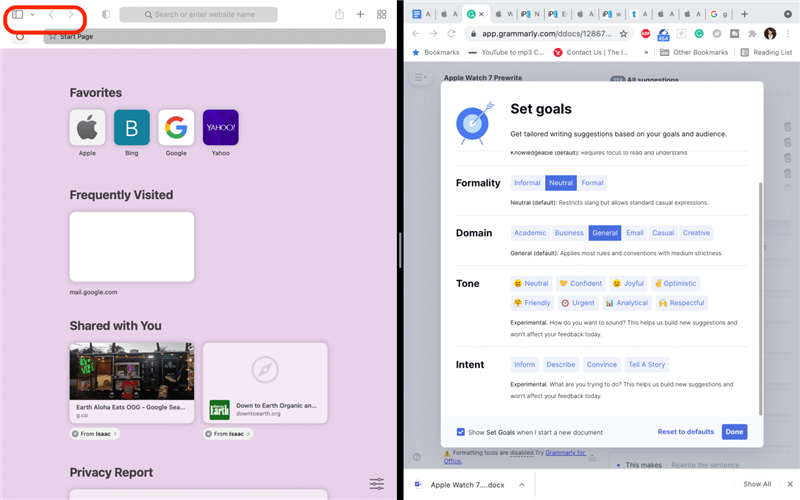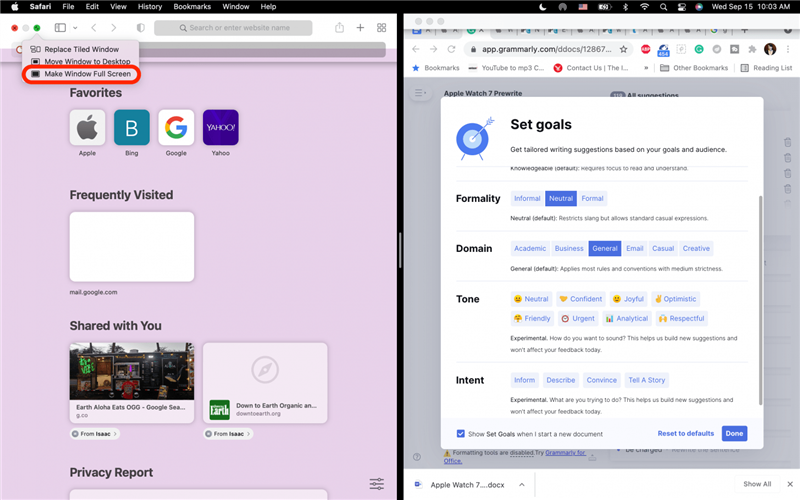I mitt daglige arbeid sammenligner jeg ofte informasjon mellom to åpne vinduer på Mac-en. Det kan imidlertid være frustrerende å endre størrelsen og plasseringen av hvert vindu! En enkel snarvei er å bruke Mac-funksjonen Split View, også kalt delt visning. La oss se på hvordan du går inn og ut av delt skjerm på Mac.
 Oppdag iPhones skjulte funksjonerFå et daglig tips (med skjermbilder og klare instruksjoner) slik at du kan mestre iPhone på bare ett minutt om dagen.
Oppdag iPhones skjulte funksjonerFå et daglig tips (med skjermbilder og klare instruksjoner) slik at du kan mestre iPhone på bare ett minutt om dagen.
Derfor vil du elske dette tipset
- Sammenlign innhold mellom to åpne Mac-vinduer uten å måtte endre størrelse og plassering på hvert vindu.
- Eliminer distraksjoner fra travle skrivebord ved å bare vise to vinduer samtidig.
Slik bruker du delt skjerm på MacOS Monterey
Delt skjerm er fellesbetegnelsen på Apples Split View-funksjon på iPad og Mac. Hvis du noen gang har brukt Split View-funksjonen på iPad, vil du legge merke til at Mac Split View er noe mer begrenset. Når du først er i delt visning, kan du for eksempel ikke bytte mellom vinduene du ser på, med mindre du raskt avslutter og aktiverer Mac Split Screen på nytt. Men denne funksjonen er likevel ypperlig til å sammenligne vinduer! Slik bruker du delt visning på Mac:
- Åpne begge appene eller vinduene du vil bruke i delt visning.
- Hold musepekeren over den grønne maksimeringsknappen øverst til venstre på skjermen.
- Hvis appen er kompatibel med delt visning (de fleste Apple-apper er det), vises en liste med alternativer.
- Velg enten Tile Window to Left of Screen eller Tile Window to Right of Screen.

- Skjermen skifter til Mac Split View. Klikk for å velge det andre vinduet du vil åpne i delt visning.

- Du lukker delt visning på Mac ved å trykke på esc-tasten på tastaturet.
- Du kan også avslutte Mac Split View ved å holde musepekeren over det øverste hjørnet der knappene for avslutning, minimering og maksimering vanligvis befinner seg, til menyen vises.

- Hold deretter musepekeren over den grønne knappen og klikk på Make Window Full Screen.

Det er alt du trenger å gjøre! Nå kan du raskt aktivere og deaktivere delt skjerm på Mac når du har behov for å sammenligne åpne vinduer side om side. Nå kan du lære hvordan du bruker iPad og Mac samtidig med Unviersal Control! Du kan også lære hvordan du deler skjermen på iPad.