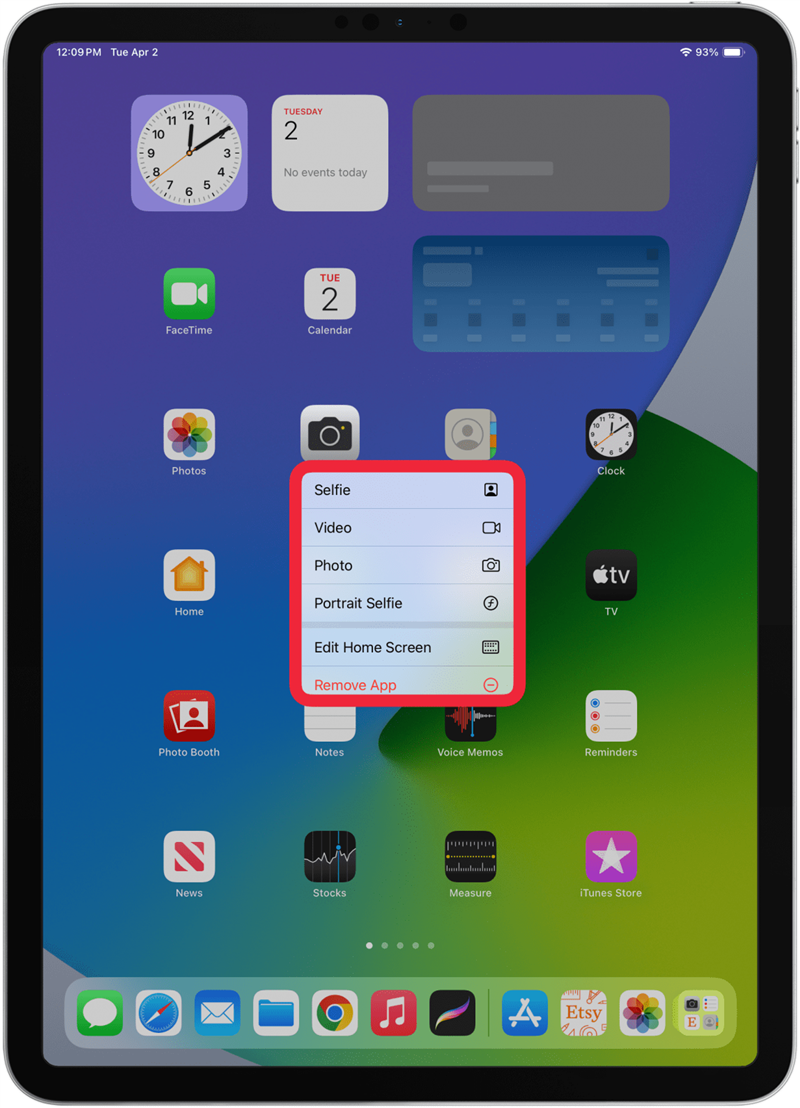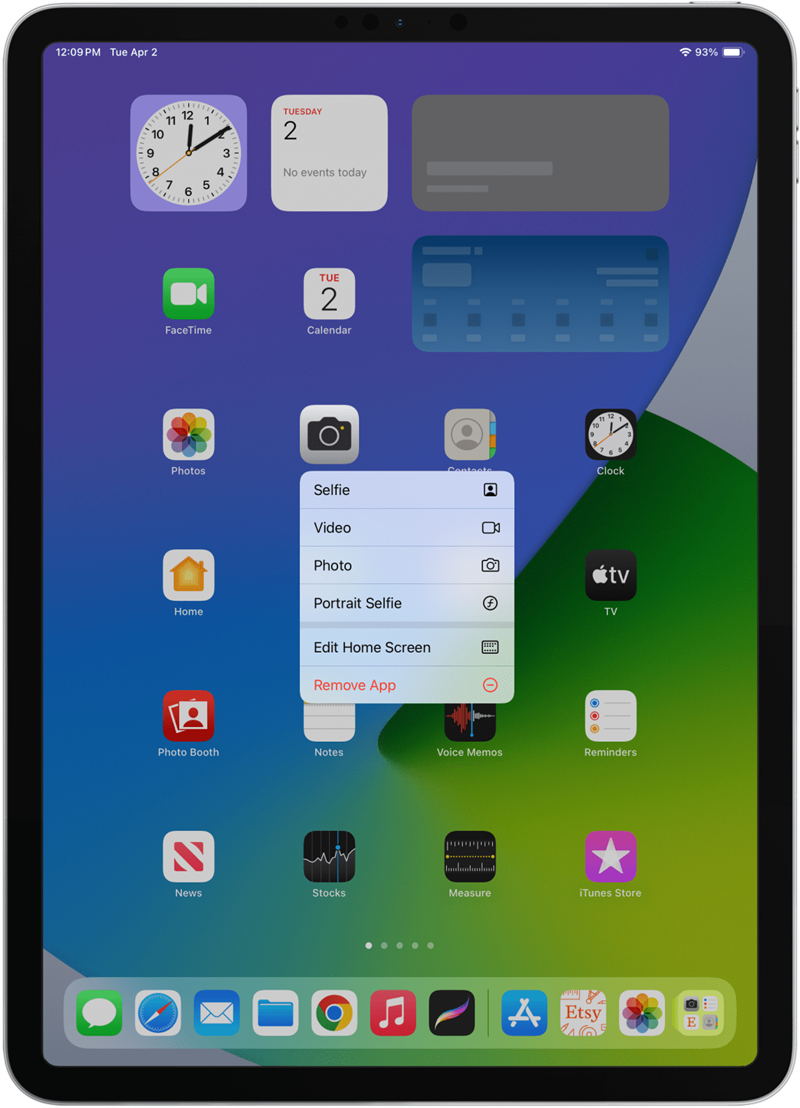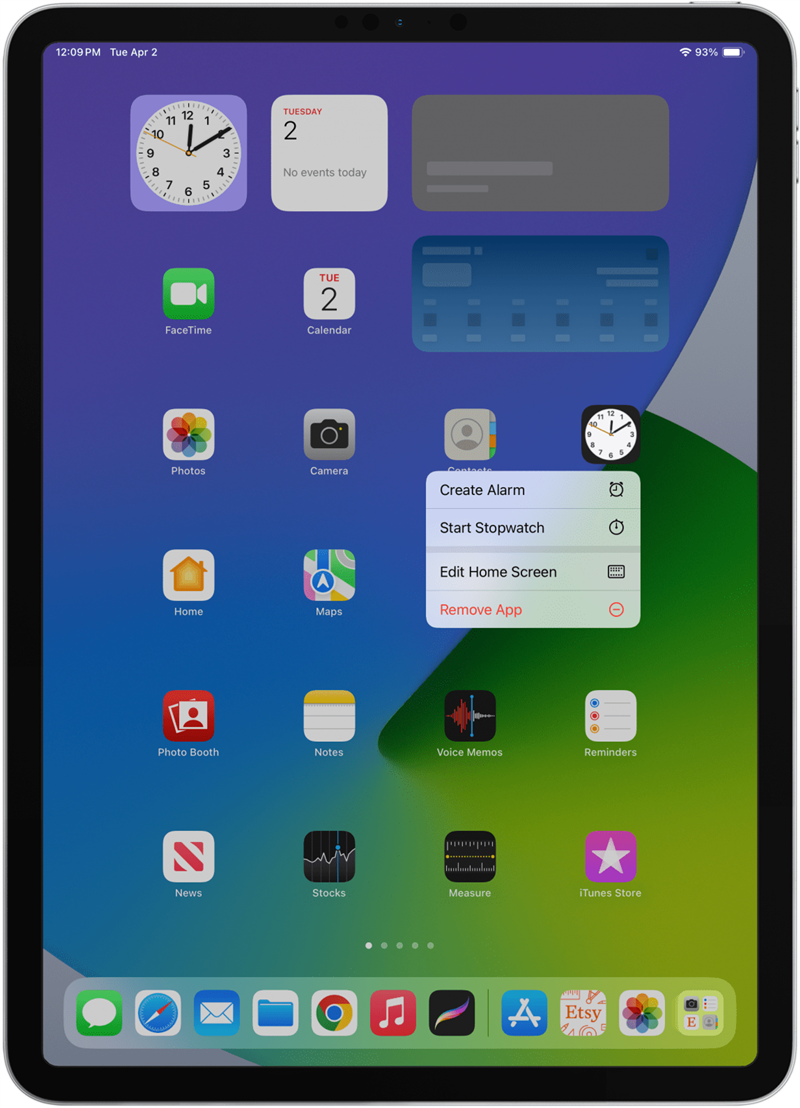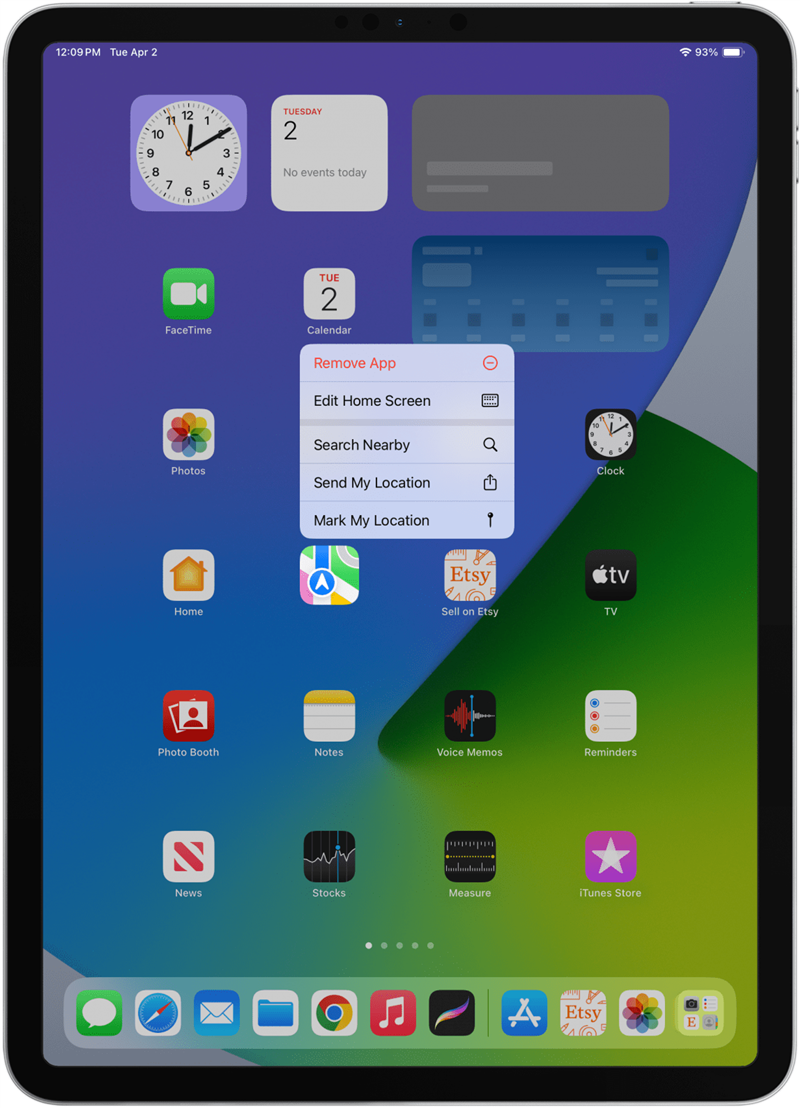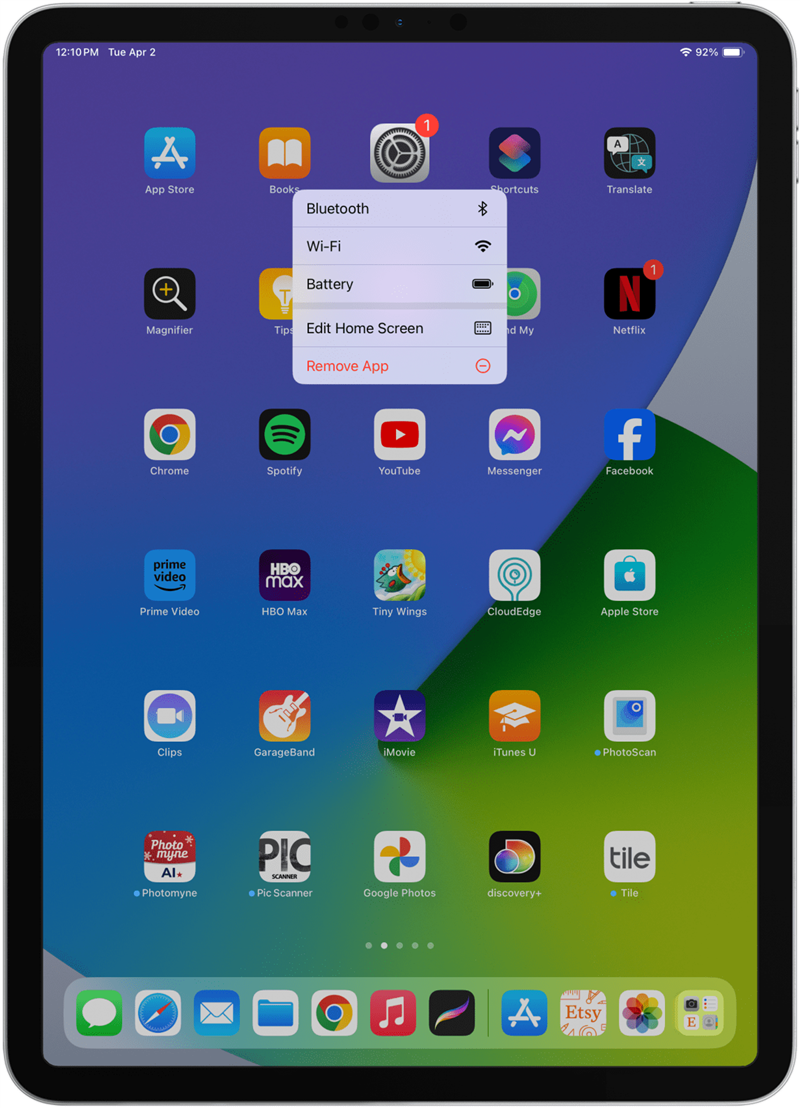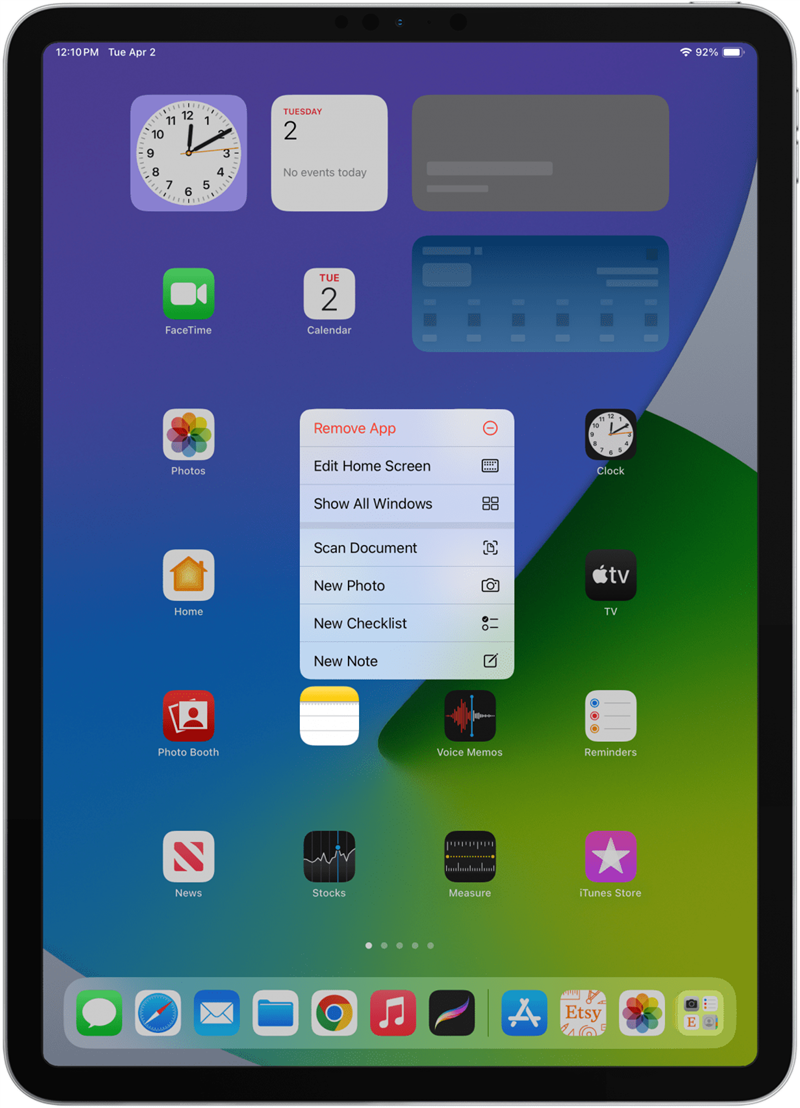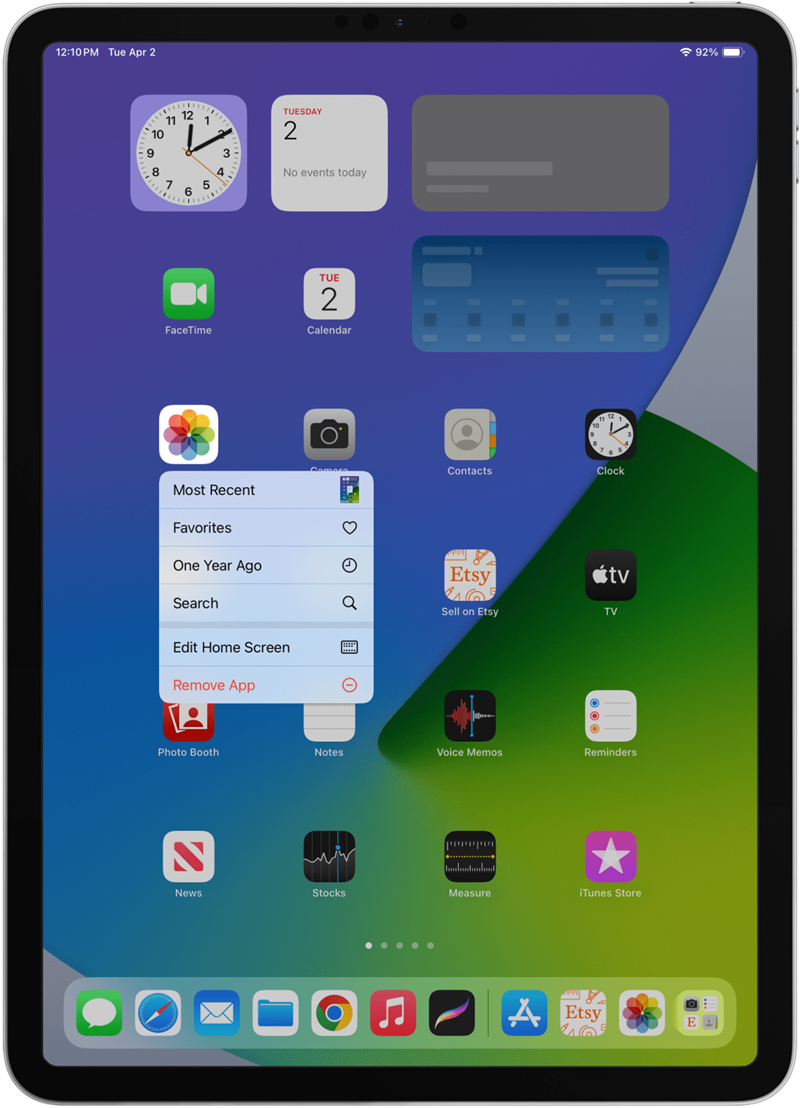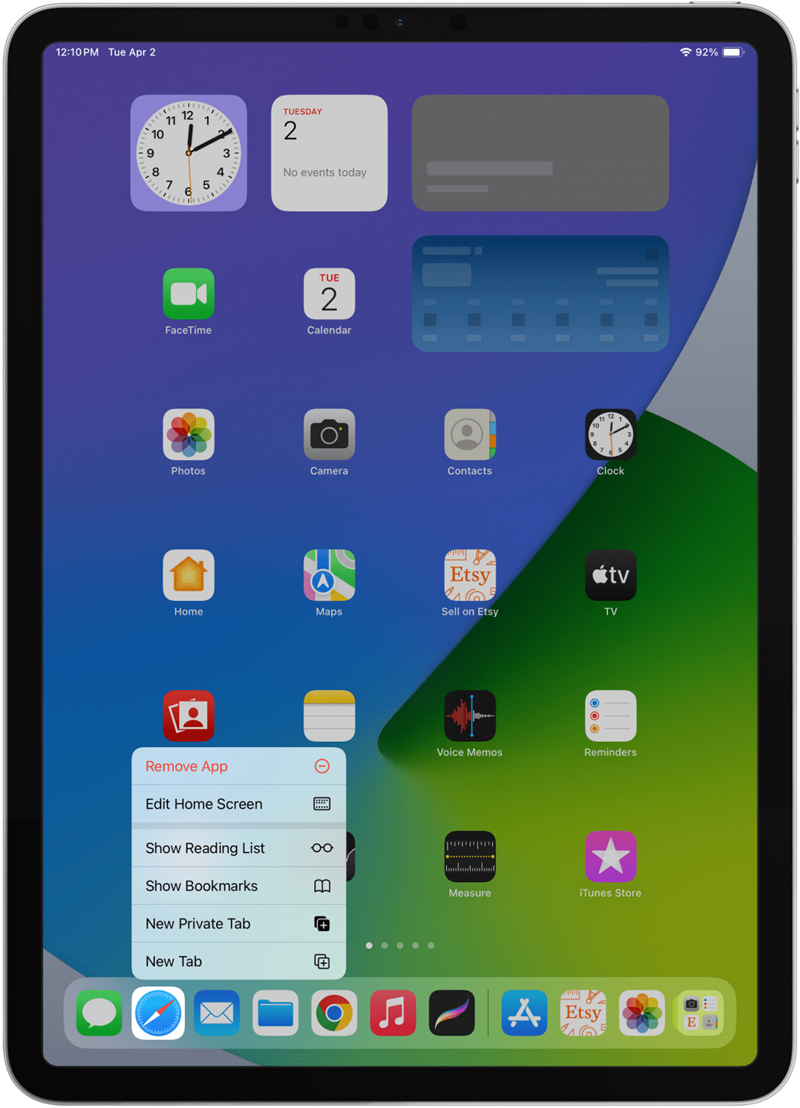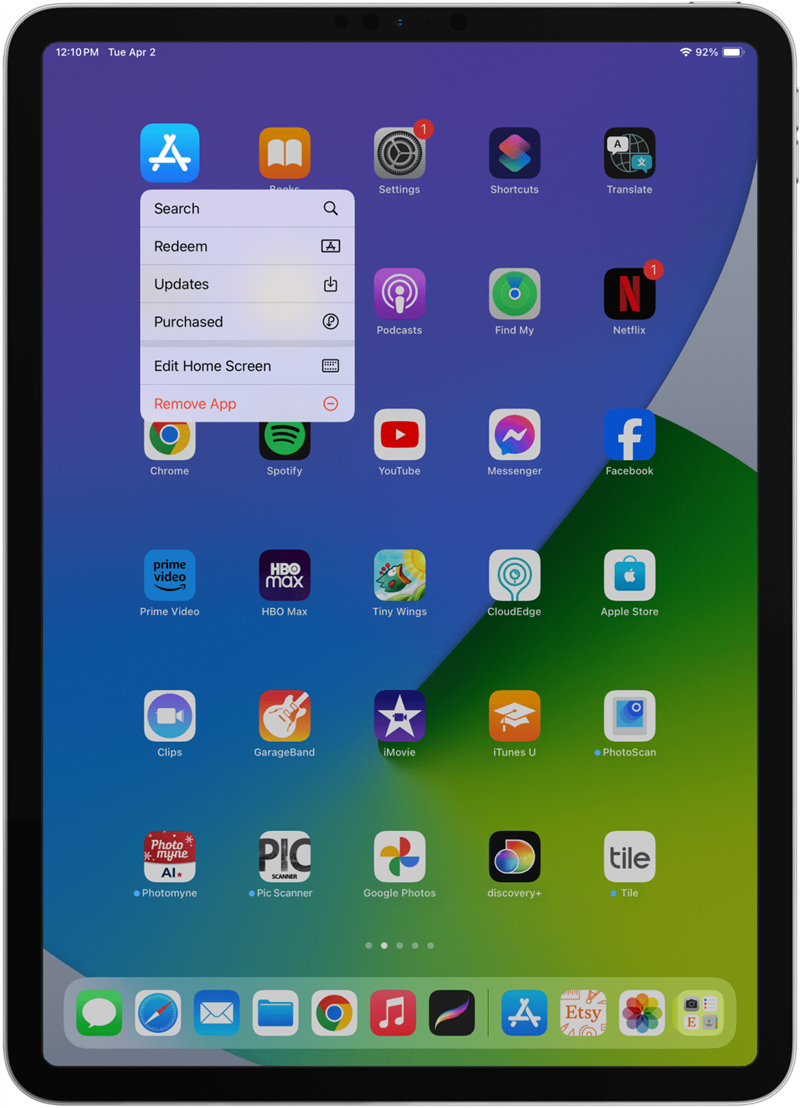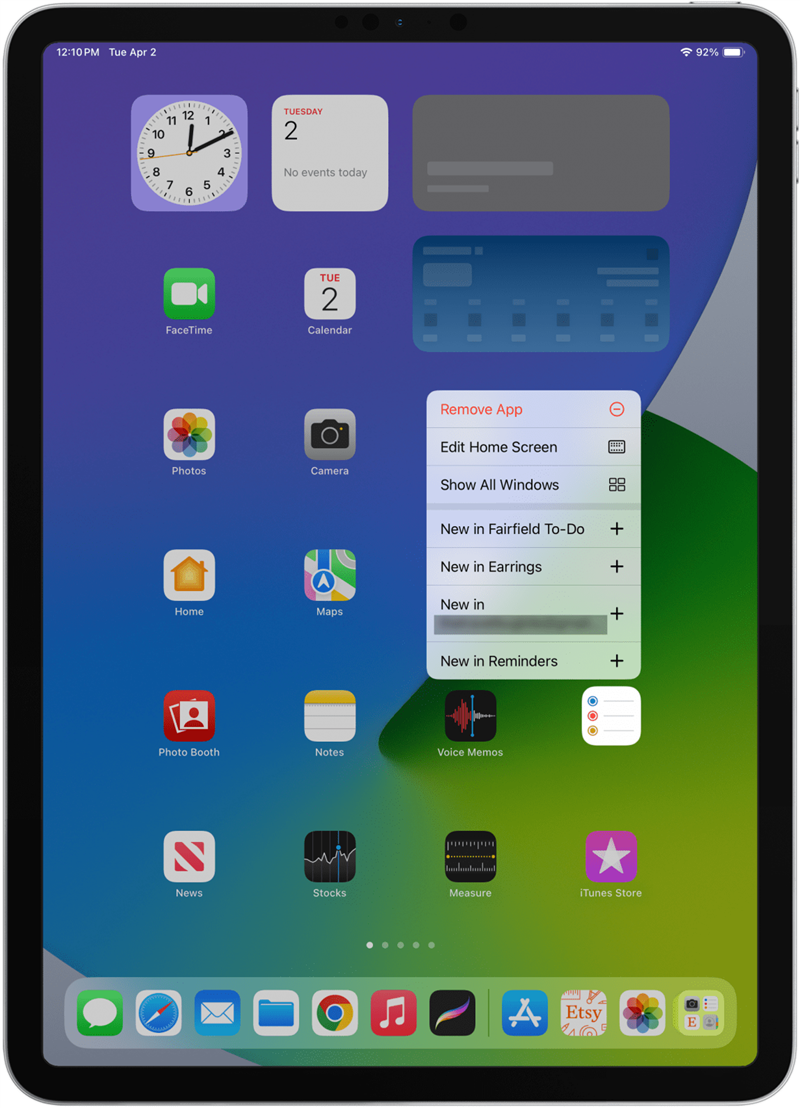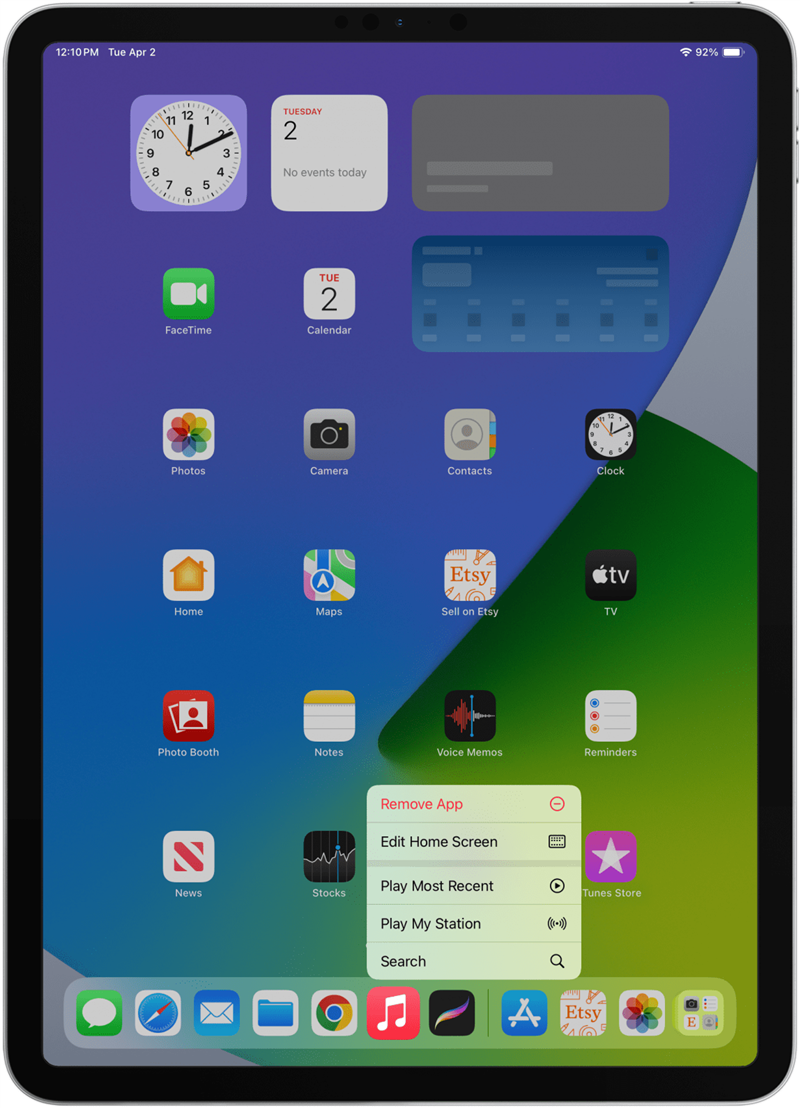Høyreklikk på en iPad kan være nyttig når du navigerer på enheten, men det er mindre funksjonelt enn på en datamaskin. Jeg skal lære deg hvordan du høyreklikker på en iPad ved hjelp av fingerbevegelser og en Apple Pencil. Ikke alle apper tilbyr høyreklikkfunksjoner, så jeg viser deg de mest praktiske måtene å bruke denne bevegelsen på iPad.
Slik høyreklikker du på iPad
Du trenger ikke Bluetooth-mus, tastatur eller styreflate for å høyreklikke på iPad! Du kan gjøre det med fingrene eller en Apple Pencil. Slik høyreklikker du på iPad:
- Hvis du bruker fingeren, trykker du på skjermen og holder den inne.
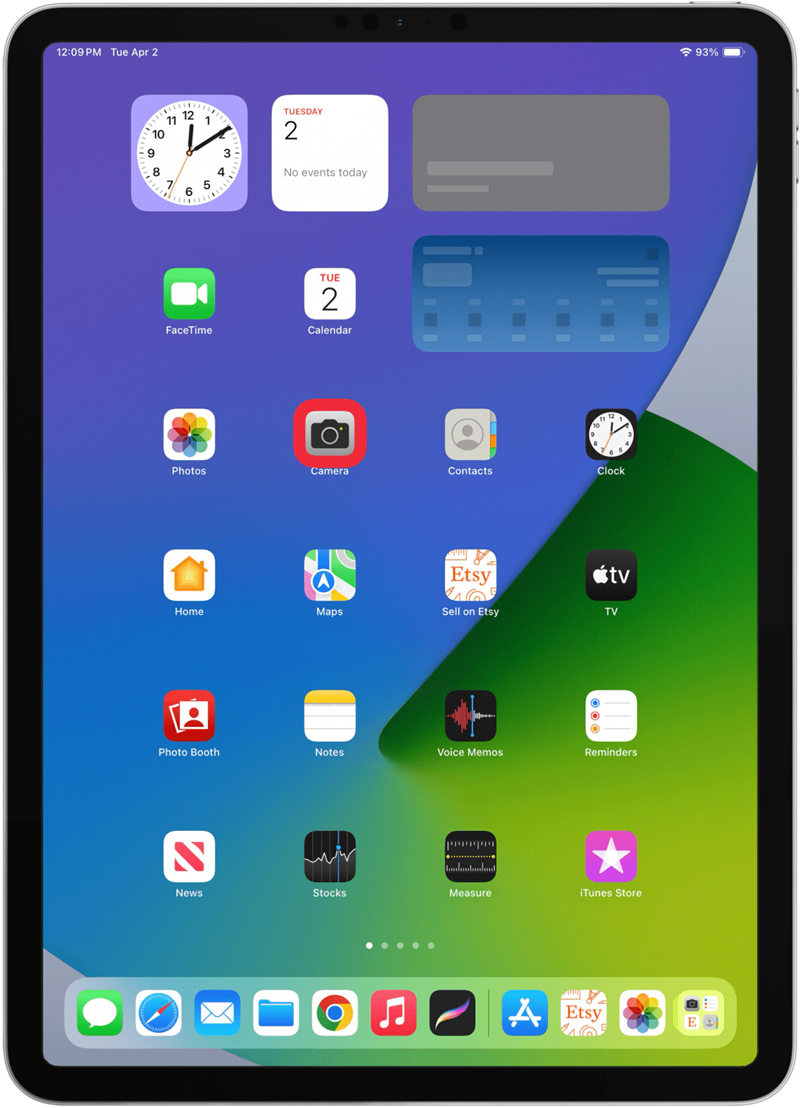
- Du vil se en meny dukke opp.

- Hvis du bruker en Apple Pencil, trykker du og holder nede til du ser en meny dukke opp.
Husk at ikke alle apper har høyreklikkfunksjoner, så husk å teste dette på en app som har det! Hvis du vil ha flere iPad-tips, kan du ta en titt på vårt gratisDagens tips-nyhetsbrevet vårt.
 Oppdag iPhones skjulte funksjonerFå et daglig tips (med skjermbilder og klare instruksjoner) slik at du kan mestre iPhone på bare ett minutt om dagen.
Oppdag iPhones skjulte funksjonerFå et daglig tips (med skjermbilder og klare instruksjoner) slik at du kan mestre iPhone på bare ett minutt om dagen.
De 10 beste bruksområdene for høyreklikk på iPad
Å høyreklikke på en iPad er ikke det samme som å høyreklikke på en datamaskin. Det er ikke på langt nær så mange funksjoner som høyreklikker på iPad, og færre apper har det som en funksjon. Apple gir tredjepartsutviklere av iPad-apper muligheten til å innlemme høyreklikkfunksjoner i appene sine, men ikke alle benytter seg av denne muligheten. Nedenfor finner du ti appspesifikke måter å bruke høyreklikk på iPad på.
- Høyreklikk på Kamera-appen for å åpne appen i en bestemt modus eller for å bruke kameraet foran eller bak. Dette vil ikke automatisk ta et bilde eller starte et videoopptak, men det kan spare deg for trinn for å fange det perfekte øyeblikket.

- Høyreklikk på Klokke-appen for å hurtigstarte stoppeklokken eller opprette en alarm.

- Høyreklikk på Kart-appen for å markere din nåværende posisjon eller for å dele posisjonen din raskt.

- Høyreklikk på Innstillinger-appen for å åpne innstillingene for Wi-Fi, Bluetooth eller batteri.

- Høyreklikk på Notater-appen for å begynne å skanne et dokument, ta et nytt fotonotat, starte en ny sjekkliste eller skrive et nytt notat.

- Høyreklikk på Bilder-appen for å åpne Favoritter-albumet umiddelbart eller se bilder og videoer fra nøyaktig ett år tilbake.

- Høyreklikk på Safari for å åpne en ny fane eller en privat fane, eller for å vise bokmerkene eller leselisten din.

- Høyreklikk på App Store for å se etter tilgjengelige appoppdateringer.

- Høyreklikk på en iPad kan være nyttig når du navigerer på enheten, men det er mindre funksjonelt enn på en datamaskin. Jeg skal lære deg hvordan du høyreklikker på en iPad ved hjelp av fingerbevegelser og en Apple Pencil. Ikke alle apper tilbyr høyreklikkfunksjoner, så jeg viser deg de mest praktiske måtene å bruke denne bevegelsen på iPad.

- Slik høyreklikker du på iPad

Du trenger ikke Bluetooth-mus, tastatur eller styreflate for å høyreklikke på iPad! Du kan gjøre det med fingrene eller en Apple Pencil. Slik høyreklikker du på iPad:
Hvis du bruker fingeren, trykker du på skjermen og holder den inne.
- Du vil se en meny dukke opp.
- Hvis du bruker en Apple Pencil, trykker du og holder nede til du ser en meny dukke opp.
- Husk at ikke alle apper har høyreklikkfunksjoner, så husk å teste dette på en app som har det! Hvis du vil ha flere iPad-tips, kan du ta en titt på vårt gratis