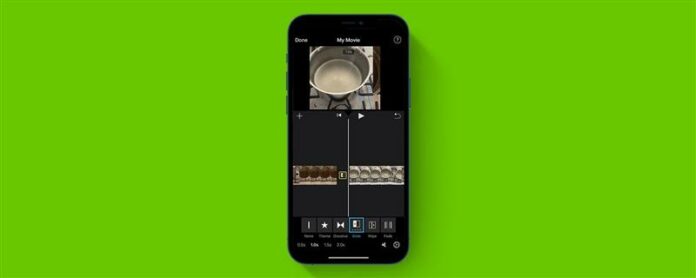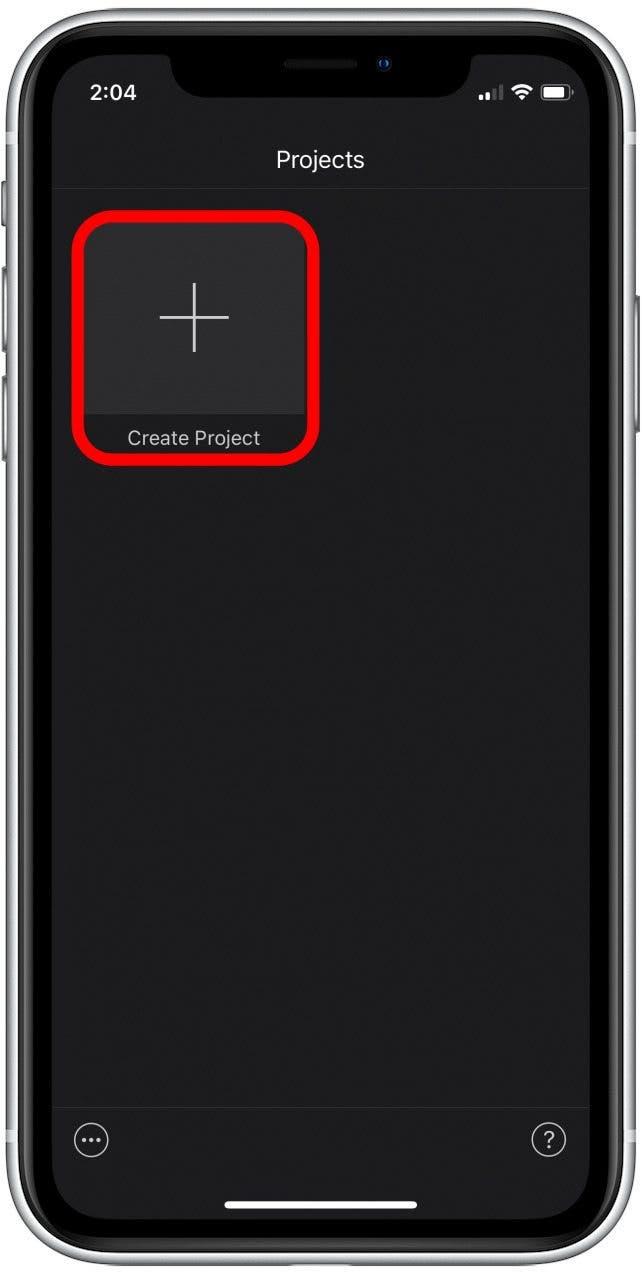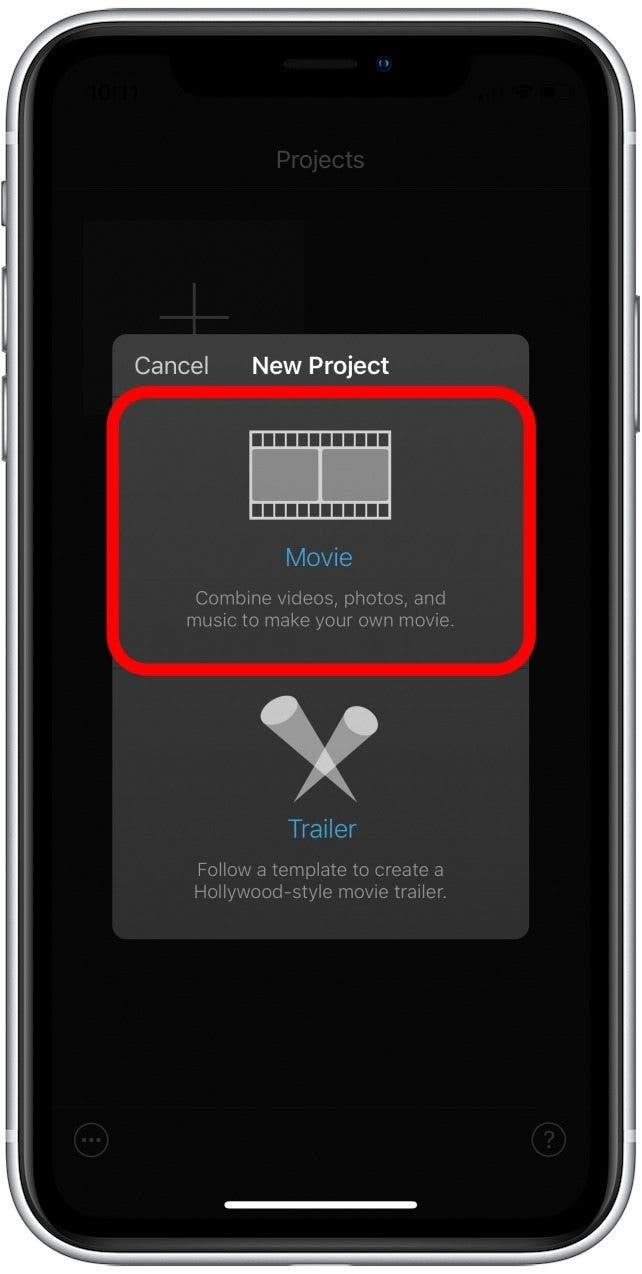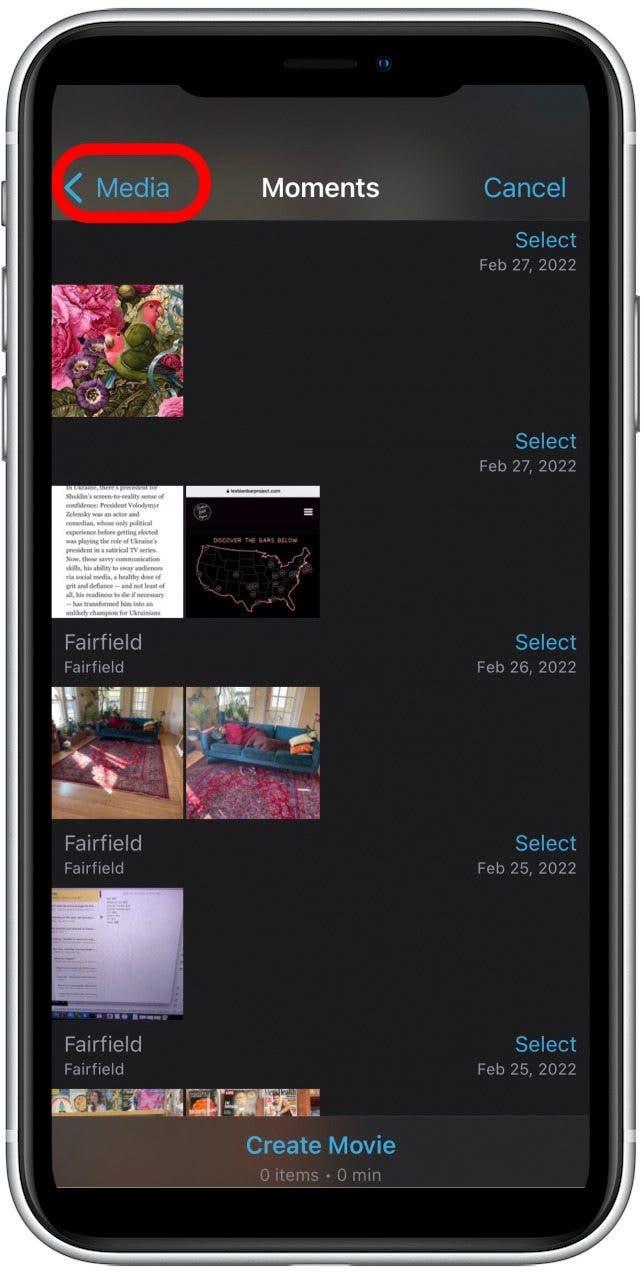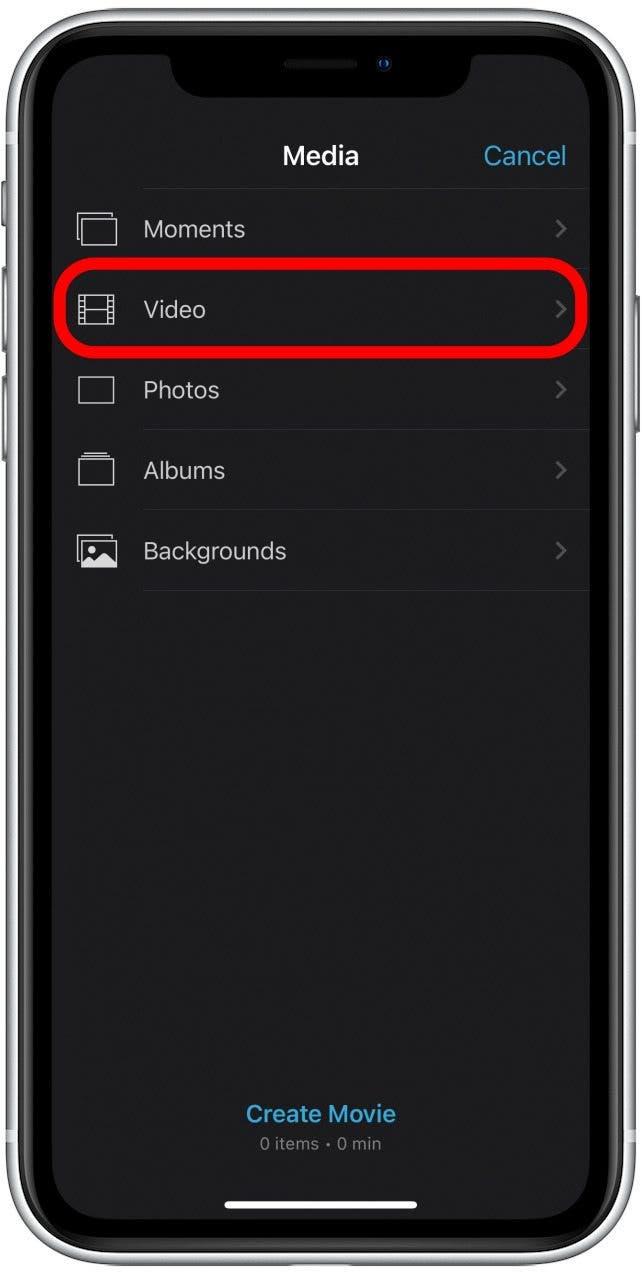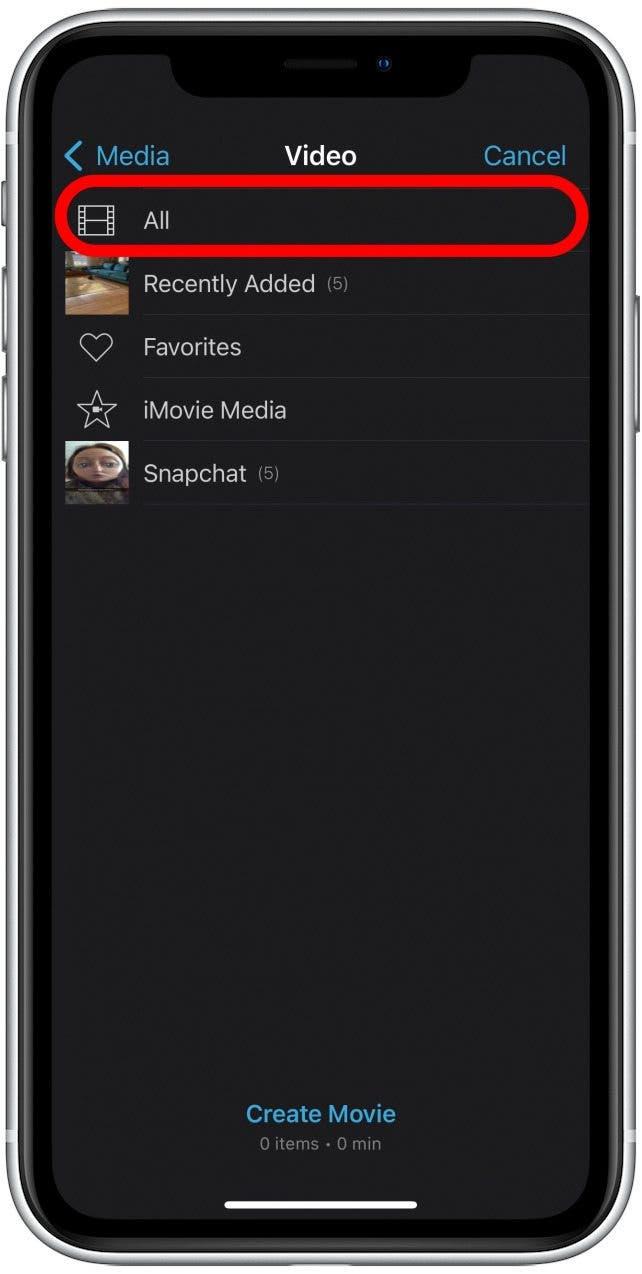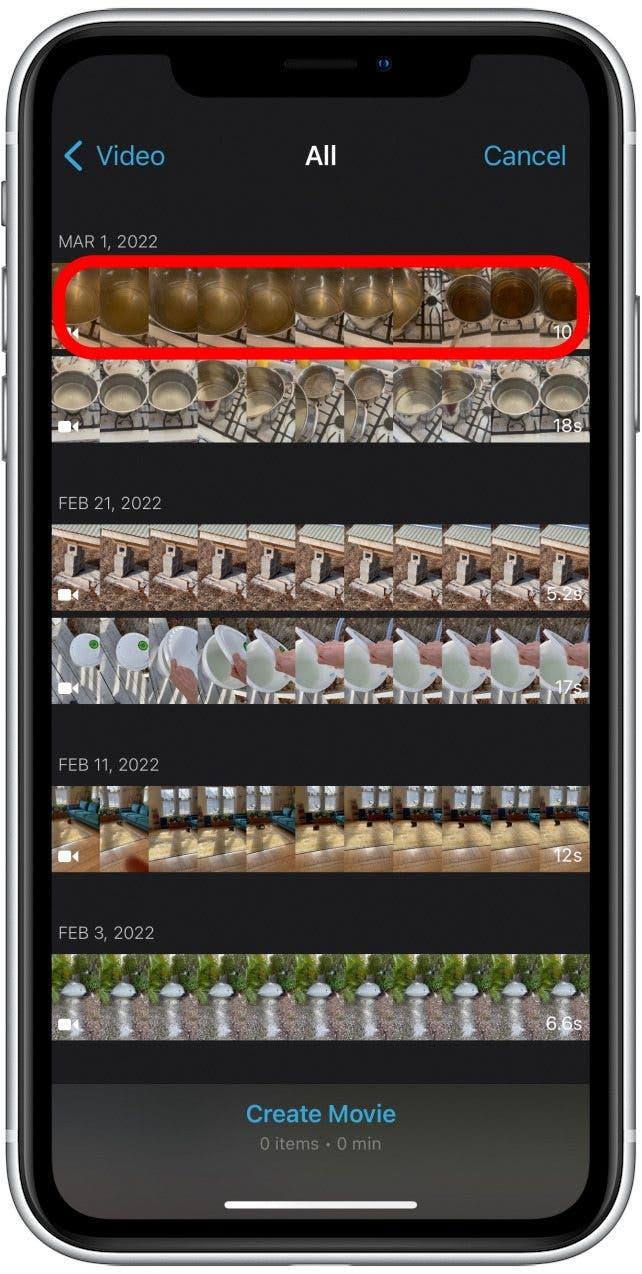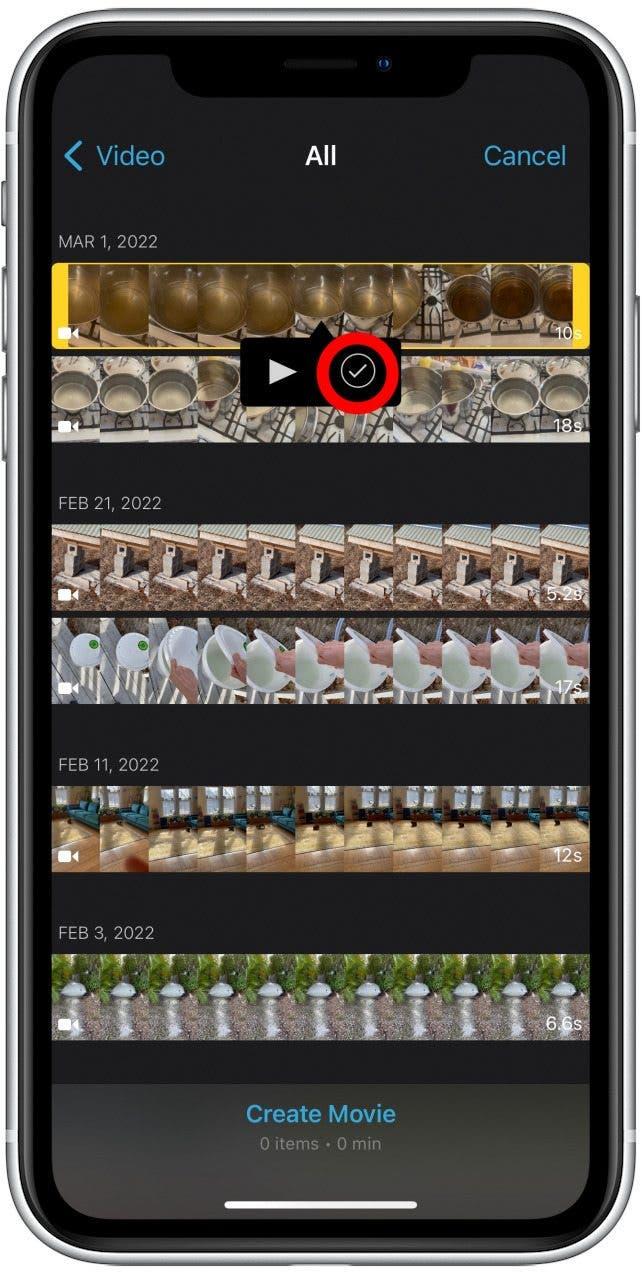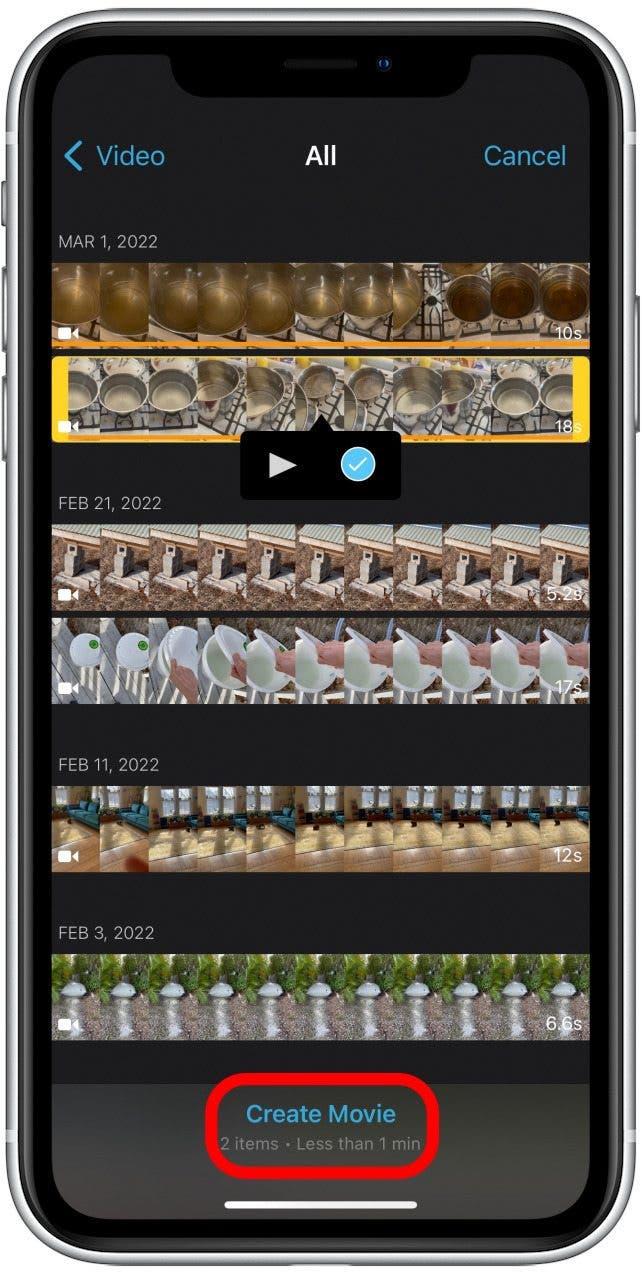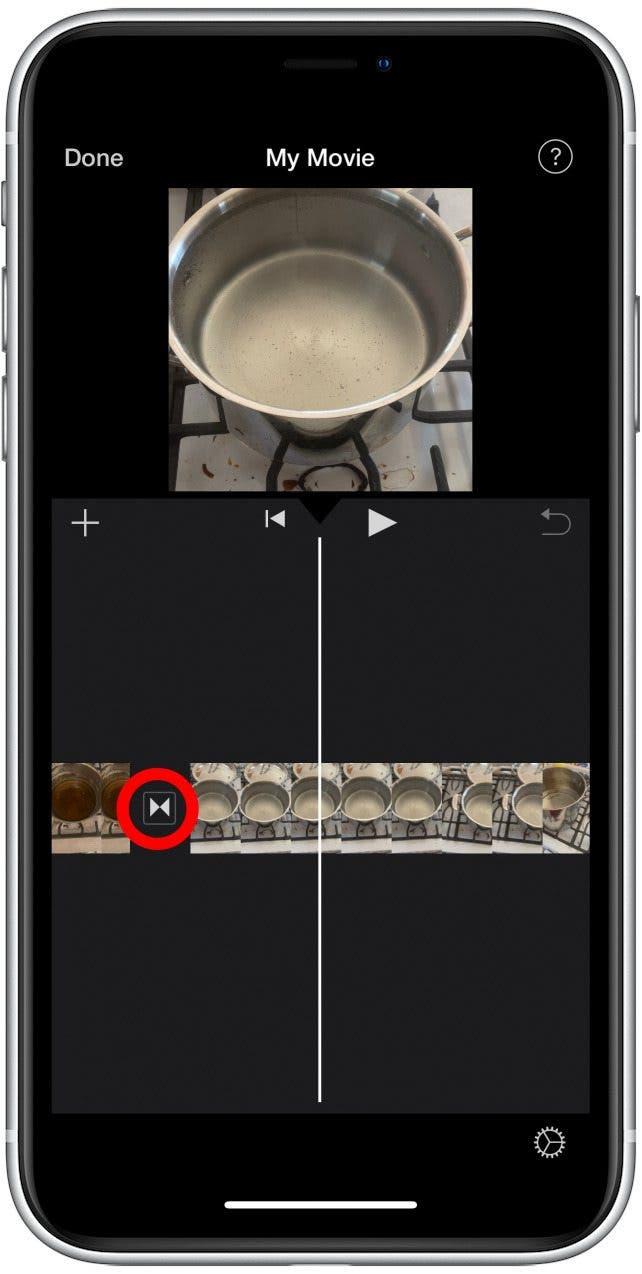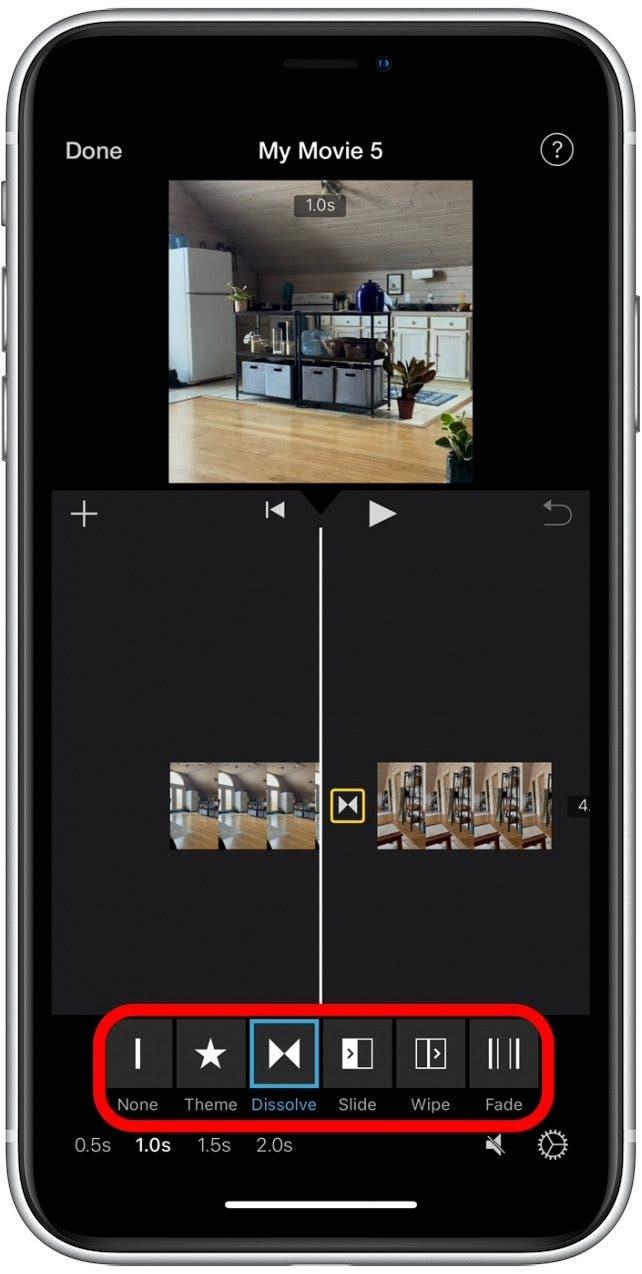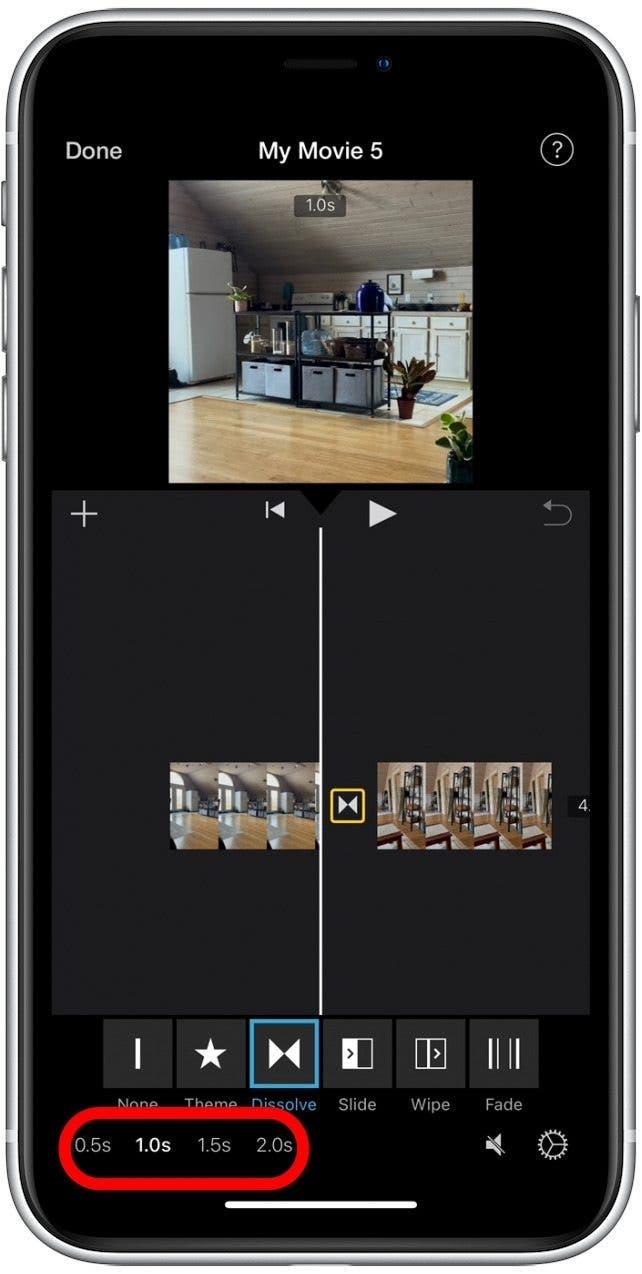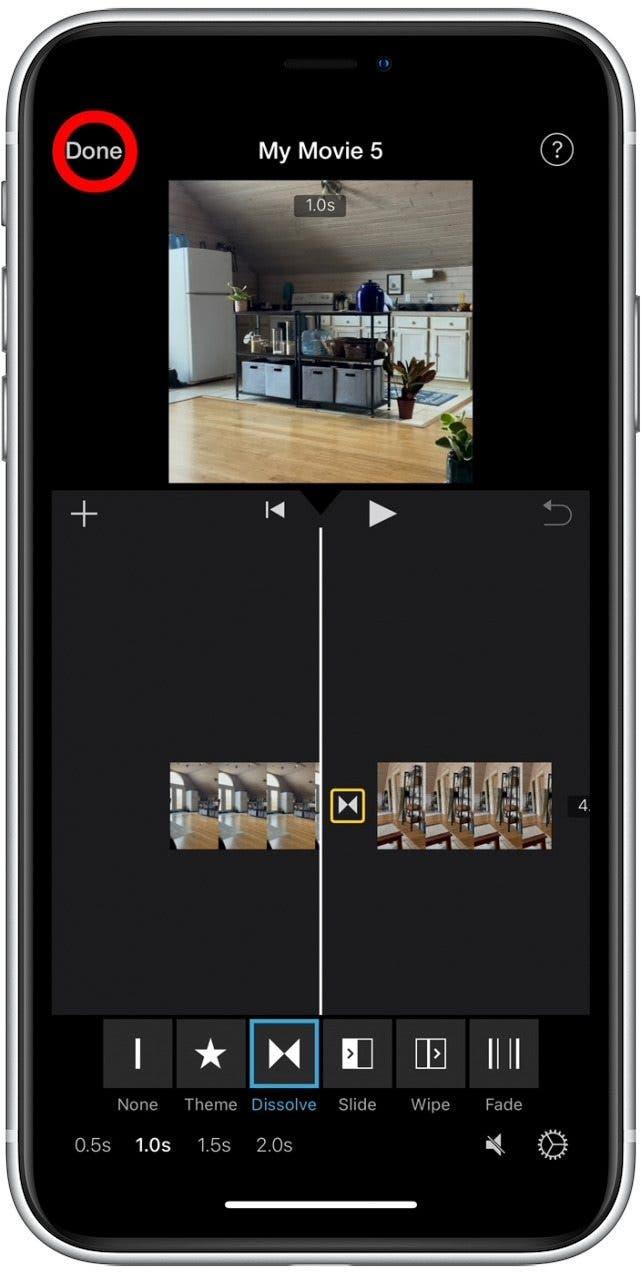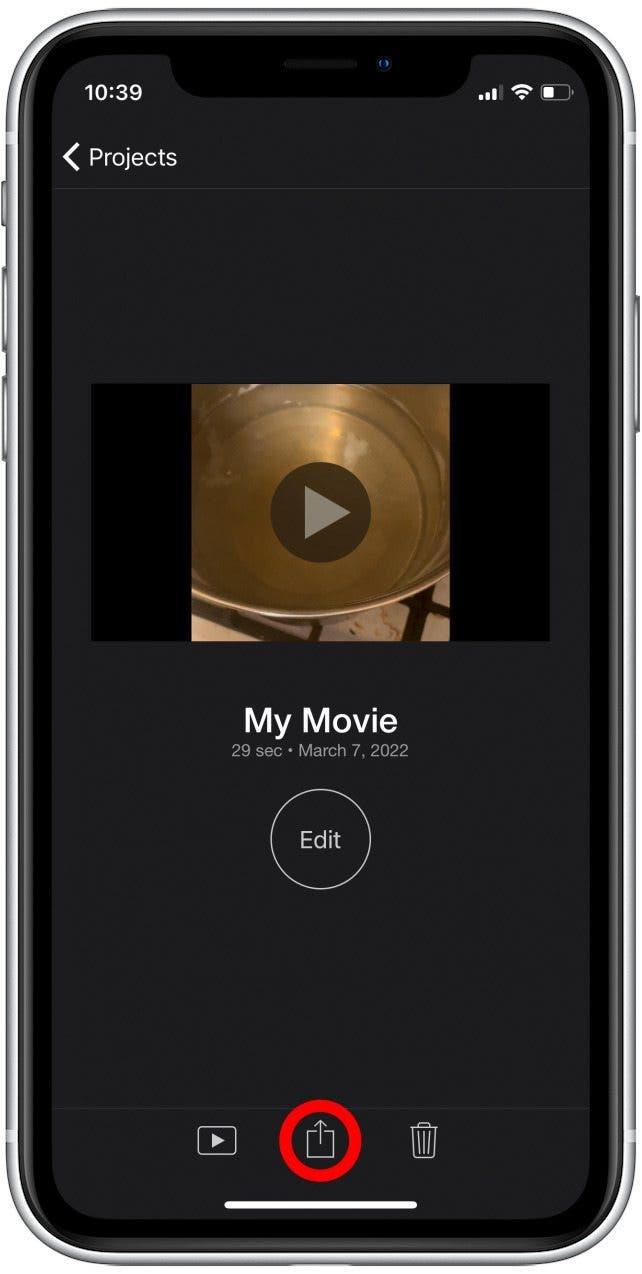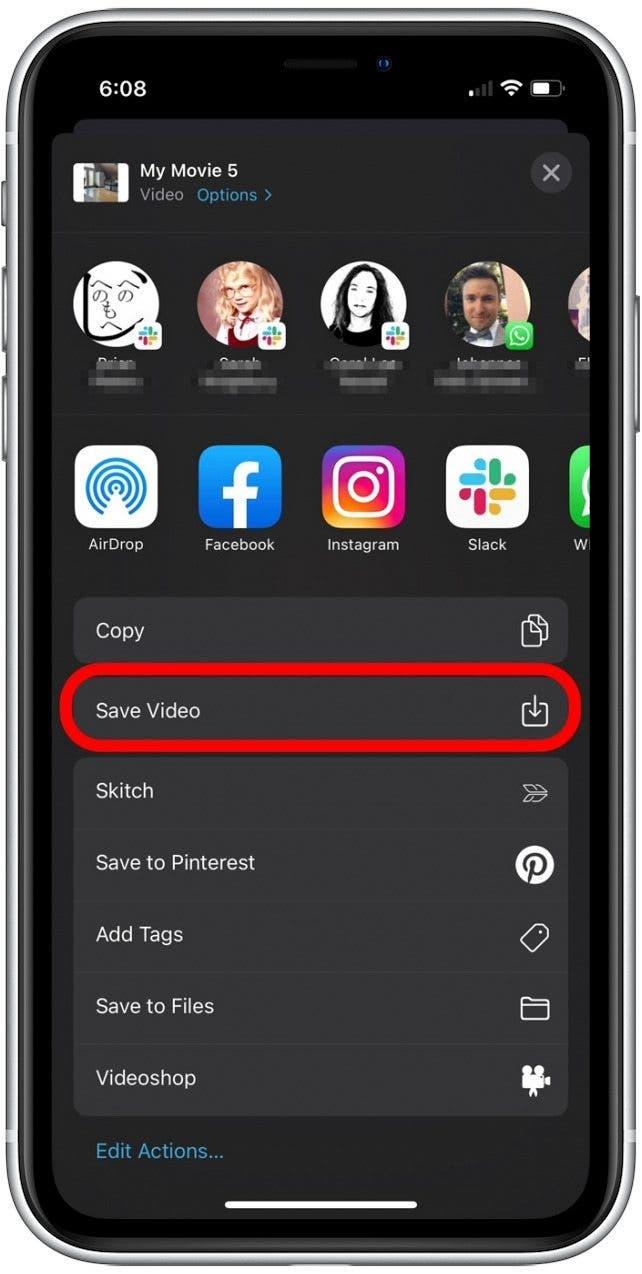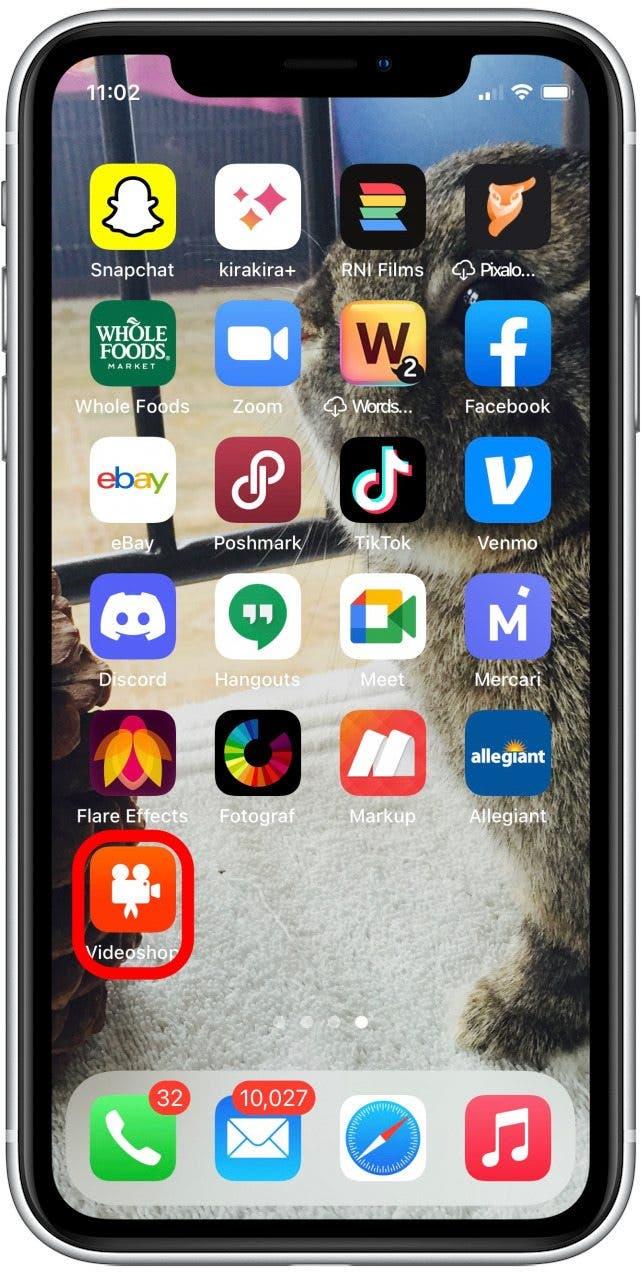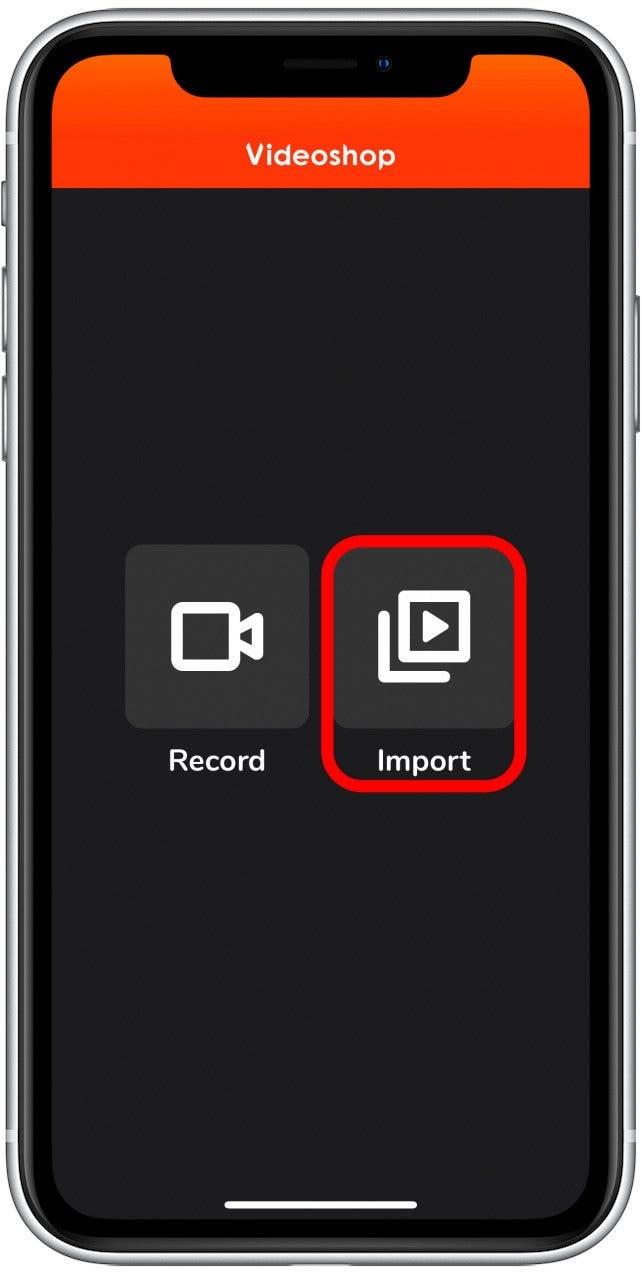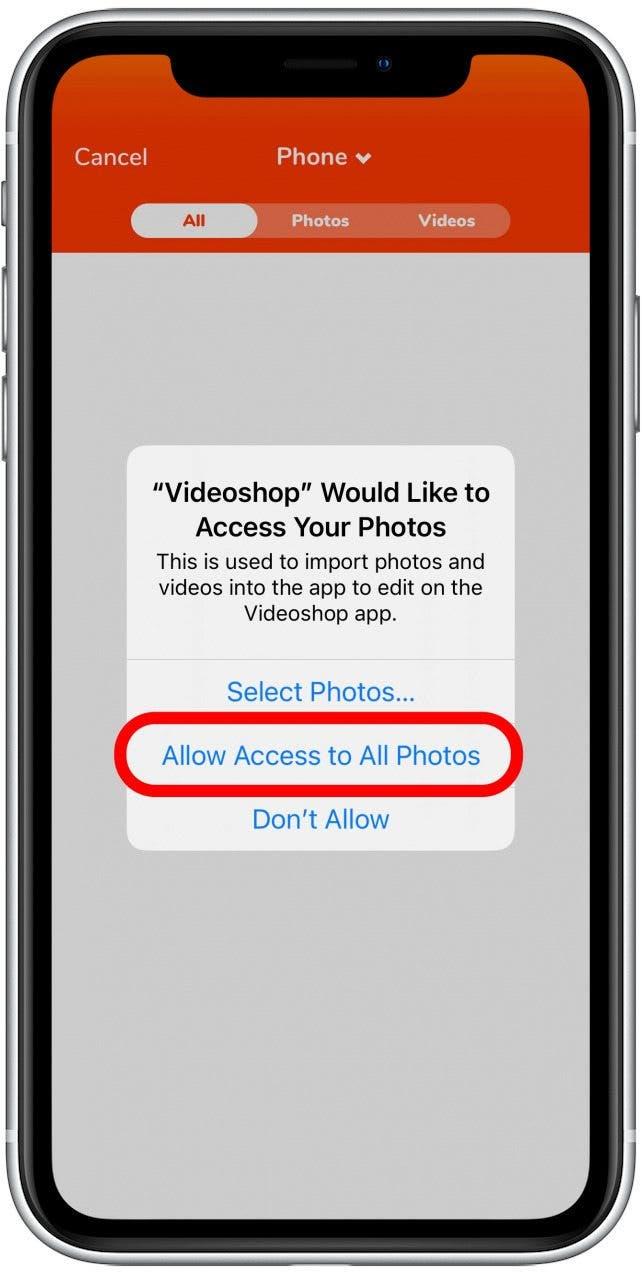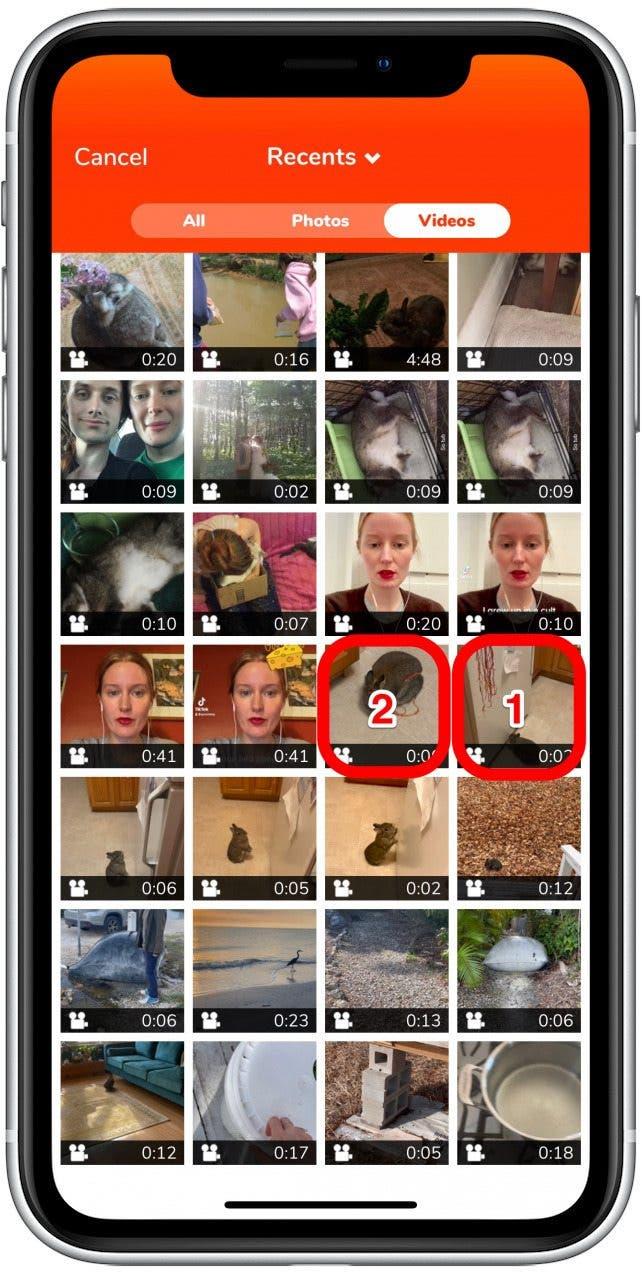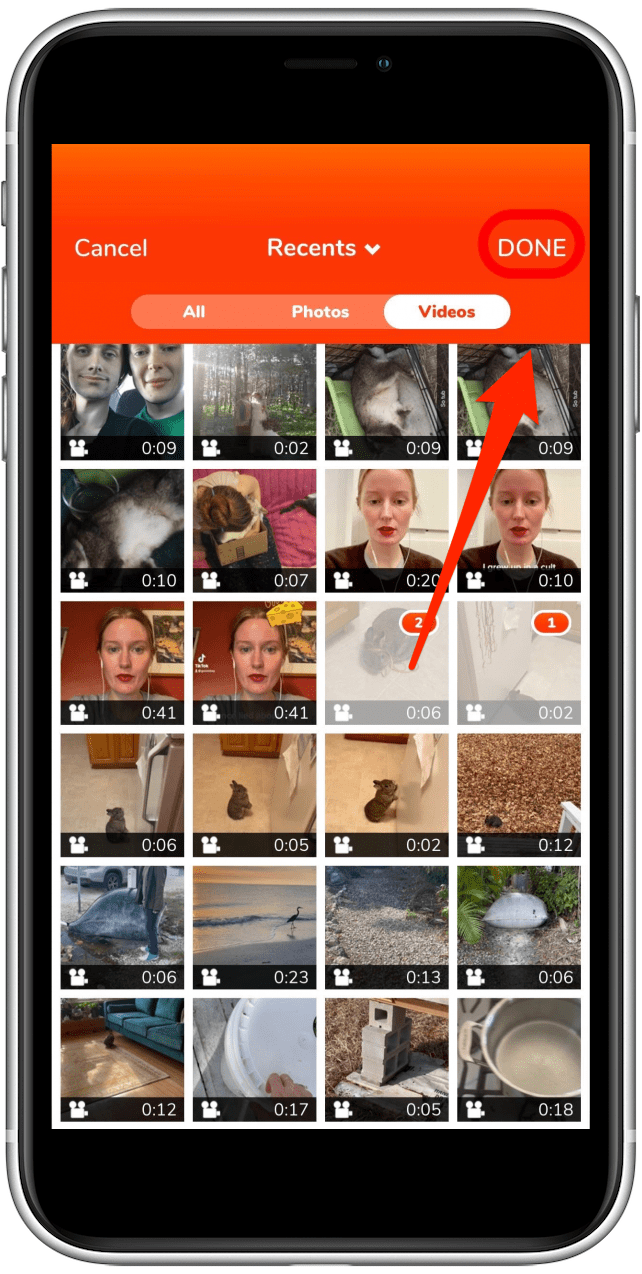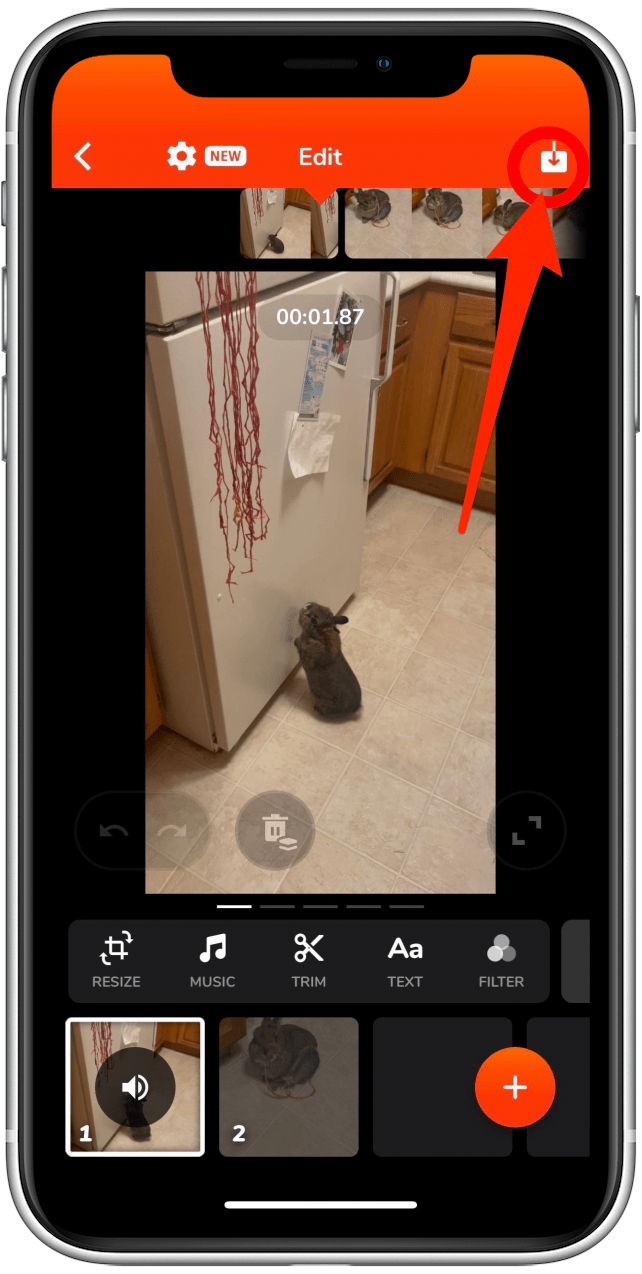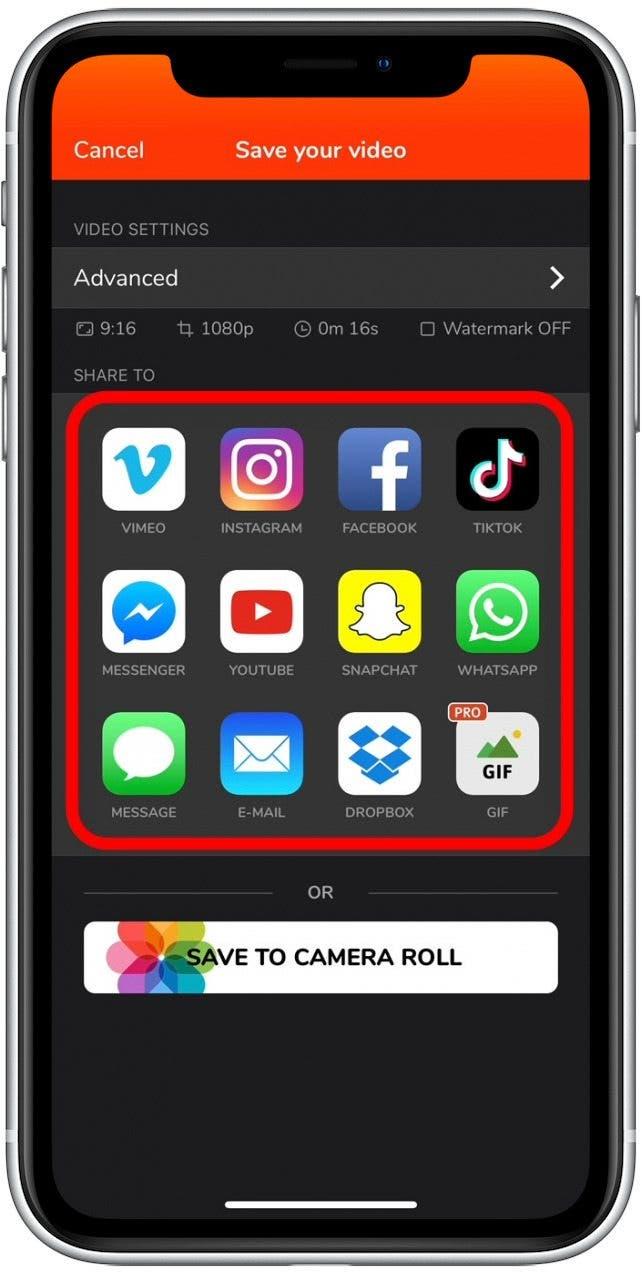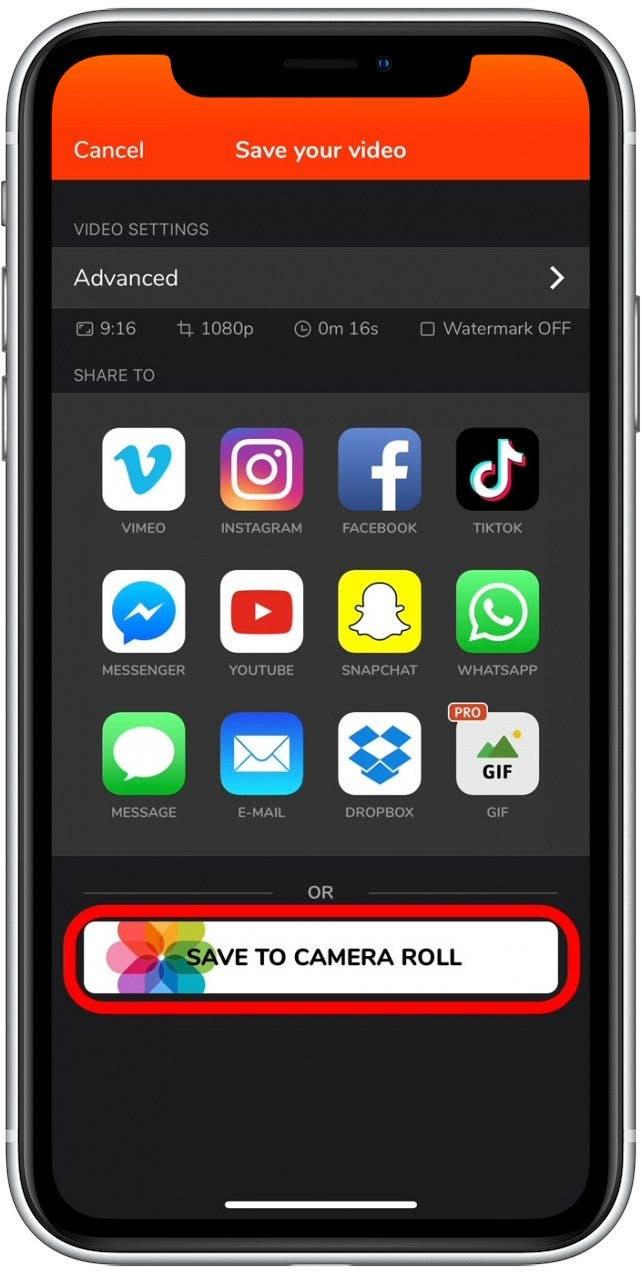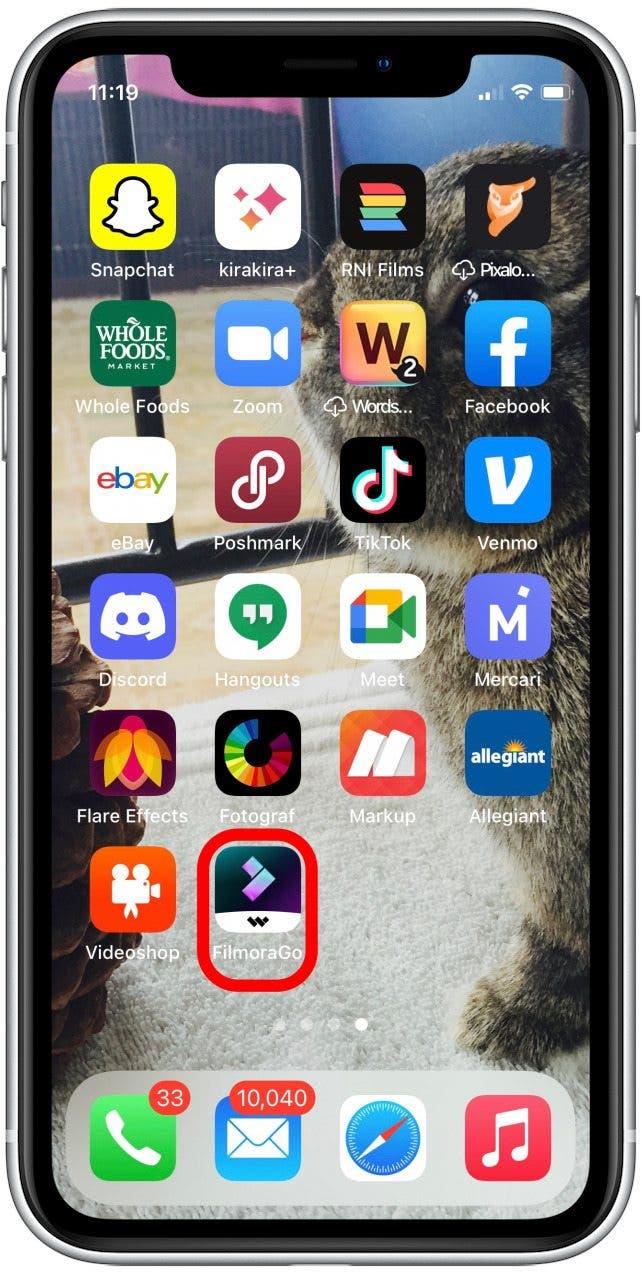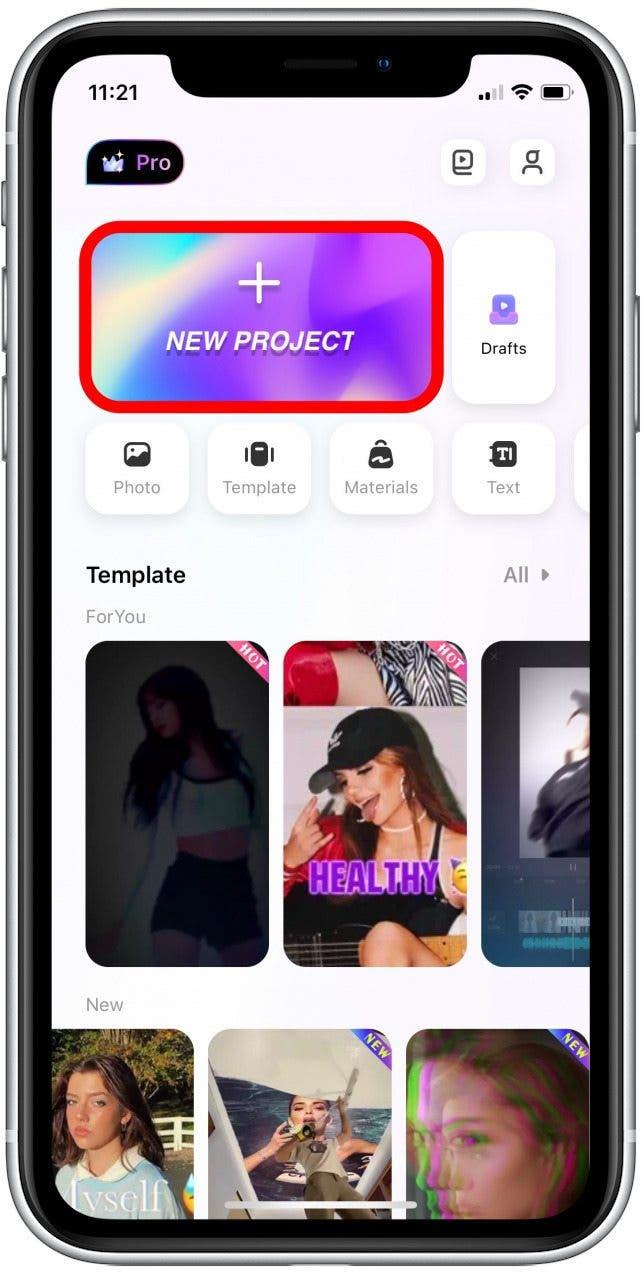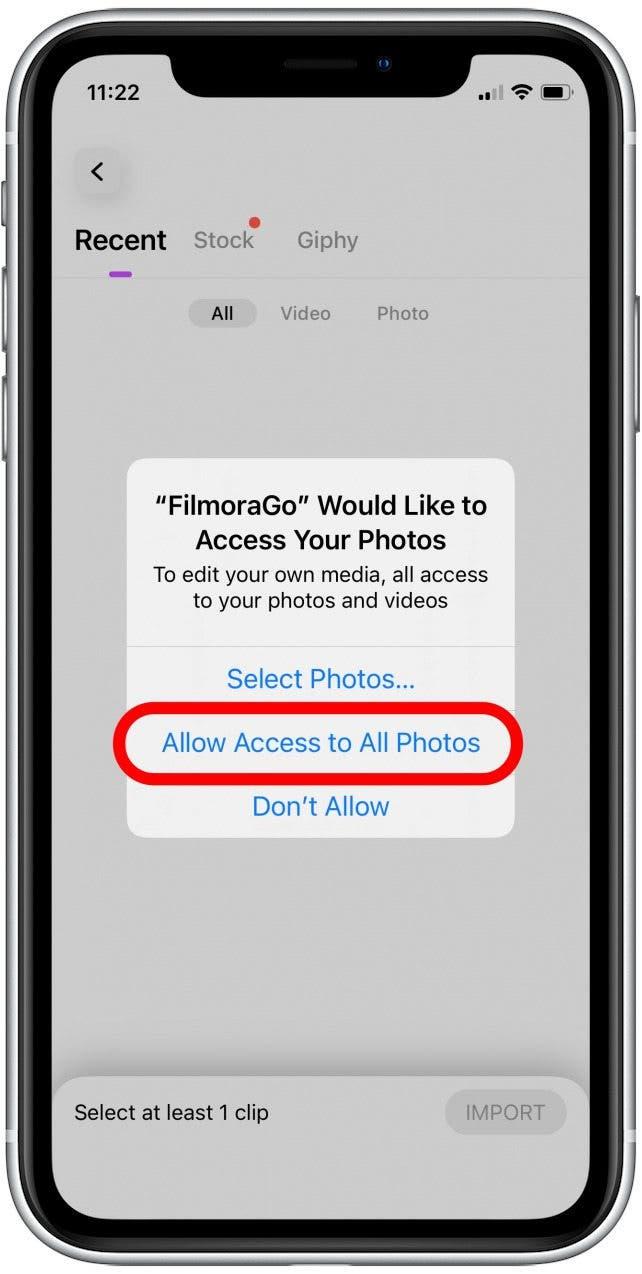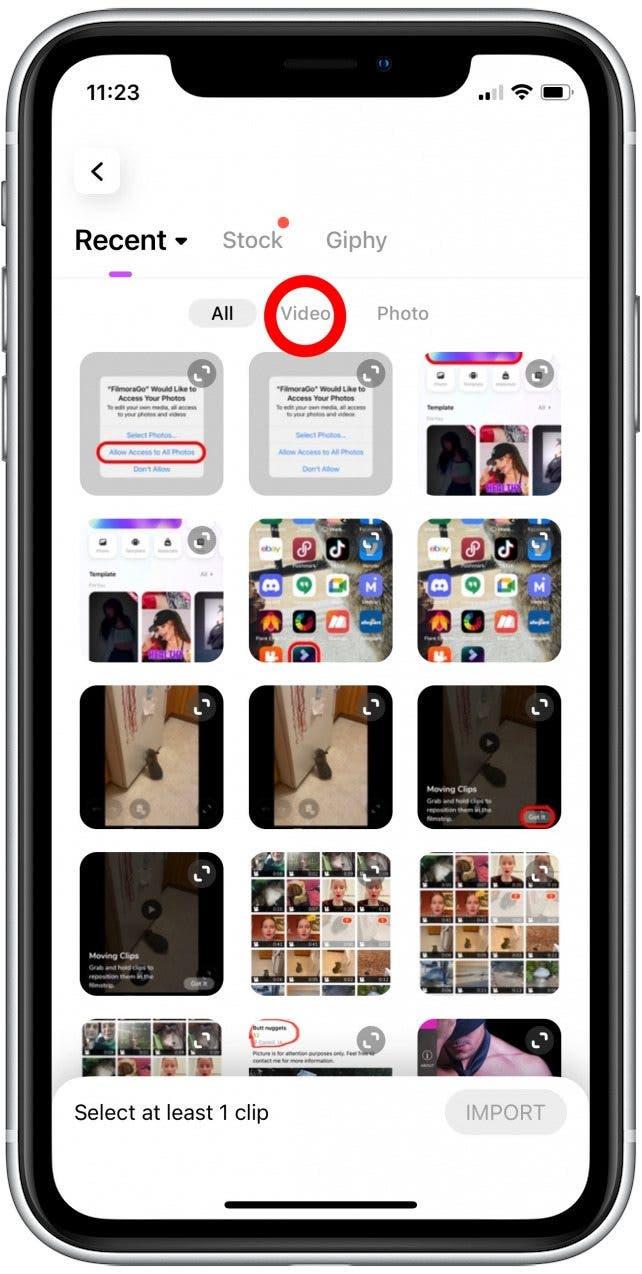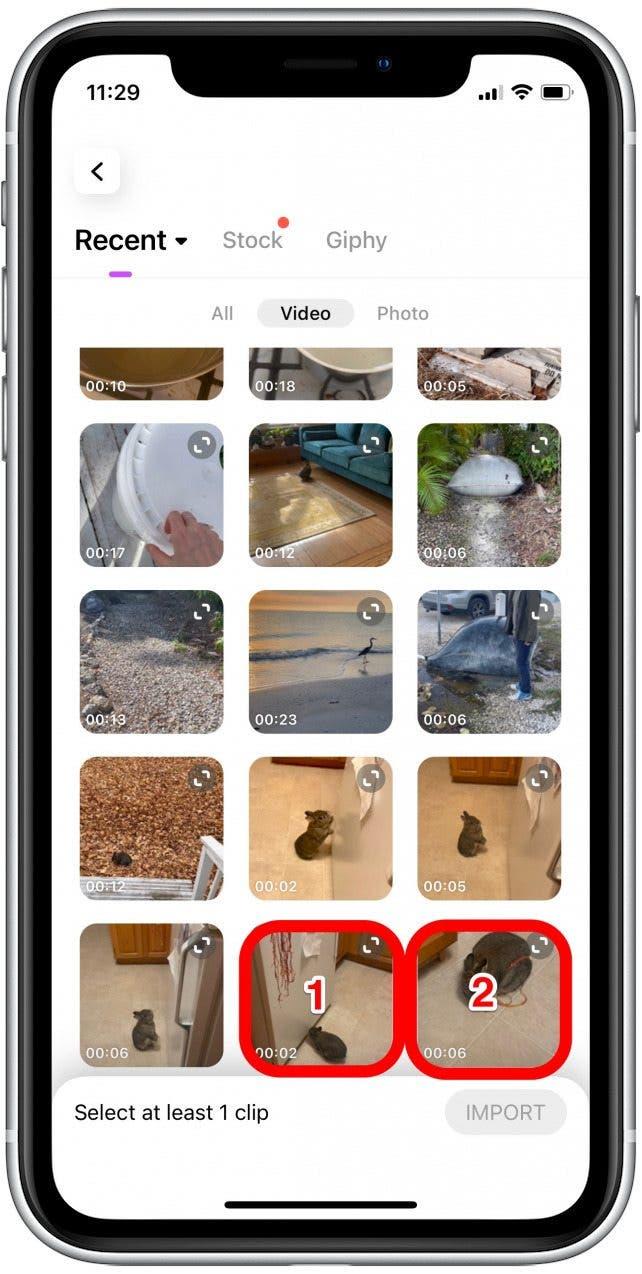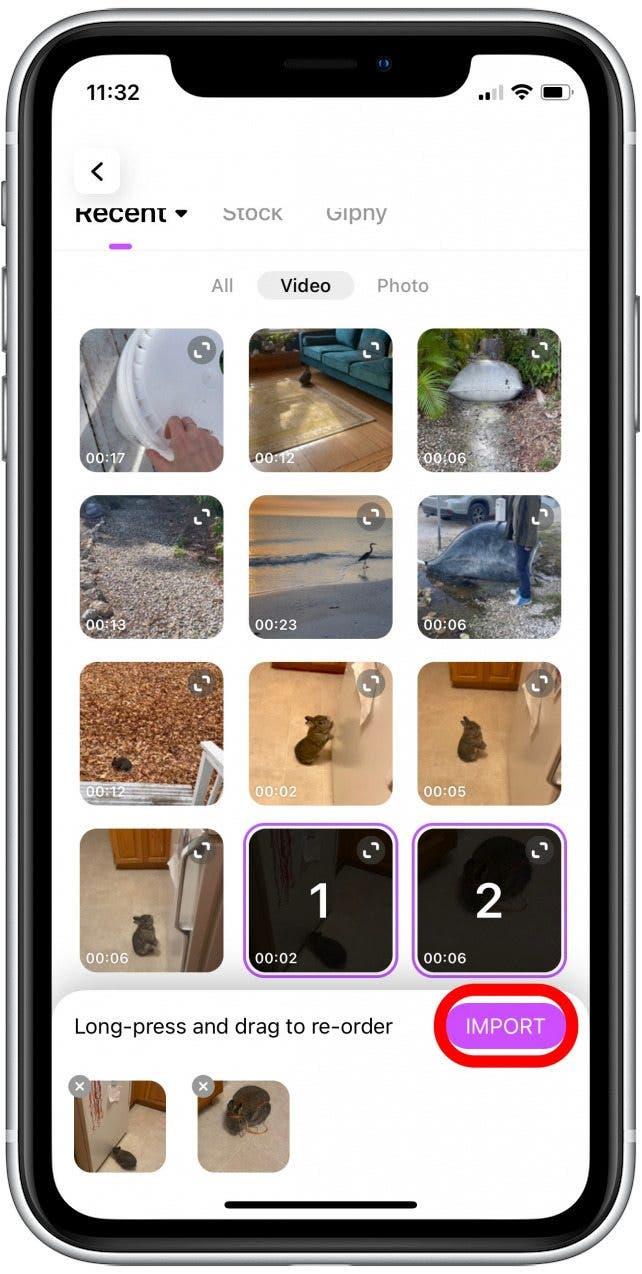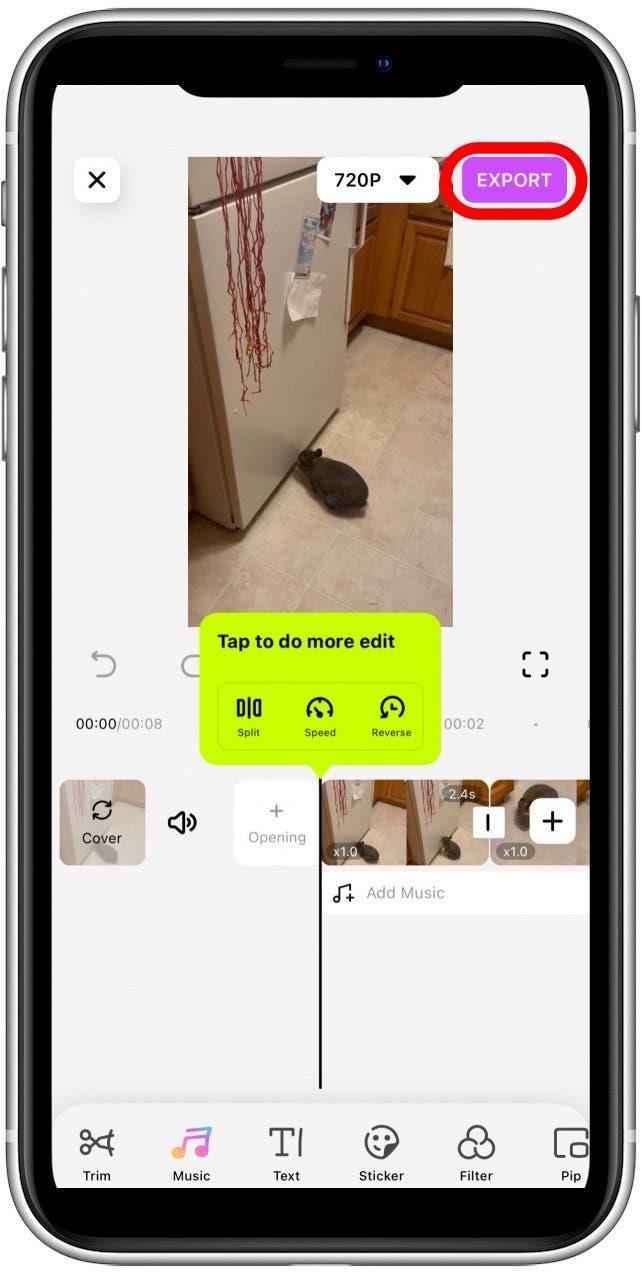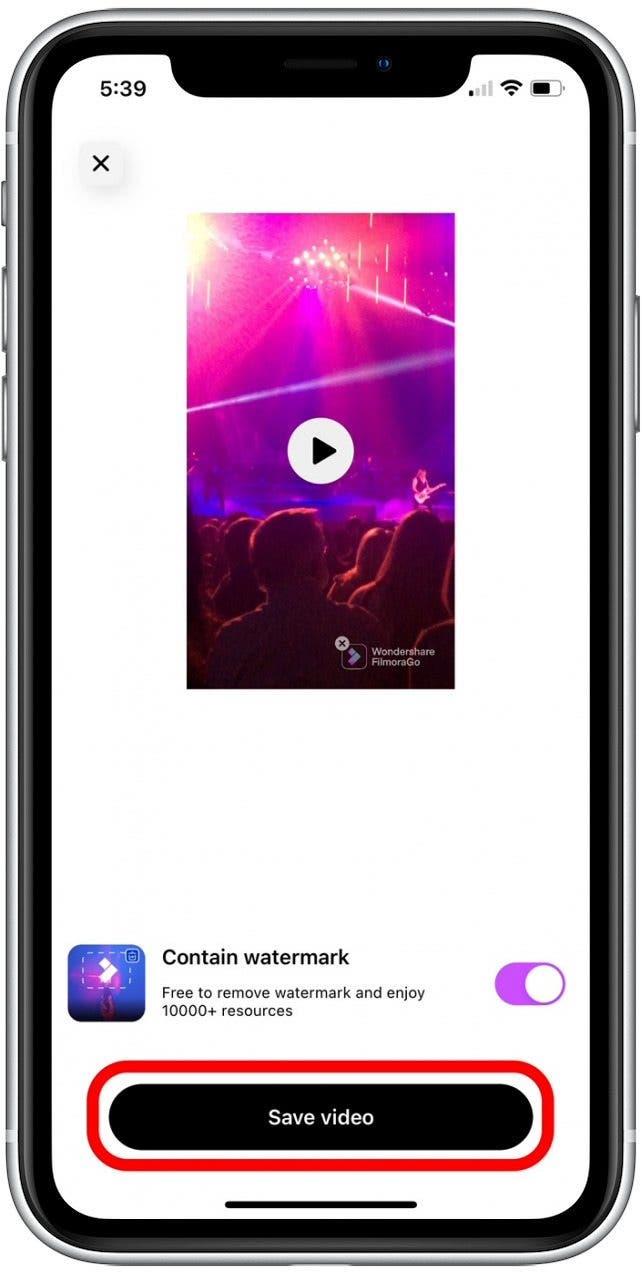Nysgjerrig på hvordan du kombinerer iPhone-videoer? Hvis du vil kombinere videoklipp i en enkelt fil på iPhone, er det flere apper som lar deg gjøre dette. Nedenfor vil vi dekke hvordan du kombinerer videoer på iPhone ved hjelp av Apple iMovie-appen, pluss noen tredjeparts videoredigeringsapper.
Hoppe til:
- hvordan å fusjonere videoer på iPhone med iMovie
- Hvordan kombinere videoer på iPhone med Videoshop
- Hvordan fusjonere videoklipp med filmorago
Slik fusjonerer du videoer på iPhone med iMovie
Hvis du eier en iPhone eller iPad, er det sannsynlig at du bruker Apple iMovie-appen ditt beste alternativet. Imovie er som standard installert på Apple-enhetene dine, men hvis du av en eller annen grunn ikke har det, kan du laste ned iMovie gratis fra App Store. For mer praktiske videoredigeringstips, bør du vurdere å registrere deg for våre gratis Tips på dagen nyhetsbrev. Nå følg trinnene nedenfor for å lære å fusjonere videoer på iPhone ved hjelp av iMovie-appen.
- Åpne iMovie app .
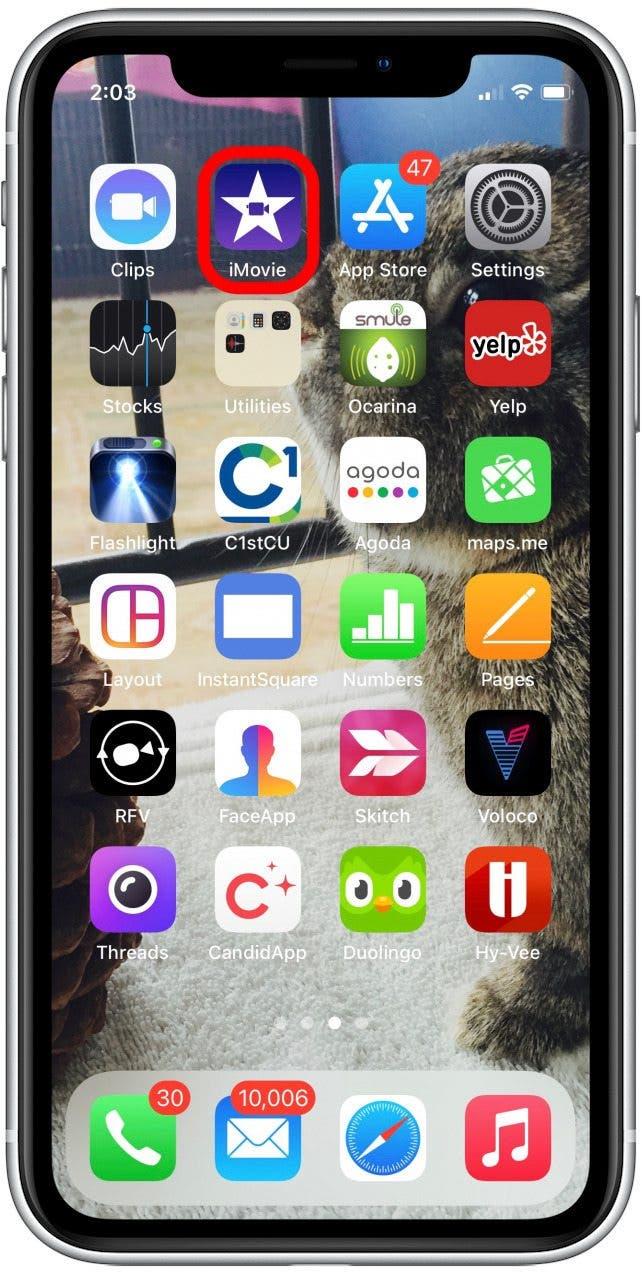
- Trykk på Opprett prosjekt .

- Trykk film .

- Trykk på media .

- Trykk på video .

- Hvis du vil se alle videoene dine, trykker du på alle . Ellers trykker du på en bestemt mappe som inneholder videoene du vil fusjonere.

- Trykk på det første videoklippet du vil fusjonere.

- Trykk på merket for å legge til den valgte videoen i prosjektet ditt.

- Velg en annen video, og trykk på merket for å legge til en annen video i prosjektet ditt.
- Når du har lagt til minst to videoklipp til prosjektet ditt, trykker du på Opprett film for å kombinere videoklippene dine i en enkelt fil.

- Videoklippene dine vil nå vise som en enkelt fil med en overgang mellom hvert klipp. For å justere overgangen, trykk på overgangsikonet mellom klippene.

- Trykk for å velge hvilken type overgangseffekt du vil ha mellom videoklipp.

- Du kan også velge en lengre tid for å angi hvor lenge du vil at overgangen skal være.

- Trykk gjort for å lagre videoen i iMovie.

- Du kan også trykke på Share-ikonet for å sende filen eller lagre den til ditt bilder App-biblioteket.

- Hvis du vil lagre kombinert videofil i bilbiblioteket i bildene, trykker du på Lagre video .

Hvis du ikke velger å lagre videoen din i Bilder-appen, kan du alltid gå tilbake til iMovie for å finne videofilen din. Imidlertid anbefaler jeg alltid å lagre videoene dine i Bilder-appen, da dette holder alle bilde- og videofiler i en app.
Slik kombinerer du videoer på iPhone med Videoshop
Videoshop er en IOS Video Editor App med mange nyttige redigeringsverktøy utover hva iMovie tilbyr . Imidlertid har Videoshop bare en syv-dagers gratis prøveversjon, og etter det koster $ 3,99 per måned. Men hvis du ofte redigerer videoer, kan du nyte de ekstra redigeringsalternativene. Når du laster ned videoshop, følg trinnene nedenfor for å lære hvordan du legger videoer sammen i en enkelt fil ved hjelp av Videoshop:
- Åpne videoshop app .

- Trykk Importer .

- Trykk på Tillat tilgang til alle bilder . Du kan også trykke velg bilder hvis du bare vil gi appen tilgang til bestemte bilder eller videoer.

- Når du har gitt tilgang, vil appen vise videoene dine. Trykk på to eller flere videoklipp som du vil kombinere, i den rekkefølgen du vil slå sammen dem sammen.

- Når du har de ønskede videoene som er valgt, trykker du på gjort .

- Trykk på lagre-ikonet øverst til høyre for å lagre eller sende den kombinerte videoen.

- For å sende videoen til venner eller familie, trykk for å velge ønsket app.

- Hvis du vil lagre videoen til ditt bilder App-biblioteket, trykker du på Lagre i kamerarull .

Mens Videoshop tilbyr mye mer videoredigeringsfunksjonalitet enn det som vises her, er de ovennevnte trinnene alt du trenger for å kombinere videoer til en enkelt fil.
Slik fusjonerer du videoklipp med filmorago
Sist men ikke minst, Filmorago er en video editor app tilgjengelig for nedlasting på Apple App Store. Denne appen er gratis med kjøp i app, men vil tillate deg å kombinere videoklipp uten å måtte oppgradere. Bare vær oppmerksom på at hvis du vil legge til mer sofistikerte videoredigeringseffekter, vil du sannsynligvis måtte abonnere på en av Filmorago Pro-alternativene. Når du har lastet ned appen, følg trinnene nedenfor for å slå sammen videoer på iPhone eller iPad.
- Åpne filmorago app .

- Trykk på nytt prosjekt .

- Trykk på Tillat tilgang til alle bilder . Du kan også trykke velg bilder for å bare gi appen tilgang til bestemte bilder eller videoer.

- Trykk på video .

- Trykk på to eller flere videoklipp som du vil kombinere, i den rekkefølgen du vil slå sammen dem sammen.

- Trykk Importer .

- Trykk på Eksporter for å lagre den nye videoen.

- Trykk på Lagre video for å lagre videoen i ditt bilde-appbibliotek.

Det er alt det er for det! Nå som du vet hvordan du slår sammen videoer sammen, vil du kunne gjøre endeløse sammensninger av søte, morsomme og morsomme videoer for dine venner og familie å nyte.