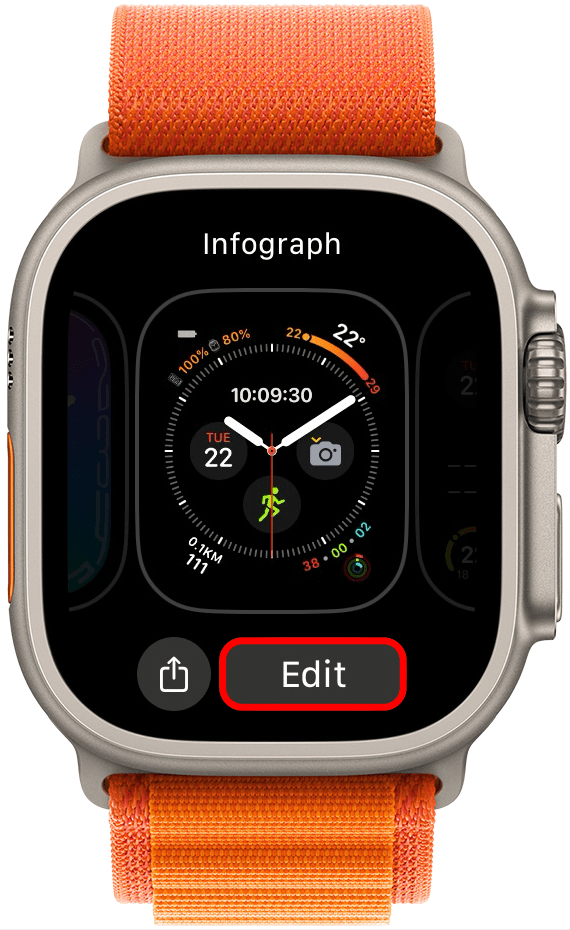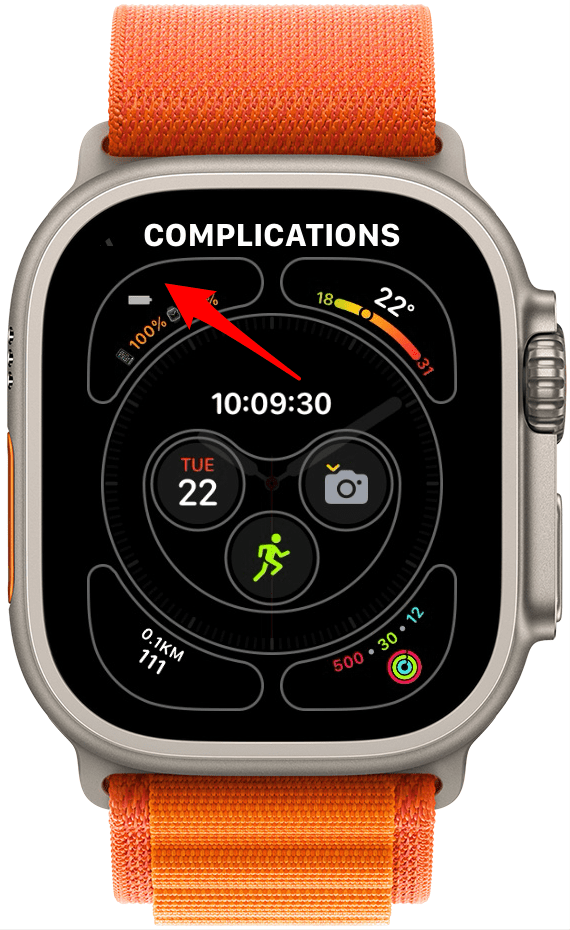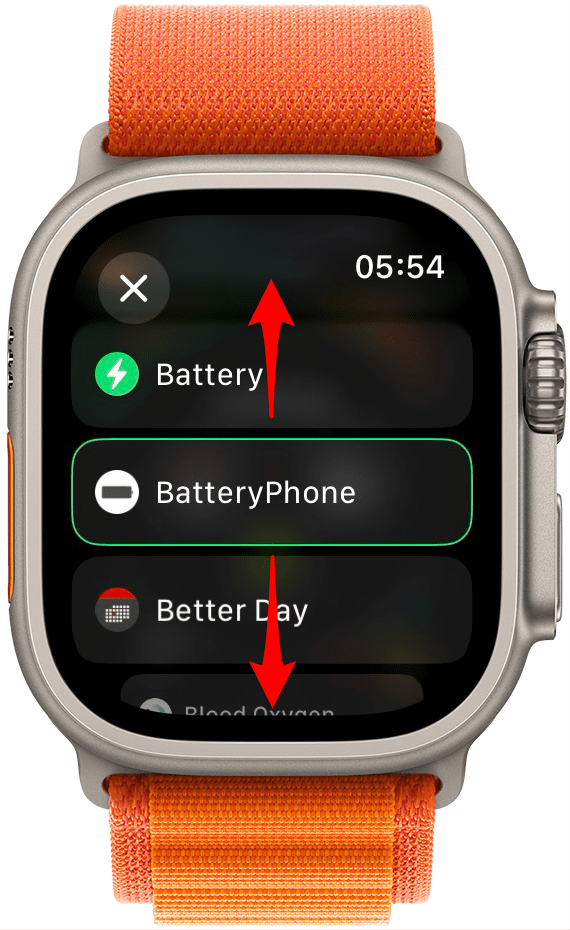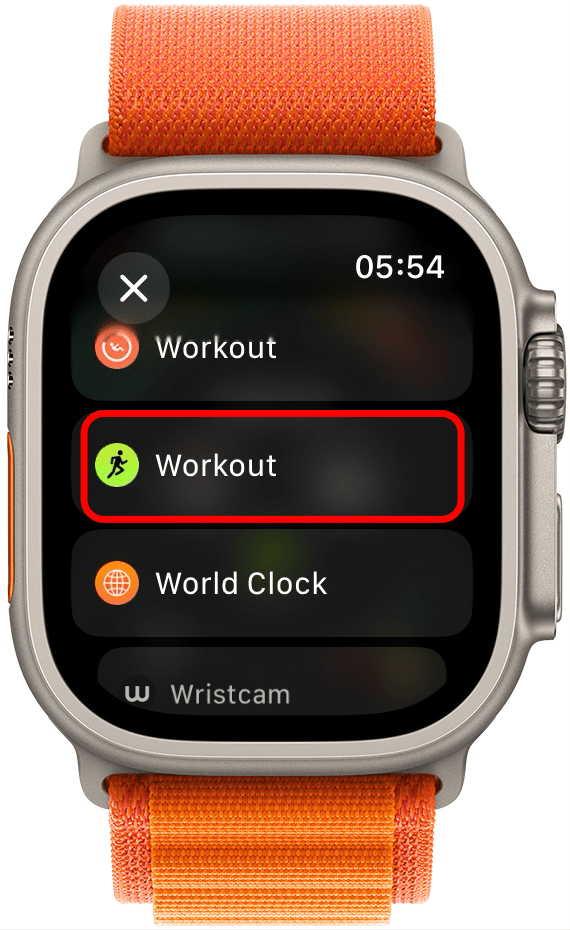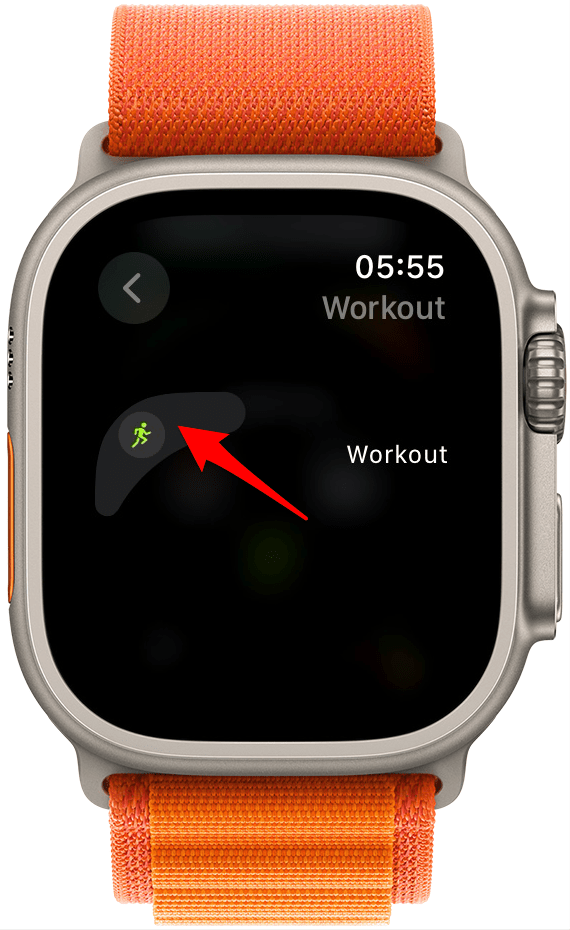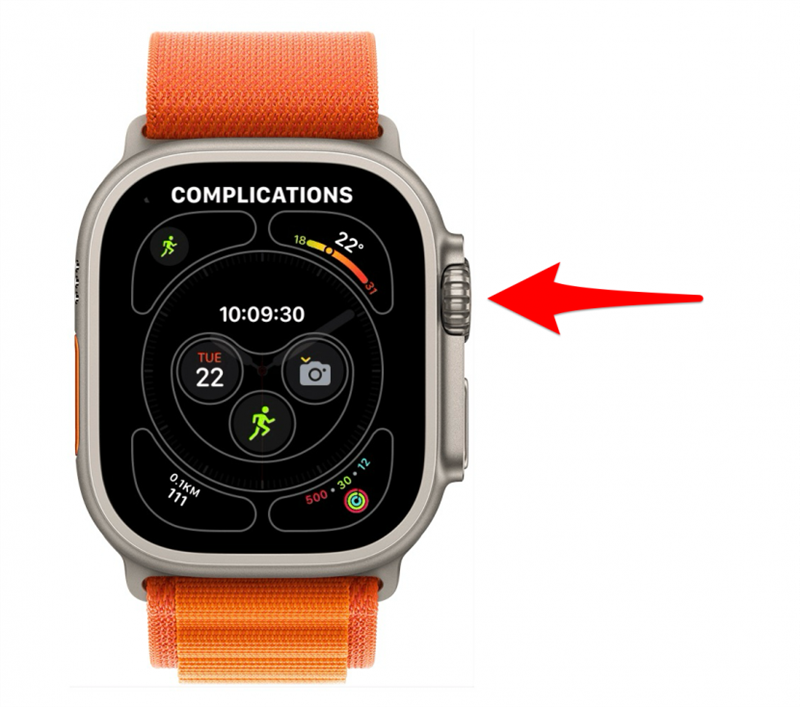Visste du at du kan legge til komplikasjoner på urskiven på Apple Watch og få tilgang til favorittappene dine med ett enkelt trykk?Hvis du bruker en app regelmessig, kan det være nyttig med en snarvei på klokkeskjermen. Slik endrer du komplikasjonene på Apple Watch til å inkludere en snarvei til en app på urskiven. Vi bruker treningsappen som eksempel.
 Oppdag iPhones skjulte funksjonerFå ett daglig tips hver dag (med skjermbilder og klare instruksjoner) slik at du kan mestre iPhone på bare ett minutt om dagen.
Oppdag iPhones skjulte funksjonerFå ett daglig tips hver dag (med skjermbilder og klare instruksjoner) slik at du kan mestre iPhone på bare ett minutt om dagen.
Hvorfor du vil elske dette tipset:
- Legg til en komplikasjon på urskiven for å få raskest mulig tilgang til favorittappene dine.
- Tilpass urskiven på Apple Watch slik at den bare inneholder de appene du bruker mest.
Slik legger du til komplikasjoner på urskiven på Apple Watch
Systemkrav
Dette tipset fungerer på Apple-klokker som kjører watchOS 10 og nyere.
Hva er komplikasjoner på Apple Watch? Formelt sett er ”komplikasjon” et ord hentet fra urmakerfaget, der det betyr en hvilken som helst annen funksjon på en urskive enn tidsmåling. I Apple Watch-sammenheng er komplikasjoner snarveier med ett trykk for å få tilgang til apper fra urskiven. De er svært praktiske og en av de mest populære funksjonene på Apple Watch. Hvis du vil vite mer om hvordan du bruker Apple Watch og andre Apple-enheter, kan du ta en titt på nyhetsbrevet vårt Dagens tips-nyhetsbrevet vårt. Du kan bare gjøre dette hvis du har en urskive som tillater komplikasjoner, for eksempel Infograph eller Modular, men det finnes mange andre alternativer. Når du har stilt inn en Apple Watch-urskive som tillater komplikasjoner, kan du se hvordan du legger til en komplikasjon. I denne artikkelen bruker vi treningsappen som eksempel.
- Trykk lenge på urskiven på Apple Watch.

- Trykk på Rediger.

- Sveip til venstre til du ser menyen Komplikasjoner. Avhengig av hvilken urskive du bruker, kan det ta ett eller flere sveip.

- Trykk på en av komplikasjonsnodene på urskiven for å velge den. Du vil se at hver node er omgitt av et omriss for å gjøre det lettere å identifisere den. Når du trykker på den valgte komplikasjonsnoden, blir omrisset kort grønt før skjermen skifter til neste meny.

- Sveip opp og ned eller vri på Digital Crown til du finner komplikasjonen Workout.

- Trykk på Workout.

- Du får se en forhåndsvisning av hvordan komplikasjonsnoden nå vil se ut med ikonet for Workout-appen. Trykk på den for å erstatte den eksisterende komplikasjonen.

- Trykk på Hjem-knappen på Digital Crown for å gå ut av komplikasjonsmenyen, og trykk deretter på den igjen for å avslutte. Du bør nå se at urskiven er oppdatert med ikonet for treningsappen.

Profftips:
Hvis du elsker komplikasjoner, er du kanskje på jakt etter den Apple Watch-urskiven med flest komplikasjoner. Dette er Infograph-skiven, som har opptil åtte komplikasjoner. Du kan også legge til andre appkomplikasjoner på Apple Watch-skiven; sjekk dem ut!
Nå kan du gå rett til treningsappen fra urskiven! For meg går det mye raskere å få tilgang til treningsøktene mine, noe som er ideelt når jeg har det travelt med å komme i gang. Du kan lagre flere urskiver for ulike formål. Deretter kan du lære hvordan du endrer urskivene på Apple Watch ved å sveipe på skjermen.