La oss se på hvordan du navigerer på en iPad som har en Hjem-knapp. iPad-eierskap starter med det grunnleggende: hvordan du slår på en iPad, hvordan du justerer volumet på iPad-en din, hva iPad-sidebryterne er, og resten av de fysiske delene av iPad-en. Her er den komplette guiden for å navigere på iPad med en Hjem-knapp.
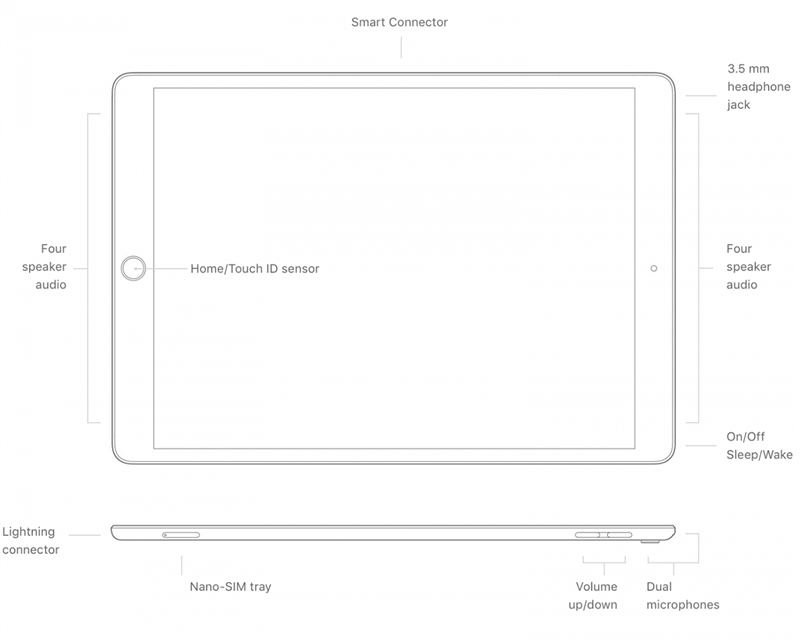
iPad-modeller med en Hjem-knapp
IPad-modellene som har en Hjem-knapp er:
- iPad Pro 12,9-tommers (1. og 2. generasjon)
- iPad Pro 10,5-tommers
- iPad Pro 9,7-tommers
- iPad Air (3. generasjon)
- iPad Air 2
- iPad (5., 6., 7. og 8. generasjon)
- iPad mini (5. generasjon)
- iPad mini 4
Hjem-knapp / Touch ID-sensor
Når du holder iPad-en din i stående retning, finner du Hjem-knappen sentrert under skjermen. Ved å trykke på denne knappen vekkes enheten din og tar deg tilbake til startskjermen hvis du bruker en app. Dobbelttrykk tar deg til App Switcher for å navigere mellom apper. Ved å trykke og holde den innkaller den digitale assistenten Siri. Hvis du har en iPad Air 2, iPad Mini 4 eller iPad Pro (1. eller 2. generasjon), inneholder Hjem-knappen også Touch ID , en fingeravtrykkskanner som autentiserer identiteten din før du låser opp enheten – du trenger ikke å oppgi passordet ditt!
Toppknapp: Sove / våkne
Langs toppen av iPad til høyre er Sleep / Wake-knappen. Ved å trykke og holde på denne knappen slås enheten på og av. Når enheten er på og våken, trykker du på denne knappen iPaden din i dvale. Når den er inaktiv, vekker enheten enheten. Du kan også trykke på hvilemodus / vekke-knappen for å sende innkommende anrop til telefonsvarer. For flere flotte iPad-veiledninger, sjekk ut Dagens tips !
Volumknapper
Langs høyre side av nettbrettet ditt nær toppen finner du volumknappene, som kan kontrollere volumet når du spiller av videoer og musikk, samt ringetone og varsler. Du kan tilpasse hva knappene styrer ved å gå til Innstillinger> Høres ut. Hvis du bytter på Endre med knapper, vil du kunne kontrollere ringetone og varselnivåer med volumknappene. Jeg foretrekker å dempe alle varsler på iPad-en og bruke volumknappene bare for å kontrollere video- og musikkavspilling.
Lynkontakt
Denne porten er plassert på bunnen av enheten din i stående retning og er der du kobler iPad til Lightning-til-USB-laderen som fulgte med kjøpet ditt.
Hodetelefonkontakt
Apple har gjort unna hodetelefonkontakten på de fleste enheter, men hvis du har en iPad med en Hjem-knapp, så har du også fortsatt en hodetelefonkontakt! Det betyr at du kan lytte til lyd med kablede hodetelefoner uten å håndtere dongler eller ekstra trinn.
Smart Connector for iPad Pro (1. og 2. generasjon)
Hvis du har en iPad Pro, finner du tre små hull langs bunnen av enheten når den står i liggende retning, kalt Smart Connector. Smart Connector lar deg feste tastaturer uten Bluetooth-paring.
Sidebryter for eldre iPads
Bare visse iPad-modeller har sidebryter. Du finner denne bryteren på iPad 4 og iPad Mini 3 eller eldre modeller. Sidebryteren, plassert over volumkontrollene, kan dempe alle varslings- og varsellyder fra enheten eller låse skjermretningen. Du kan programmere hvilken bryter du skal kontrollere, ved å gå til Innstillinger> Generelt> Bruk sidebryter til. Jeg anbefaler å programmere bryteren til hvilken funksjon du forventer å bruke oftere. Jeg liker å dempe telefonen min ofte, så det er det jeg valgte, og hvis jeg vil låse retningen på enheten min, vises det alternativet i Kontrollsenter

