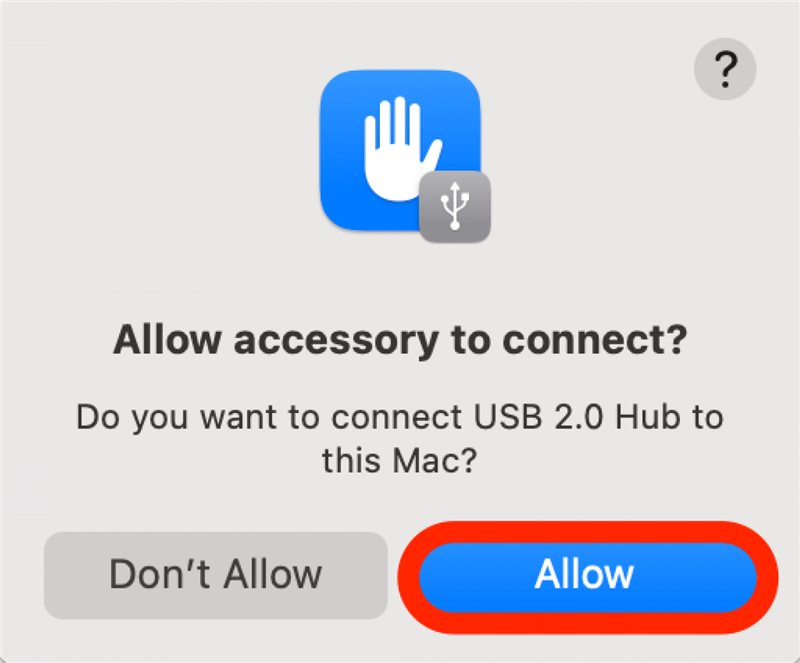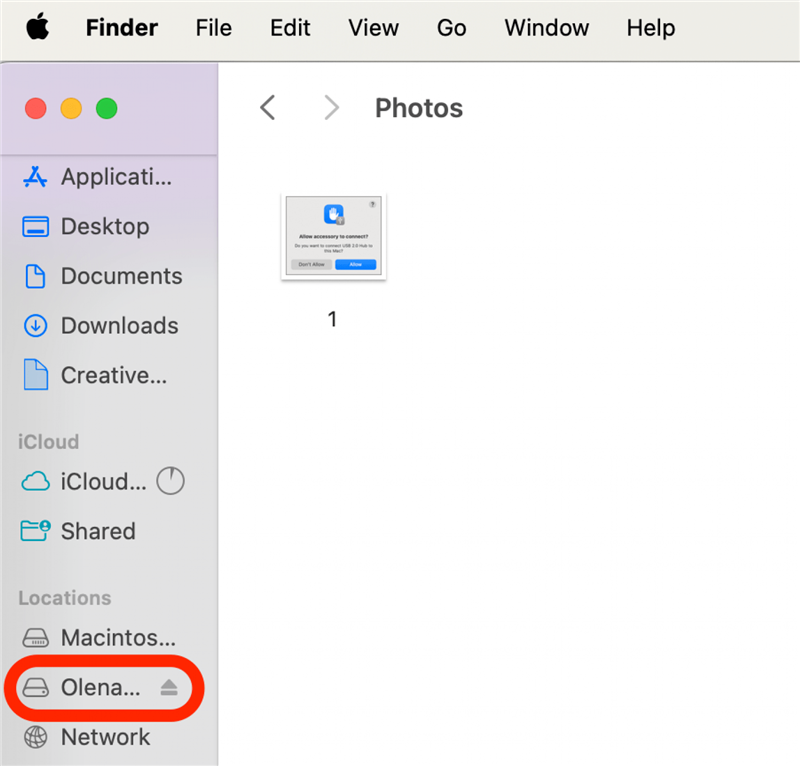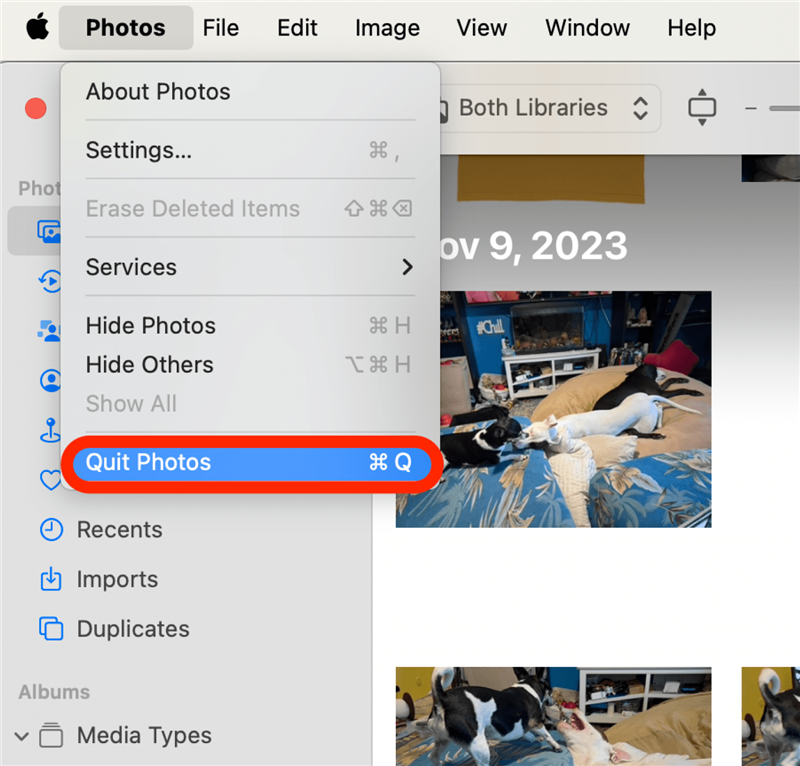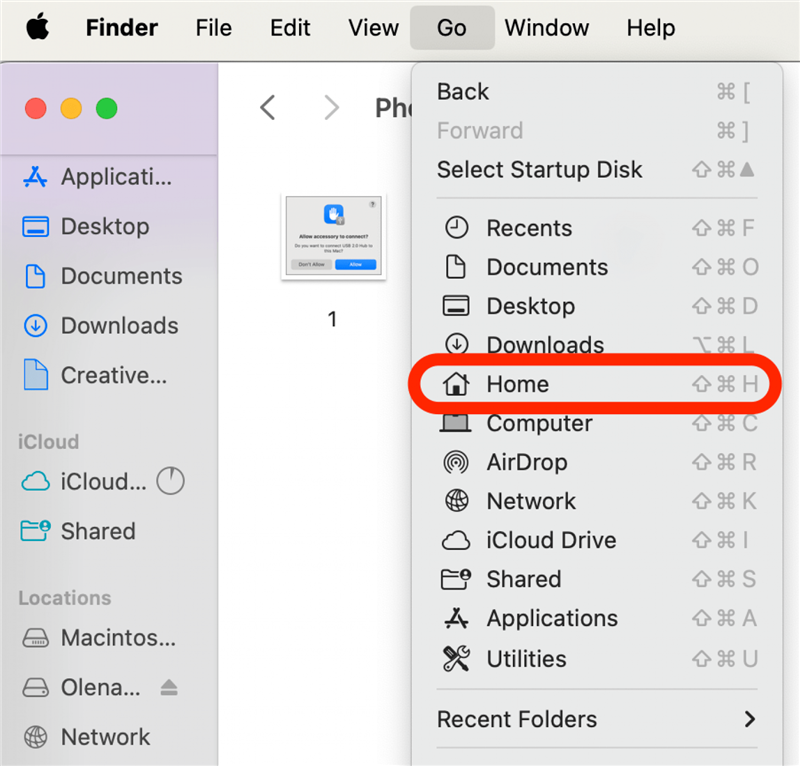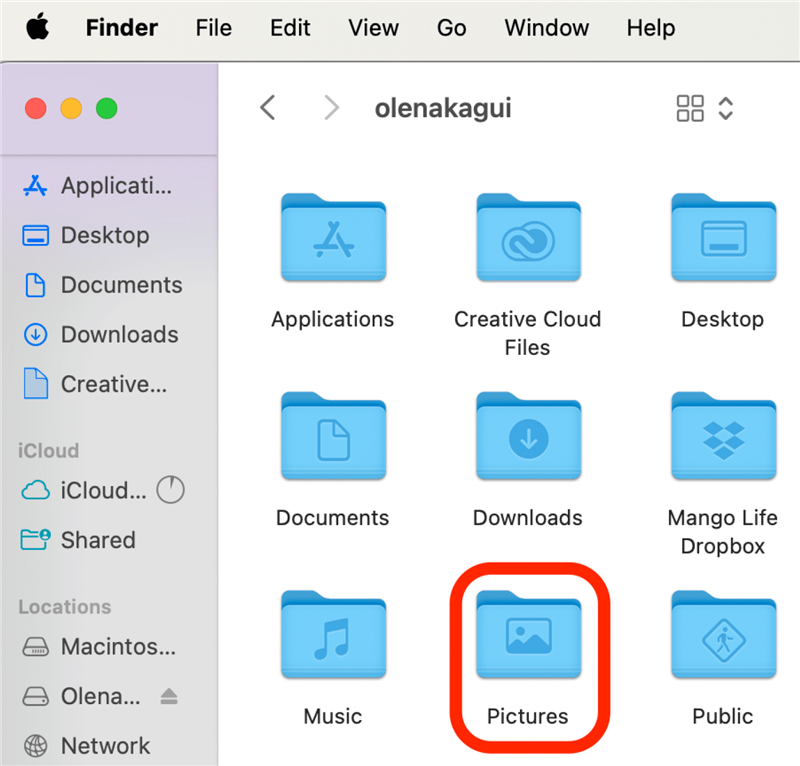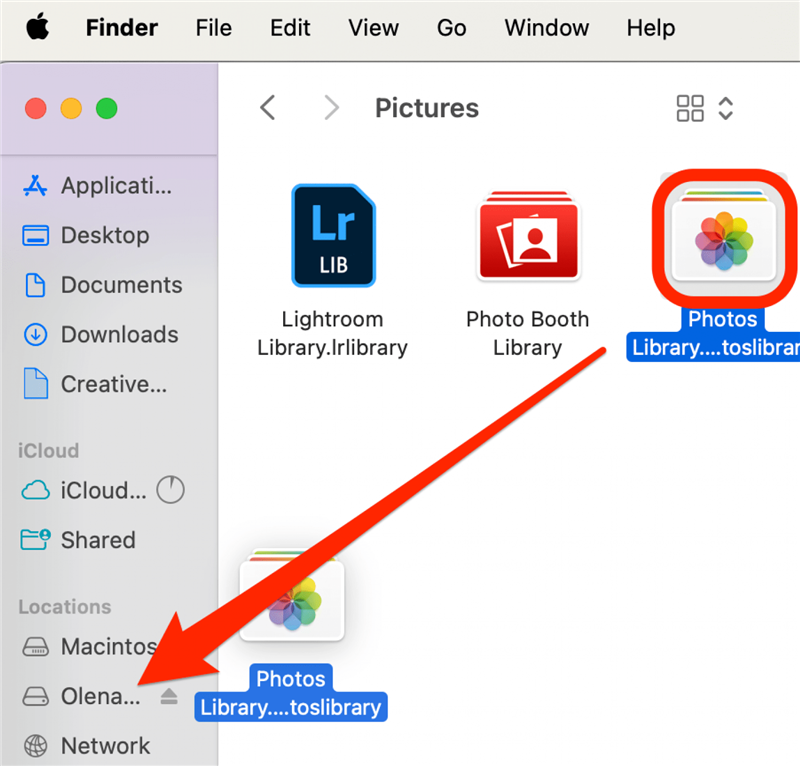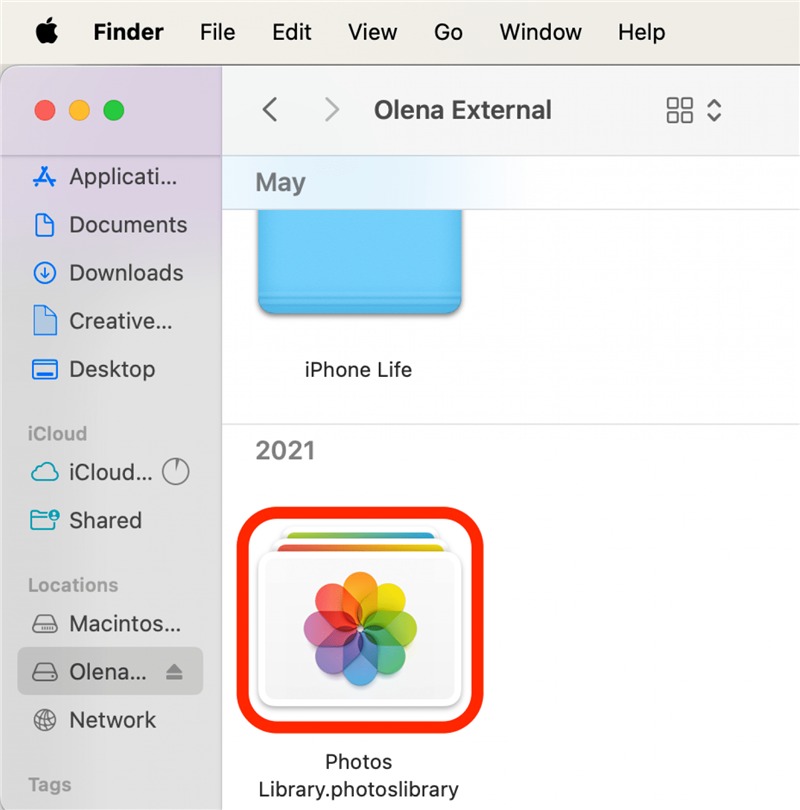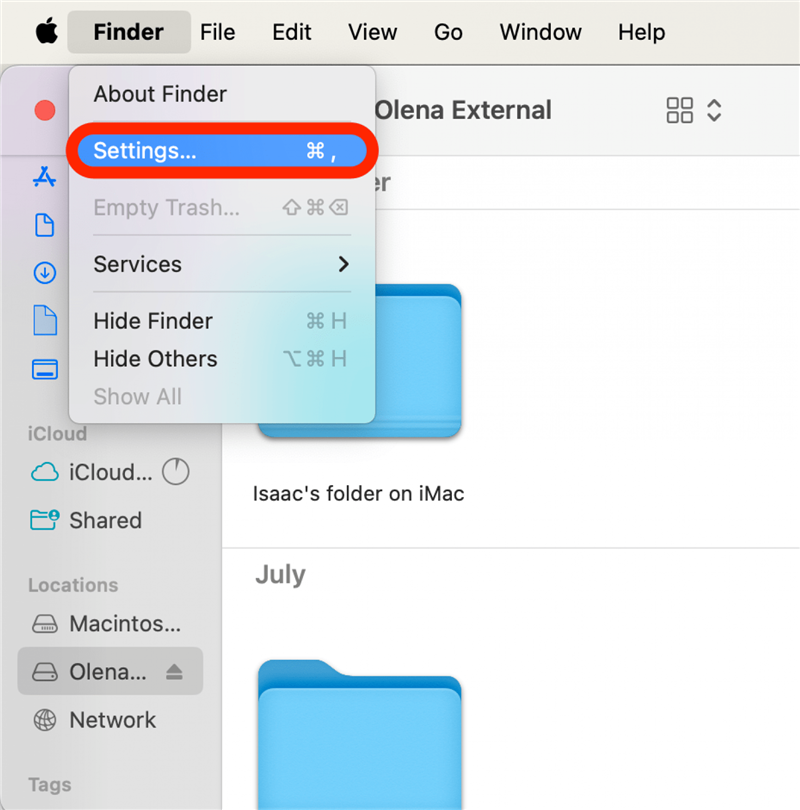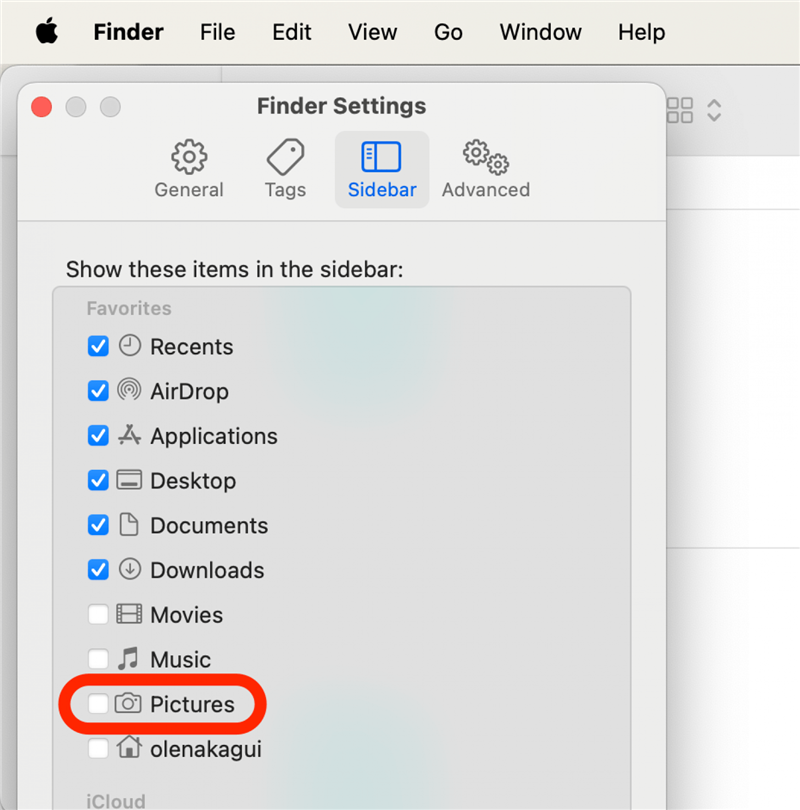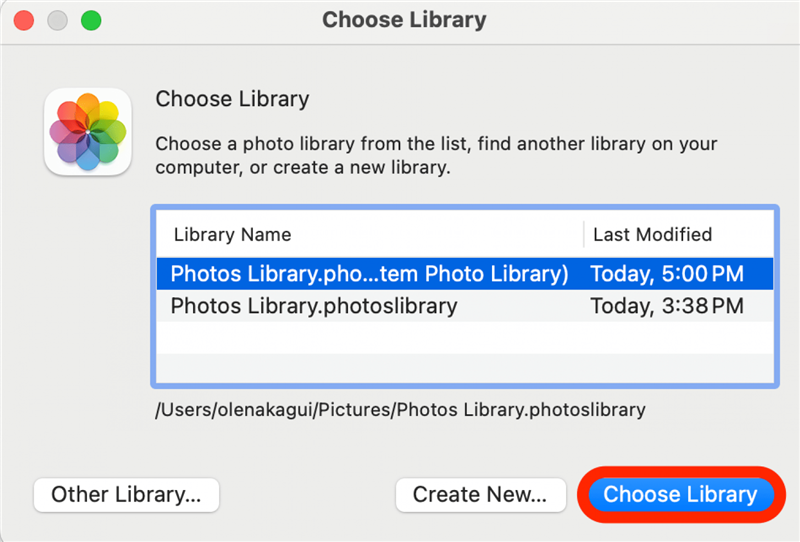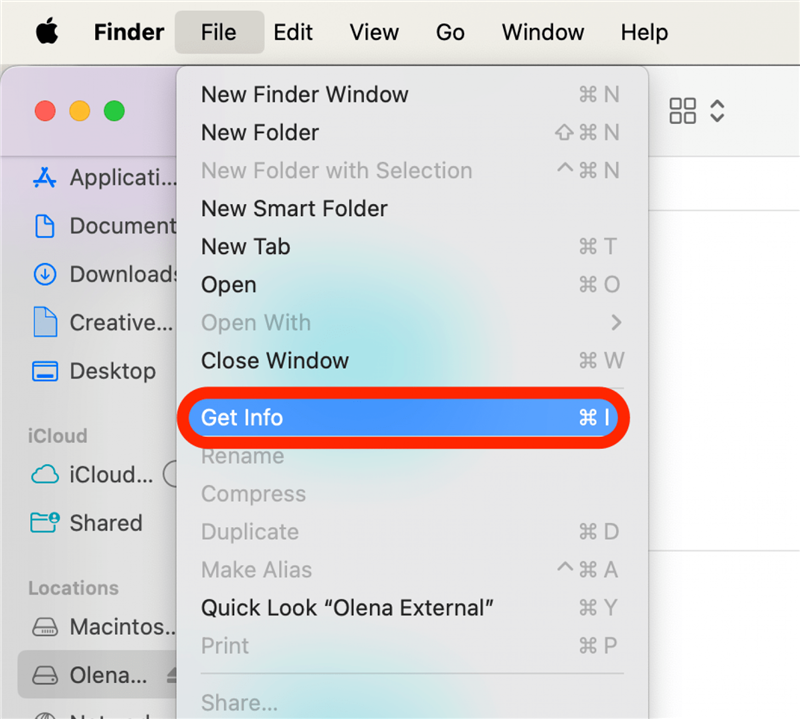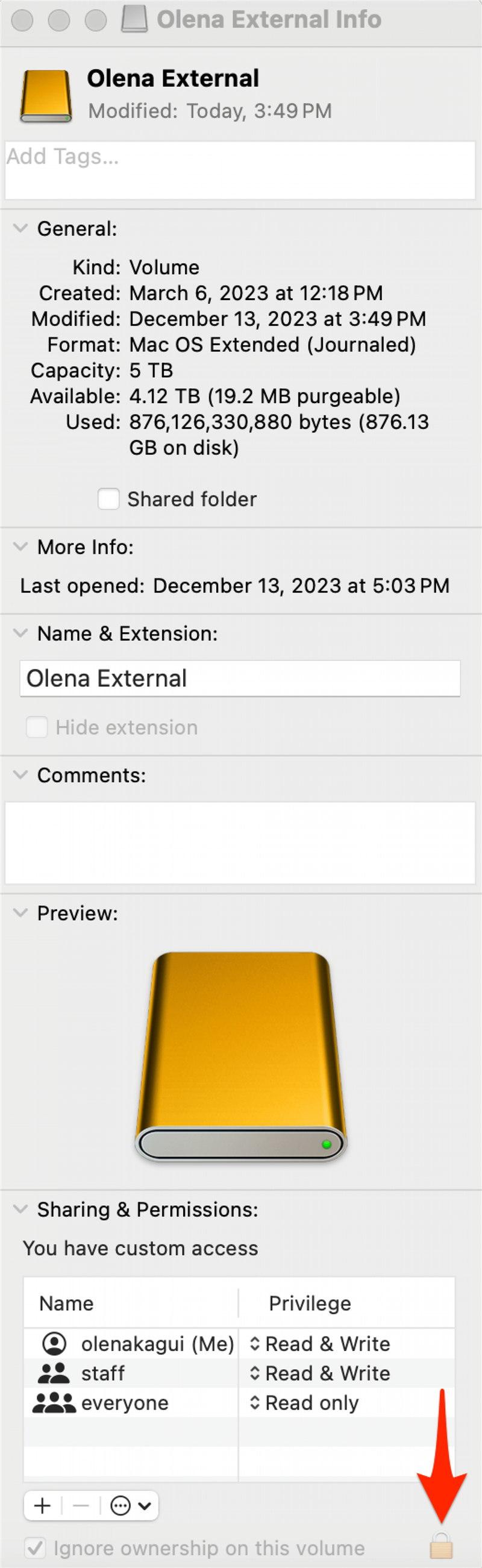Det er alltid lurt å sikkerhetskopiere bildene dine, men det kan også bidra til å spare lagringsplass på Mac-en. Du kan flytte Mac Photos-biblioteket til en ekstern harddisk som er formatert for Mac og ikke brukes til Time Machine. La oss se hvordan du overfører bilder fra en Mac til en ekstern harddisk.
Slik flytter du bilder fra Mac til ekstern harddisk på en sikker måte
Hvis videoene og bildene på Mac-en tar opp for mye lagringsplass, kan du overføre bilder fra en Mac eller MacBook til en ekstern harddisk og deretter slette bildebiblioteket fra Mac-en.Før du kan flytte bilder fra en Mac til en ekstern harddisk, kan det hende du må formatere stasjonen på nytt hvis den har vært brukt før. Les hvordan du formaterer en ekstern harddisk for Mac eller MacBook hvis du trenger en oppfriskning av hvordan du gjør dette.
Merk
Bildene dine kan ikke flyttes til samme eksterne lagringsenhet som du bruker til Time Machine.
Når du har formatert harddisken på nytt, er du klar til å flytte Macens bildebibliotek til den eksterne lagringsenheten.
 Oppdag iPhones skjulte funksjonerFå et daglig tips (med skjermbilder og klare instruksjoner) slik at du kan mestre iPhone på bare ett minutt om dagen.
Oppdag iPhones skjulte funksjonerFå et daglig tips (med skjermbilder og klare instruksjoner) slik at du kan mestre iPhone på bare ett minutt om dagen.
- Koble den eksterne harddisken til Mac-en. Det kan hende du må gi harddisken tilgang til Mac-en.

- Kontroller at den er tilkoblet og vises i Finder.

- Kontroller at du har avsluttet Bilder-appen.

- I Finder-menyen klikker du på Gå og deretter på Hjem.

- Bildebiblioteket skal ligge i mappen Bilder, inne i mappen Hjem. Hvis du ikke ser mappen Bilder, følger du disse trinnene før du går videre til trinn 5.

- Dra og slipp Bilder-biblioteket fra Bilder til den eksterne harddisken.

- Når du har gjort dette, dobbeltklikker du på Bilder-biblioteket på den eksterne harddisken for å kontrollere at alt innholdet er flyttet.

Hvis du bruker iCloud Photos på Mac-en og fortsatt vil bruke det etter denne flyttingen, må du angi biblioteket på den eksterne harddisken som systemfotobibliotek. Hvis du gjør dette, synkroniseres bildebiblioteket når den angitte harddisken kobles til Mac-en. Når du har gjort biblioteket på Mac-en til systemfotobibliotek, kan du også slette fotobiblioteket på Mac-en.
Advarsel
Vær forsiktig når du sletter bildebiblioteket, for det er en risiko for at du sletter alle bildene dine permanent. Kontroller alltid at du har en fungerende sikkerhetskopi før du går videre.
Når du har opprettet systemfotobiblioteket på den eksterne harddisken, må du kontrollere at den eksterne harddisken er koblet til og tilgjengelig før du åpner Bilder-appen på Mac-en. Hvis du ikke finner systemfotobiblioteket når du åpner Bilder-appen, oppretter Mac-en et nytt, tomt fotobibliotek.
Hvis du prøver å spare lagringsplass på Mac-en, kan du slette det opprinnelige Bildebiblioteket. Dra biblioteket til papirkurven, og tøm deretter papirkurven. Hvis du vil ha flere gode opplæringsvideoer og veiledning om lagring av bilder, kan du sjekke ut vårt gratis nyhetsbrev gratis nyhetsbrevet Dagens tips.
Hvis du ikke ser Bilder-mappen
- Hvis du ikke ser Bilder-mappen som et alternativ i Hjem-mappen, åpner du Finder, klikker på Finder i menylinjen og klikker på Innstillinger.

- Velg fanen Sidefelt, og kontroller at Bilder er merket av.

Flere bildebiblioteker: Slik velger du et bestemt bildebibliotek
Hvis du har mer enn ett bildebibliotek på Mac-en (noe som skjer automatisk når du følger trinnene ovenfor), kan du velge hvilket bibliotek som skal åpnes når du åpner Bilder-appen.Slik velger du hvilket bildebibliotek du vil åpne når Bilder-appen åpnes:
- Avslutt Bilder-appen. Trykk deretter på og hold nede Alternativ-tasten, og åpne Bilder-appen på nytt.
- Klikk på Bilder-biblioteket du vil åpne, og klikk deretter på Velg bibliotek.

Du kan også dobbeltklikke direkte på et bildebibliotek – enten fra den eksterne harddisken eller Bilder-mappen – for å åpne det med Bilder-appen.
Hva om det oppstår en feil ved flytting av bildebiblioteket?
Hvis du får feilmeldingen ”kan ikke flyttes”, trenger du ikke å bekymre deg; vi skal nok få deg på rett spor igjen. Gjør det først:
- Åpne Finder, klikk på den eksterne lagringsenheten, klikk på Fil og deretter på Hent info.

- Klikk på pilen ved siden av Deling & Tillatelser for å se alle dataene, og kontroller at boksen ved siden av ”Ignorer eierskap på dette volumet” er avmerket. Hvis denne boksen ikke er merket av og det er et låseikon ved siden av, klikker du på låseikonet og skriver inn passordet ditt for å endre innstillingen.

Hvis det ikke er noe låseikon, kan det hende at du må formatere den eksterne harddisken, eller at harddisken kan ha blitt brukt til Time Machine-sikkerhetskopier som ikke er slettet.Hvis det er et annet problem med tillatelser i bildebiblioteket, har Apple et reparasjonsverktøy for bildebiblioteket som kan hjelpe deg.
Nå vet du hvordan du tømmer lagringsplassen på Mac-en ved å flytte bildene dine til en ekstern harddisk. Siden en ekstern harddisk er et fysisk objekt som kan gå tapt eller ødelegges, kan det være lurt å ta en ekstra sikkerhetskopi i et skybasert arkiv som DropBox, Google Drive eller OneDrive.
VANLIGE SPØRSMÅL
- Hvordan formaterer jeg en ekstern harddisk til MacBook Pro?Først må du sikkerhetskopiere alle filene på den eksterne harddisken, fordi formateringen vil slette alt på den. Følg deretter disse trinnene for å slette og formatere en ekstern stasjon for Mac.
- Hvordan sletter jeg bilder på Mac?Åpne Bilder-appen, finn et bilde (eller en video), høyreklikk med musen eller trykk på kommandotasten mens du klikker på bildet, og velg deretter Slett bilde.
- Hvordan overfører jeg bilder fra iPhone til MacBook?Du kan bruke AirDrop, iCloud eller en ekstern harddisk. Her finner du fem enkle måter å overføre bilder fra iPhone til Mac (eller PC) på.
- Hvordan lagrer jeg bilder på en MacBook?Høyreklikk med musen eller trykk på kommandotasten mens du klikker på bildet du vil lagre, og velg deretter lagre.