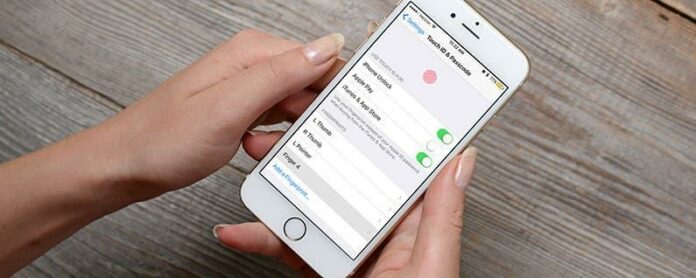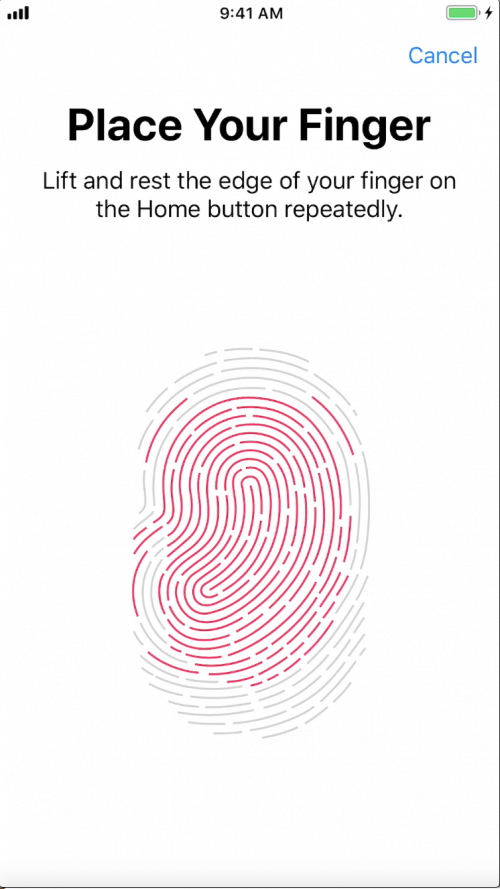Hvis du har en iPhone 5s eller nyere, og den iPhone har en Hjem-knapp, eller hvis du har en iPad som tilbyr Touch ID, kan du konfigurere den til å fungere som et passord for iPhone eller iPad og App Store-kjøp og for apper som 1Password eller Notes. Hvis iPhone eller iPad ikke har en Hjem-knapp, bør du lese artikkelen vår på hvordan du konfigurerer Face ID i stedet. Hvis du ikke er sikker på om enheten din har Touch ID, kan du se hele listen over kompatible enheter på slutten av denne artikkelen. Å bruke Touch ID er like enkelt som å plassere fingeren på Hjem-knappen, som er der Touch ID ligger. Touch ID gjenkjenner fingeravtrykkene dine, opptil fem av dem. Men først må du konfigurere Touch ID og la den brukes på tvers av enheten din.
Relatert: Enkleste måten å låse apper på iPhone med Touch ID
Hvis du hoppet over Set up Touch ID-skjermen i det første iPhone-oppsettet ditt, kan du sette opp Touch ID i Innstillinger-appen. Å gjøre dette:
- Åpne Innstillinger og trykk på Touch ID og passord.
- Skriv inn passordet du har angitt på enheten.
- For å sette opp et nytt fingeravtrykk, trykk på Legg til et fingeravtrykk.
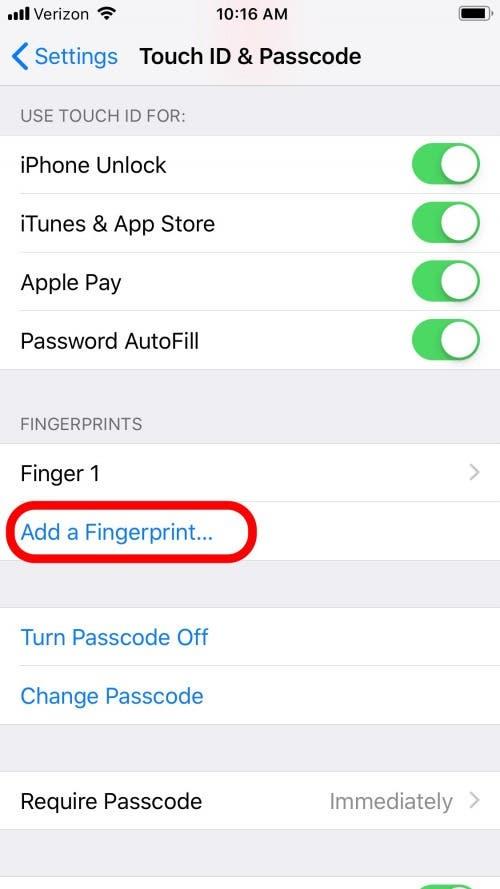
- Følg instruksjonene for å legge til et fingeravtrykk: plasser fingeren på Hjem-knappen, men ikke trykk!
- Sørg for å bevege fingeren i alle retninger rundt Hjem-knappen, slik at du alltid kan åpne telefonen, uansett hvilken vei fingeren din vender.
- Du må plassere fingeren på Hjem-knappen flere ganger for å få den lagret på telefonen. Du vil føle vibrasjoner når du kalibrerer fingeravtrykket ditt, slik at du vet når du skal løfte og plassere fingeren.
- Pass på at du legger til minst én finger fra hver hånd. Du kan også få din betydelige andre eller familiemedlem til å legge til et fingeravtrykk hvis du vil at de skal ha tilgang til iPhone eller iPad.
- Når du har lagt til fingeravtrykket ditt, blir Touch ID automatisk aktivert for kjøp av iPhone Unlock, Apple Pay og iTunes og App Store.
- Under Bruk Touch ID for slår du av noen av de du ikke vil bruke Touch ID for.
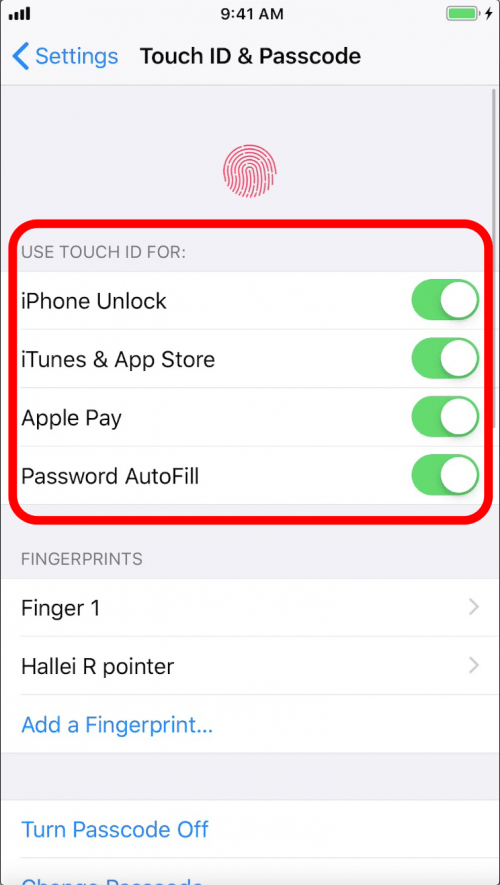
For å navngi fingeravtrykkene dine:
- Trykk på fingeravtrykknavnet i listen over alternativet Legg til et fingeravtrykk og skriv inn det nye navnet.
- Trykk deretter på Ferdig på tastaturet.
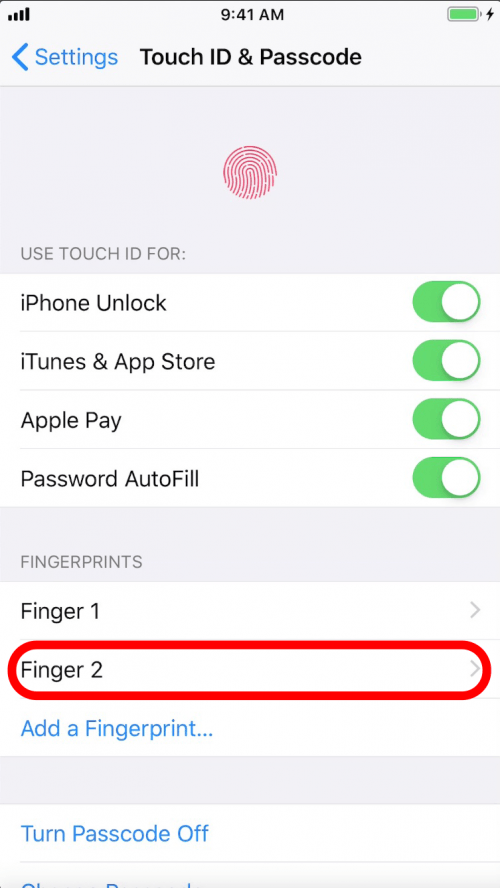
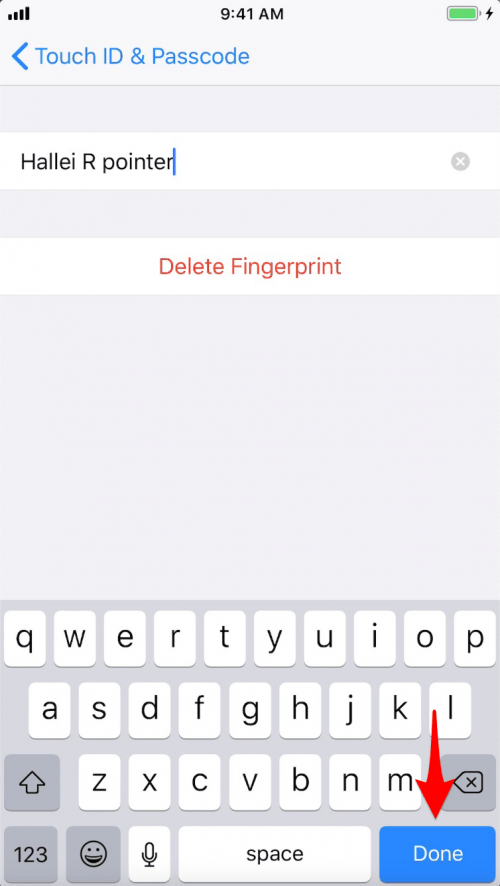
Dette kan være nyttig for å vite hvilket fingeravtrykk som skal slettes og gjøres om hvis Touch ID slutter å fungere med den fingeren; spesielt når flere personer har lagt til et fingeravtrykk, slik som kan være tilfelle for en familie-iPad.
En ting å huske er at hvis Touch ID-en din ikke fungerer (på grunn av regn på skjermen eller det faktum at du har på deg hansker), eller noen andre trenger tilgang til telefonen din, kan iPhone fortsatt nås via passord.
*Touch ID fungerer med:
- iTelefon 5S
- iTelefon 6
- iPhone 6 Plus
- iPhone 6S
- iPhone 6S Plus
- iTelefon 7
- iPhone 7 Plus
- iTelefon SE
- iTelefon 8
- iPhone 8 Plus
- iPad Pro 9.7
- iPad Pro 10.5
- iPad Pro 12.9 1G
- iPad Pro 12.9 2G
- iPad (2017)
- iPad (2018)
- iPad Air 2
- iPad Air 3
- iPad mini 3
- iPad mini 3
- iPad mini 5
Du kan også legge til et Macbook-fingeravtrykk på enkelte modeller.
*For iPhone X og nyere, sammen med iPad Pro 12.9 3G og iPad Pro 11, bruker du Face ID.
Topp bildekreditt: Real Life Design / Shutterstock.com