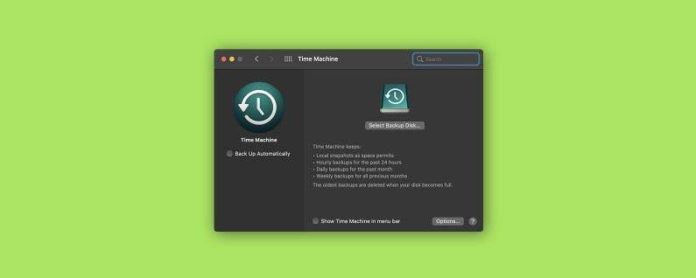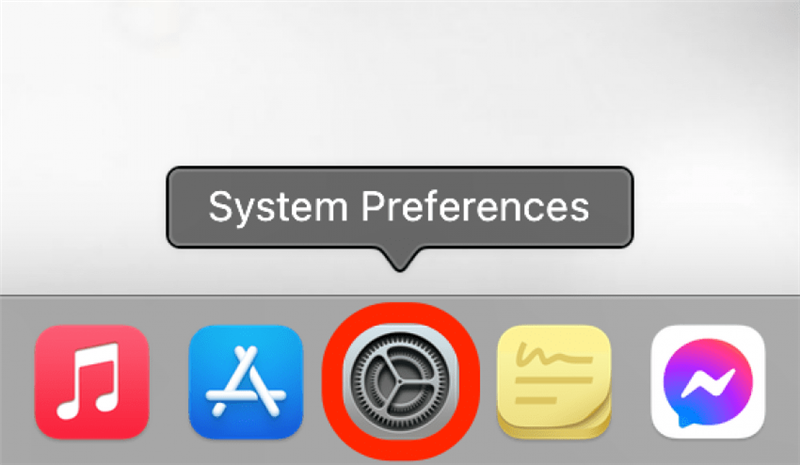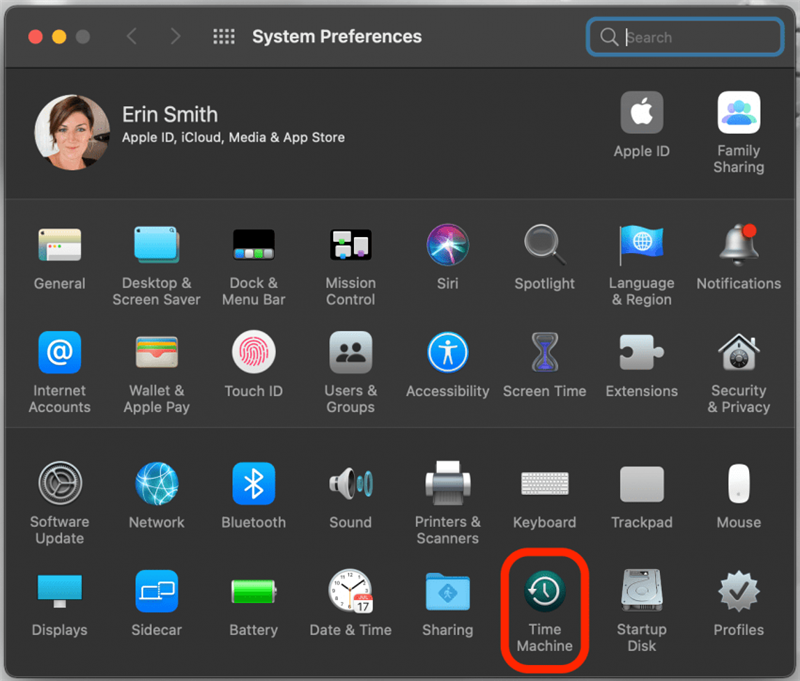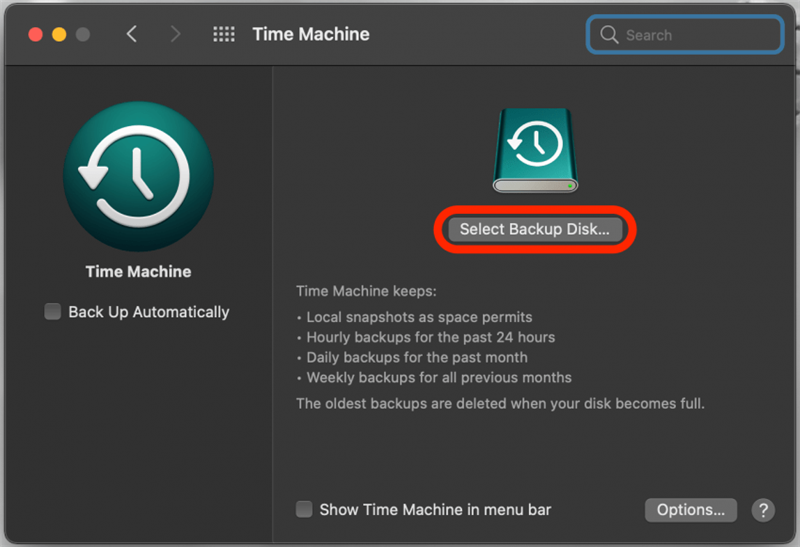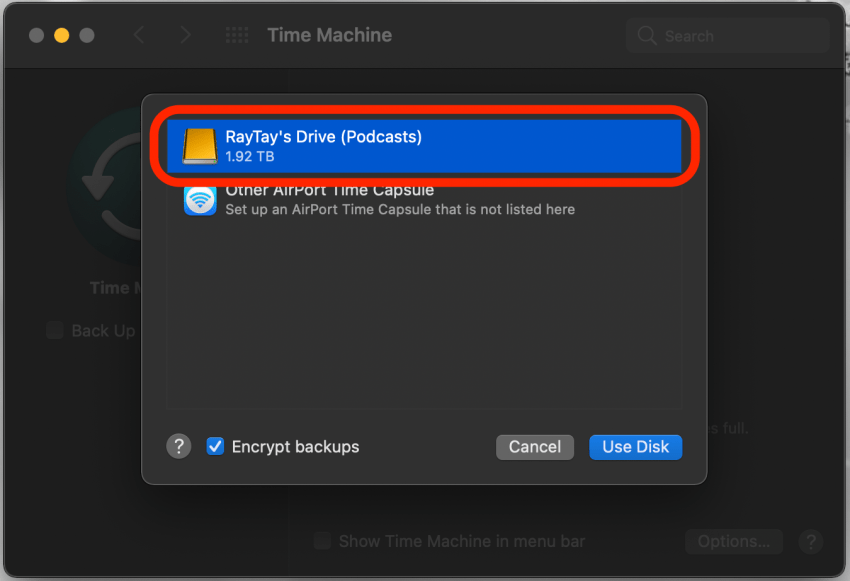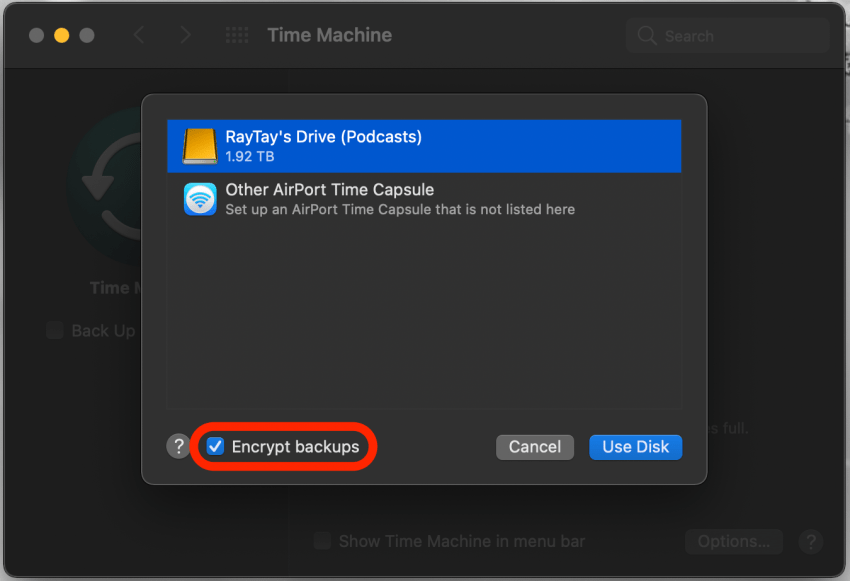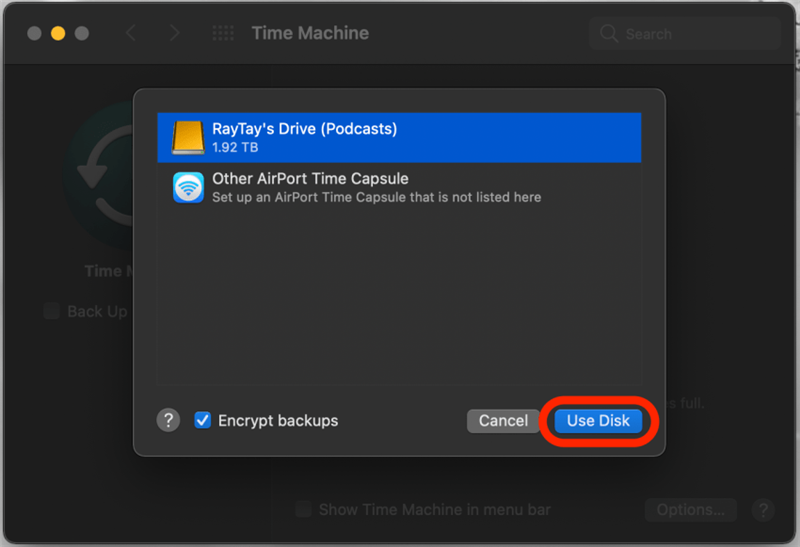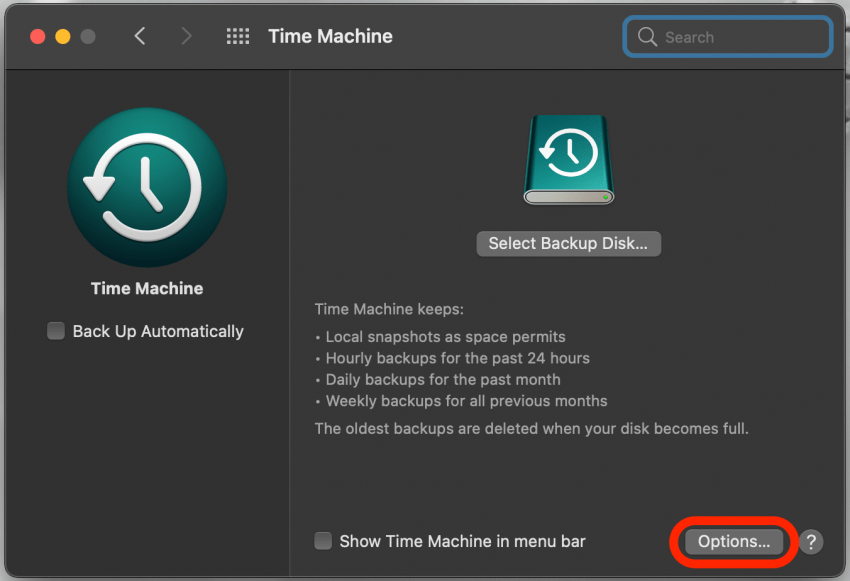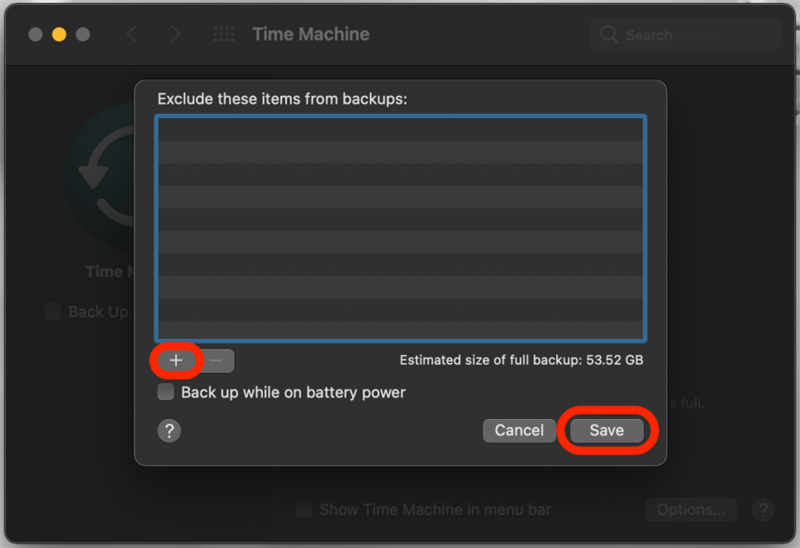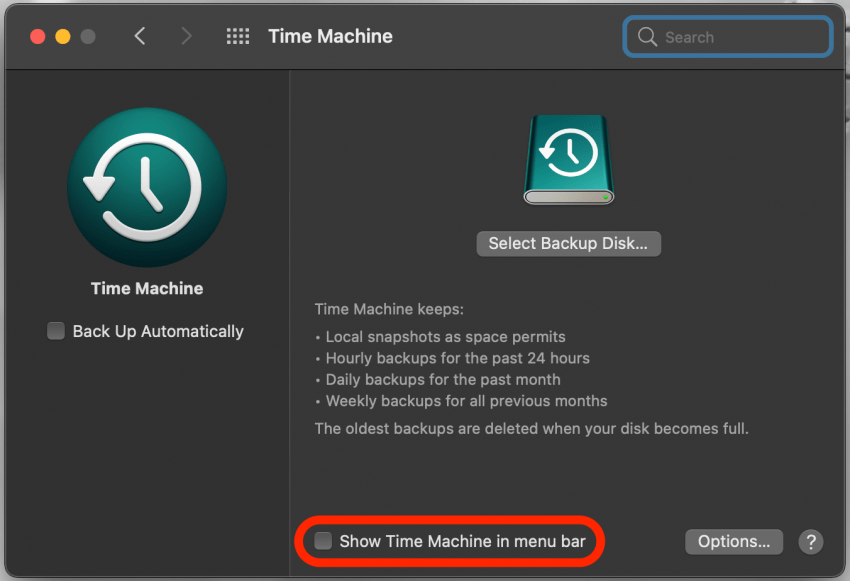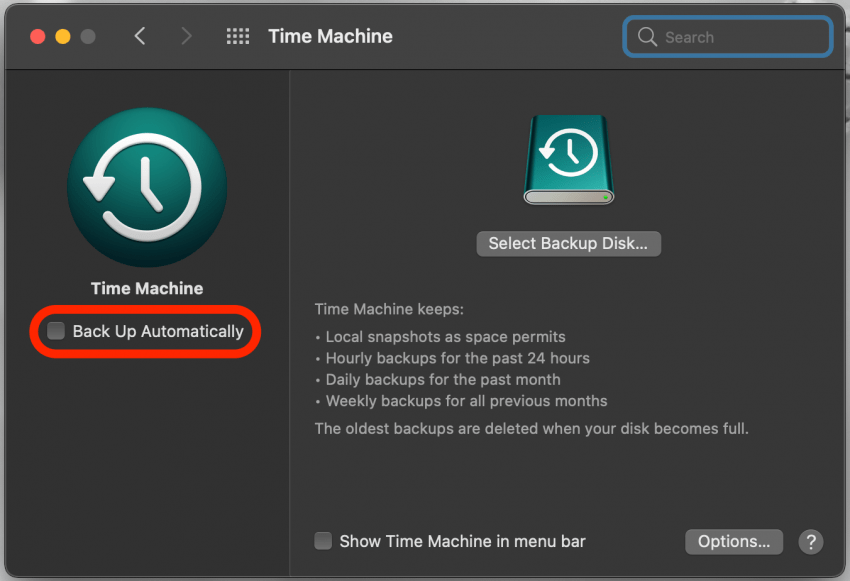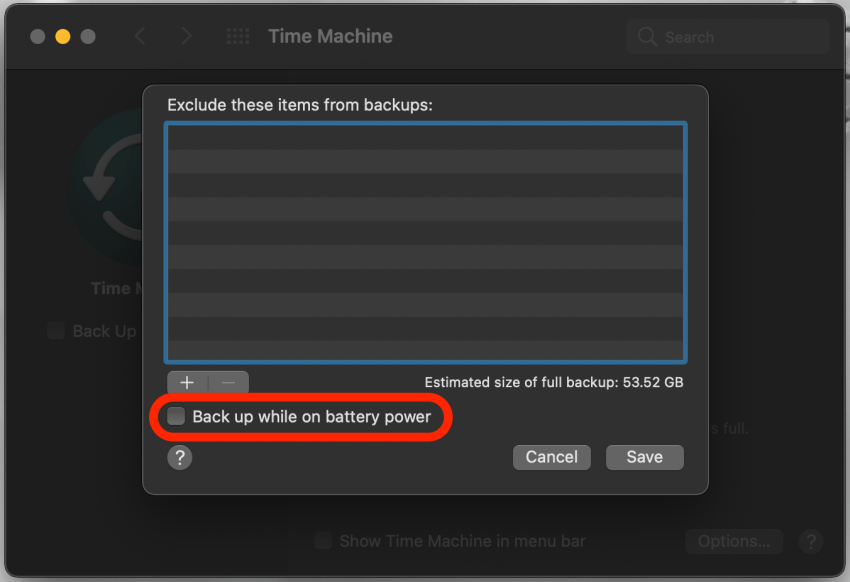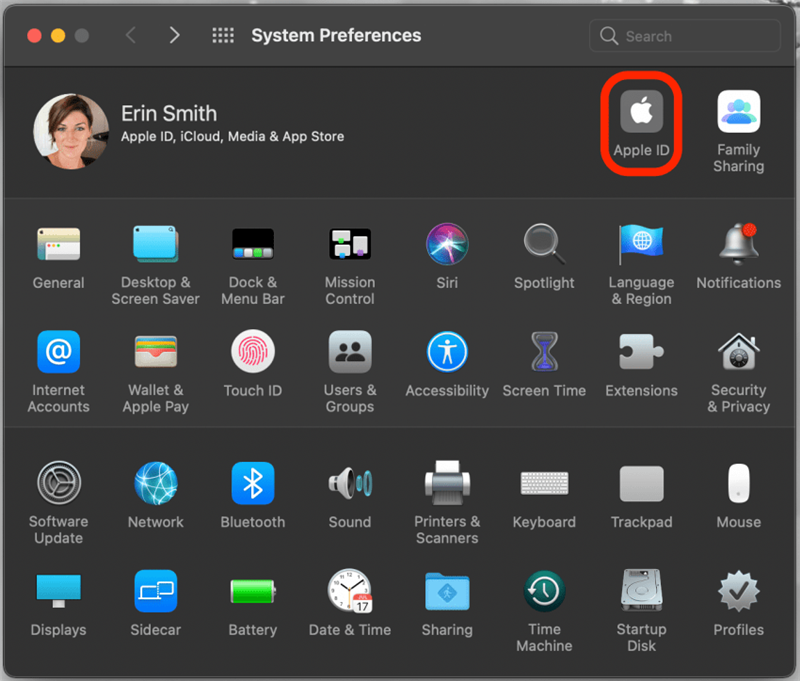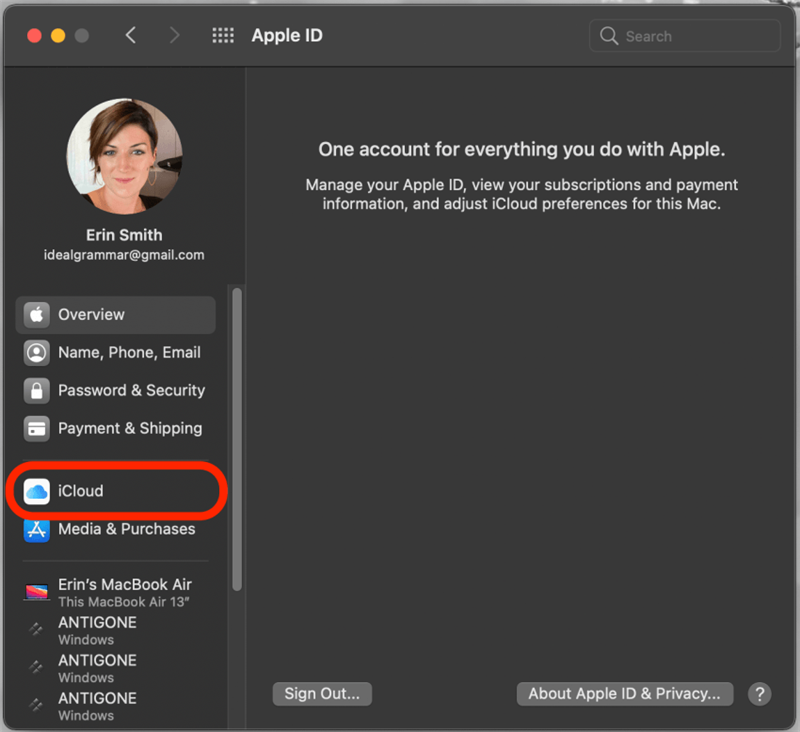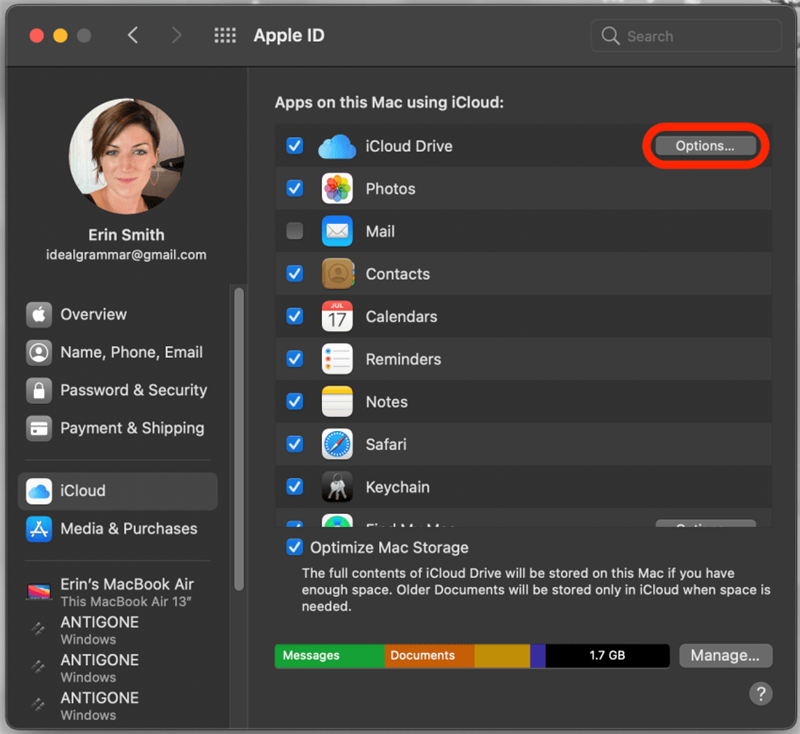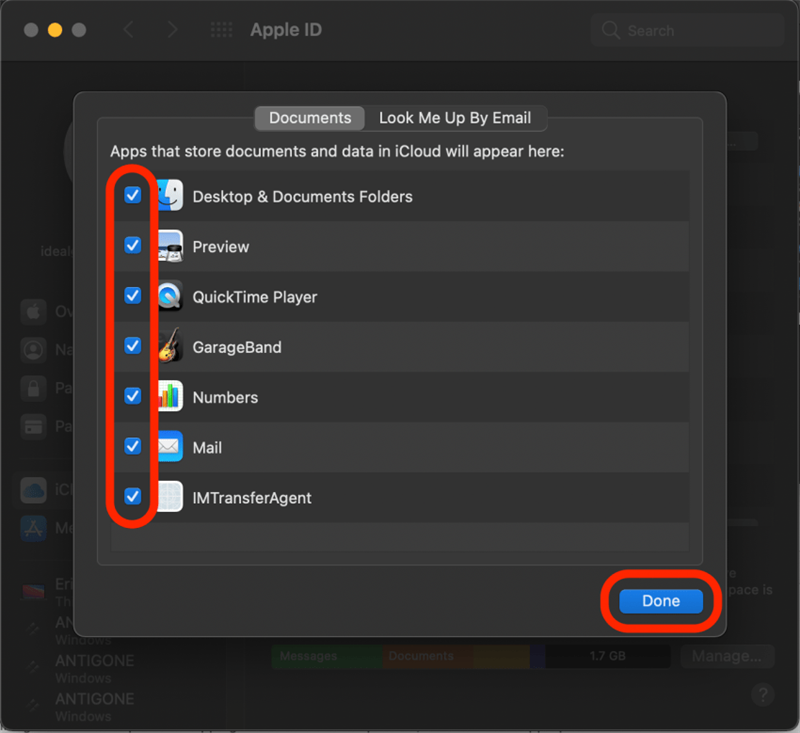Sikkerhetskopiering av dataene dine er avgjørende for å forhindre tap av viktige filer, bilder og andre data på enheten din hvis noe skulle skje med det. Du vet aldri når en kopp kaffe vil søle eller en annen ulykke vil gjøre datamaskinen ubrukelig. Vi viser deg de beste måtene å sikkerhetskopiere Mac-en din og hvordan du bruker hver metode.
Hvor mye lagringsplass trenger jeg for å sikkerhetskopiere Mac-en?
Hvis du bruker en ekstern lagringsenhet for Time Machine eller manuelle eksterne Mac-sikkerhetskopier, Apple anslår at du trenger omtrent dobbelt så mye lagringsplass som kapasiteten på din Mac.
Hvis du ikke sikkerhetskopierer alle dataene dine, kan du absolutt komme unna med litt mindre, men det er fortsatt bedre å feile på forsiden og få mer lagringsplass der det er mulig.
Hvis du bruker iCloud for sikkerhetskopier, må du sørge for at du har nok lagringsplass for alt du vil synkronisere, pluss som mye ekstra som du tror du trenger for flere filer, bilder og andre gjenstander du vil lagre. Hvis du trenger mer, en Apple One -pakken kan hjelpe deg med å spare penger på lagringsplass og andre abonnementer hvis du abonnerer på flere Apple-tjenester. Ellers kan du alltid bare legge til mer iCloud-lagring med en kun iCloud-plan .
Hva er Time Machine Backup for Mac-maskiner?
Time Machine er en Apple-funksjon som er forhåndsinstallert på din Mac. Det er enkelt å bruke og kan sikkerhetskopiere din Mac automatisk, inkludert filer, bilder, e-post, apper, musikk og mer. Fordelen med denne metoden er at den er ekstremt enkel og nesten ikke krever kunnskap om datamaskinens indre funksjoner. Det er egentlig så enkelt som plug and play når det første oppsettet er fullført.
Time Machine tar sikkerhetskopi av dataene dine med jevne mellomrom: hver time i løpet av de siste 24, hver dag i den siste måneden, og hver uke i hver måned før det. Når den eksterne lagringsplassen er full, blir de eldre sikkerhetskopiene slettet for å gi plass til de nyere. På grunn av sin enkelhet og hvor omfattende sikkerhetskopiene er, kan dette være den beste måten å sikkerhetskopiere MacBook eller Mac.
Den største ulempen med denne metoden er at du må ha en ekstern harddisk som er stor nok til å holde alle Mac-sikkerhetskopiene dine, og den må forbli tilkoblet så lenge du vil at automatiske sikkerhetskopier kontinuerlig skal oppstå, ellers trenger du for å koble fra og koble den til igjen etter en vanlig tidsplan. Hvis du tenker på å kjøpe en ekstern harddisk for dette formålet, er det best å se Apples liste over kompatible eksterne harddisker før du gjør det.
Time Machine vs. iCloud: Hva er bedre?
Dette er valget du vil ta basert på en rekke faktorer. Her er en enkel måte å visualisere det på, og nedenfor går vi nærmere inn på sammenligningen.
| iCloud | Tidsmaskin | |
|---|---|---|
| Maskinvare | Ingen ekstern stasjon nødvendig. | Ekstern stasjon kreves. |
| Oppbevaringsplass | Nok til å sikkerhetskopiere dataene du velger fra alle enhetene dine, pluss litt ekstra. | Apple anbefaler omtrent dobbelt så mye som din Mac. |
| Brukervennlighet | Automatisk, enkelt å aktivere, deaktivere og tilpasse | Kan være automatisk, men stasjonen må forbli tilkoblet. Enkel å sette opp, bruke og tilpasse. |
| Koste | Rimeligere på kort sikt, men kan være dyrere på sikt. 5 GB gratis, ekstra lagringsplass mot en lav månedlig avgift. | Avhenger av kostnadene for den eksterne harddisken, men mindre rimelig foran enn iCloud. Ingen løpende avgift for tjenesten, men du må ta hensyn til kostnadene for å bytte ut stasjonen hvis det blir nødvendig med alderen. |
| Tidligere dataversjoner | Holder ting oppdatert, slik at du ikke har tilgang til tidligere versjoner av dokumenter og andre data | Sikkerhetskopierer tidligere versjoner, så hvis du trenger å gjenopprette en eldre versjon av et dokument, kan du. |
Fordeler og ulemper med Time Machine Backup
De viktigste ulempene med Time Machine er at det krever en ekstern stasjon, noe som kan være dyrt i forkant, og det er en fysisk lagringsenhet. Hvis noe skjer med stasjonen din (tapt, stjålet, orkan, tidevannsbølge, hva som helst), blir dataene dine skadet eller tapt sammen med den. Hvis du vil at Time Machine skal kjøre automatiske sikkerhetskopier etter en forhåndsprogrammert tidsplan, må du la den være koblet til datamaskinen, noe som gir den samme risiko for miljøfare som datamaskinen din.
En stor fordel med Time Machine er imidlertid at den vil sikkerhetskopiere alt, inkludert ting som Mac-innstillingene og andre data som ikke er inkludert i iCloud-sikkerhetskopier. Hvis datamaskinen din ble fullstendig ødelagt, kan du bruke Time Machine til å gjenopprette dataene dine på en ny datamaskin, mens du med iCloud bare har tilgang til dataene som er synkronisert med skyen.
I tillegg betyr det at Time Machine også sikkerhetskopierer filene du synkroniserer til iCloud, at hvis du ved et uhell sletter noe fra iCloud, kan du få det tilbake via Time Machine-sikkerhetskopien. Det vil si, med mindre du aktiverer Optimaliser Mac-lagring i iCloud-sikkerhetskopiinnstillingene dine, i så fall kan visse filer lagres bare på iCloud og ikke på din lokale stasjon, slik at Time Machine ikke kan sikkerhetskopiere dem opp, siden det speiler hva som er på din lokale stasjon.
Fordeler og ulemper ved iCloud-sikkerhetskopier
Det beste med iCloud er at den beholder de valgte dataene dine synkronisert på tvers av alle enhetene dine. Dette betyr at hvis det skjer noe midlertidig med datamaskinen din og du bare trenger rask tilgang til en fil, kan du gjøre det på iPhone eller iPad uten å måtte finne en annen datamaskin for å koble den eksterne harddisken til bare for å se sikkerhetskopidataene til Time Machine .
Problemet er at iCloud bare lagrer den nyeste versjonen av synkroniserte data, slik at du ikke får tilgang til tidligere versjoner eller gjenoppretter slettede filer når iCloud har synkronisert disse endringene. Som nevnt ovenfor er iCloud heller ikke en løsning som vil sikkerhetskopiere alle dataene dine. Hvis noe skjedde med datamaskinen din, vil iCloud hjelpe deg med å gjenopprette filer du valgte å synkronisere med skyen, men ikke lokale Mac-data som ikke var en del av iCloud-sikkerhetskopien.
Du kan se hvorfor valget mellom Time Machine og iCloud er vanskelig. Mange velger faktisk å gjøre begge deler, og hvis du allerede har en harddisk og ikke har noe imot å betale en krone eller to hver måned for ekstra iCloud-lagring, er det virkelig ikke en dårlig idé. Fordelene med hver er unike nok til at de begge kan tjene et formål.
Hvordan bruke Time Machine for å sikkerhetskopiere en Mac
For best resultat, sørg for at Mac-en din er koblet til strømmen før du begynner å utføre sikkerhetskopier.
- Koble til den eksterne harddisken.
- Klikk på Time Machine -ikonet på menylinjen.
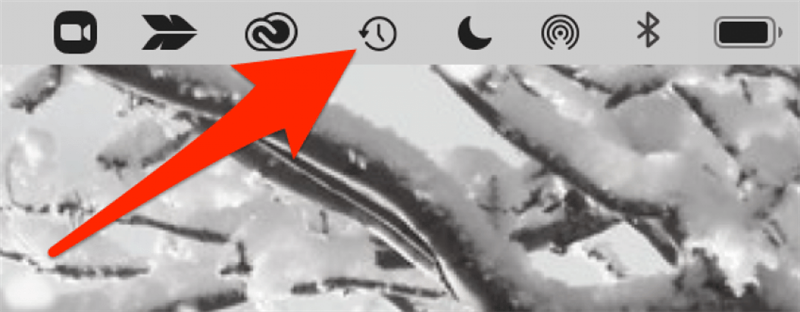
- Hvis du ikke ser det, åpner du Systemvalg .

- Klikk nå på Time Machine .

- Klikk på Velg sikkerhetskopidisk .

- Velg den eksterne stasjonen.
- Hvis du vil kryptere sikkerhetskopiene dine, merker du av i boksen ved siden av Krypter sikkerhetskopier.
- Klikk på Bruk disk .

- Nå kan du klikke på Alternativer for å velge hvilke elementer du vil ekskludere fra sikkerhetskopien, hvis noen.
- Klikk på pluss-ikonet og velg filene du vil ekskludere.
- Klikk på Lagre når du er ferdig.

- Mens du er i innstillingsmenyen for Time Machine, kan du merke av eller fjerne merket i ruten ved siden av Vis Time Machine i menylinjen i henhold til dine preferanser.
- Du kan også merke av eller fjerne merket i ruten ved siden av Sikkerhetskopier automatisk for å aktivere eller deaktivere denne innstillingen.
Hvis du bestemmer deg for å utføre en manuell sikkerhetskopiering ved hjelp av denne metoden, kan du klikke på Time Machine i menylinjen og velge Sikkerhetskopier nå .
I Alternativer-menyen kan du også velge å fortsette sikkerhetskopier selv når datamaskinen din har batteristrøm, men denne prosessen bruker ganske mye batteri, så det anbefales ikke med mindre det er nødvendig, eller hvis du kjenner deg vil ikke være koblet fra strøm lenge.
Så hvor lang tid tar en Time Machine-sikkerhetskopi? Vel, det varierer ut fra hvor mye data som blir sikkerhetskopiert, men den første sikkerhetskopien vil nesten alltid ta lengst tid. Du kan fortsette å bruke datamaskinen mens du sikkerhetskopierer den. Det kan bare gå litt saktere enn du er vant til.
Sikkerhetskopier en Mac til iCloud
Hvis du har tilgang til nok plass på iCloud for å sikkerhetskopiere din Mac, dette er et flott alternativ. Mange brukere foretrekker dette fordi det ikke krever en ekstern harddisk, og det gir tilgang til Mac-filene dine fra andre Mac-er, iPhone eller iPad om nødvendig.
Den primære ulempen her er at Mac-sikkerhetskopier ofte krever ganske mye lagringsplass , så hvis du ikke allerede betaler for ekstra iCloud-lagring, kan det hende du må gjøre det. Mange brukere velger en Apple One-pakke for å spare penger på abonnementene (inkludert iCloud-lagring), så dette kan være et godt valg hvis du tenker å bruke denne metoden. På den annen side, hvis du er som meg og du ikke har mye du trenger å sikkerhetskopiere, kan du kanskje bare bruke iCloud-lagringsplassen du allerede har tilgang til!
Hvor mye lagringsplass er gratis med iCloud? Vel når du registrerer deg, får du 5 GB lagringsplass gratis. Utover det, må du registrere deg for en plan som inkluderer det ekstra beløpet du tror du trenger.
Slik sikkerhetskopierer du en Mac til iCloud:
- Åpne Systemvalg på din Mac.

- Klikk på Apple ID .

- Klikk på iCloud .

- Merk av i boksen ved siden av iCloud Drive ved å klikke på den hvis den ikke allerede er merket av.
- Klikk på Alternativer ved siden av iCloud.

- Velg alle filtyper du vil sikkerhetskopiere til iCloud ved å klikke i boksene ved siden av dem.
- Klikk på Ferdig .

- Du kan nå lukke ut av vinduet.
Nå når du åpner Finder, ser du iCloud Drive-mappen til venstre. Du kan gå inn i denne mappen etter behov for å flytte dokumenter inn og ut, og for å sikre at du har sikkerhetskopier for alle filene du er bekymret for.
Bruk en tredjeparts Mac Backup-programvare
Mange utviklere tilbyr programvare, noen gratis og noen betalte, som kan tillate brukere å sikkerhetskopiere Mac-en. Noen av disse tjenestene får bedre anmeldelser enn andre, så det er best å lese anmeldelser for enkel bruk og kontinuerlig tilgang til filer. En annen vurdering med tredjepartsleverandører er at du må sørge for at Macen din og den nåværende programvaren støttes på Mac-sikkerhetskopieringstjenesten du er interessert i.
Andre alternativer for sikkerhetskopiering av Mac
Hvis du er interessert i å sikkerhetskopiere bare bestemte filer eller filtyper, kan den prosessen være enklere. Hvis du for eksempel ønsker å sikkerhetskopiere bare musikken din eller bildene dine, kan du kanskje gjøre det med en flash-stasjon og bare bruke Finder til å dra filer til stasjonen. Denne prosessen kan være møysommelig, men den fungerer!
Brukere som ønsker skybasert tilgang til musikken deres, kan også vurdere å abonnere på Apple Music, noe som vil gi dem tilgang til iCloud Music Library fra kompatible Apple-enheter.
En annen løsning er å bruke noe sånt som Dropbox eller Google Drive , hvor du kan kopiere dokumentene dine til et privat (eller delt med venner og familie) nettbasert lagringssted.
Vi håper denne artikkelen har vist deg hvordan du sikkerhetskopierer Mac-en på en måte som vil være til fordel for deg og din livsstil mest.