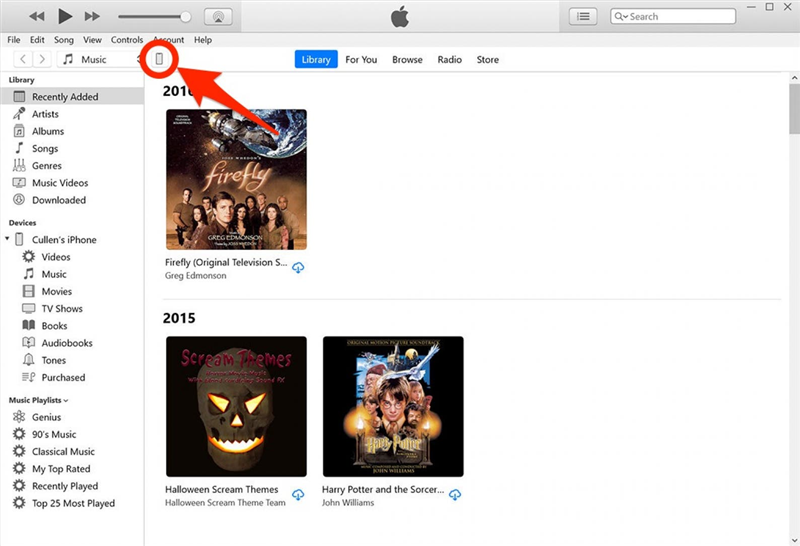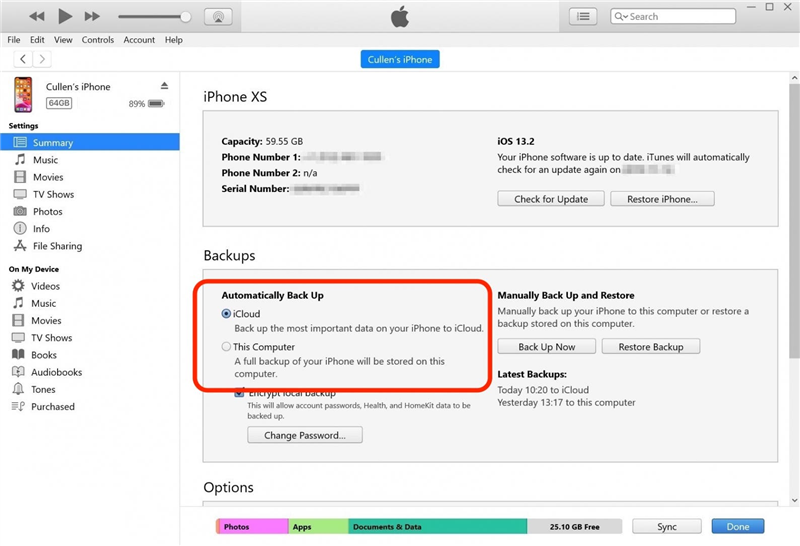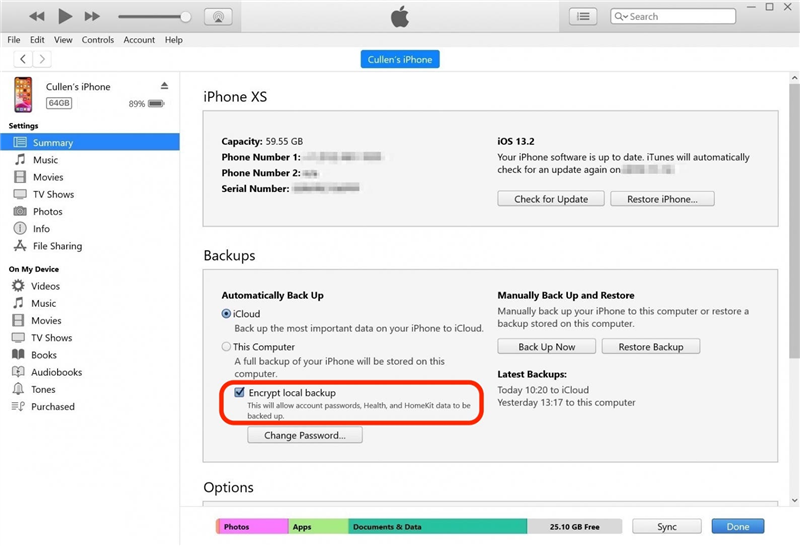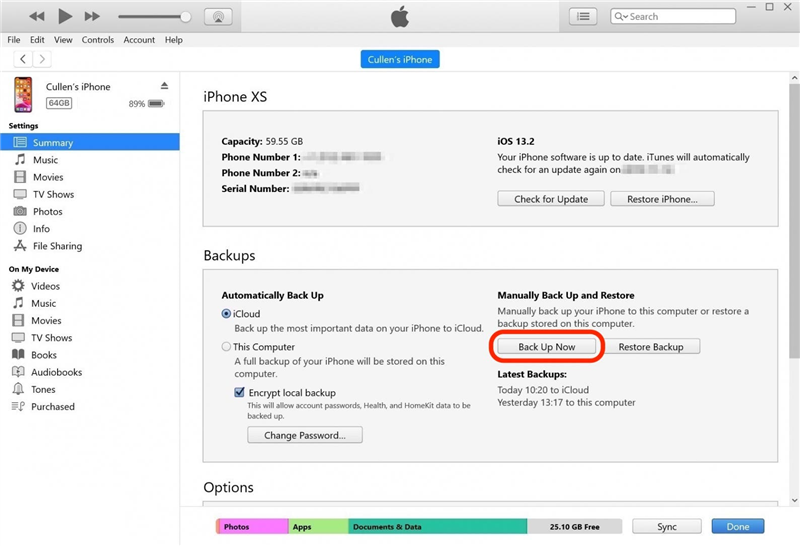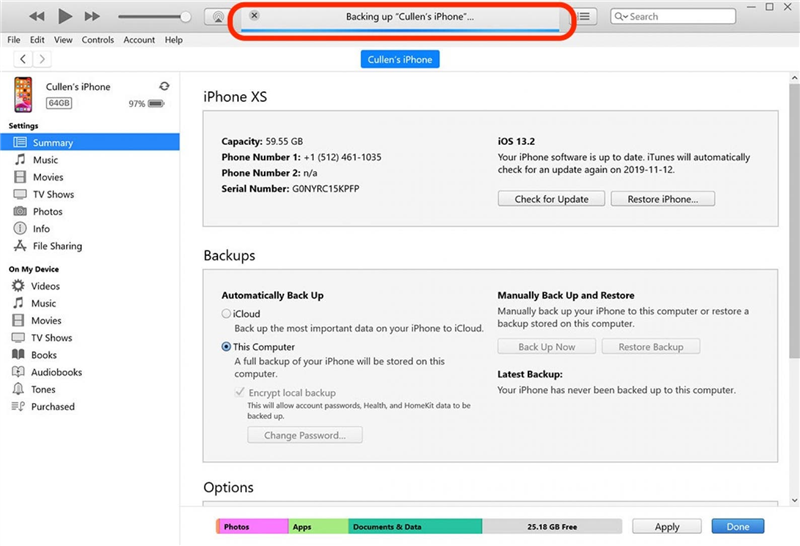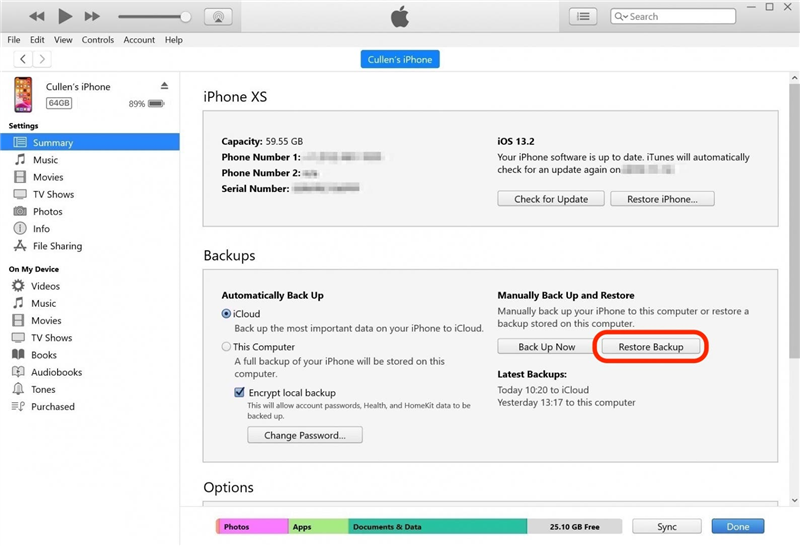Det er to måter å sikkerhetskopiere iPhone på. Du kan sikkerhetskopiere iPhone til iCloud eller sikkerhetskopiere iPhone til datamaskinen.Du kan til og med sikkerhetskopiere iPhone til Windows-datamaskinen din ved hjelp av iTunes. Apple anbefaler å ha både en iCloud-sikkerhetskopi og en lokal sikkerhetskopi, og vi er enige!Det er utrolig enkelt å sikkerhetskopiere iPhone, og begge deler gjør det både enklere og sikrere. Slik sikkerhetskopierer du iPhone til datamaskinen.
Relatert: Slik krypterer du iTunes-sikkerhetskopien din av iPhone
Slik sikkerhetskopierer du iPhone og iPad til datamaskinen din
En lokal sikkerhetskopi på datamaskinen er tilgjengelig når du ikke har internettforbindelse, men kan gå tapt hvis du mister eller skader datamaskinen. Hvis du sikkerhetskopierer midlertidig fordi du skal selge iPhonen din, er dette et godt alternativ! Til sammenligning oppbevares en iCloud-sikkerhetskopi i skyen, der den er beskyttet mot harddiskfeil og lynnedslag, men der du trenger en internettforbindelse for å få tilgang til den.Du kan lage iCloud-sikkerhetskopier automatisk mens du sover ved å aktivere iCloud Backup. Du trenger derimot ingen internettforbindelse for å sikkerhetskopiere iPhone til datamaskinen. Du trenger bare ladekabelen, datamaskinen, nok lagringsplass og litt tid.
Hopp til:
1. Slik sikkerhetskopierer du iPhone til Mac2. Slik sikkerhetskopierer du iPhone til din Windows-PC ved hjelp av iTunes
Slik sikkerhetskopierer du iPhone til Mac
Slik sikkerhetskopierer du iPhone til Mac:
- Koble iPhone til datamaskinen med ladekabelen. Du kan koble til via Wi-Fi hvis du har koblet til med en USB-kabel tidligere og etablert den som en pålitelig tilkobling.
- Lås opp iPhone ved hjelp av ansikts-ID eller enhetens passord.
- Åpne et Finder-vindu.
- Klikk på iPhone under Steder i sidepanelet.

- Hvis du tidligere har sikkerhetskopiert en annen iPhone til datamaskinen, men ikke den iPhone-enheten du bruker for øyeblikket, kan det hende at du ser et spesielt skjermbilde som ønsker deg velkommen til den nye iPhone-enheten.Velg Konfigurer som ny enhet og klikk deretter på Fortsett. Hvis du ikke ser dette skjermbildet, går du videre til trinn seks.

- Du får opp et grensesnitt der du kan bla gjennom innholdet på iPhone og endre noen av innstillingene. Forsikre deg om at du er i kategorien Generelt.

- I delen Sikkerhetskopier ser du to alternativer: Sikkerhetskopier de viktigste dataene på iPhone til iCloud og Sikkerhetskopier alle dataene på iPhone til denne Mac-en. Dette endrer den automatiske sikkerhetskopieringsprosedyren:
- Med iCloud-alternativet sikkerhetskopierer du automatisk dataene dine til iCloud med jevne mellomrom ved hjelp av iPhones internettforbindelse. Det er ganske lite styrt, og fungerer vanligvis når du sover.
- Mac-alternativet starter automatisk en sikkerhetskopiering av iPhone når den er koblet til Mac-datamaskinen.
- Hvis du velger Mac-alternativet, deaktiveres iCloud-alternativet, og omvendt. Du kan gjøre begge deler, men hvis du er usikker, anbefaler jeg at du velger iCloud-alternativet.Du trenger ikke å endre denne innstillingen for å ta en manuell lokal sikkerhetskopi, for det kan du fortsette å følge denne veiledningen.

- Sikkerhetskopien av iPhone inkluderer ikke helse- og aktivitetsdata med mindre du merker av for Krypter lokal sikkerhetskopi. Hvis du gjør det, blir du umiddelbart bedt om å angi et passord for sikkerhetskopien. Sørg for å angi et passord du husker, for det er ikke mulig å gjenopprette et passord du har mistet for en iPhone-sikkerhetskopi. Hvis du ikke trenger eller ønsker å inkludere helse- og aktivitetsdataene dine, kan du hoppe over dette trinnet og opprette en lokal sikkerhetskopi som ikke er kryptert.

- Klikk på Sikkerhetskopier nå for å starte en manuell lokal sikkerhetskopiering av iPhone til Mac-en. Dette vil ikke påvirke eller endre innstillingene for automatisk sikkerhetskopiering.

- Hold øye med statusindikatoren ved siden av iPhone i sidelinjen. Ikke koble fra iPhone før prosessen er fullført!

- Når du trenger å gjenopprette iPhone fra en lokal sikkerhetskopi, klikker du bare på knappen Gjenopprett sikkerhetskopi på dette skjermbildet.

- Når statusindikatoren er ferdig, ser du at du trygt kan mate ut iPhonen. Da er du ferdig!
Slik sikkerhetskopierer du iPhone til din Windows-PC ved hjelp av iTunes
En iTunes-sikkerhetskopi er praktisk å ha. For å sikkerhetskopiere din iPhone eller iPad til din Windows-PC må du først ha installert iTunes-programvaren.Windows-brukere kan laste ned iTunes her.
Slik sikkerhetskopierer du enheten med iTunes:
- Koble iPhone til datamaskinen med ladekabelen.
- Både på datamaskinen og på Apple-enheten blir du spurt om du vil gi datamaskinen tilgang til enheten. Klikk eller trykk på ja, og angi deretter eventuelle enhetskoder eller passord.
- Åpne iTunes.
- I iTunes finner du det lille ikonet for iPhone eller iPad øverst til venstre i iTunes. Klikk på ikonet.

- Her ser du alternativer for sikkerhetskopiering av iPhone.I delen med tittelen Automatisk sikkerhetskopiering ser du to alternativer: iCloud og Denne datamaskinen. Dette endrer fremgangsmåten for automatisk sikkerhetskopiering:
- Med iCloud-alternativet sikkerhetskopieres dataene dine automatisk til iCloud med jevne mellomrom ved hjelp av iPhones internettforbindelse. Det er ganske lite styrt, og fungerer vanligvis når du sover.
- Alternativet Denne datamaskinen starter automatisk sikkerhetskopiering av iPhone bare når den er koblet til Windows-datamaskinen med en kabel.
- Hvis du velger alternativet Denne datamaskinen, deaktiveres iCloud-alternativet, og omvendt. Du kan gjøre begge deler, men hvis du ikke er sikker, anbefaler jeg at du velger iCloud-alternativet. Du trenger ikke å endre denne innstillingen for å ta en manuell lokal sikkerhetskopi. Les videre om dette!

- Hvis du vil at den lokale sikkerhetskopien skal inneholde helse- og aktivitetsdata samt sensitive data som passord og HomeKit-innstillinger, må du krysse av for alternativet Krypter lokal sikkerhetskopi. Hvis du gjør det, blir du umiddelbart bedt om å angi et passord for sikkerhetskopien. Velg et passord du kan huske, eller noter passordet på et sikkert sted, for det er ikke mulig å gjenopprette passordet for en iPhone-sikkerhetskopi hvis du skulle miste det.

- Klikk på Sikkerhetskopier nå for å starte en manuell lokal sikkerhetskopiering av iPhone på Windows-PC-en.Dette vil ikke påvirke innstillingene for automatisk sikkerhetskopiering.

- Legg merke til fremdriftsindikatoren øverst i iTunes-vinduet. Ikke koble fra iPhone før prosessen er fullført!

- Når du er ferdig, ser du ikonet for å mate ut iPhone på en sikker måte.
- Hvis du i fremtiden trenger å gjenopprette en sikkerhetskopi, går du tilbake til dette skjermbildet og klikker på Gjenopprett sikkerhetskopi.

Ikke glem at du også bør sikkerhetskopiere Mac-en din! Lær hvordan du sikkerhetskopierer Mac-en til iCloud her.
Toppbilde Kreditt: JKstock / Shutterstock.com