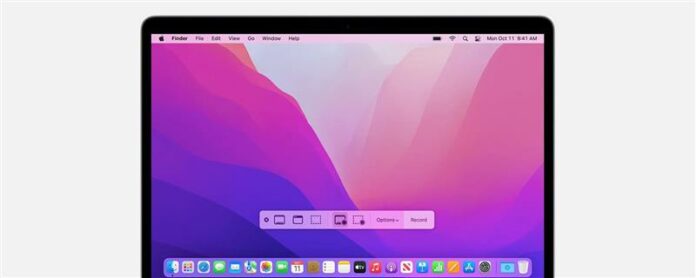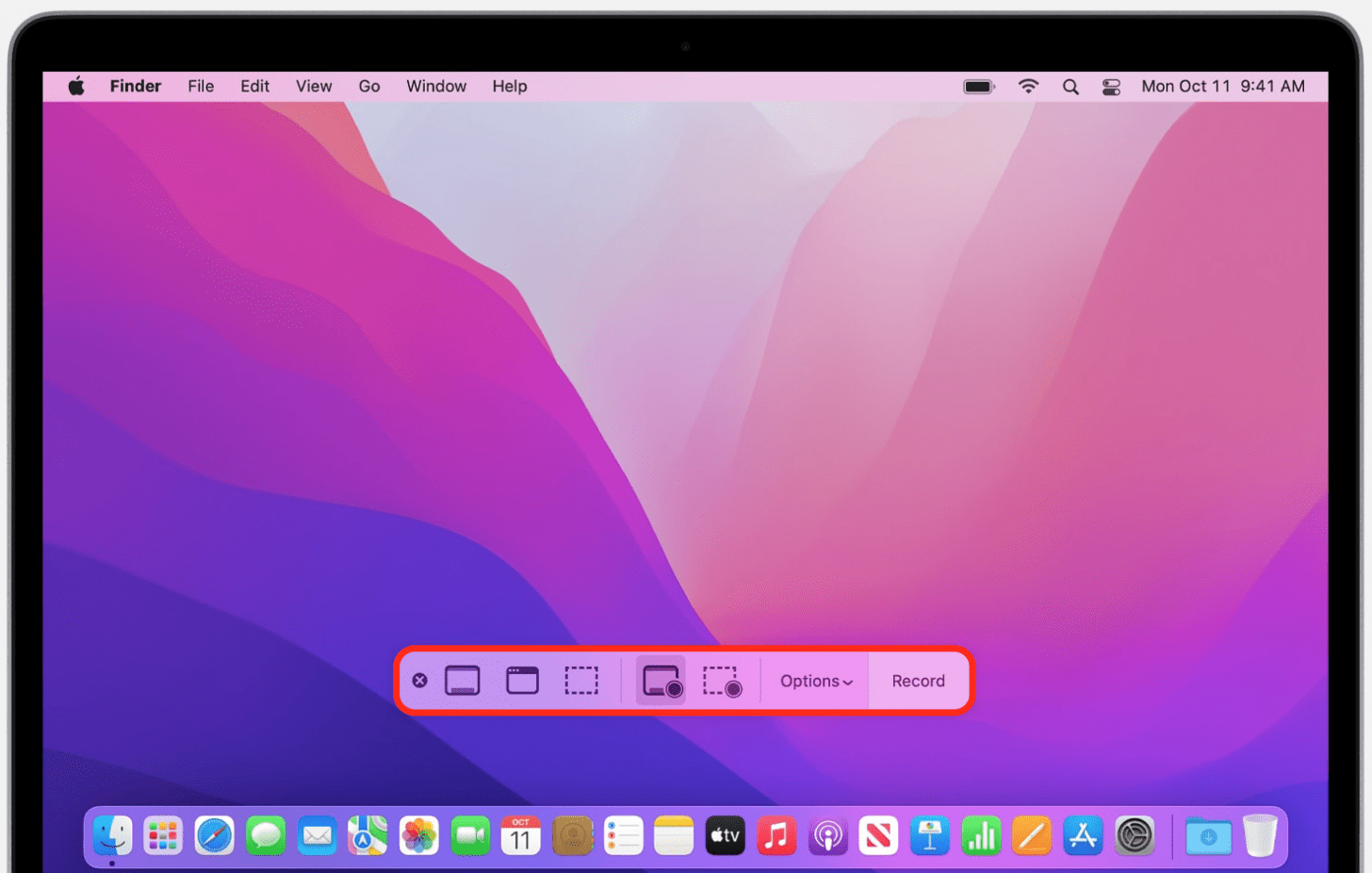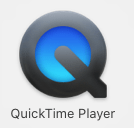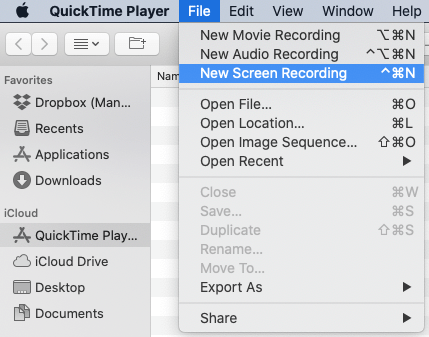Trenger du en gratis Mac-skjermopptaker med lyd? Slik skjermer du på Capture på Mac (og MacBook) med lyd eller uten. Vi går over hvordan du bruker skjermopptakeren Mac-funksjonen med QuickTime og skjermbildet for verktøylinjen.
Slik skjermer du posten på Mac (2022 oppdatering)
Hvordan skjermbilder du på en Mac? Hvordan stopper du skjermopptaket? Det er to måter å vise posten på Macen din. Du kan bruke en Mac-tastaturgenveien , eller gjør QuickTime Screen Recording. Ikke alle apps vil tillate deg å skjerme rekord. For flere gode Mac-opplæringsprogrammer, som Slik overfører du bilder fra en iPhone til en Mac , sjekk ut vår gratis Tips på dagen .
Skjermopptak på Mac med skjermbildet Verktøylinje
Macs oppdatert til MacOS Mojave og senere kan du få tilgang til skjermbildet Skjermbilde. Denne metoden vil ikke registrere intern eller ekstern lyd. Slik bruker du skjermbildet Skjermbilde til skjermbilde på en Mac:
- Trykk på Skift, kommandoen og 5 tastene samtidig.

- Skjermopptakskontrollene vises. Fra venstre til høyre er de fange hele skjermen , Capture valgt vindu , Capture valgt del , ta opp hele skjermen , og post valgt del .
- Klikk på Caret ved siden av Valg for å velge hvor skjermopptaket vil bli lagret, om du skal sette en timer og mer.
- Klikk på Ta opp hele skjermen eller Ta opp valgt del -ikon, og klikk deretter Record for å starte skjermopptaket.
- Klikk på Stop Recording -ikonet (en firkant i en sirkel) eller bruk kommando, kontroll, ESC når du er ferdig.
QuickTime Screen Recording med lyd
Hvis du har lurt på hvordan du tar opp skjermen på Mac med lyd, kan du gjøre det med QuickTime. Dette er hvordan.
- Åpne QuickTime Player App på din Mac.
- I menylinjen klikker du fil , deretter Ny skjermopptak .
- Skjermopptakskontrollene vises. Fra venstre til høyre er de fange hele skjermen , Capture valgt vindu , Capture valgt del , ta opp hele skjermen , og post valgt del .

- Klikk på Caret ved siden av Valg for å velge hvor skjermopptaket vil bli lagret, om du skal sette en timer og mer.
- Hvis du vil ta opp lyd, må du klikke på alternativer , velg deretter en mikrofon. Hvis du bruker Macs interne mikrofon, vil den hente intern og ekstern lyd.
- Flytt glidebryteren for volumet for å endre lyden under opptaket. Hvis du hører tilbakemelding, senk volumet eller bruk en annen mikrofon.
- Velg Vis museklikk i opptak for å vise en svart sirkel rundt musepekeren.
- Klikk på ta opp hele skjermen, klikk på den røde opptaksknappen, og klikk deretter hvor som helst på skjermen for å begynne å ta opp hele skjermen.
- Klikk Ta opp valgt del , klikk på Red Record-knappen, og dra deretter den stiplede linjen for å velge et område for å ta opp bare en del av skjermen.
- For å stoppe opptaket, klikk på stoppknappen (White Square i en grå sirkel) eller bruk kommandoen, kontrollen, Esc-tastaturgenveien.
- QuickTime vil automatisk åpne skjermopptaket når du klikker på stoppknappen .
Nå kan du spille, redigere eller dele skjermopptaket ditt. Du kan også Skjermbilde med lyd på en iPhone eller iPad !