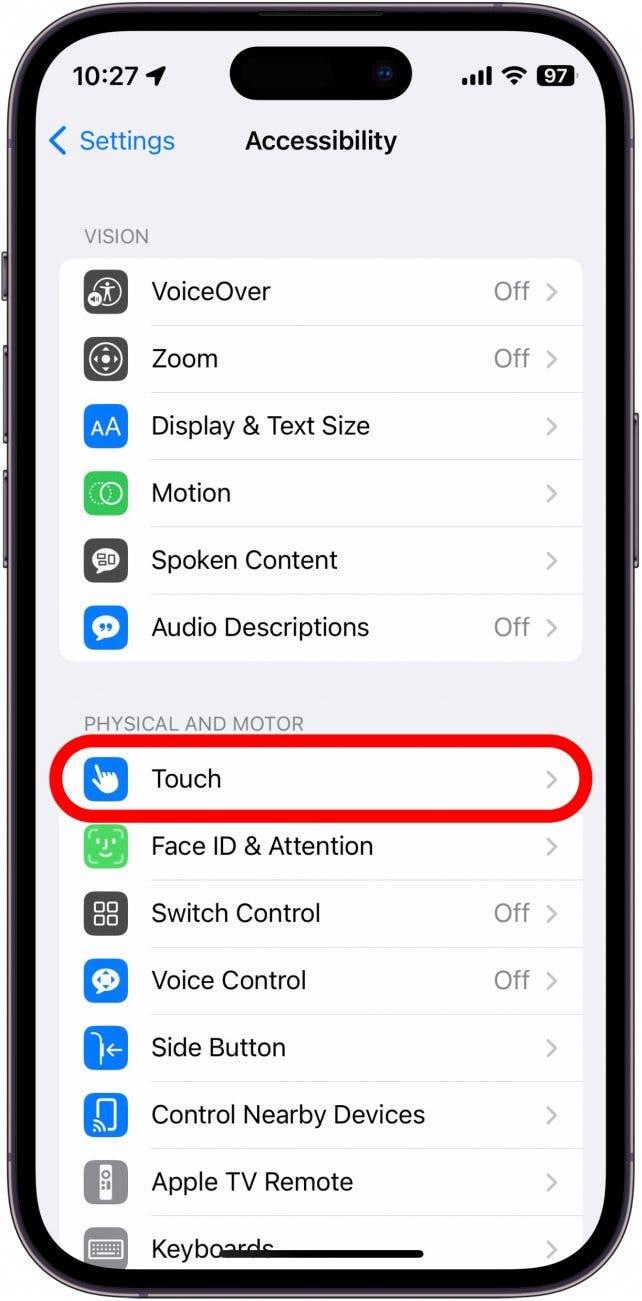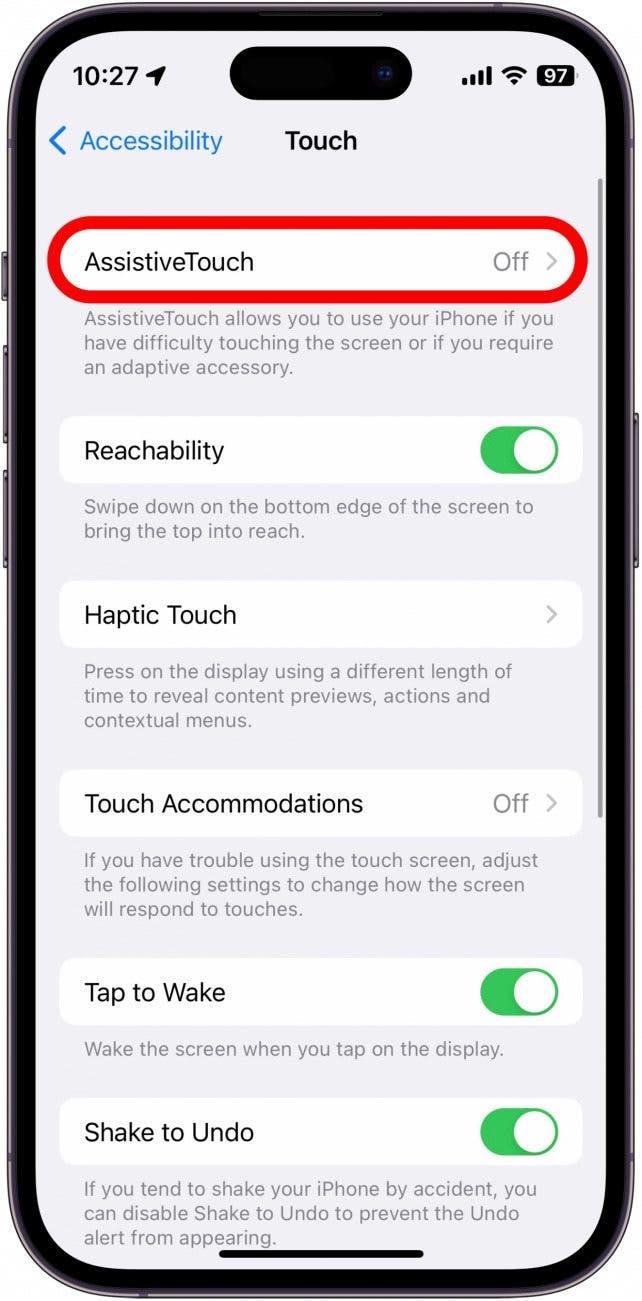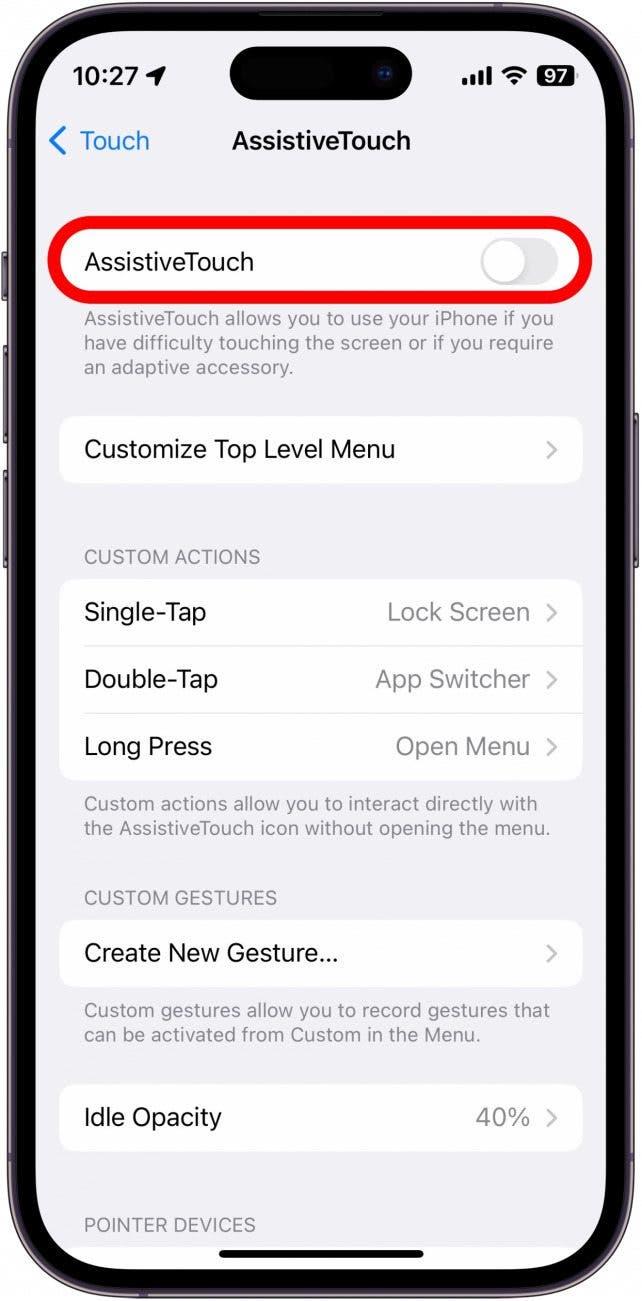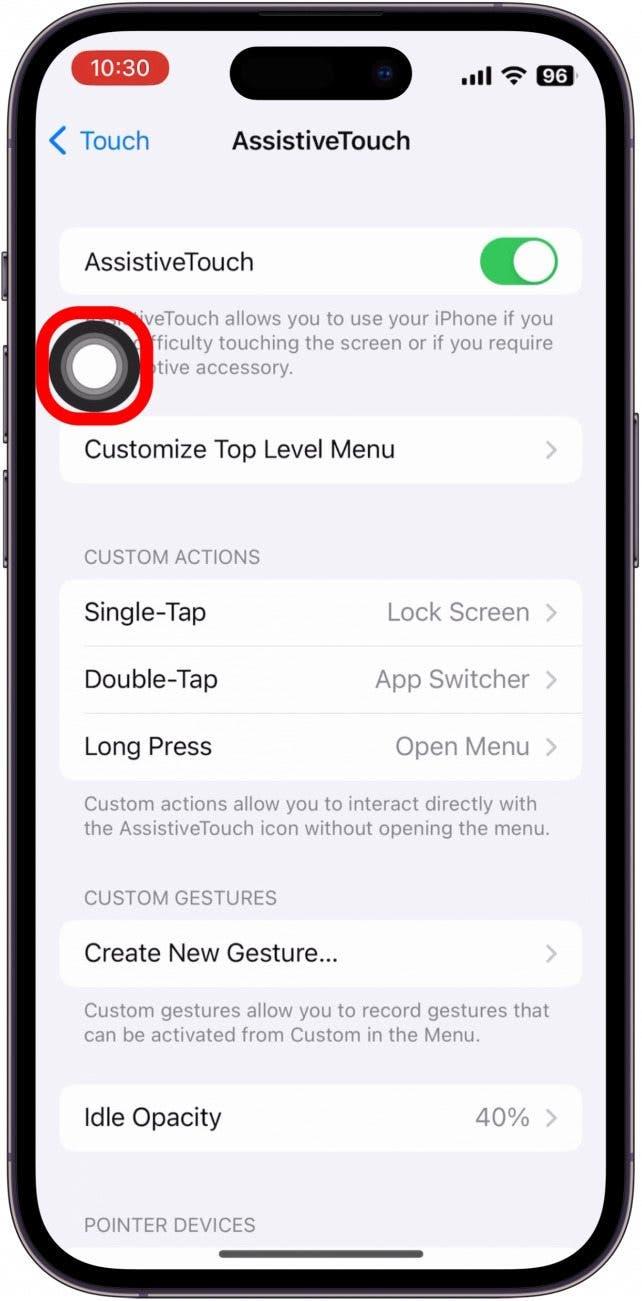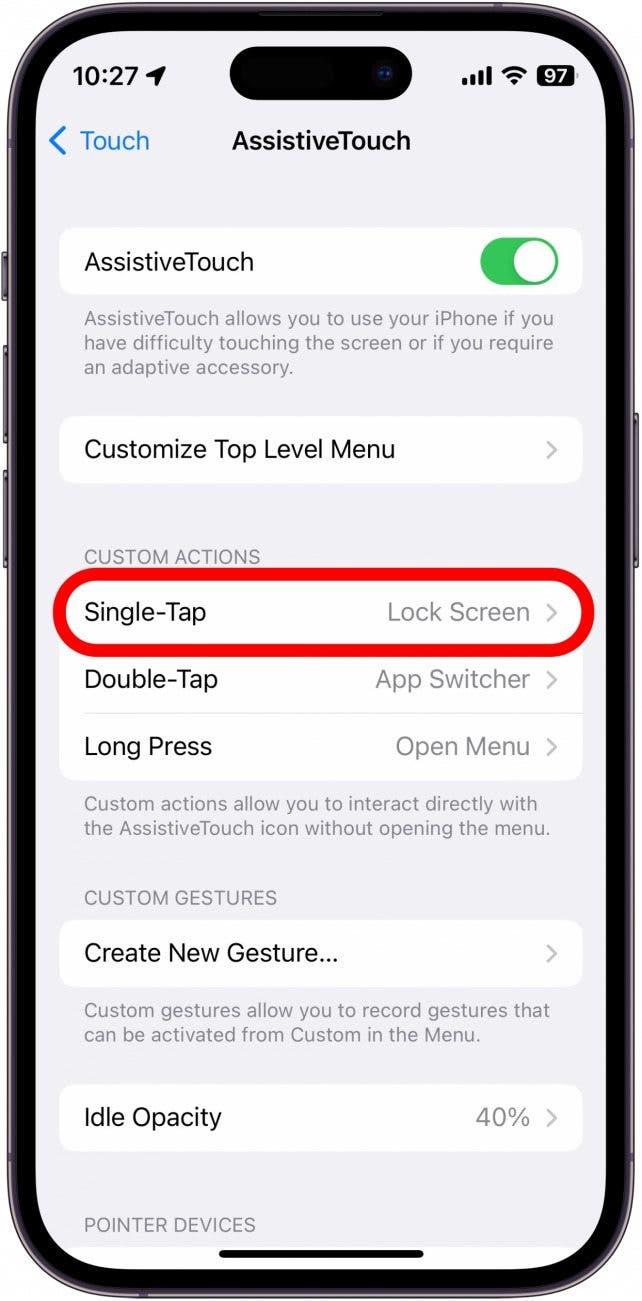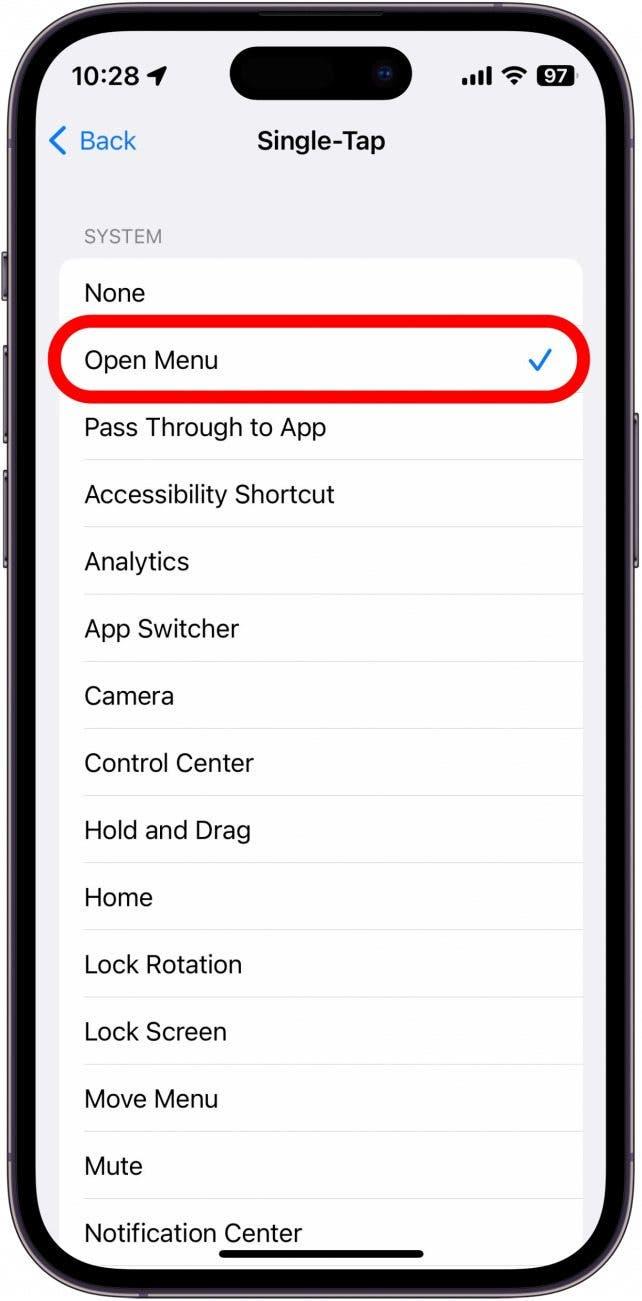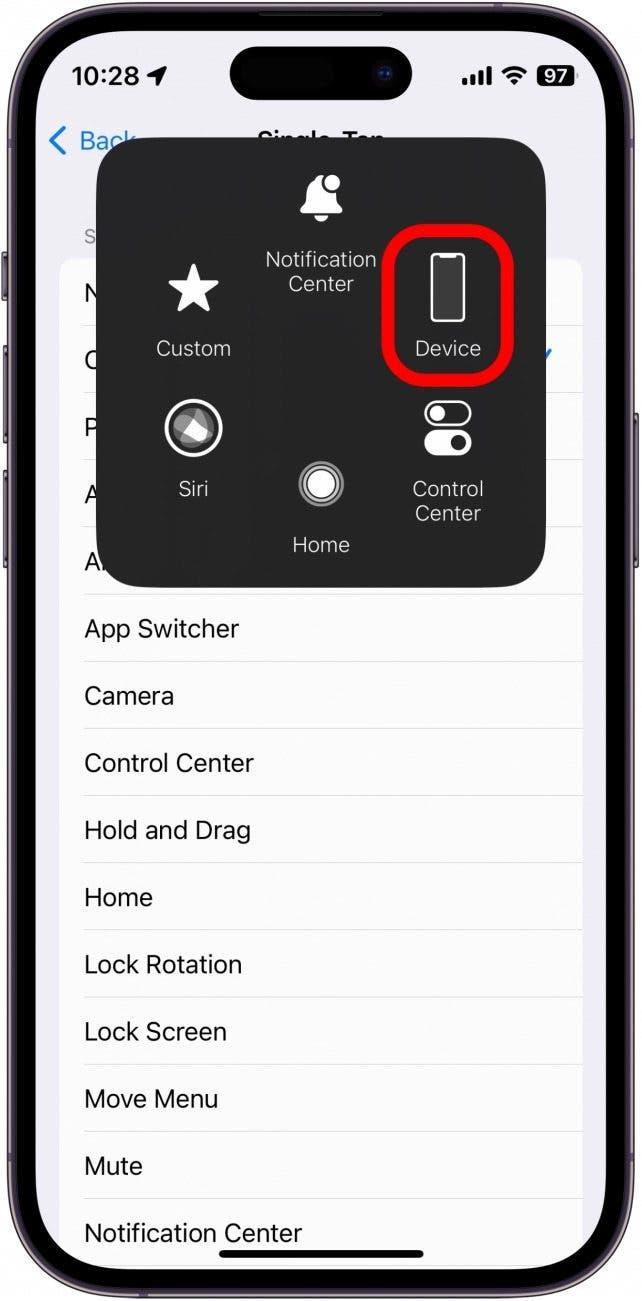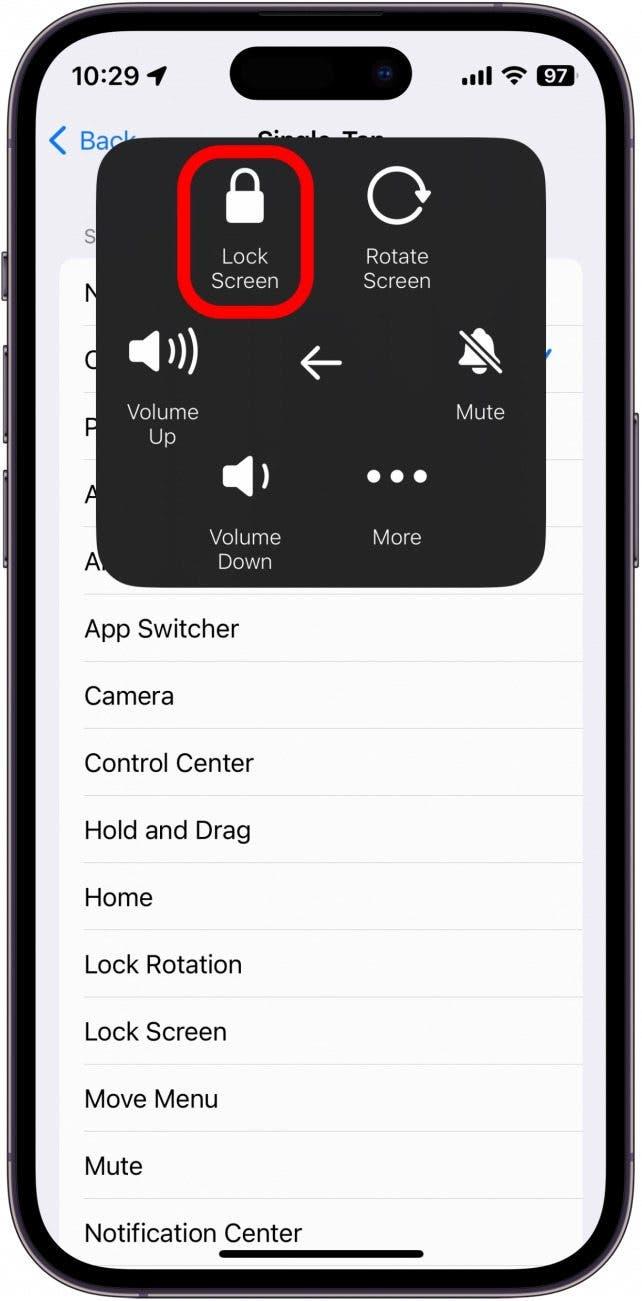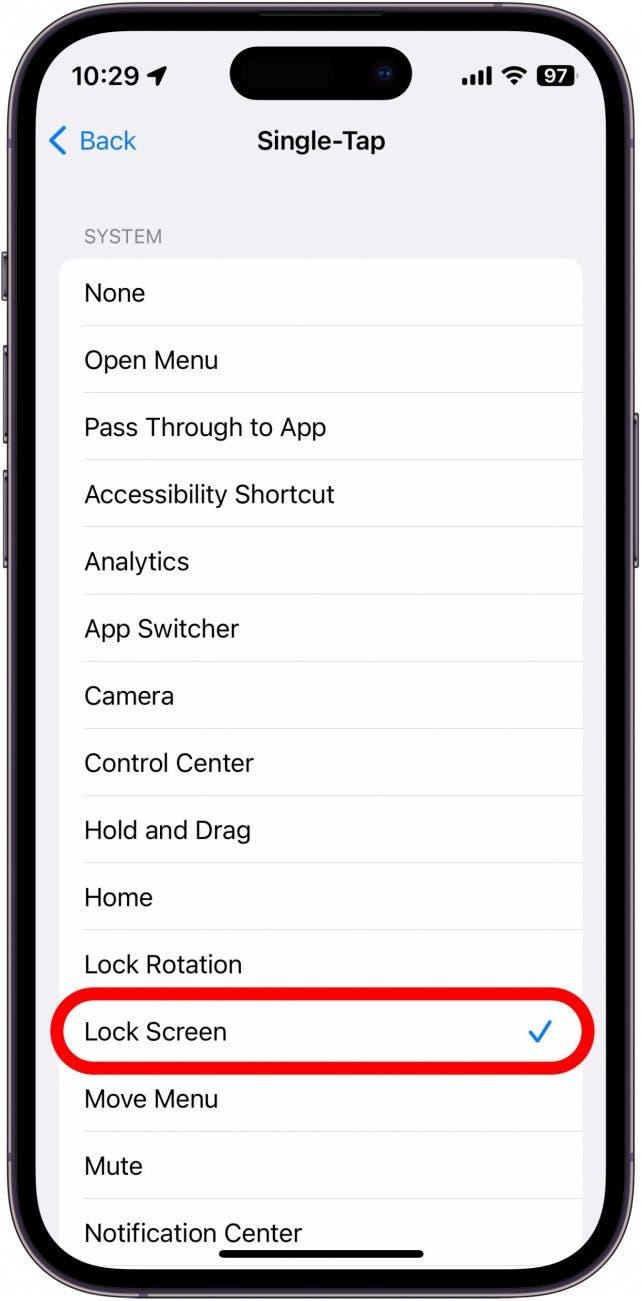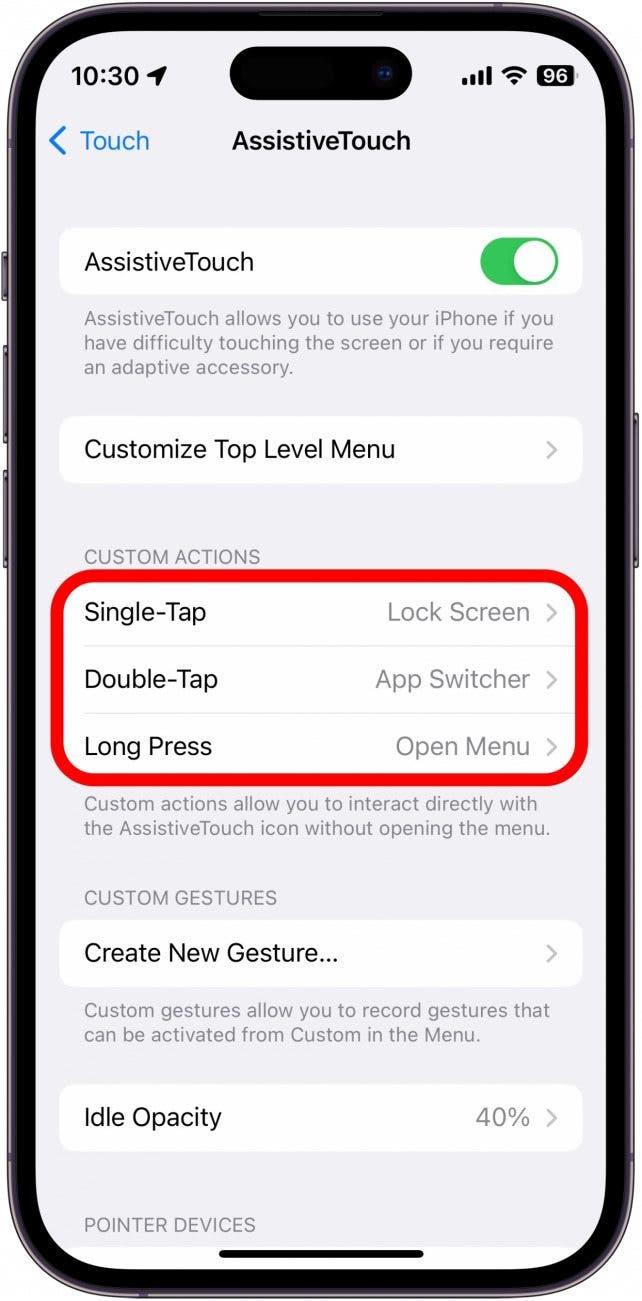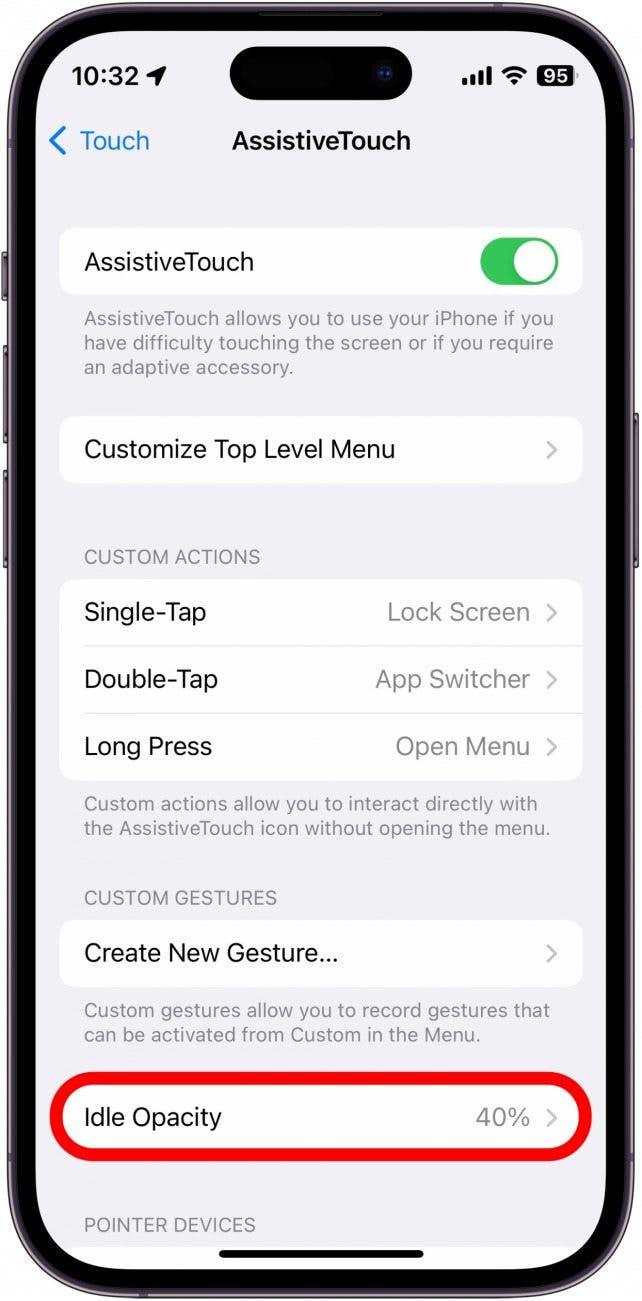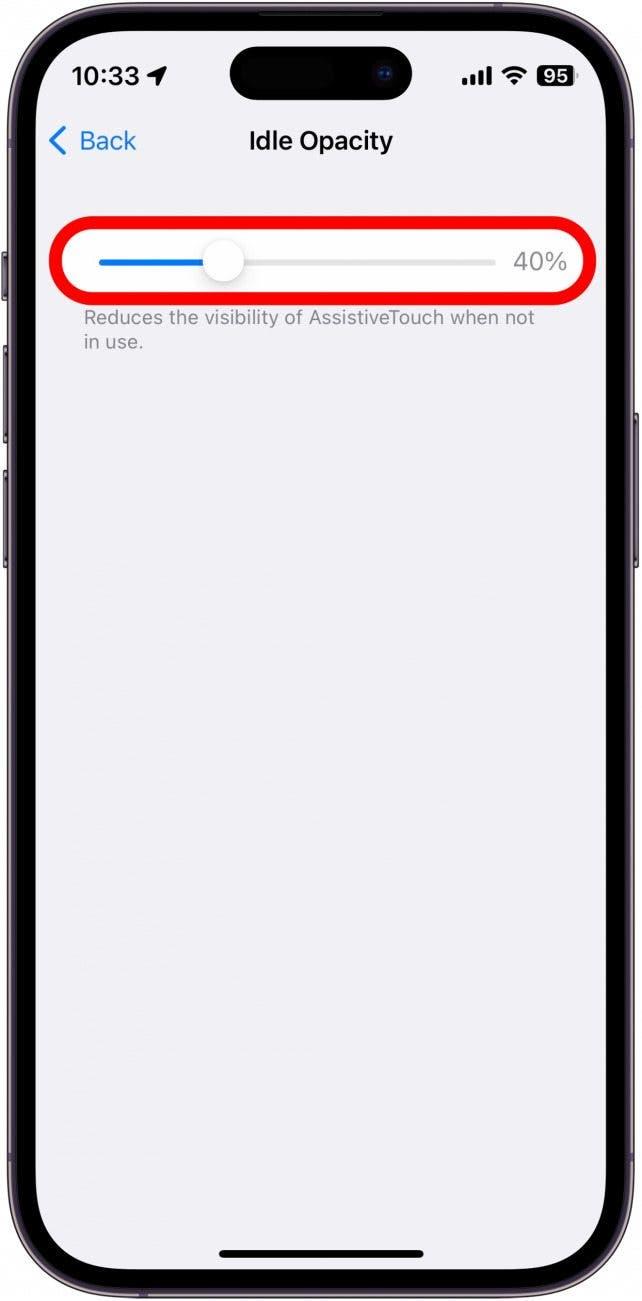Har du problemer med iPhones av/på-knapp? Heldigvis finnes det en enkel måte å slå av telefonen uten av/på-knappen. Med tilgjengelighetsinnstillingen Assistive Touch kan du utføre en rekke handlinger med bare noen få trykk. La oss ta en titt på hvordan du aktiverer denne funksjonen.
Slik aktiverer du Assistive Touch
Hvis side- eller startknappen på iPhone ikke fungerer som den skal, kan du aktivere Assistive Touch. Med denne tilgjengelighetsinnstillingen kan du utføre en rekke handlinger, som å låse iPhone, starte den på nytt, skru opp eller ned volumet, åpne app-bryteren og mye mer. Hvis du vil ha flere tips og triks om tilgjengelighet på iPhone, kan du melde deg på vårt gratis nyhetsbrev Dagens tips. Nå aktiverer vi Assistive Touch på iPhone. Dette vil sikre at du har en måte å vekke telefonen på og sette den i dvale når av/på-knappen ikke fungerer:
- Åpne Innstillinger, og trykk på Tilgjengelighet.
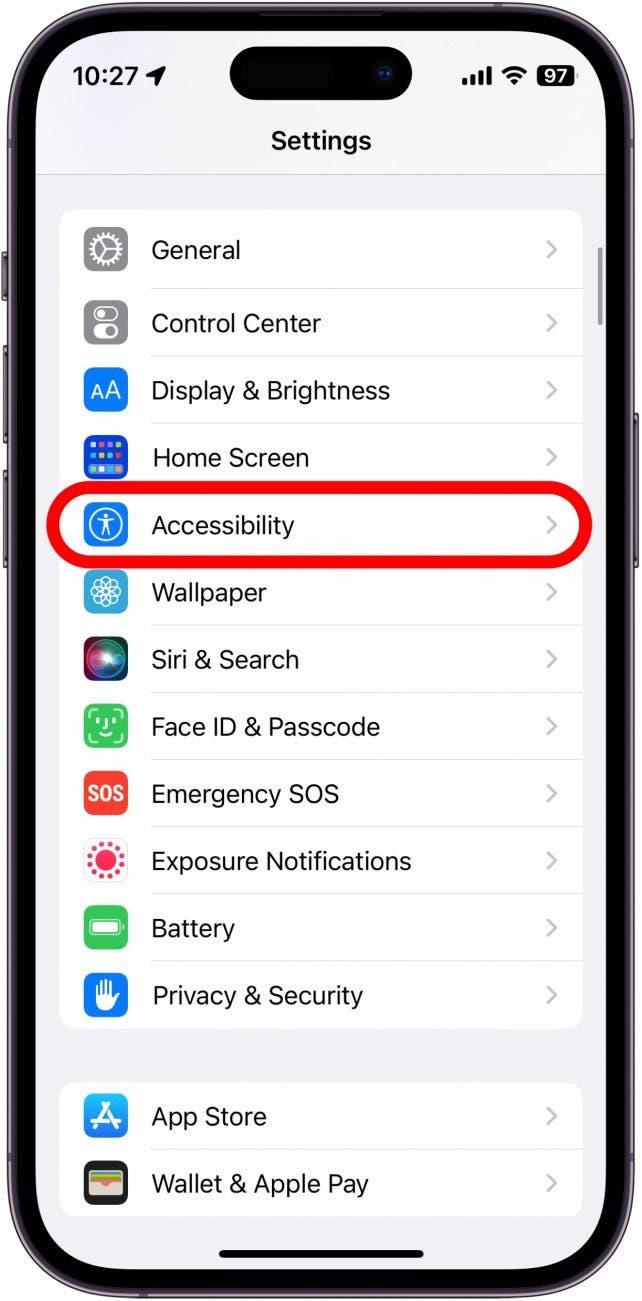
- Under Fysisk og motorisk trykker du på Berøring.

- Trykk på Assistive Touch.

- Slå Assistive Touch på. Den vil være grønn og til høyre når den er aktivert.

- En grå sirkel vises på skjermen. Du kan berøre og dra i sirkelen, Assistive Touch-ikonet, for å flytte det på skjermen.

- Under Egendefinerte handlinger trykker du på Enkelttrykk for å konfigurere hva som skal skje når du trykker én gang på Assistive Touch-ikonet.

- Du kan tilordne handlingen Åpne meny til å åpne en meny med en rekke andre handlinger.

- I denne menyen trykker du på Enhet.

- Trykk på Lås skjerm for å låse skjermen.

- Hvis du bare vil at Assistive Touch-ikonet skal fungere som en låseknapp, kan du tilordne handlingen Lås skjerm til Assistive Touch-ikonet.

- Du kan tilordne denne eller en hvilken som helst annen handling til et enkelttrykk, et dobbelttrykk eller et langt trykk.

- Deretter trykker du på Tomgangstetthet.

- Med denne glidebryteren kan du justere hvor gjennomsiktig Assistive Touch-ikonet skal være når det ikke er i bruk.

Når sideknappen ikke fungerer, kan du bruke Assistive Touch til å låse skjermen.
Slik slår du av Assistive Touch
Når du har løst problemene med sideknappen, eller hvis du rett og slett er lei av å ha Assistive Touch-ikonet på skjermen, kan du enkelt slå det av i samme meny som du slo det på:
- Åpne Innstillinger, og trykk på Tilgjengelighet.
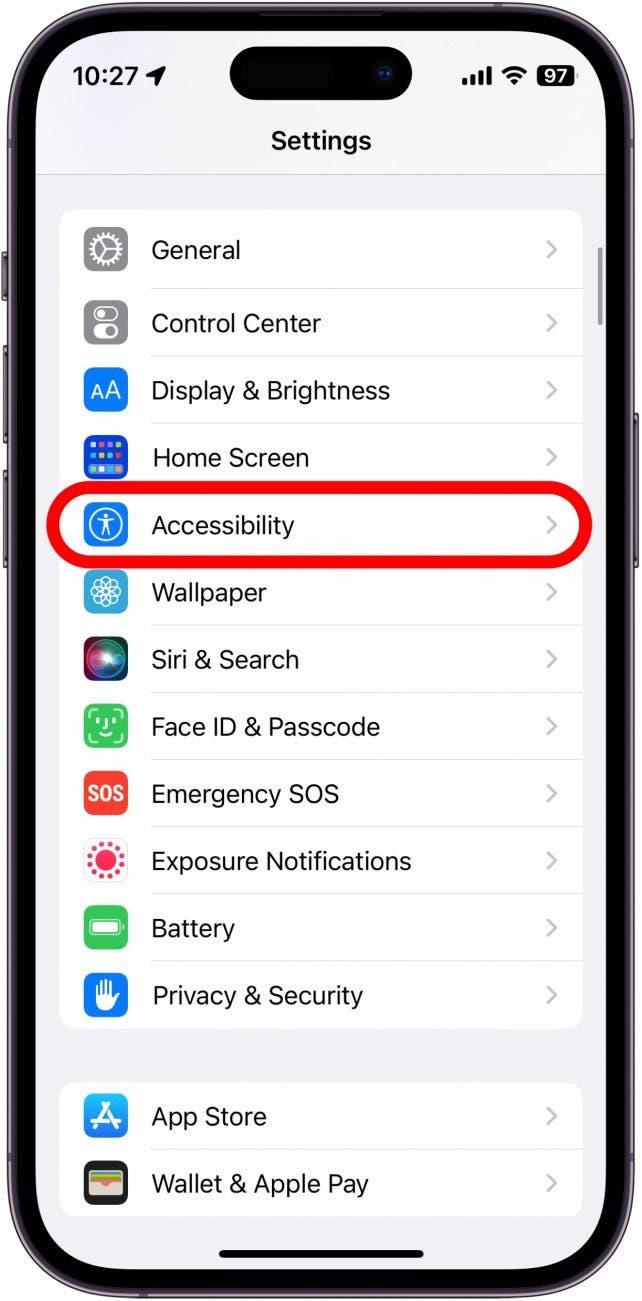
- Under Fysisk og motorisk trykker du på Berøring.

- Trykk på Assistive Touch.

- Trykk på bryteren ved siden av Assistive Touch for å slå den av.

Assistive Touch-ikonet forsvinner, og tilgjengelighetsinnstillingen slås av. Deretter finner du ut hvordan du bruker Apple Pay med Assistive Touch.