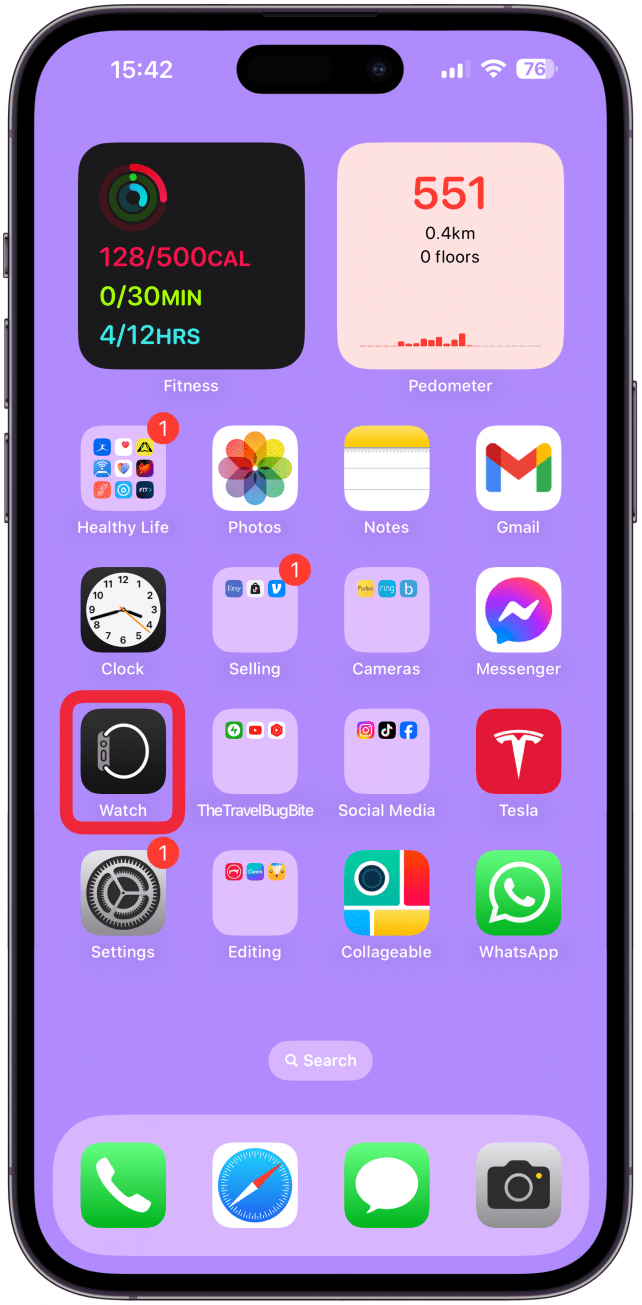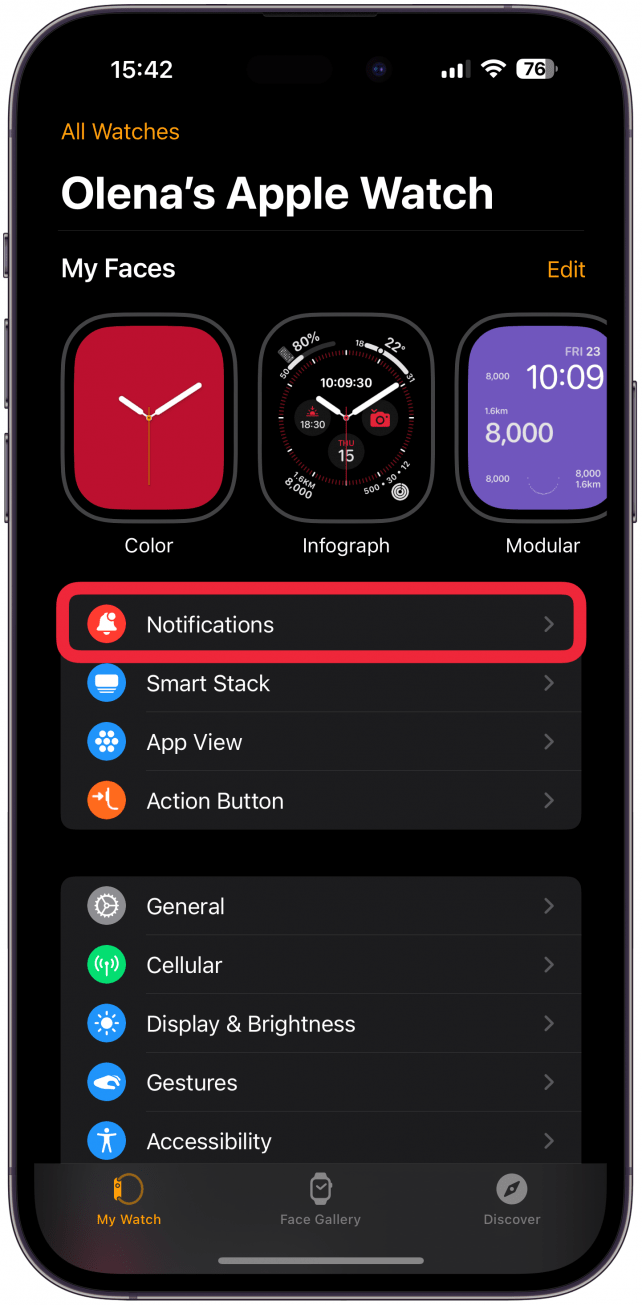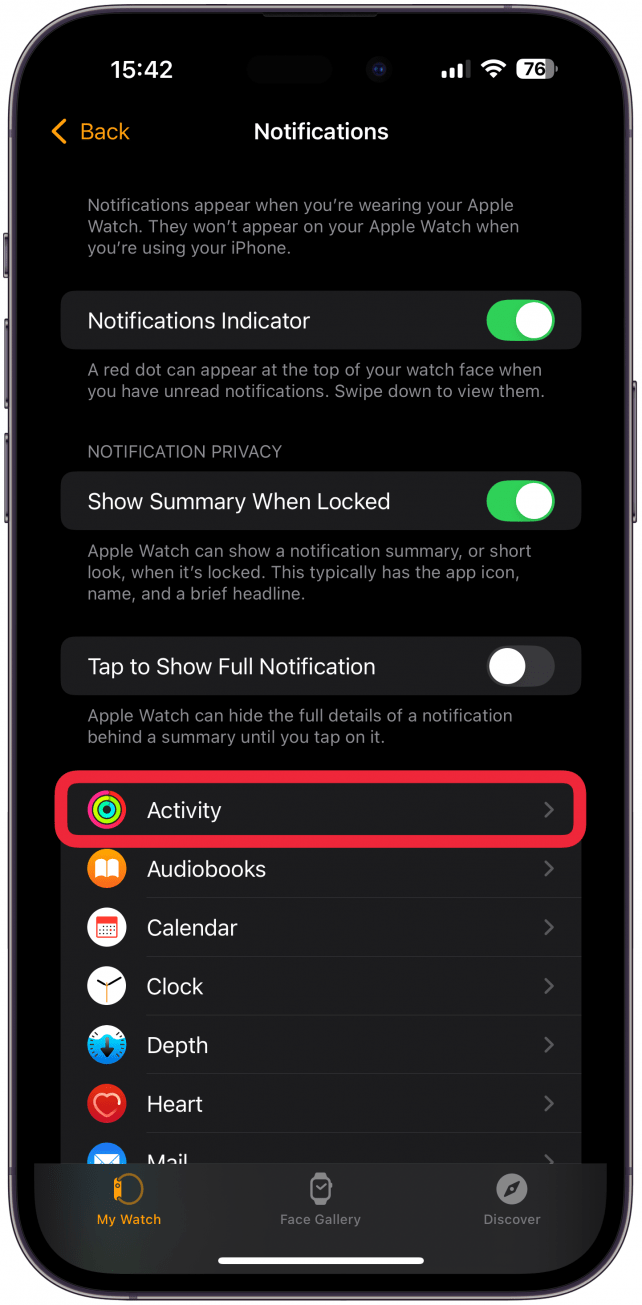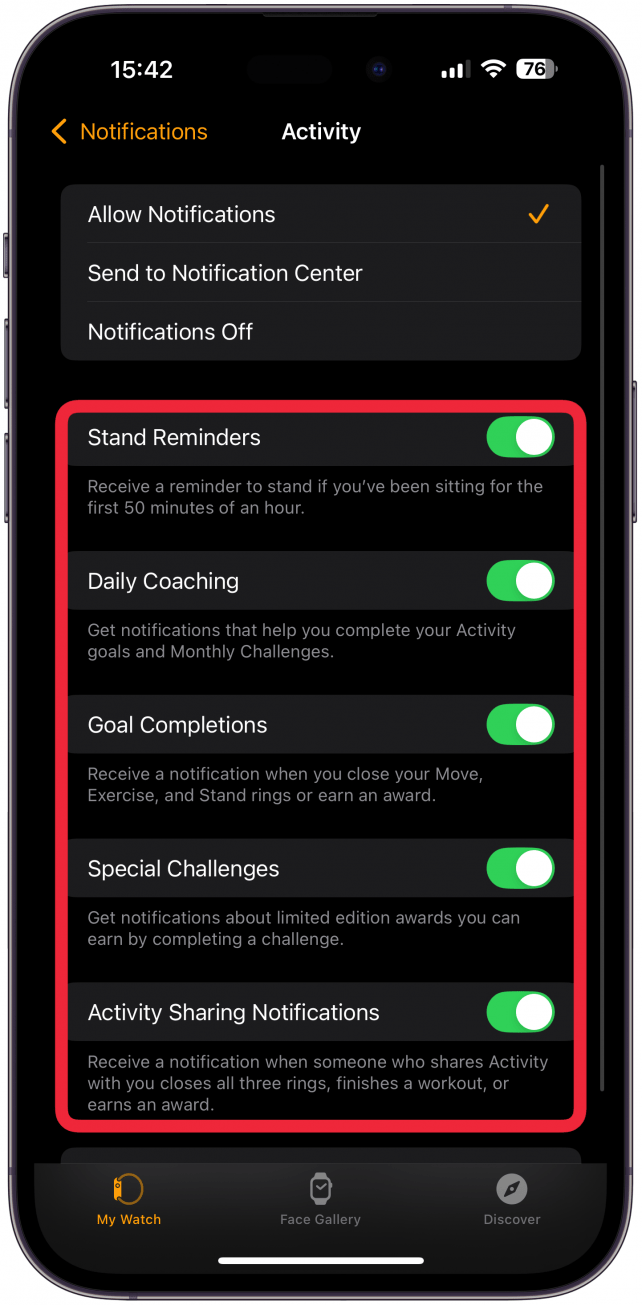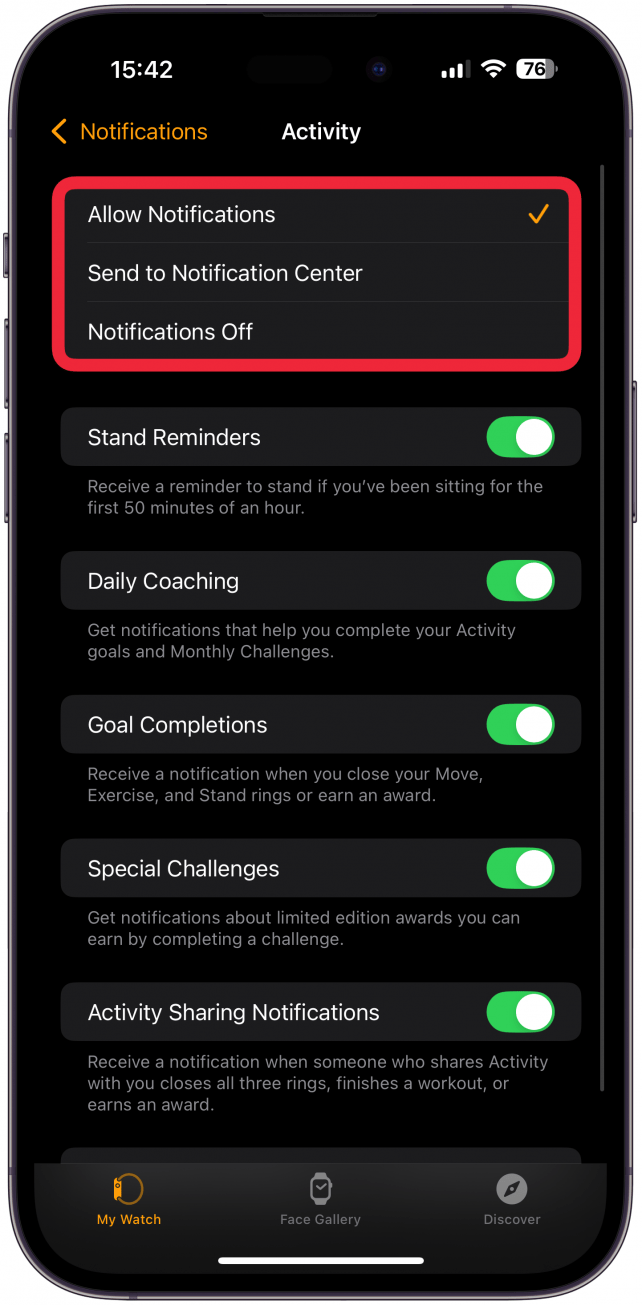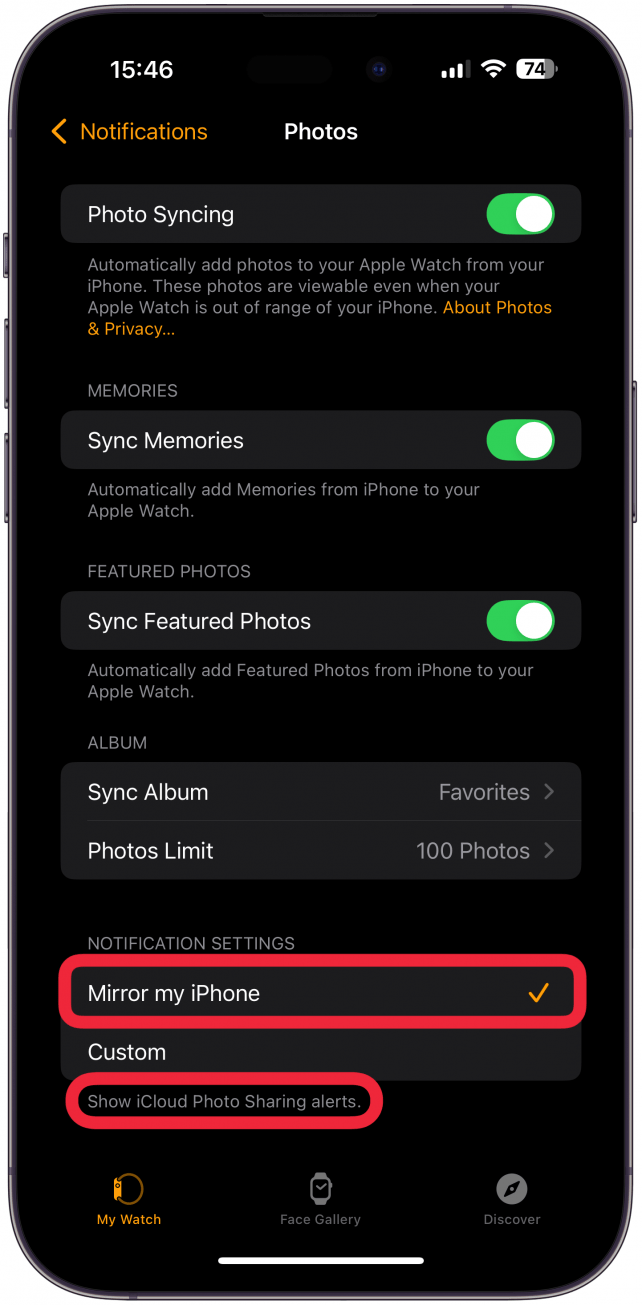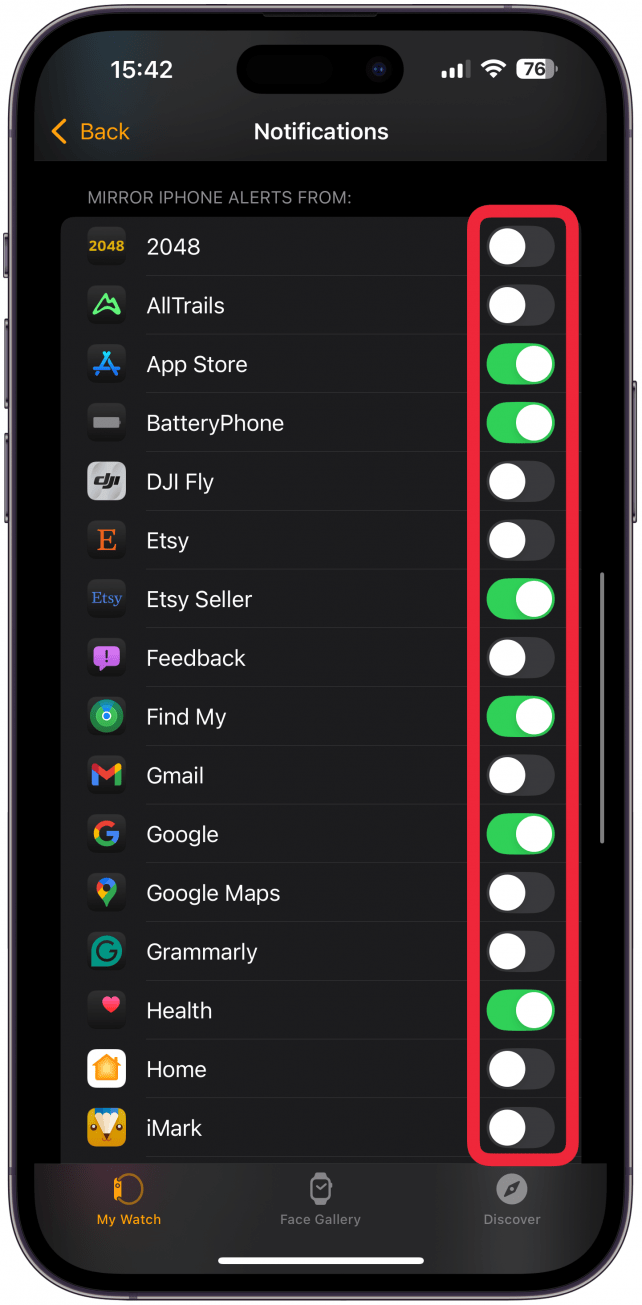Lei av endeløse avbrytelser på håndleddet? Det er jeg også! Lær hvordan du tilpasser hvilke varsler du får på Apple Watch for å minimere unødvendige varsler. Noen apper har appspesifikke varsler som gir deg enda mer kontroll over enheten din.
Hvorfor du vil elske dette tipset:
- **Du kan tilpasse hvilke varsler du får på Apple Watch.
- **Minimer varslene ved å slå av varsler fra mindre viktige apper.
Slik tilpasser du Apple Watch-varsler
Systemkrav
Dette tipset fungerer på Apple-klokker som kjører watchOS 11 eller nyere. Finn ut hvordan du oppdaterer til [nyeste versjon av watchOS] (https://www.iphonelife.com/content/how-do-i-install-beta-watchos-8-apple-watch).
Ja, du har full kontroll over hvilke apper som kan sende varsler til Apple Watch! Dette betyr at du kan holde visse varsler borte fra håndleddet ditt. Slik tilpasser du varslene på Apple Watch:
 Oppdag iPhones skjulte funksjonerFå et daglig tips (med skjermbilder og klare instruksjoner) slik at du kan mestre iPhone på bare ett minutt om dagen.
Oppdag iPhones skjulte funksjonerFå et daglig tips (med skjermbilder og klare instruksjoner) slik at du kan mestre iPhone på bare ett minutt om dagen.
- Åpne Watch-appen på iPhone, og naviger til My Watch-fanen hvis du ikke allerede er der.

- Trykk på Varsler.

- Her ser du en liste over alle appene dine, delt inn i to seksjoner: Den første består for det meste av forhåndsinstallerte apper med tilpassbare innstillinger, og den andre inneholder tredjepartsapper med en iPhone-speilbryter. Trykk på hver forhåndsinstallerte Apple-app, og velg de alternativene som fungerer best for deg.

- Noen apper, som Aktivitet, har appspesifikke varslingsalternativer.

- Noen apper gir deg også muligheten til å enten tillate varsler, slå dem helt av eller bare se dem i varslingssenteret, noe som betyr at du vil se varselet når du ser etter det, men du vil ikke bli varslet når det kommer.

- Andre apper gir deg i stedet muligheten til å speile varslingsinnstillingene for den tilsvarende iPhone. Når du velger å speile min iPhone, vil noen apper faktisk liste opp varslingsinnstillingene til din iPhone under.

- Deretter blar du ned til den andre listen over apper. Disse appene har bare muligheten til å speile [iPhone-varslingsinnstillingene] (https://www.iphonelife.com/blog/32671/tip-day-turn-notifications-particular-app) eller ikke. De viser imidlertid ikke hva disse innstillingene er, så hvis du ikke er sikker, må du sjekke dem i iPhone-innstillingsappen.

Pro-tips
Hvis du bestemmer deg for å speile iPhone, vil du bare motta varsler for apper som speiler iPhone, og bare hvis varsler er aktivert for den aktuelle appen på iPhone.
Lei av endeløse avbrytelser på håndleddet? Det er jeg også! Lær hvordan du tilpasser hvilke varsler du får på Apple Watch for å minimere unødvendige varsler. Noen apper har appspesifikke varsler som gir deg enda mer kontroll over enheten din.
Hvorfor du vil elske dette tipset:
- **Du kan tilpasse hvilke varsler du får på Apple Watch.
- **Minimer varslene ved å slå av varsler fra mindre viktige apper.
- Slik tilpasser du Apple Watch-varsler