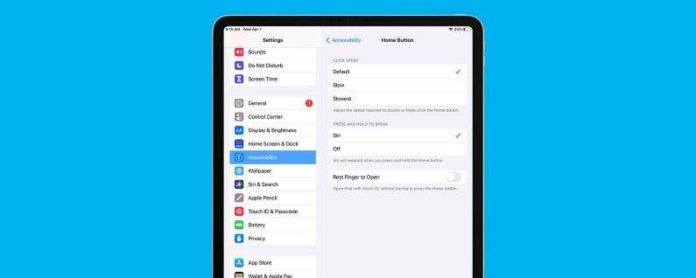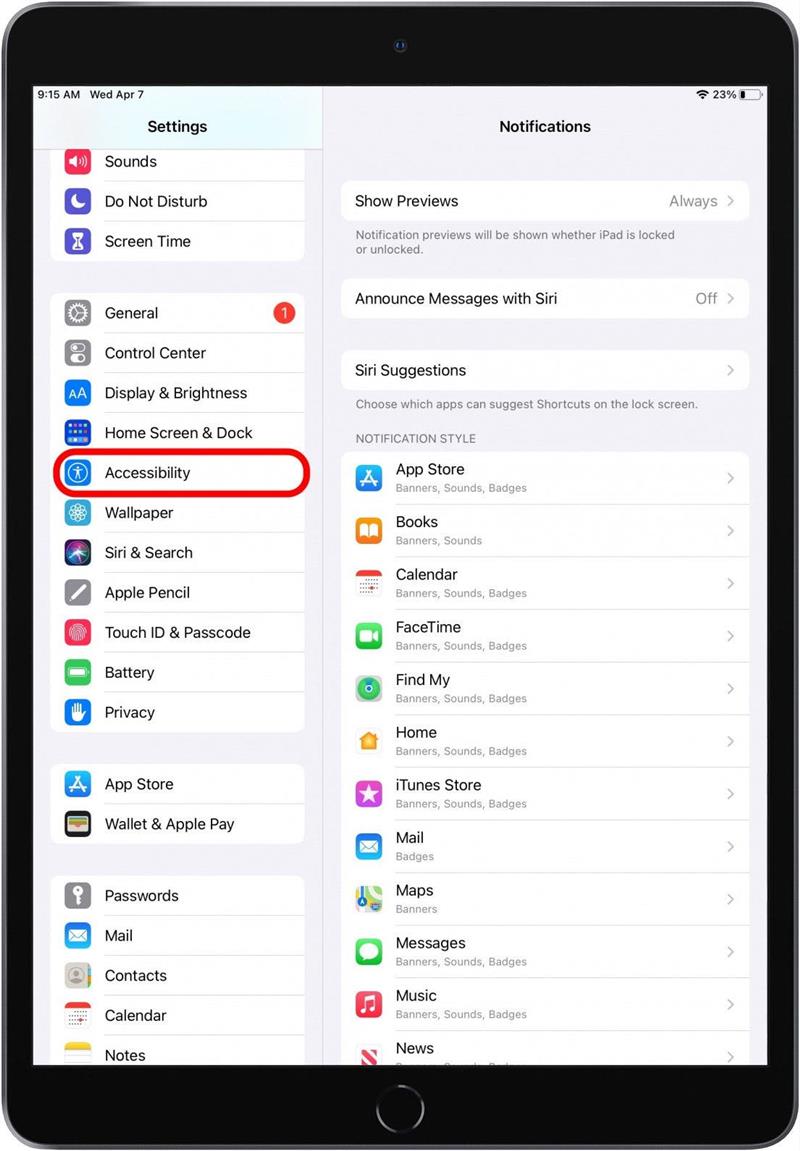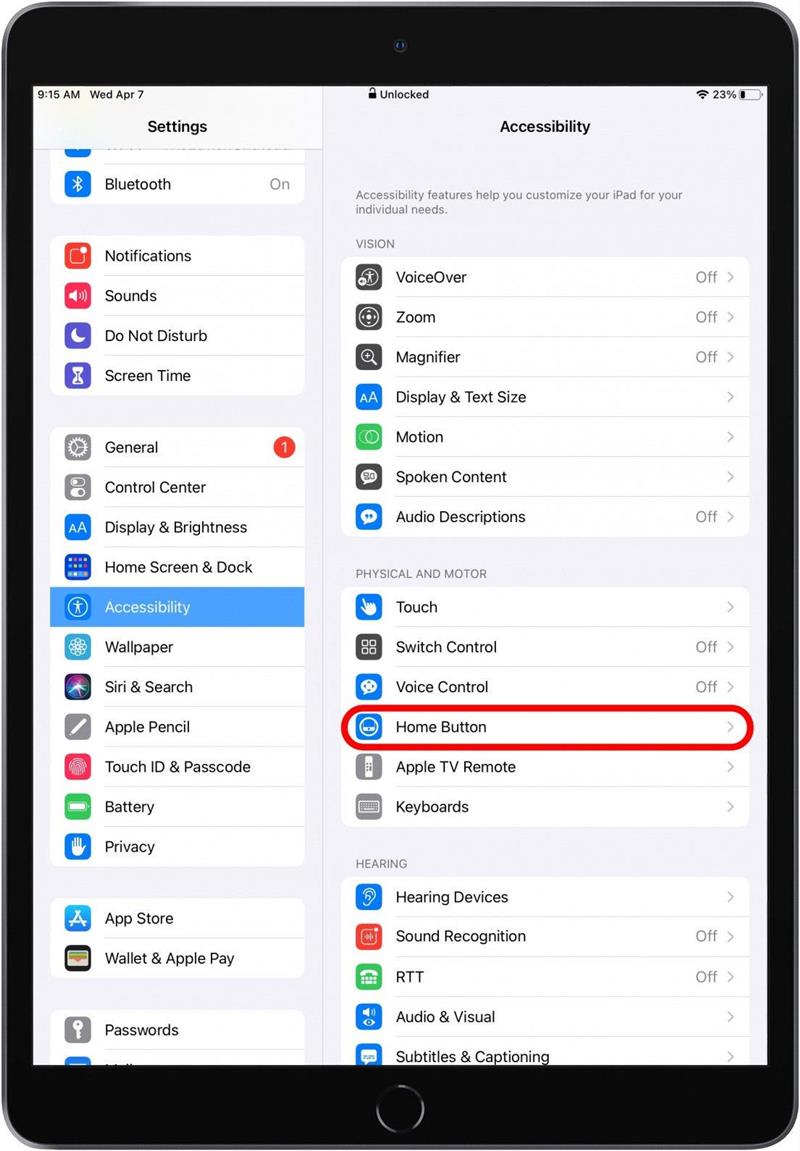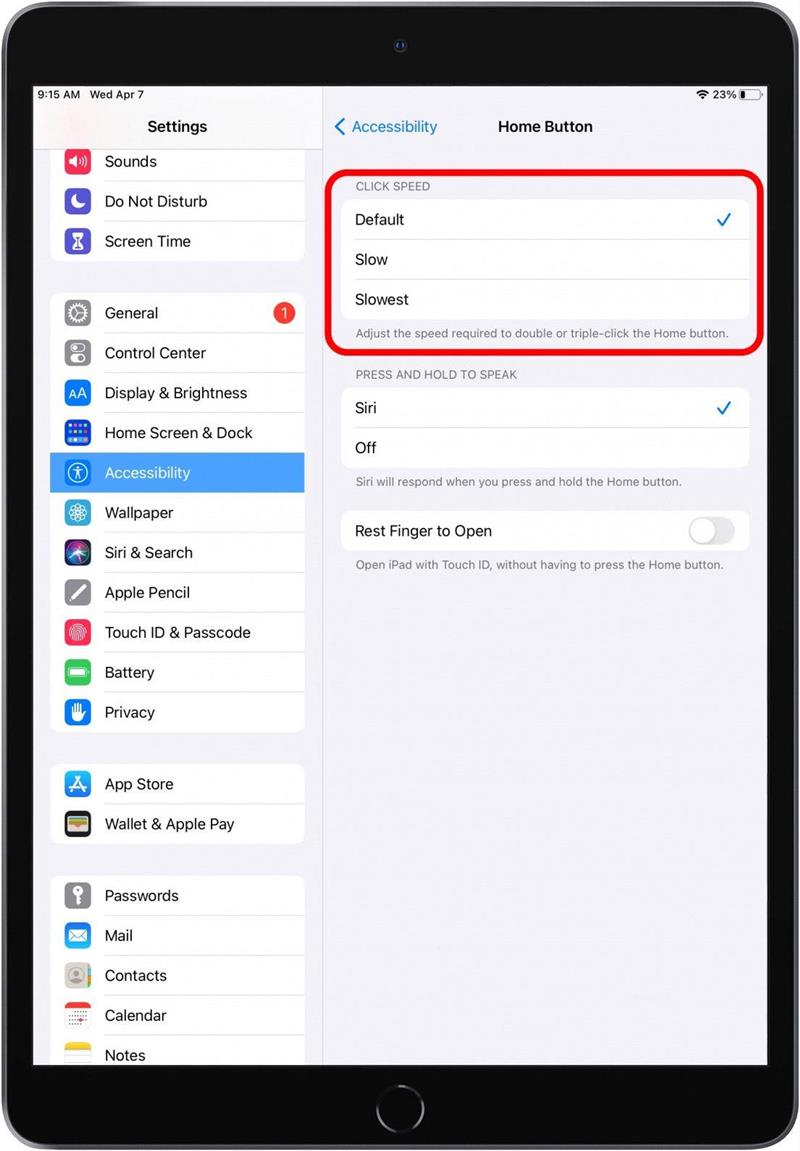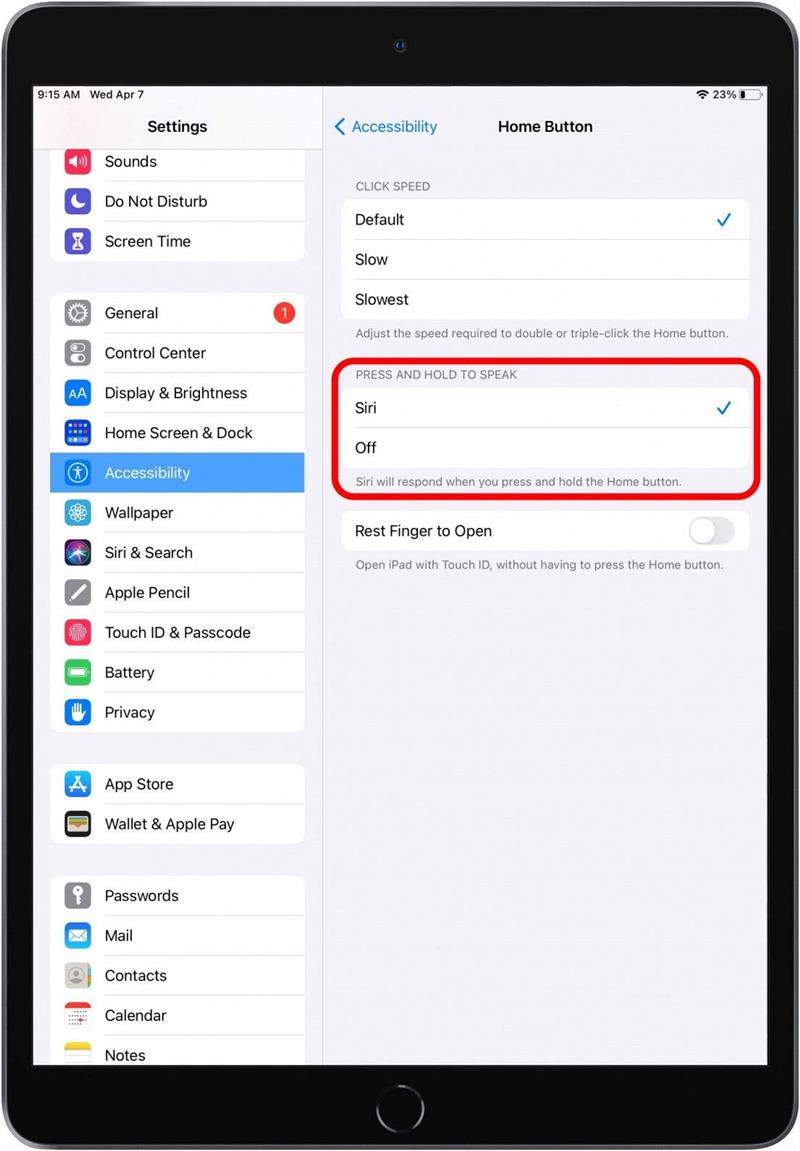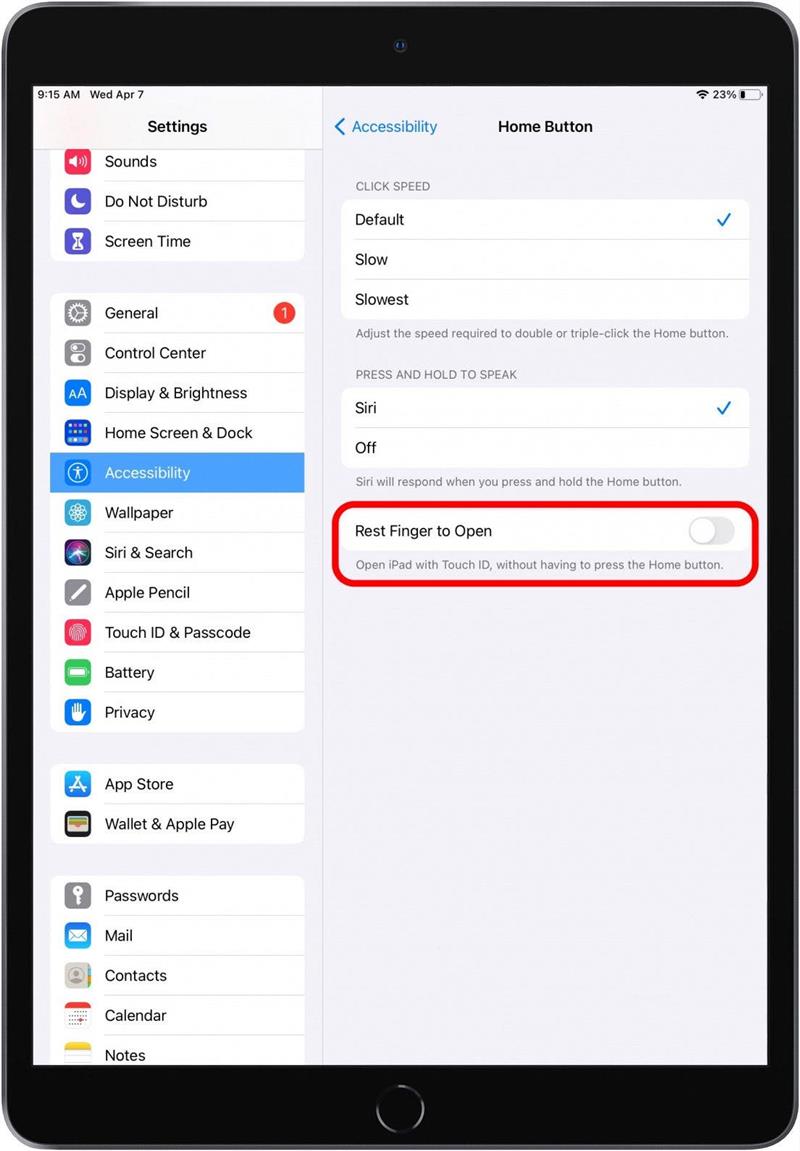Visste du at du kan tilpasse hva din iPad-hjemmeknapp gjør? Hvis du kommer til å ringe Siri ved et uhell når du bare ville låse opp iPad, eller hvis du ikke klarer å komme til App Switcher fordi du ikke klikker raskt nok, fortsett å lese. Vi viser deg hvordan du tilpasser innstillingene for iPad-startsiden.
* Dette innlegget er en del av iOSApples tip of the day nyhetsbrev. Registrer deg . <!–Master your iPhone in one minute per day: Sign Up–> *
Relatert: Slik gjør du Åpne og bruk App Switcher på iPhone uten Hjem-knapp
Slik feilsøker du iPad-innstillingene for Hjem-knappen for å få iPad til å kjøre slik du vil. Hvis du vil lære mer iPad-triks, kan du vurdere å registrere deg for Dagens tips nyhetsbrev.
- Åpne Innstillinger .
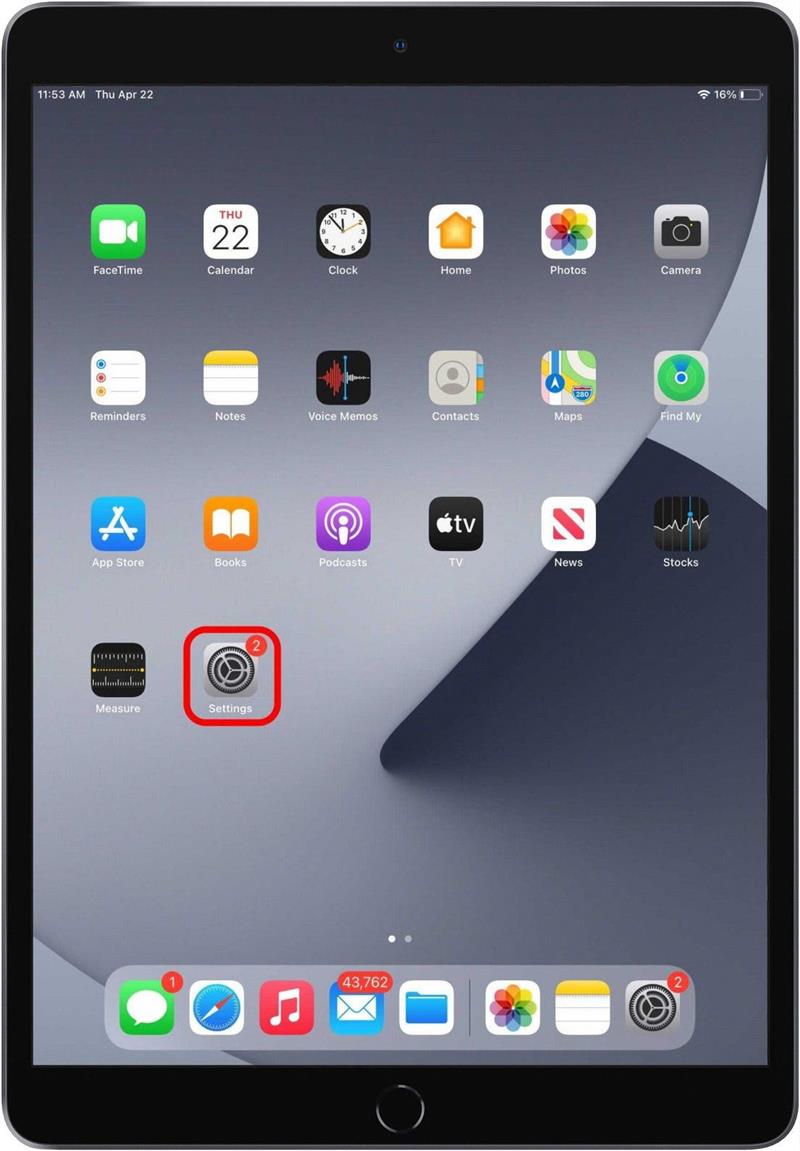
- Rull ned og trykk på Tilgjengelighet .

- Trykk på Hjem-knapp .

- På denne skjermen vil du se flere seksjoner som inneholder alternativene for tilpasning av iPad-hjemmeknappen.
- Start med å se på Klikkhastighet -delen.
- Hvis du har problemer med å dobbeltklikke på Hjem-knappen for å få App Switcher til å vises, kan du prøve å velge Sakte eller Sakte . Dette vil gi deg mer tid til å dobbeltklikke eller trippelklikke på Hjem-knappen.

- Deretter ser du på delen Trykk og hold nede for å snakke .
- Hvis du ofte ved et uhell innkaller Siri ved å holde inne Hjem-knappen når du bare prøver å låse opp iPad eller gå tilbake til startskjermen, trykker du på Av for å deaktivere innkalling av Siri ved å holde Hjem-knappen nede.

- Gå videre til seksjonen Rest Finger to Open .
- Hvis du slår på denne funksjonen, kan du åpne iPad med Touch ID bare ved å hvile fingeren på Hjem-knappen. Dette er fint hvis du har Hjem-knappen satt til å gjøre andre ting (som å aktivere Siri) når du trykker på den.

Nå vet du hvordan du tilpasser innstillingene for iPad-knappen for Hjem! Dette skal bidra til å lindre frustrerende problemer med iPad Home-knappen, som å aktivere Siri ved et uhell hver gang du holder nede knappen.