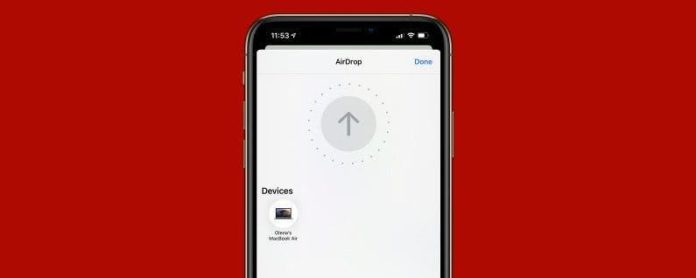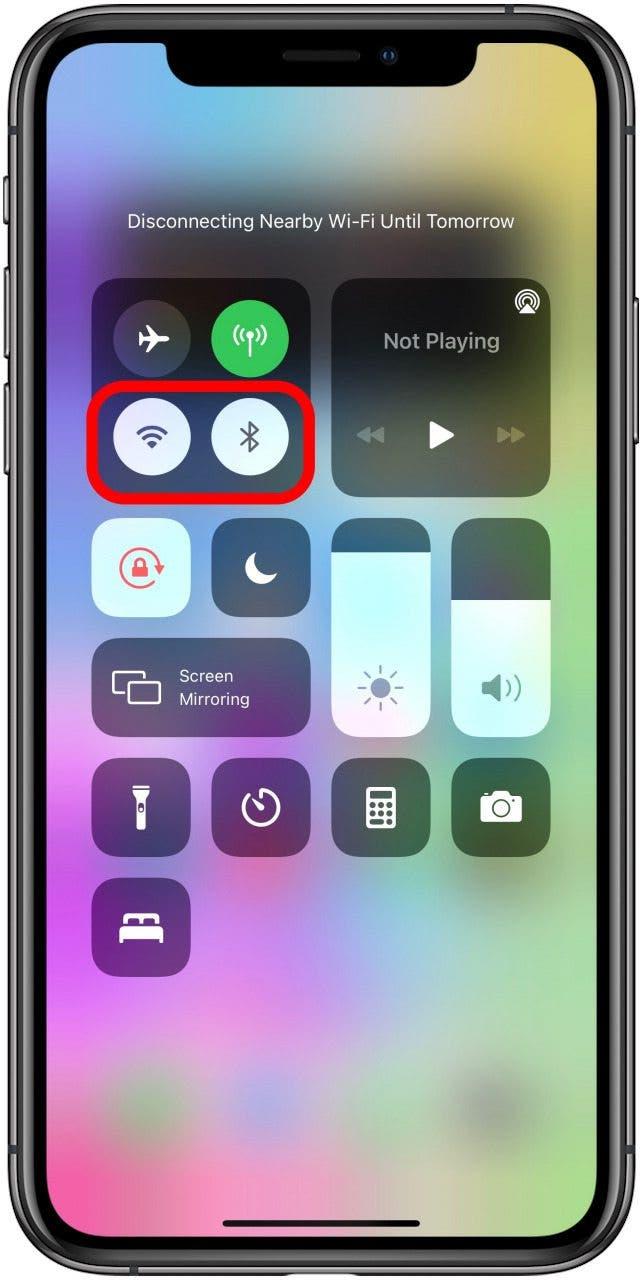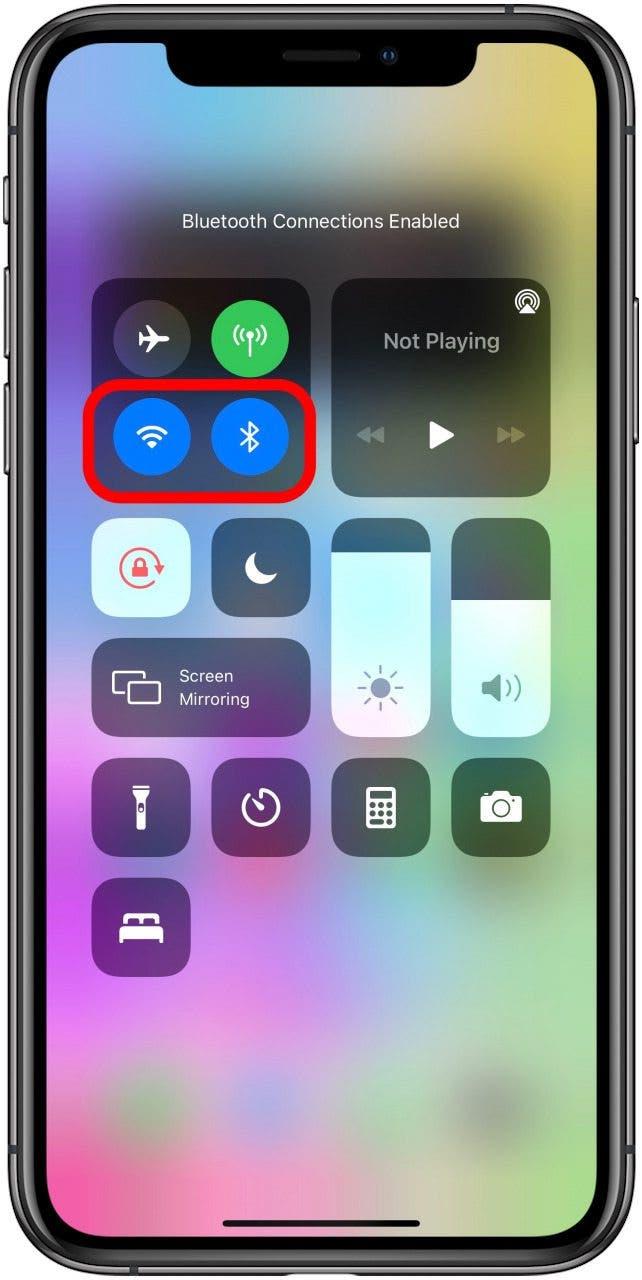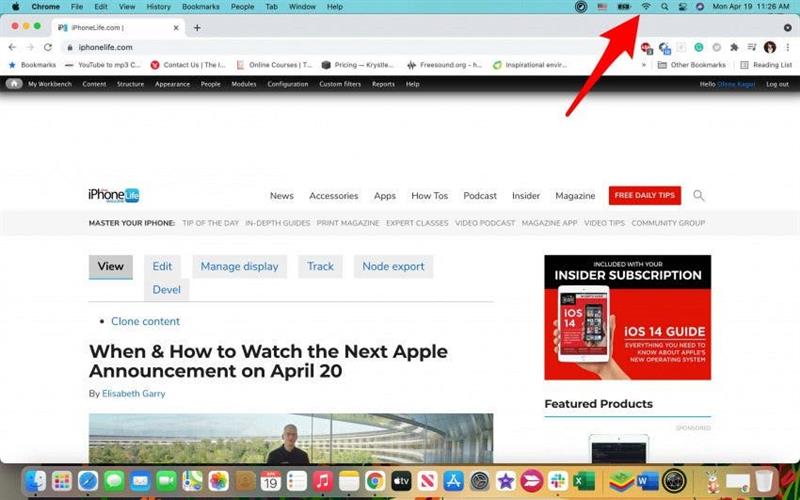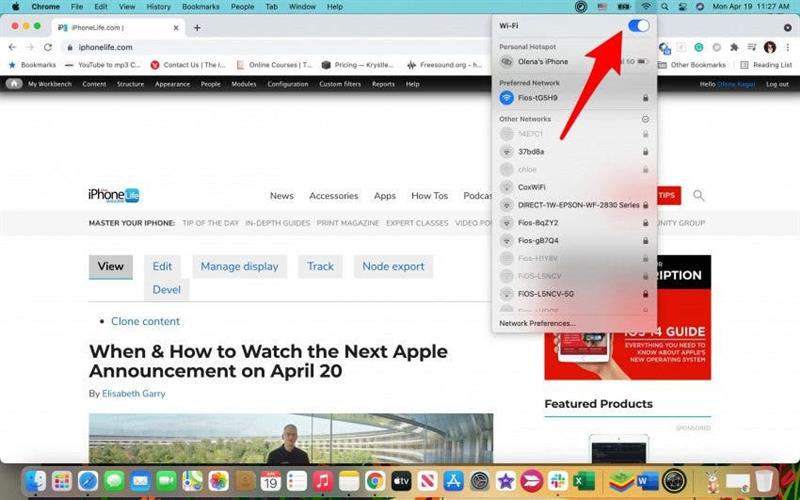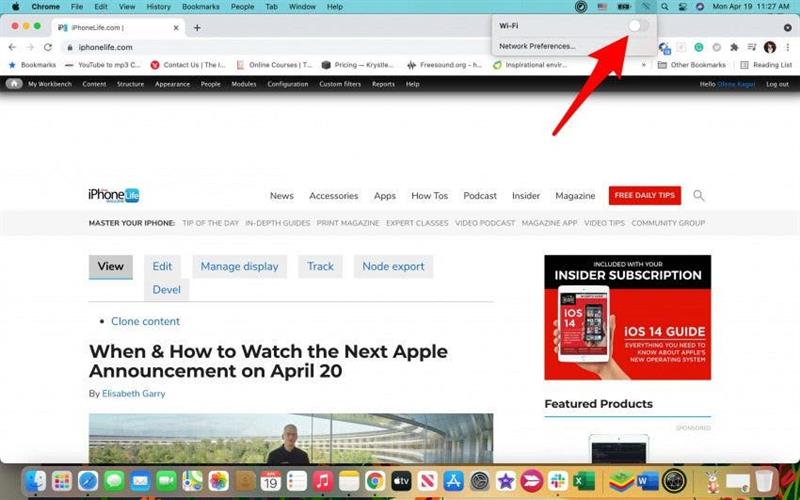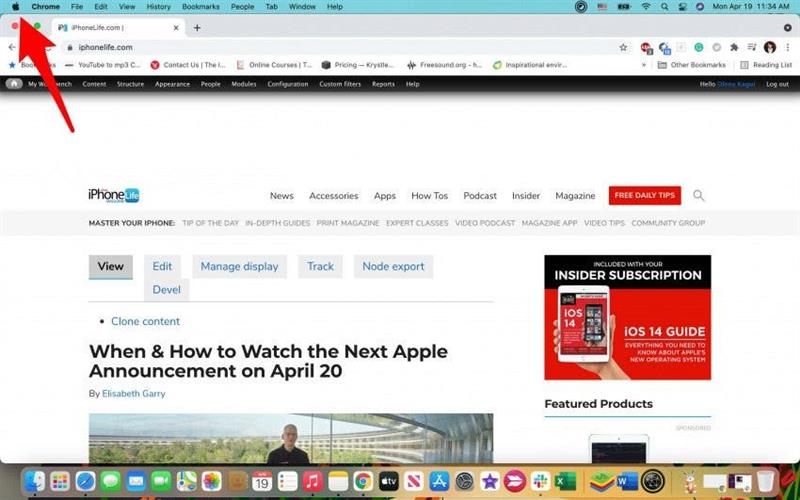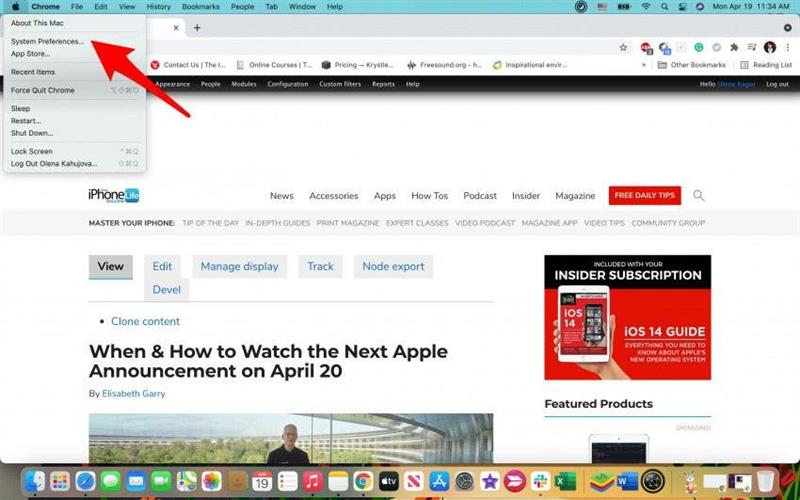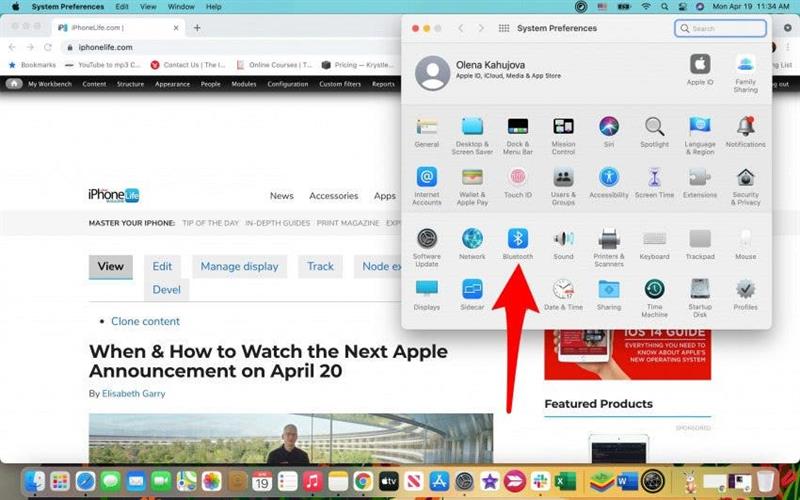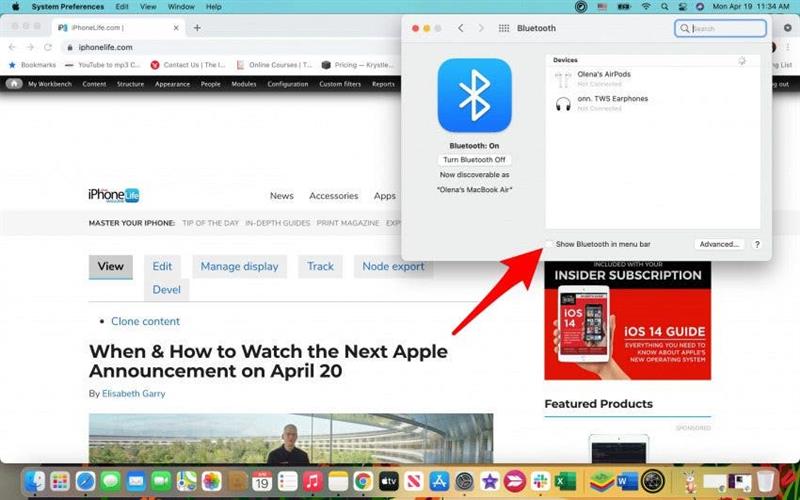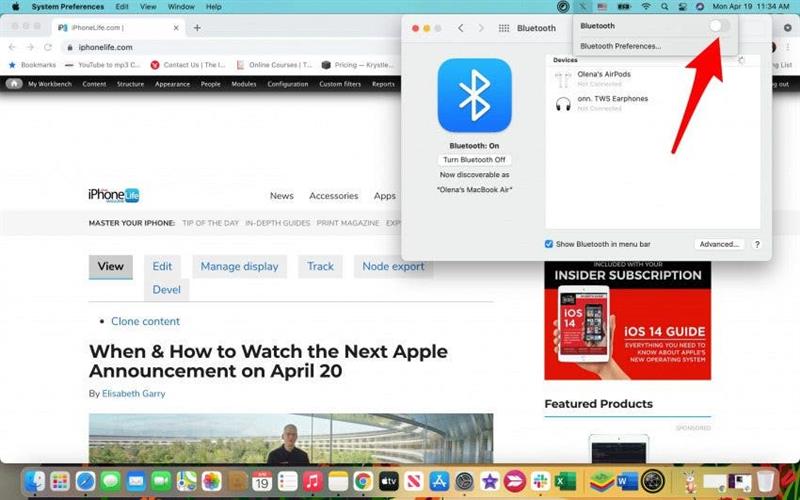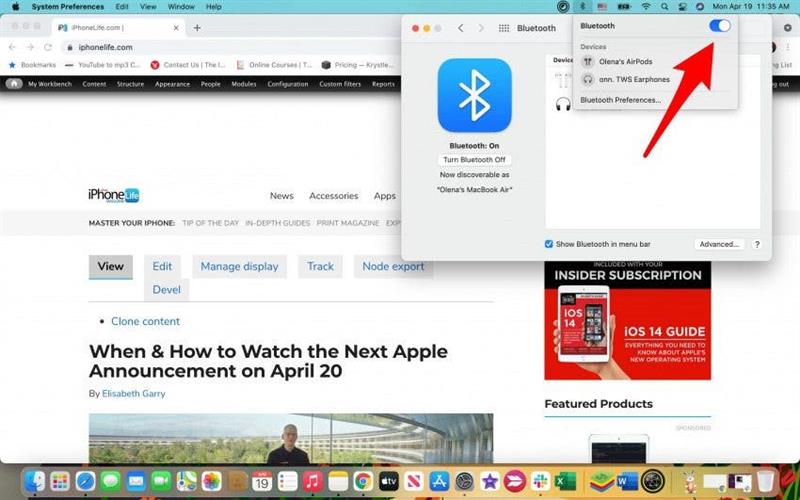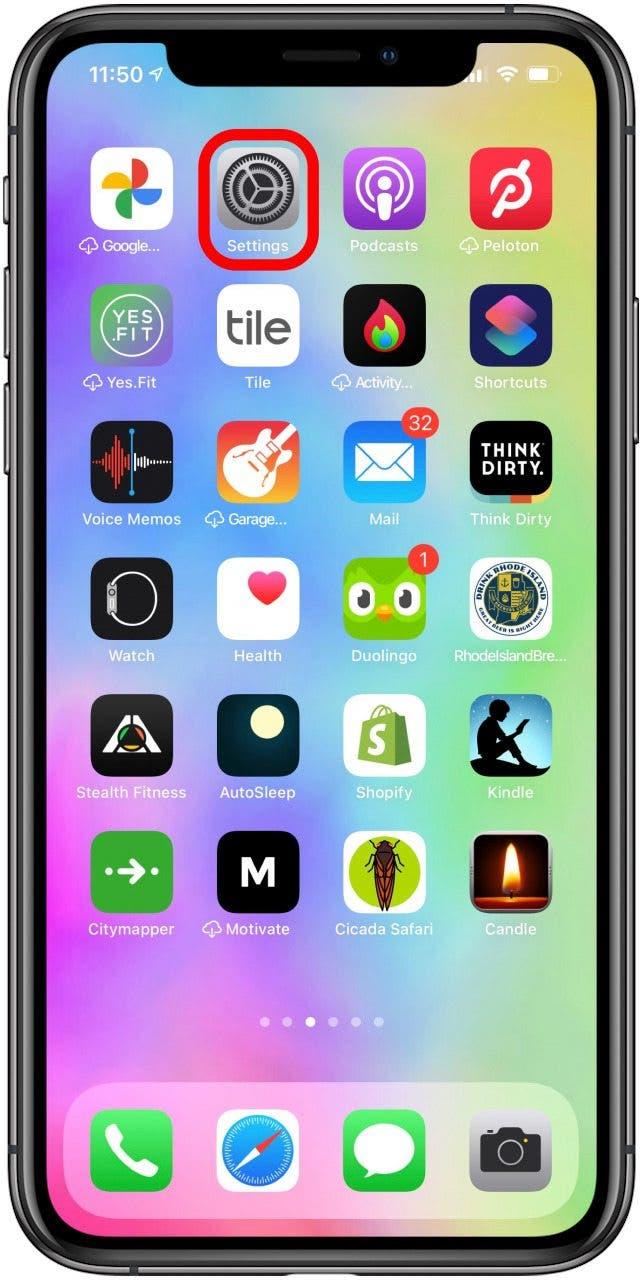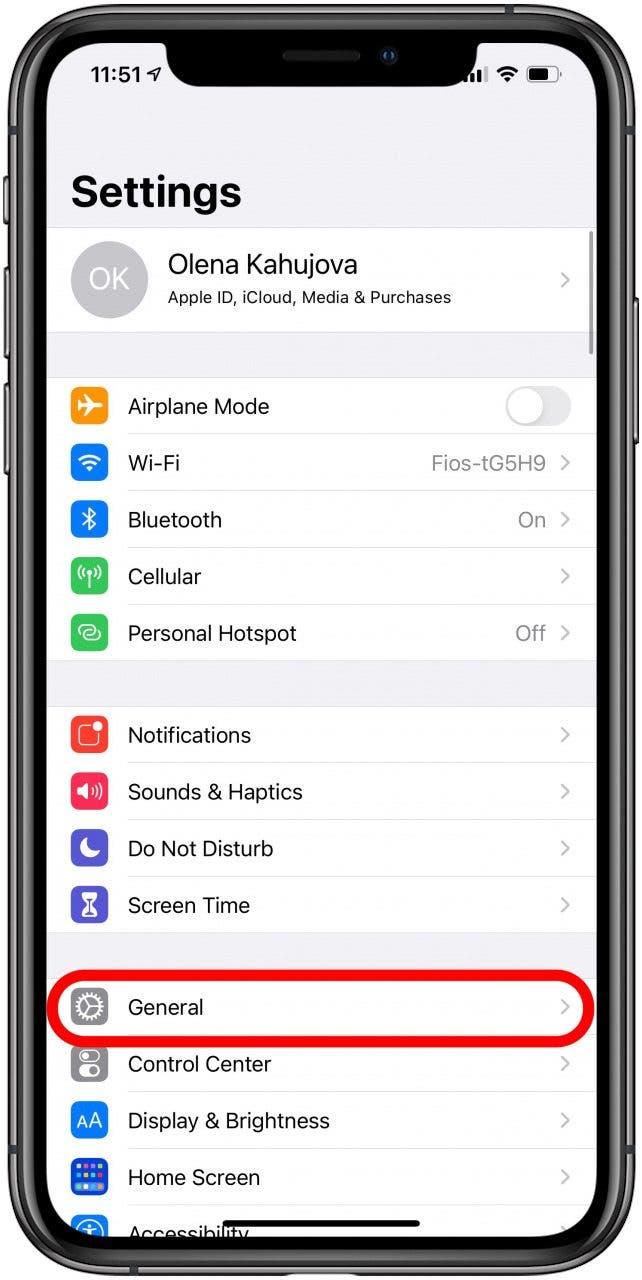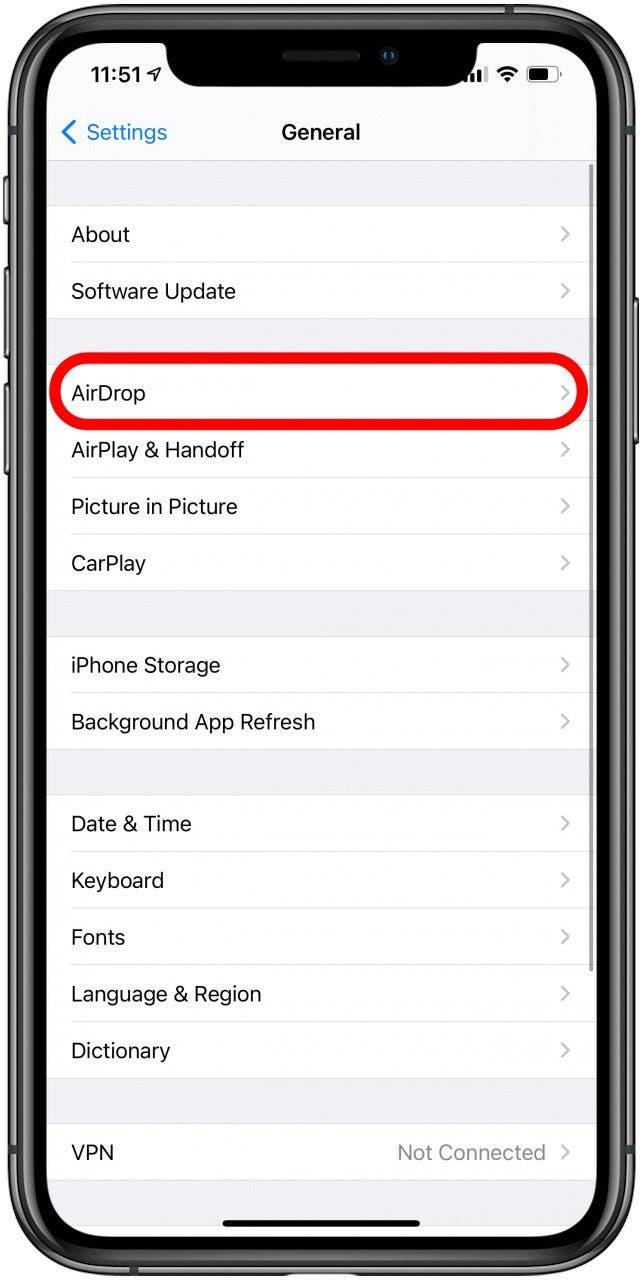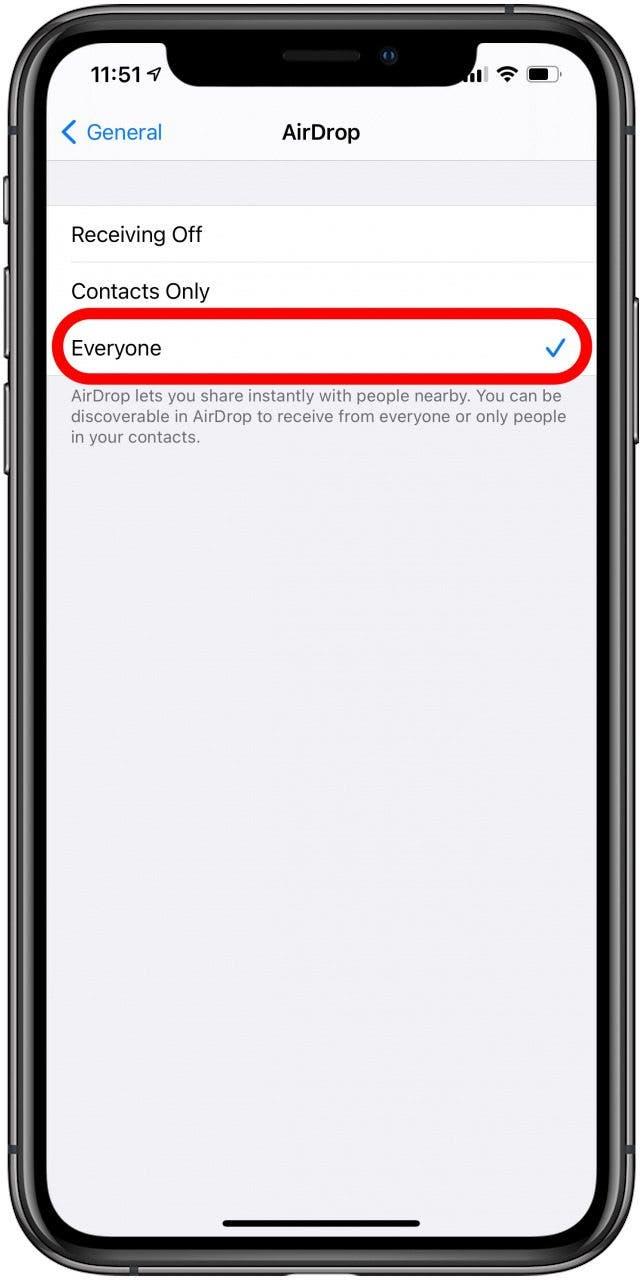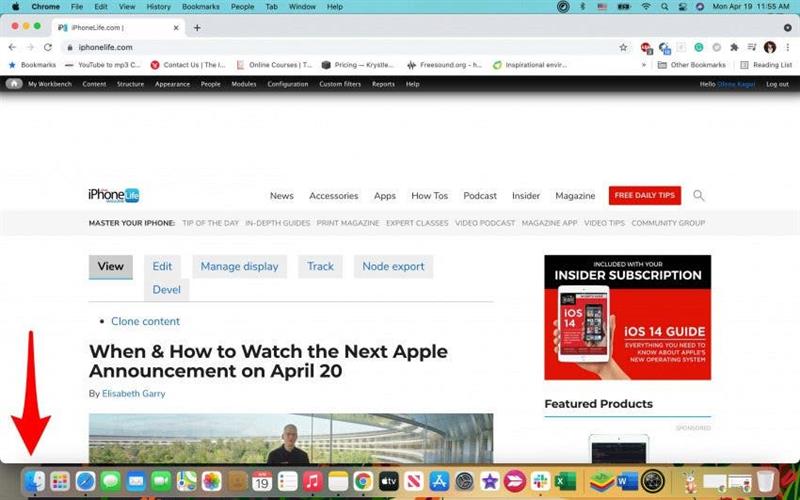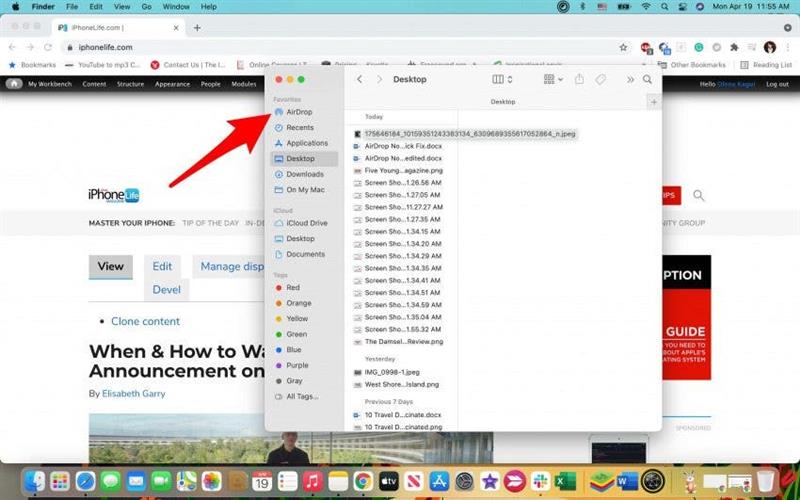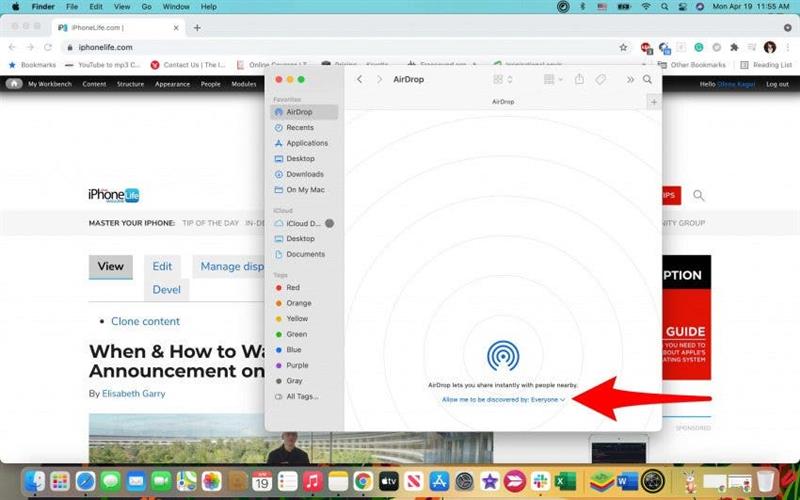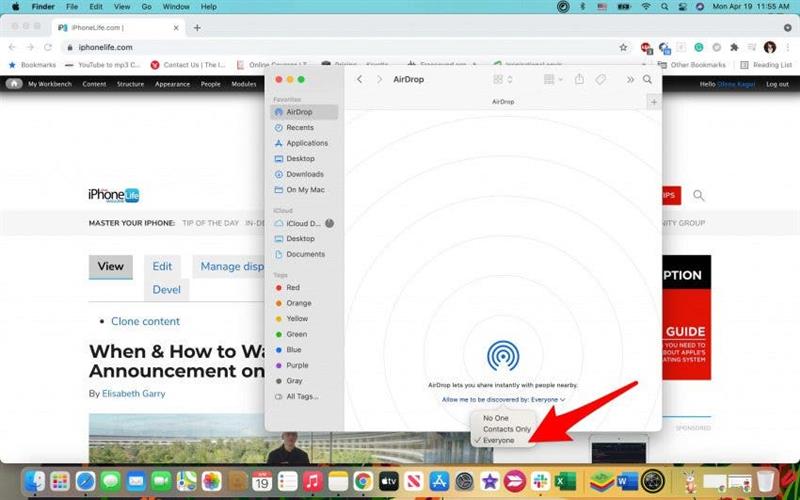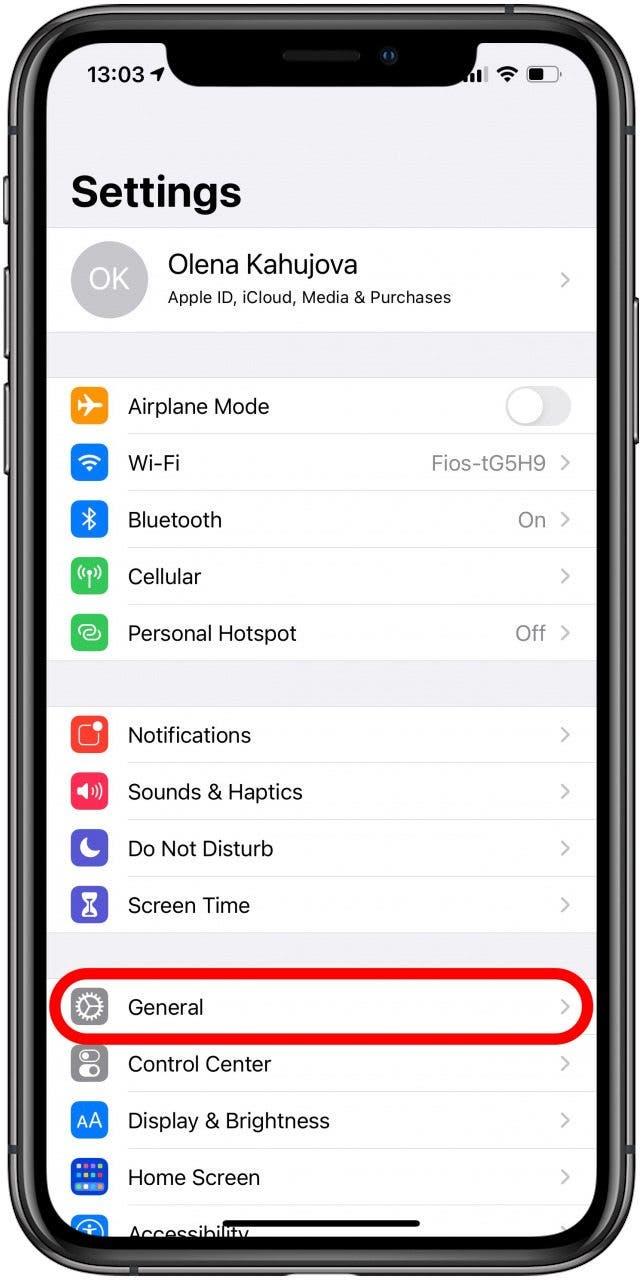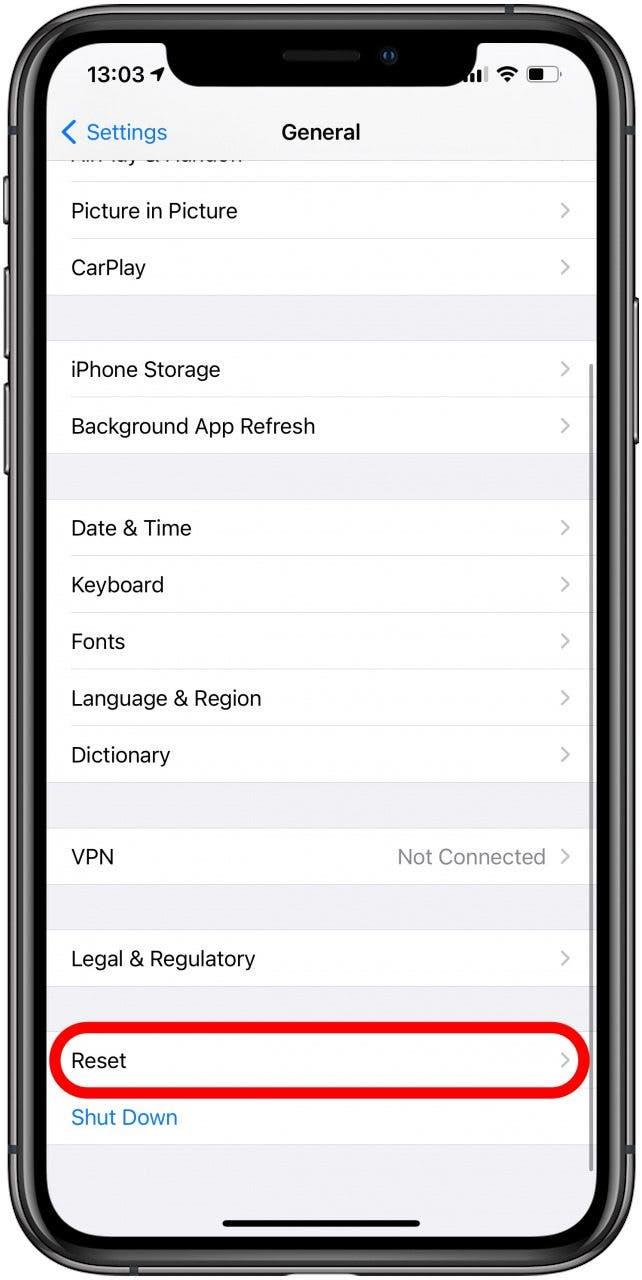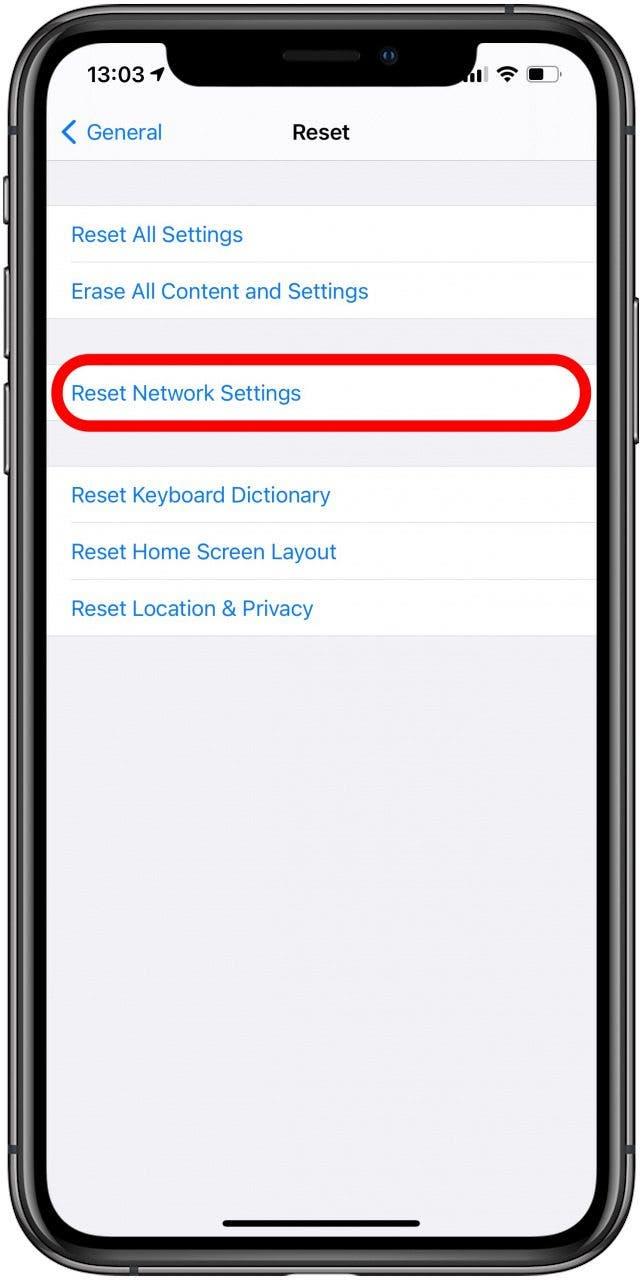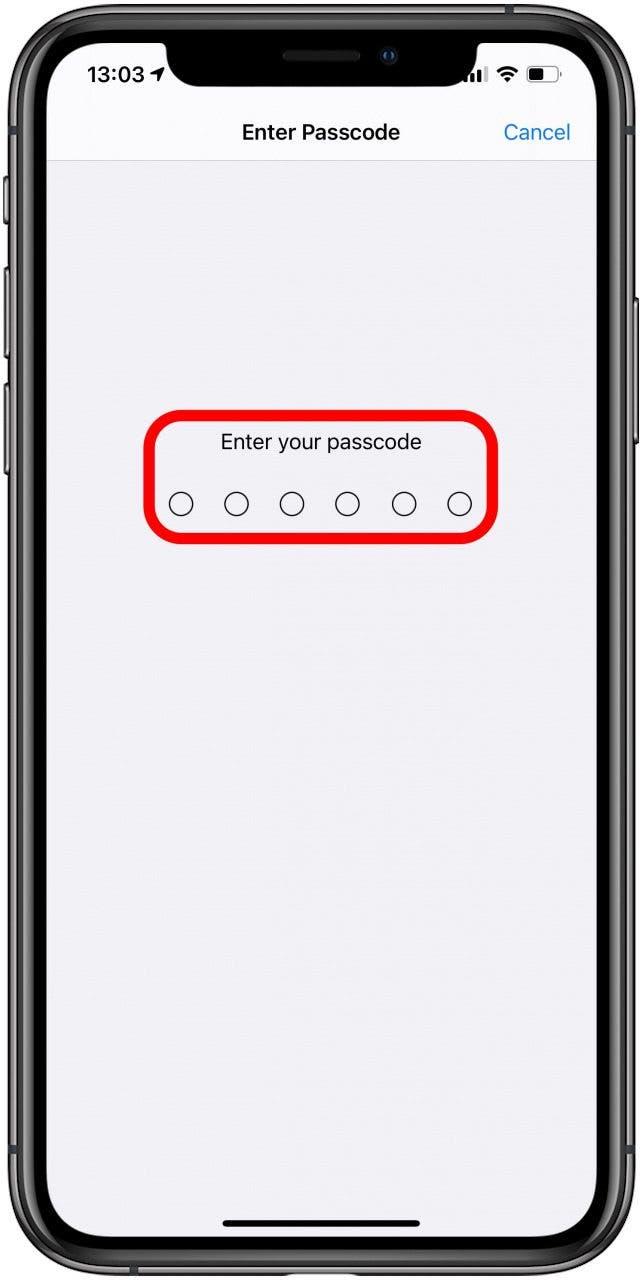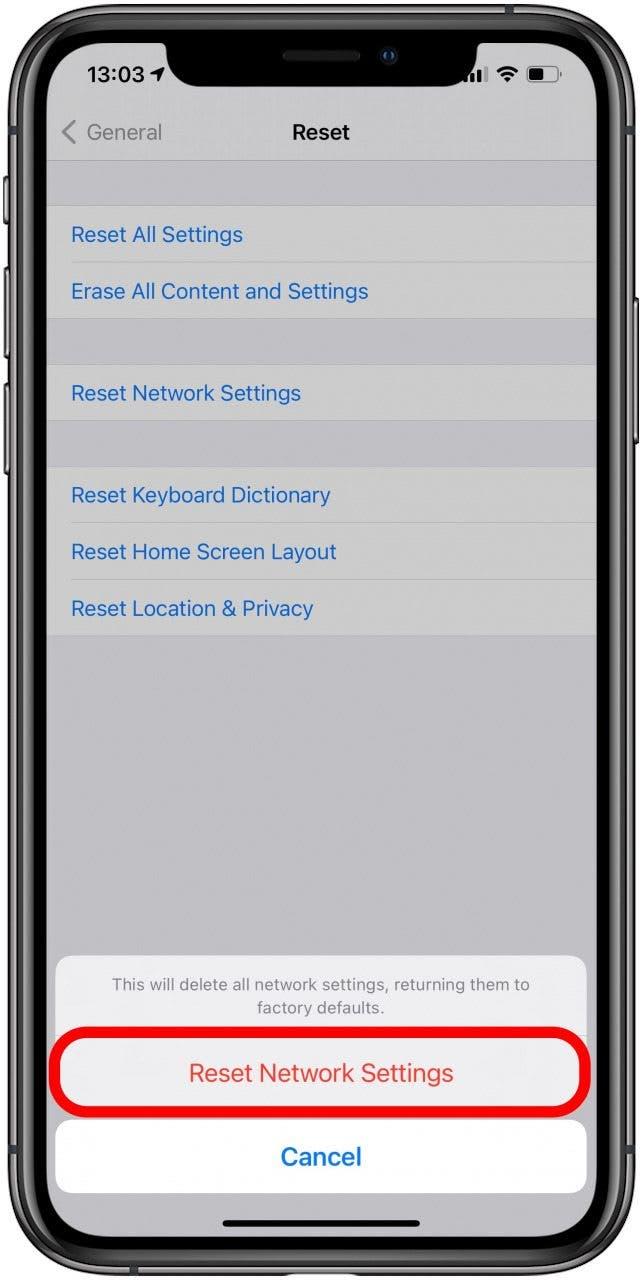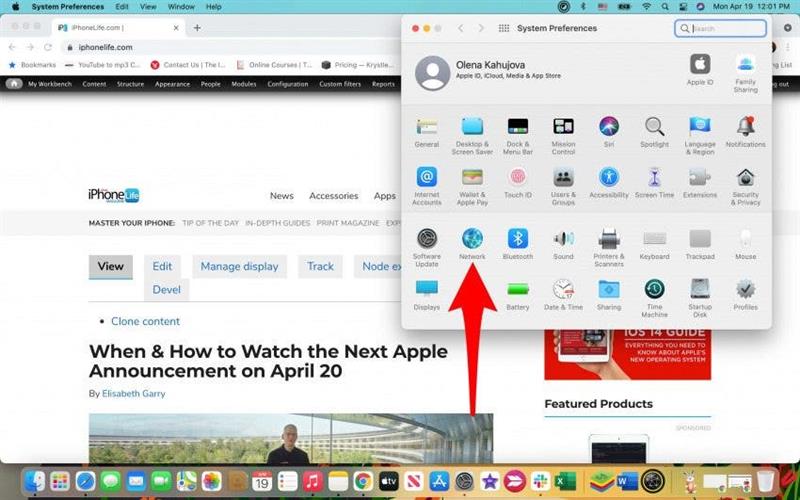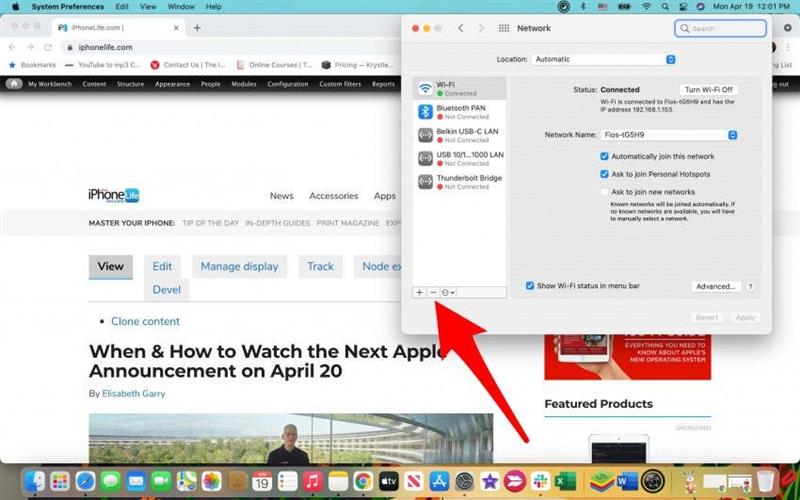Noen ganger når du har en fil å sende fra Mac til iPhone, vil du oppdage at AirDrop ikke klarte å fullføre overføringen. Du er ikke alene om å lure på: ”Hvorfor fungerer AirDrop ikke?” I denne artikkelen viser vi deg flere raske feilsøkingsteknikker for AirDrop som vil hjelpe deg!
Relatert til: Slik AirDrop fra iPhone eller iPad til din Mac
Hoppe til:
- Sjekklisten ”Min AirDrop fungerer ikke”
- Prøvde du å slå den av og på igjen?
- Sjekk AirDrop-innstillingene dine
- Start enhetene dine på nytt
- Siste utvei: Tilbakestill nettverkene dine
Sjekklisten ”Min AirDrop fungerer ikke”
- Er enhetene dine oppdatert til den nyeste programvaren?
- Er de to enhetene innen 9 meter fra hverandre?
- Er begge enhetene koblet til Bluetooth og Wi-Fi?
Pro tips: Det er viktig å alltid holde enhetene dine oppdatert, i tillegg til store systemoppdateringer, inneholder de vanligvis feilrettinger og eliminerer sikkerhetstrusler.
Gå tilbake til toppen
Prøvde du å slå den av og på igjen?
Lurer du på hvordan du får AirDrop til å fungere? Det raskeste trikset er å slå Wi-Fi og Bluetooth av og på igjen på begge enhetene for filoverføring.
Slå Wi-Fi og Bluetooth av og på igjen på iPhone og iPad
- Åpne kontrollsenteret ved å sveipe ned fra startskjermen.
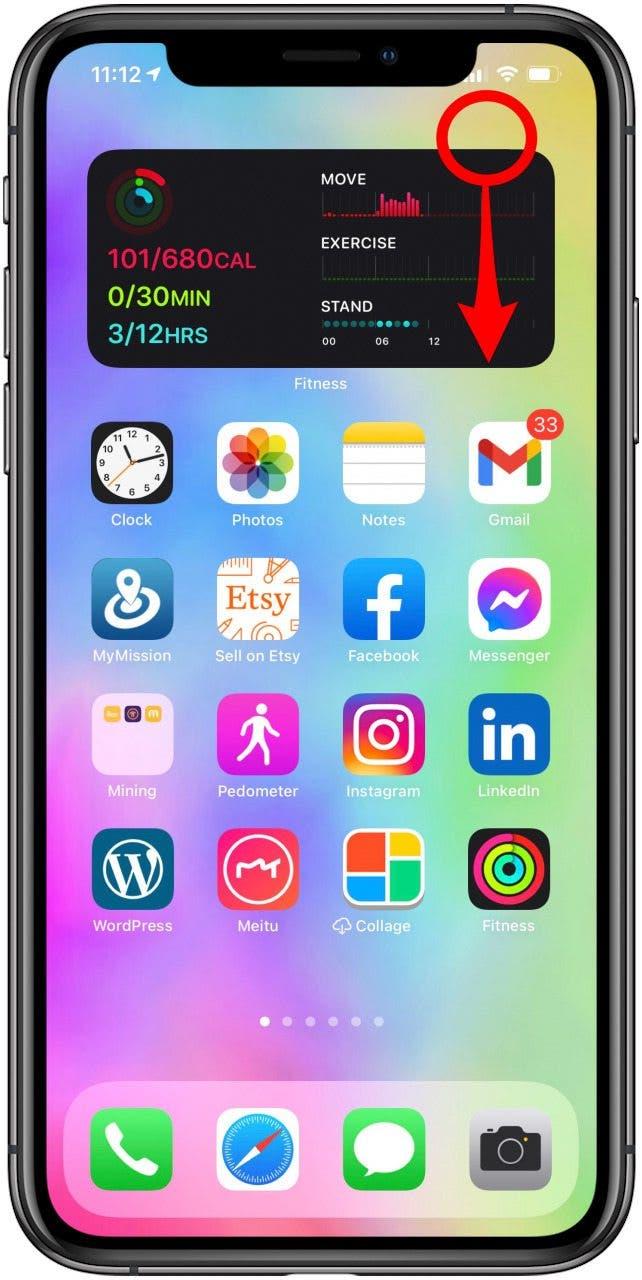
- Trykk på Wi-Fi og Bluetooth -ikonene for å slå dem av. de blir hvite. Vent i 30 sekunder.

- Trykk på Wi-Fi og Bluetooth -ikonene for å slå dem på. de blir blå.

Følg disse trinnene hvis du har problemer med å koble til Wi-Fi på iPhone .
Slå Wi-Fi og Bluetooth av og på igjen på Mac-en
- Klikk på Wi-Fi-ikonet i menylinjen.

- Bytt for å slå den av. Vent i 30 sekunder.

- Bytt for å slå den på.

- Gjør det samme med Bluetooth. Hvis du ikke ser Bluetooth-ikonet i menylinjen. Klikk på menyen Apple .

- Gå til Systemvalg .

- Klikk på Bluetooth .

- Merk av i boksen som viser Vis Bluetooth i menylinjen .

- Bytt for å slå den av. Vent i 30 sekunder.

- Bytt for å slå den på.

Pro-tips: Selv om Wi-Fi og Bluetooth er de viktigste faktorene i at AirDrop fungerer riktig, kan iCloud også være en faktor. Prøv å logge av og på igjen på begge enhetene hvis du fortsatt har problemer.
Gå tilbake til toppen
Sjekk AirDrop-innstillingene dine
Når du bruker AirDrop, kan du enten sende og motta filer fra alle, bare kontakter eller ingen i det hele tatt. Hvis den er satt til ’Bare kontakter’, kan det ta lengre tid og være tøffere å bruke AirDrop. For å få fart på ting, kan det bidra til å endre det til ’Alle’, til og med midlertidig.
AirDrop-innstillinger på iPhone og iPad
- Åpne Innstillinger .

- Trykk på Generelt .

- Trykk på AirDrop .

- Velg Alle .

AirDrop-innstillinger på Mac
- Åpne Finder .

- Klikk på AirDrop .

- Klikk på Tillat meg å bli oppdaget av nederst.

- Velg Alle .

Gå tilbake til toppen
Start enhetene dine på nytt
En rask omstart av enhetene dine kan bidra til å få ting til å bevege seg, spesielt hvis problemet er at AirDrop ikke dukker opp. Følg disse trinnene for å tilbakestille iPhone eller iPad og disse trinnene for å tilbakestille Mac-en . Under mer ekstreme omstendigheter kan du også prøve å gjøre en hard tilbakestilling.
Gå tilbake til toppen
Siste utvei: Tilbakestill nettverkene dine
I de fleste tilfeller bør AirDrop fungere hvis du har prøvd alle de foregående trinnene. Hvis AirDrop fremdeles ikke vises på Mac, iPhone eller iPad, må du kanskje tilbakestille nettverkene dine. Forsikre deg om at enhetene dine er oppdatert, og prøv alle de andre trinnene før du gjør dette. Tilbakestilling av nettverk vil bety at du må koble til hver Wi-Fi og Bluetooth-enhet du eier, og det er derfor det er et mål for siste utvei.
Tilbakestill nettverk på iPhone eller iPad
- Åpne Innstillinger .

- Trykk på Generelt .

- Trykk på Tilbakestill .

- Velg Tilbakestill nettverksinnstillinger .

- Du kan bli bedt om å oppgi passordet ditt.

- Bekreft til Tilbakestill nettverksinnstillinger .

Tilbakestill nettverk på din Mac
- Klikk på menyen Apple .

- Velg Systemvalg .

- Åpne Nettverk .

- Du vil se nettverkene dine oppført til venstre. Velg dem og klikk på minustegnet for å fjerne dem.

Du må legge dem til igjen ved å klikke på plusstegnet. Forsikre deg om at du har nettverksinformasjonen din tilgjengelig for å logge på igjen.
Gå tilbake til toppen
Jeg innser at jeg aldri har svart på spørsmålet ”Hvorfor fungerer AirDrop ikke?” Men de raske AirDrop-feilsøkingstipsene burde ha løst eventuelle problemer du har med filoverføring. Hvis det fremdeles er problemer som AirDrop som venter, ikke fungerer eller mislykkes, må du kanskje kontakte Apple direkte etter at du har prøvd alt på denne listen. Det er imidlertid andre måter å overføre filer til og fra Apple-enhetene dine.