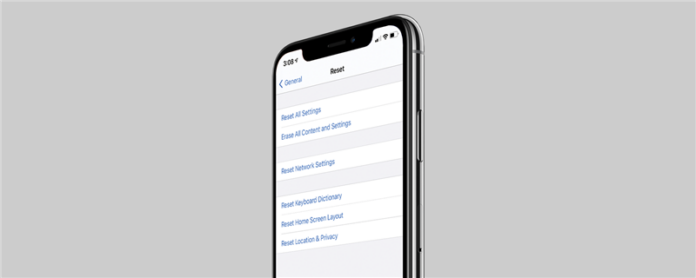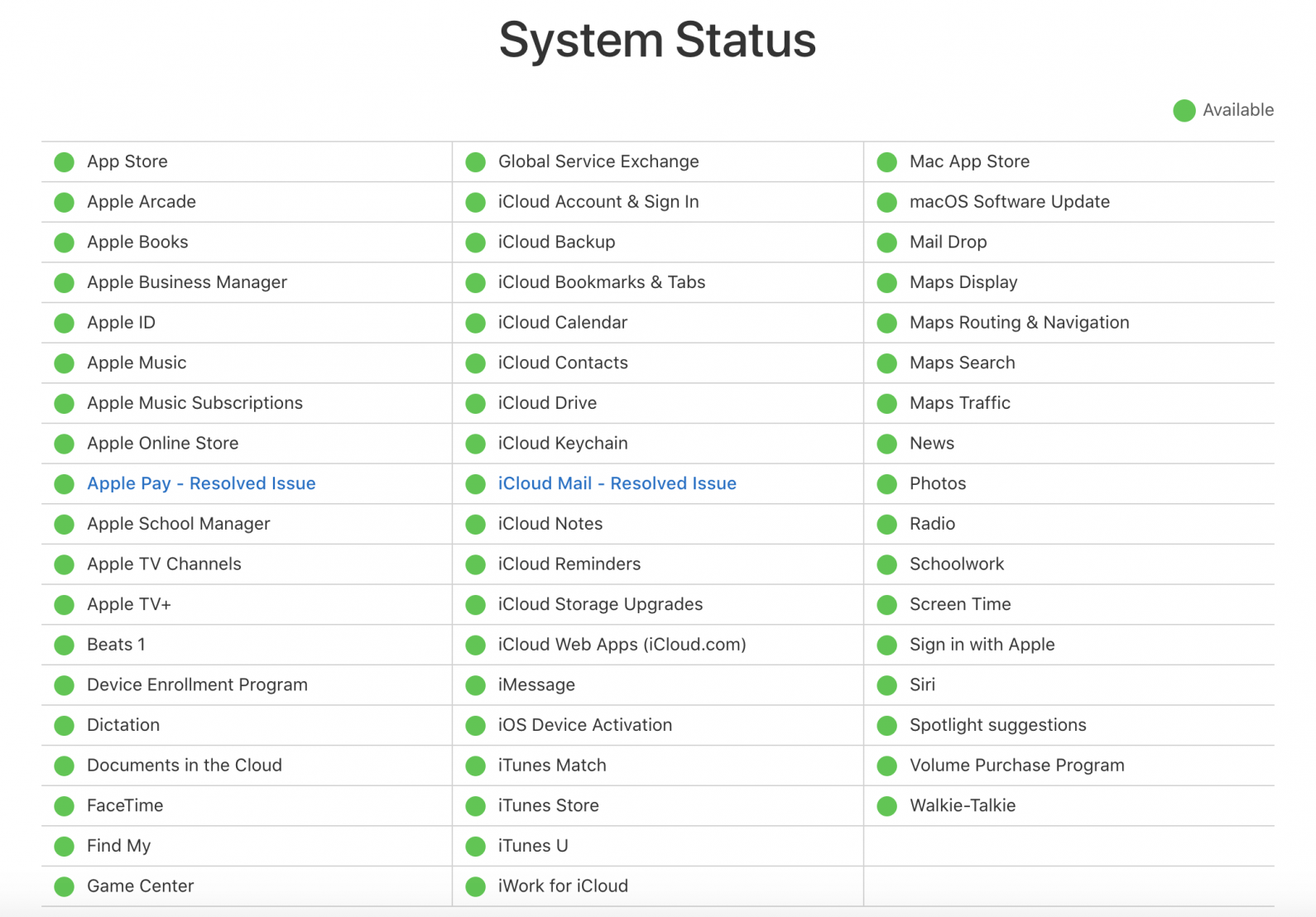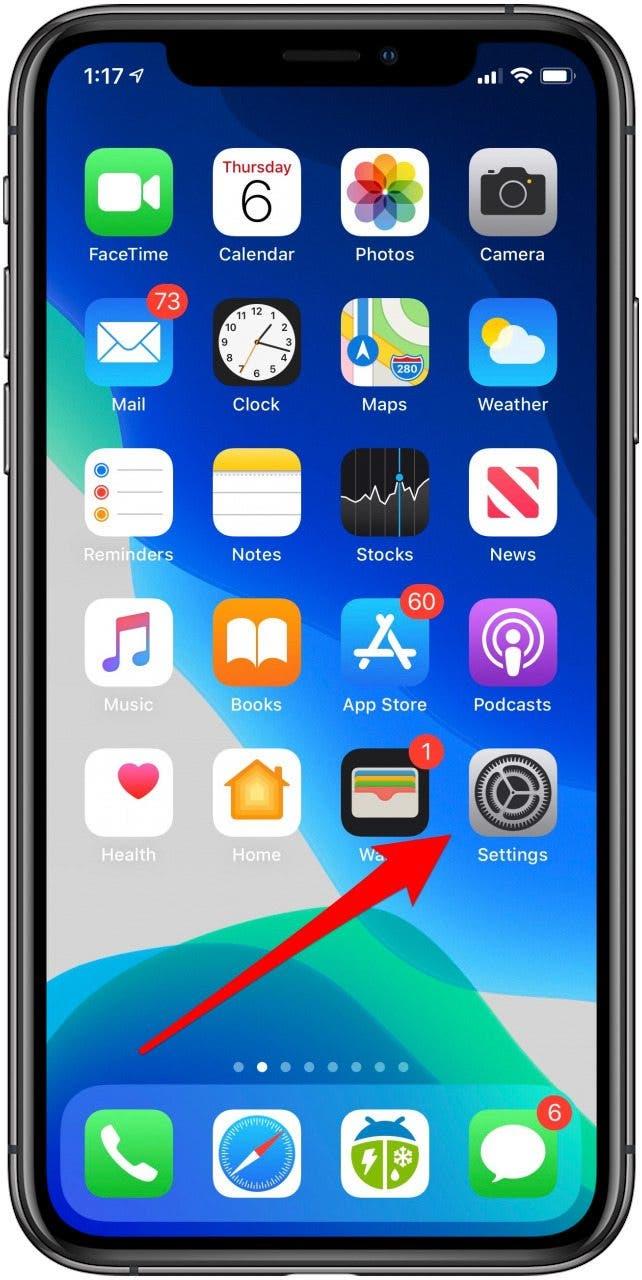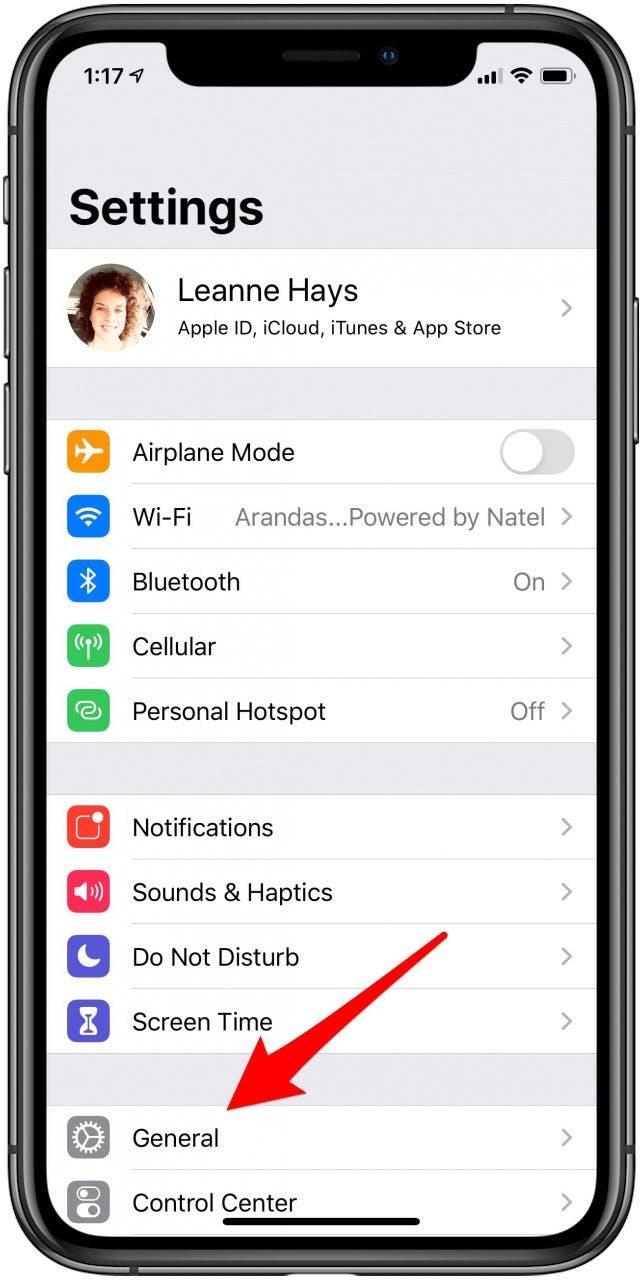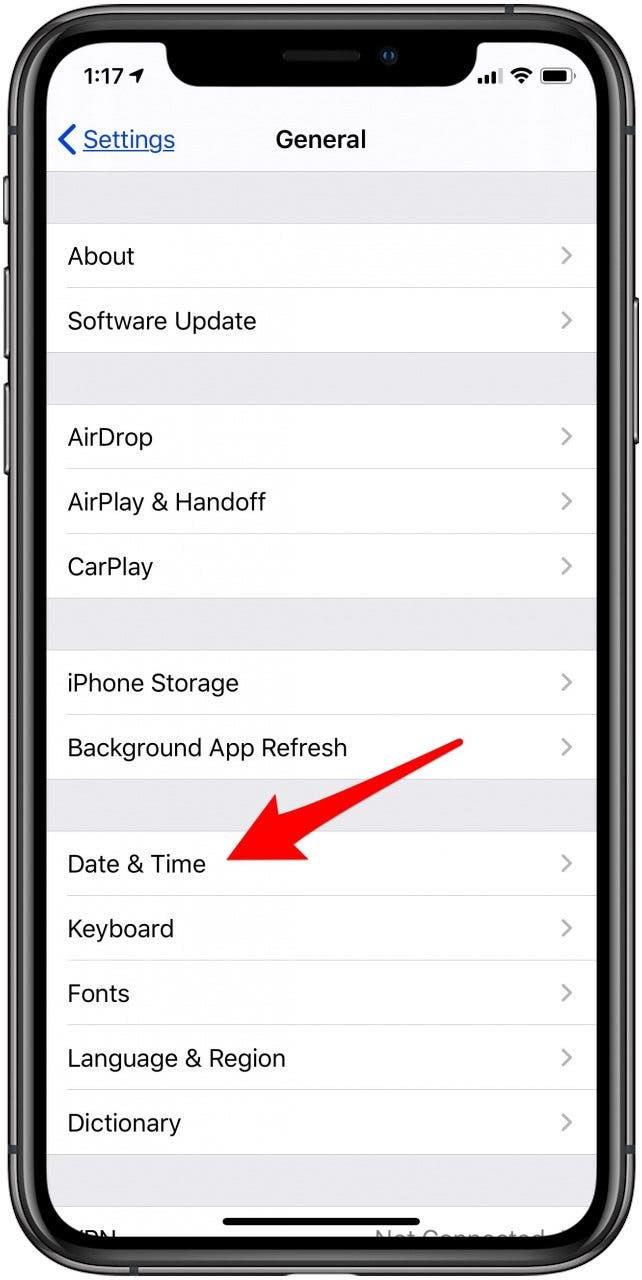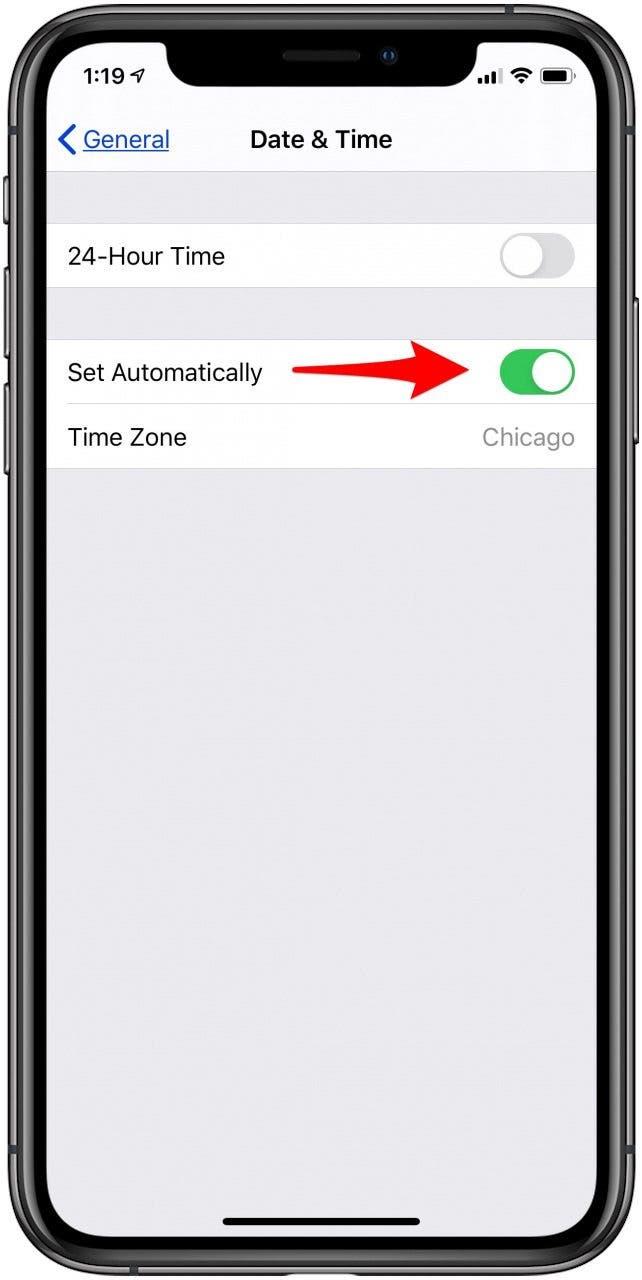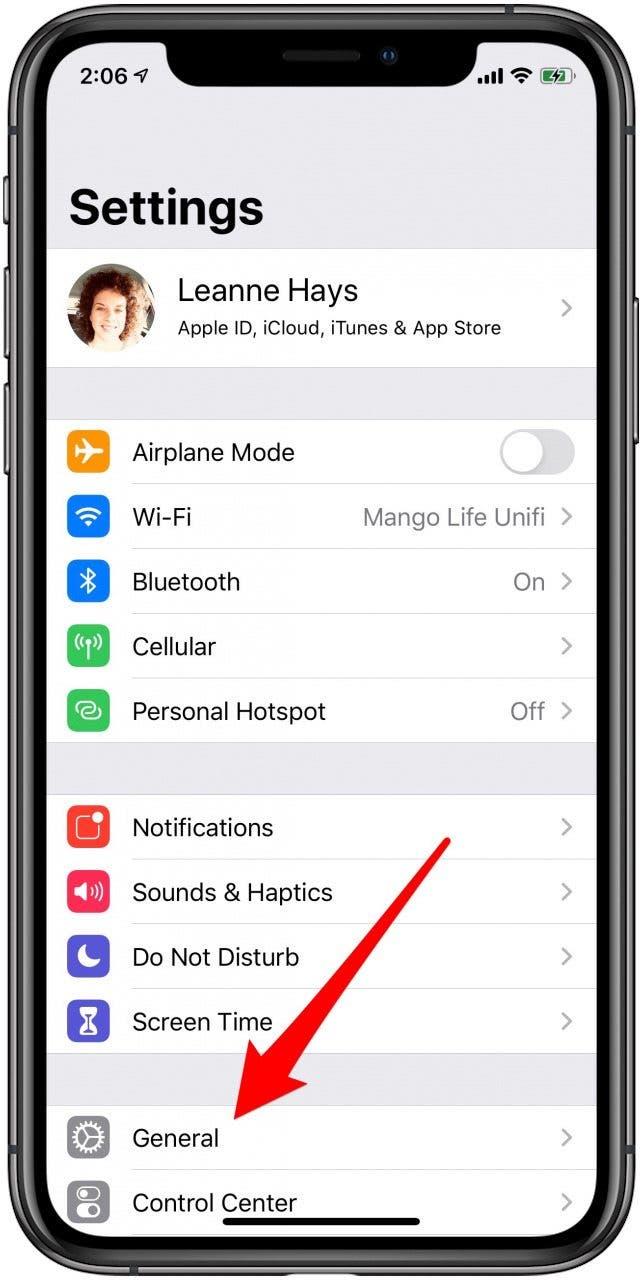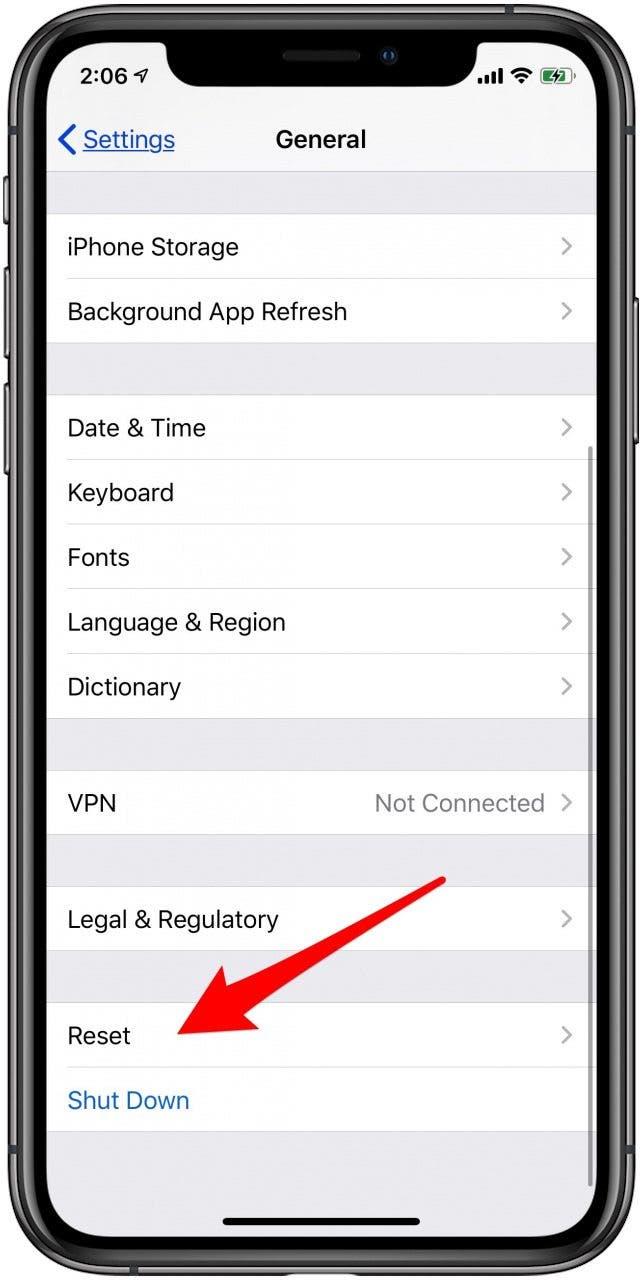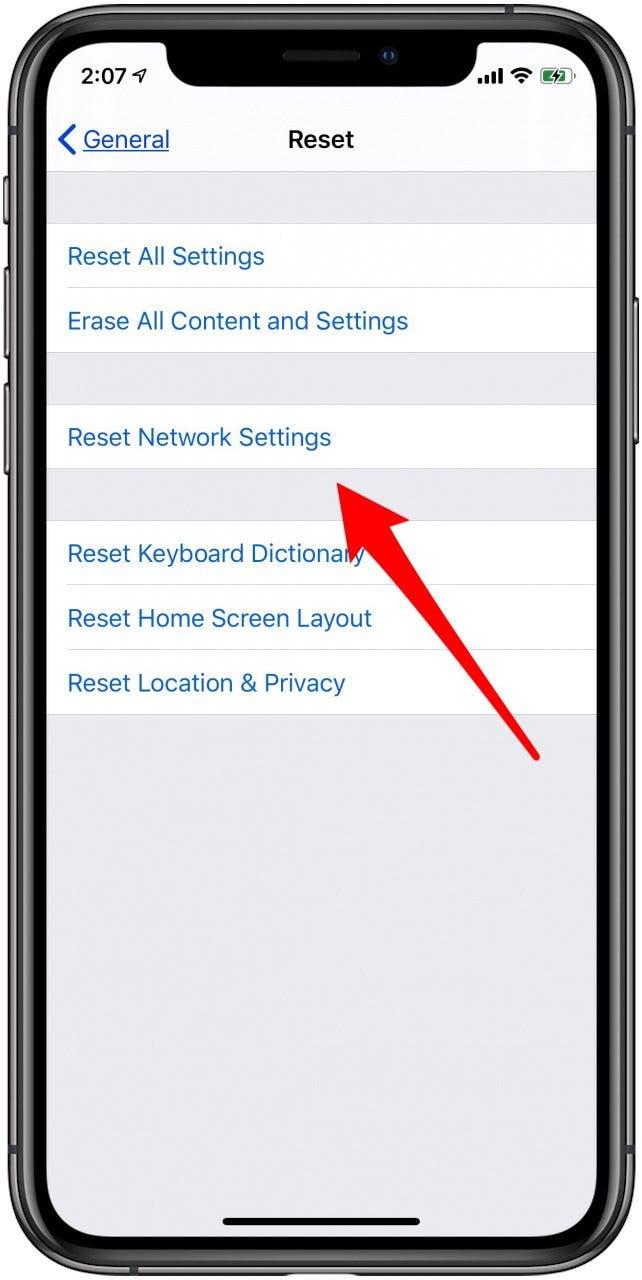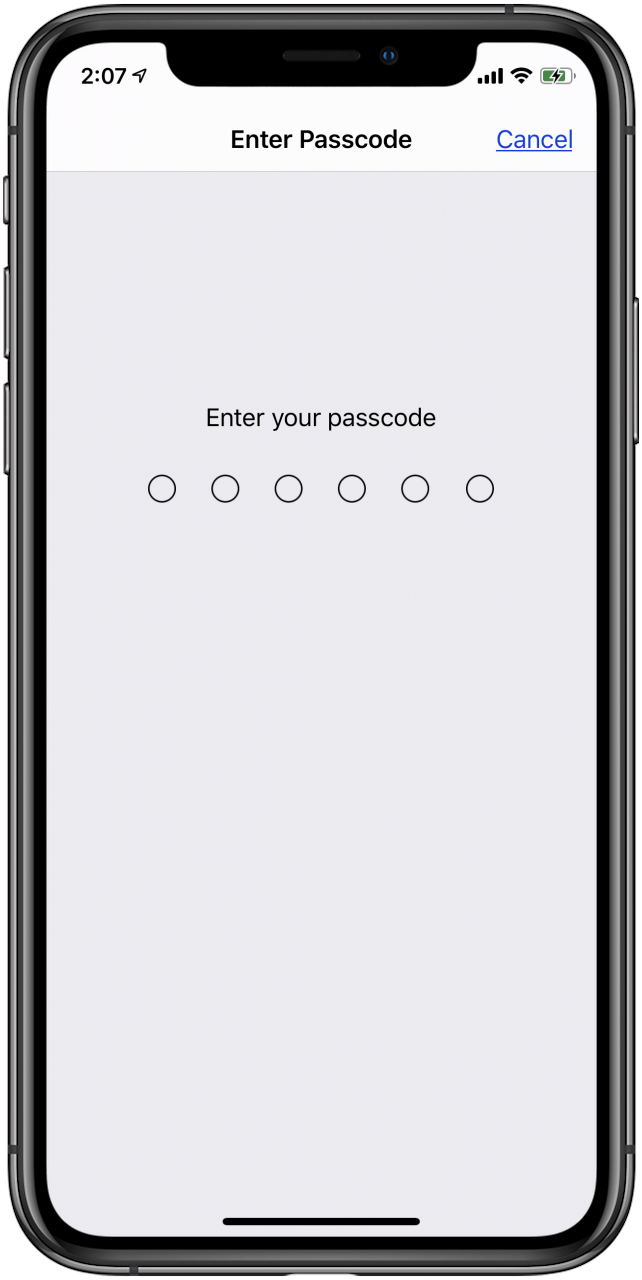Denne artikkelen vil fortelle deg hva du skal gjøre hvis du møter en feil som kobles til Apple ID -serveren. Har du prøvd å logge på iCloud-kontoen -Dyour-glemte Apple-ID-Password ”> Apple ID-pålogging , og fikk en” feil som kobles til Apple ID, mislyktes ”Melding? Ikke bekymre deg; Vi har ni feilsøkingstrinn du kan ta hvis du mottar denne Apple ID -verifiseringen mislykket feilmelding. La oss komme i gang.
Hoppe til:
Vi anbefaler på det sterkeste å følge trinnene for best resultat. Imidlertid, hvis du allerede har prøvd visse trinn, vil vi ikke få deg til å bla helt tilbake gjennom dem! Bruk koblingene nedenfor for rask navigasjon.
- prøvig innlogging
- programvareoppdatering
- sjekk internettforbindelse
- sjekk Apples systemstatusside
- Endre passordet ditt
- sjekk dato og tidsinnstillinger
- tilbakestill nettverksinnstillinger
- Force Restart
- Kontakt Apple Support
1. Prøv App Store, iTunes Store eller andre pålogging av Apple Services
La oss gå gjennom ni ting du kan gjøre hvis du får ”feilen som kobles til Apple ID, mislyktes” mislyktes ”. For det første, hvis du har prøvd å logge på med Apple -ID -en din og mottatt en feilmelding, er det enkleste å gjøre å avslutte websiden og prøve å logge inn igjen om noen minutter. Noen ganger er det alt som trengs! Hvis du ikke har hatt suksess og Apple -verifiseringen din mislyktes igjen, kan du jobbe ned listen over andre feilsøkingstips i orden.
2. Ipados & iOS -oppdatering: Få den siste Apple -programvareoppdateringen
Det er en god idé å installere nyeste iOS-oppdatering så snart som mulig for å forbedre enhetens sikkerhet og unngå feil og feil. Det første du bør gjøre hvis du får ”feilen som kobles til Apple ID, mislykket” mislykket ”er å sørge for at programvaren for enheten din blir oppdatert. Noen mennesker har imidlertid rapportert å se Apple ID -feilmeldingen etter oppdatering av programvaren sin, så hvis dette ikke har løst problemet, fortsett å lese.
3. Forsikre deg om at du er koblet til Internett
Hvis enheten du bruker ikke er koblet til Internett, vil du ikke kunne få tilgang til Apple -tjenestene dine. Forsikre deg om at din iPhone eller iPad er koblet til internett via et stabilt Wi-Fi eller cellulært nettverk. Hvis dette ikke fikser det, kan du gå videre til vårt neste forslag.
4. Sjekk Apple System Status -siden
Problemet er kanskje ikke under din kontroll i det hele tatt; Det kan være på Apples slutt! Besøk Apple System Status Page Og sørg for at tjenesten du prøver å logge på er tilgjengelig. Du vil kunne fortelle fordi det vil være en grønn prikk ved siden av systemnavnet.
5. Endre Apple ID -passordet
Det er lurt å endre Apple ID -passordet ditt fra tid til annen. Hvis passordet ikke har blitt endret på en stund, eller ikke er opp til Apples nåværende anbefalinger, kan du gå videre og Endre Apple ID-passordet .
relatert: Hvordan bruke Logg på med Apple
6. Sjekk enhetens innstillinger for dato og klokkeslett
Et problem som kan forårsake den krenkende feilmeldingen er et problem med enhetens innstillinger for datoen, tid og sted.
Hvordan sjekke enhetens innstillinger for dato og klokkeslett
- Åpne Innstillinger -appen .
- Trykk på Generelt .


- Trykk på dato og tid .
- Bytt på sett automatisk . Hvis dette allerede er slått på, slå den av og deretter på igjen.


7. Tilbakestillingsinnstillinger for en nettverksinnstillinger
Hvis det virker som om du ikke kan koble deg til Apple-tjenestene dine fordi enheten din ikke kobles til Internett, og du allerede har sjekket din Wi-Fi eller Cellular Connection, er det på tide å gjøre en network innstillinger tilbakestiller . Dette vil tilbakestille mobilinnstillingene dine, og du må logge deg tilbake på alle Wi-Fi-nettverk du har blitt med på tidligere.
Hvordan tilbakestille nettverksinnstillingene
- Åpne Innstillinger -appen og trykk Generelt .
- Trykk på Reset .


- Trykk på tilbakestill nettverksinnstillinger .
- Skriv inn passordet ditt og trykk på tilbakestill nettverksinnstillinger for å bekrefte.


8. Force start på nytt iPhone
Det nest siste trinnet for hvert iPhone-problem er å tilbakestille eller tvinge til enheten din. Hvis de foregående trinnene har mislyktes, må du prøve en styrke omstart .
9. Kontakt Apple -støtte
Hvis alt annet mislykkes, er det alltid Apple Support . Følg støtte lenke og klikk eller trykk på enheten du bruker, så kan du kunne Koble til en Apple -tilknytning via telefon, e -post eller chat. Alternativt, hvis du bor i nærheten av nok til en Apple -butikk, bare kom innom og be om hjelp.