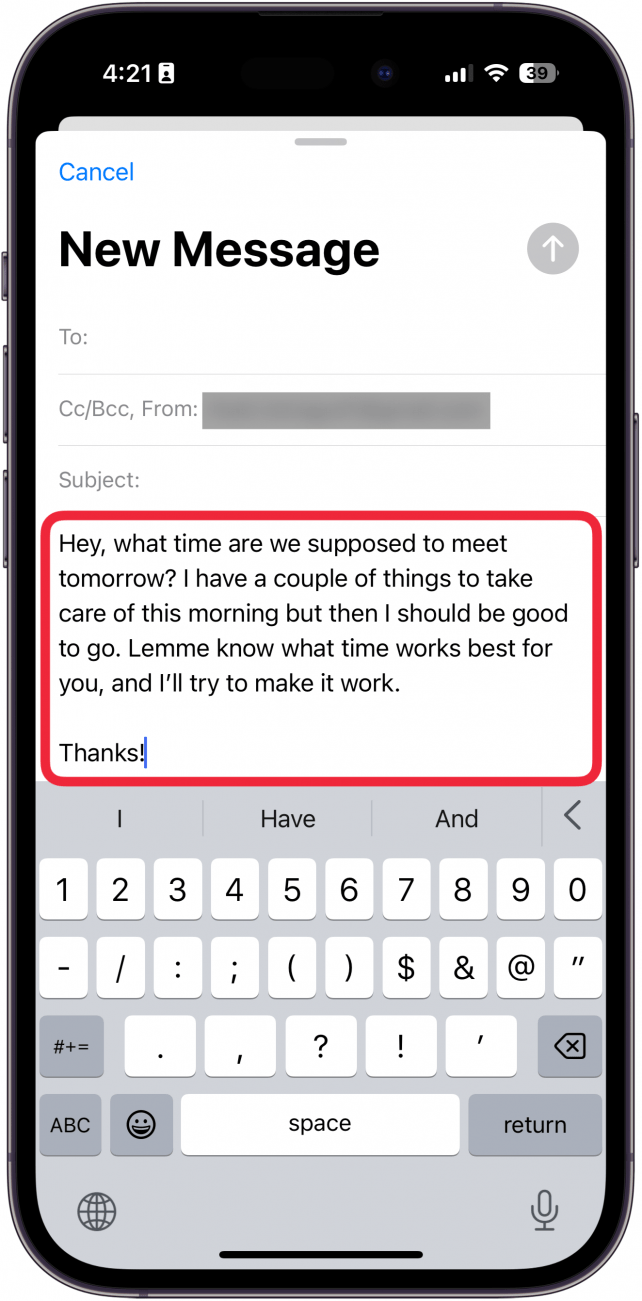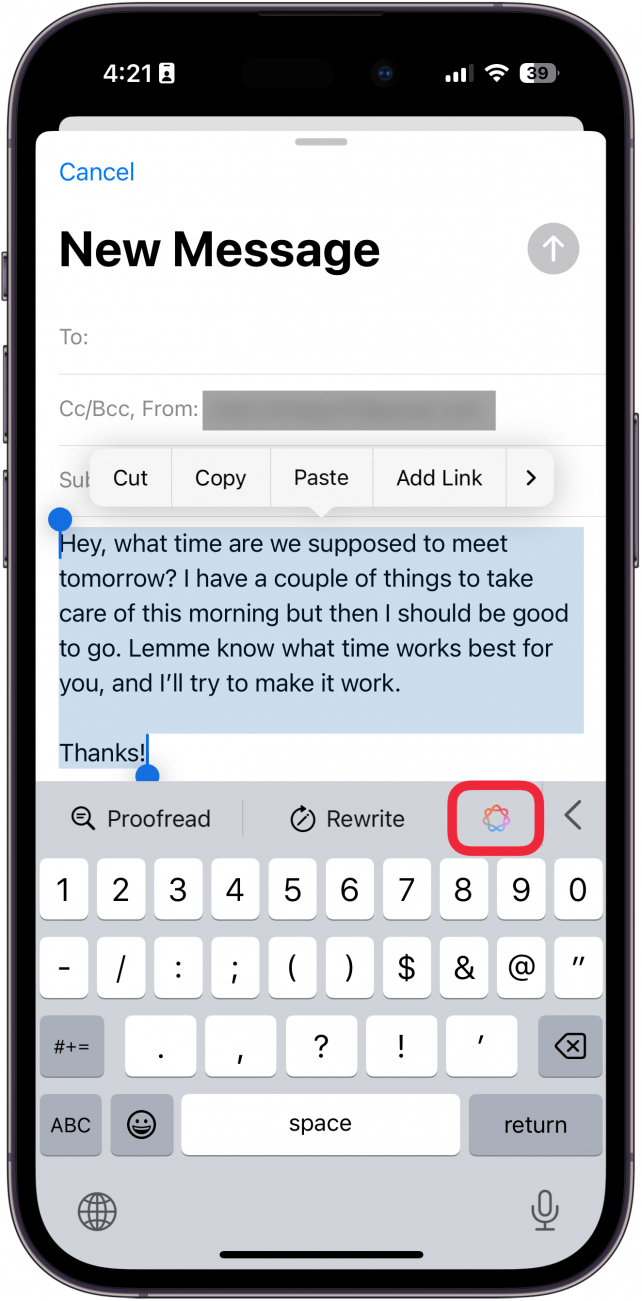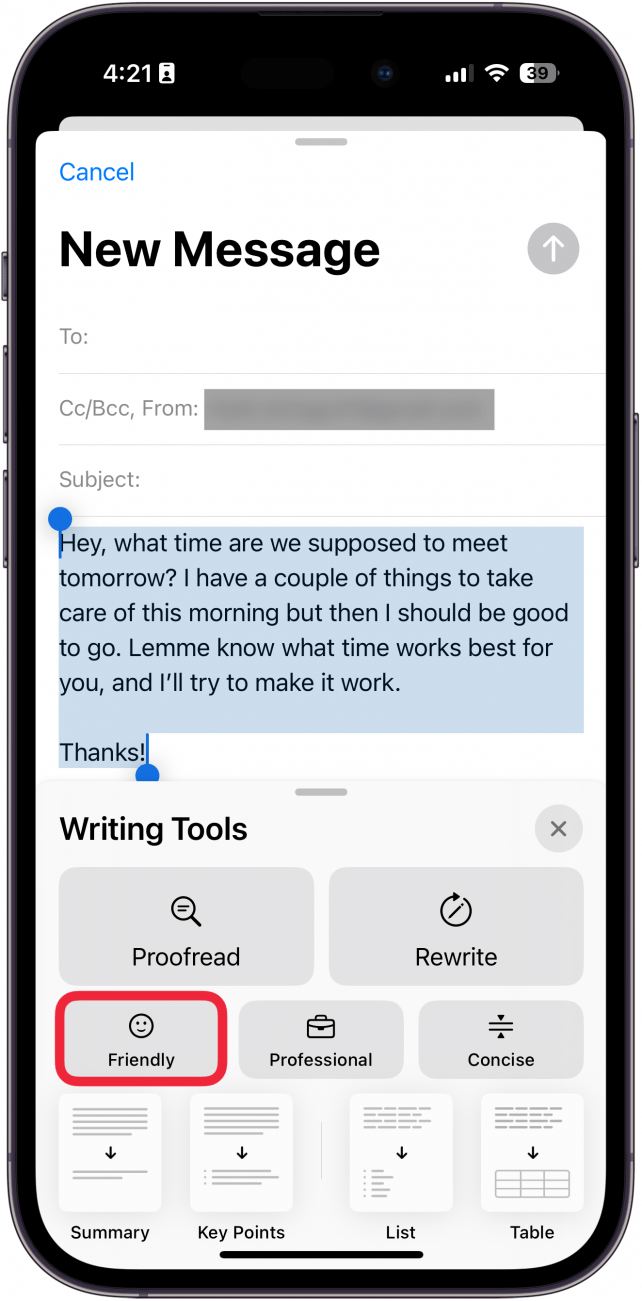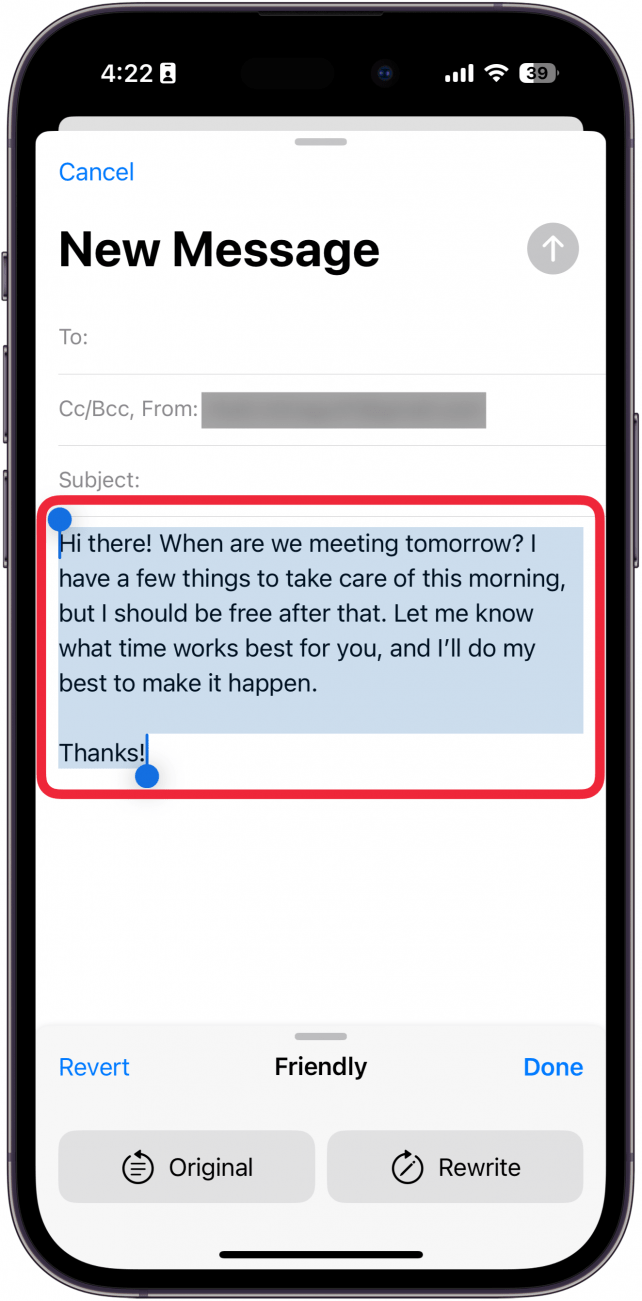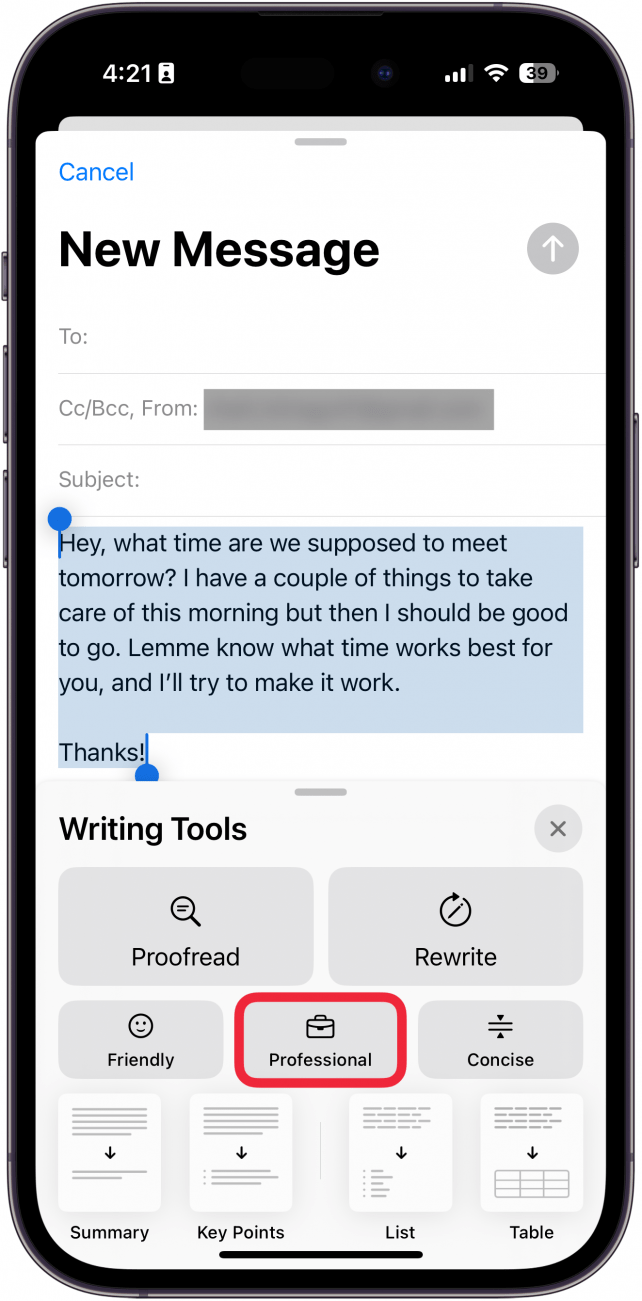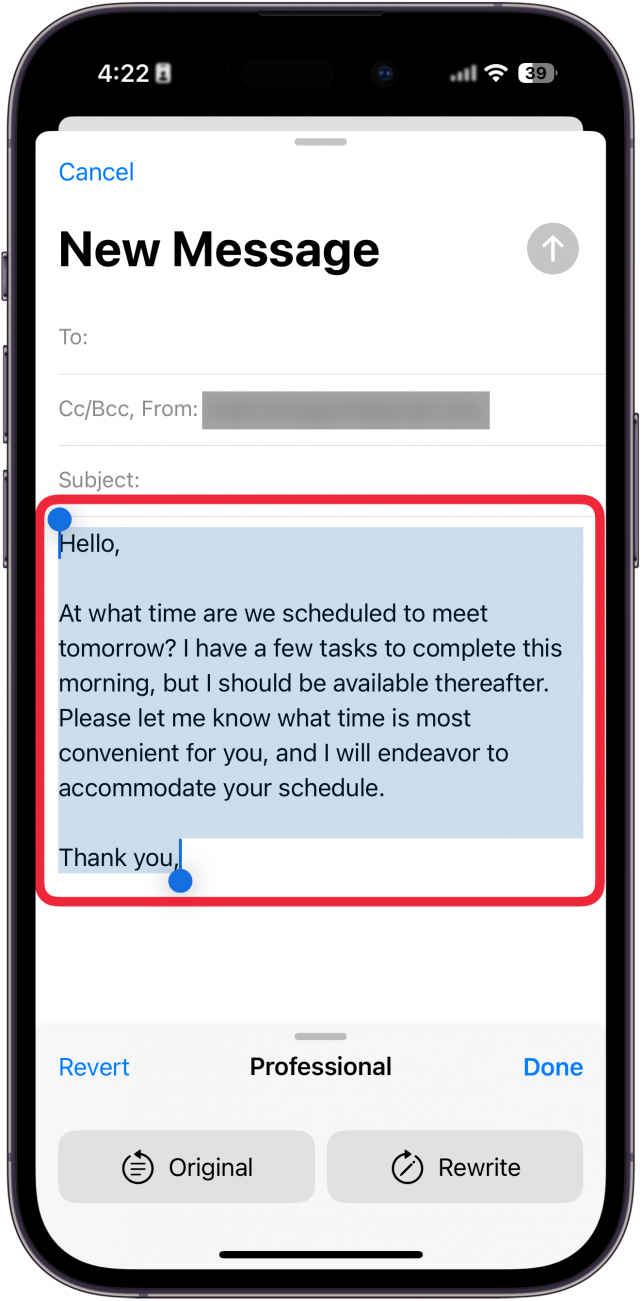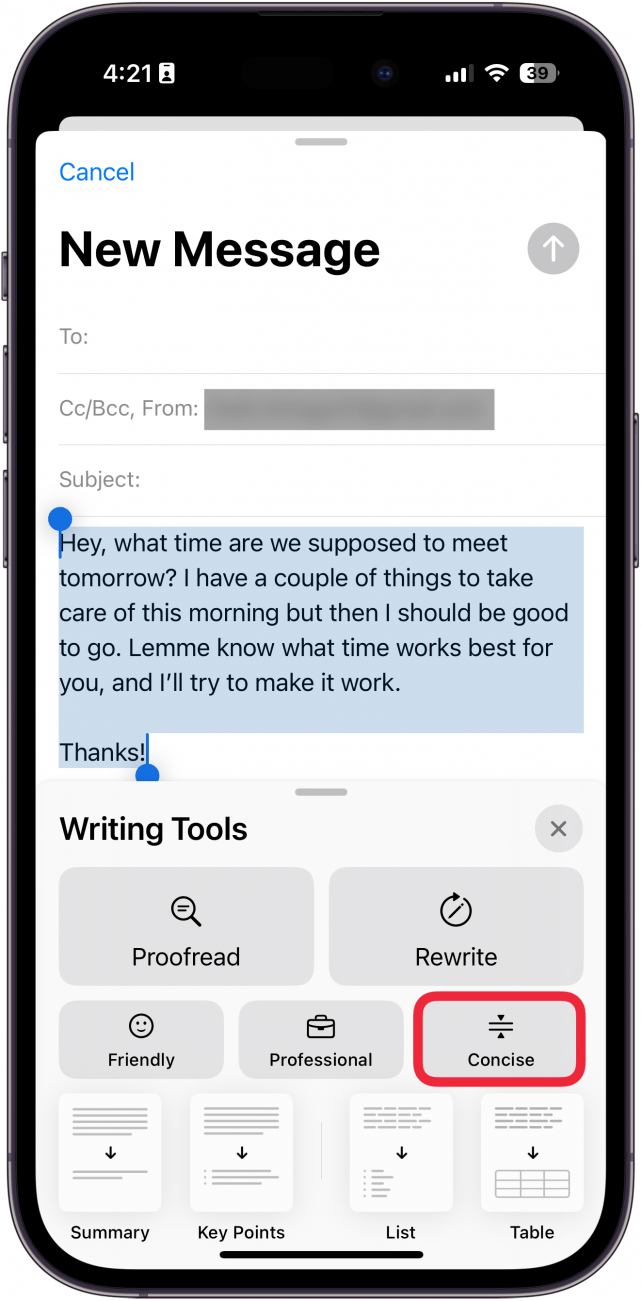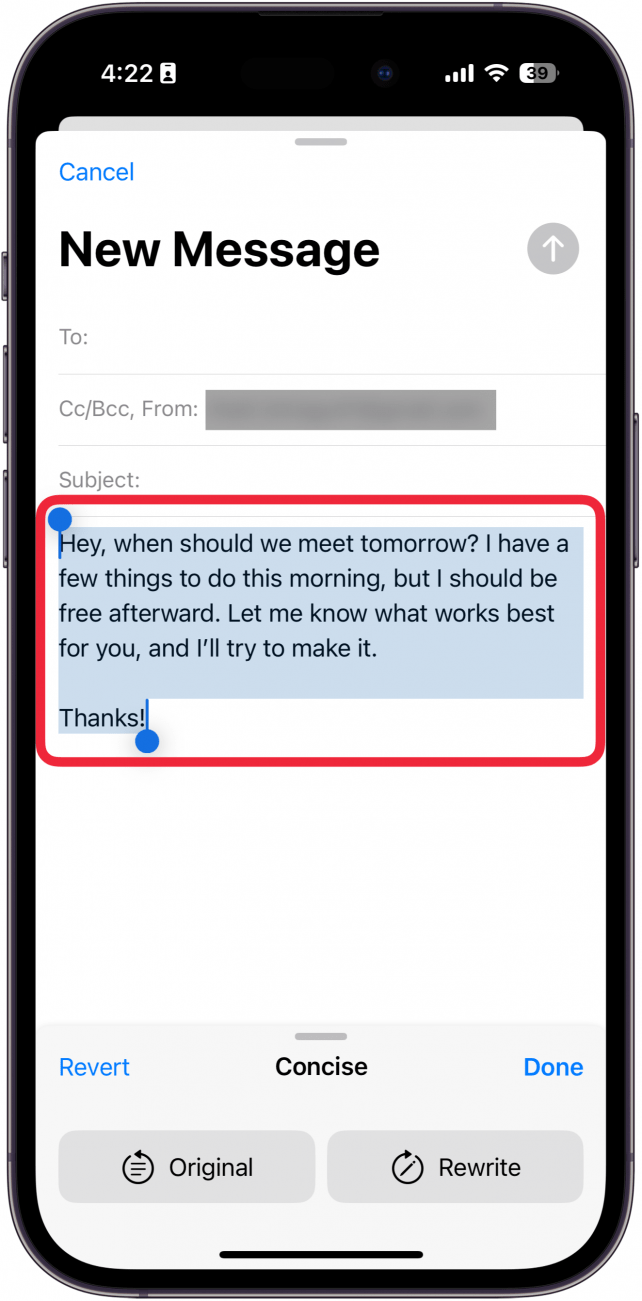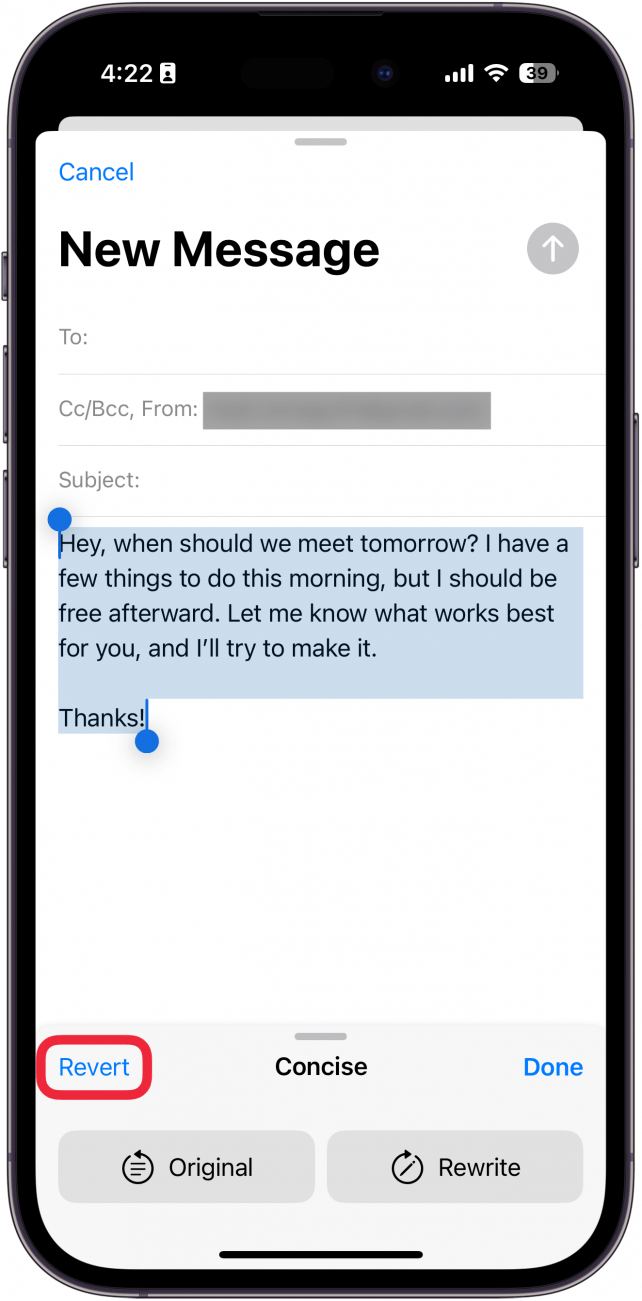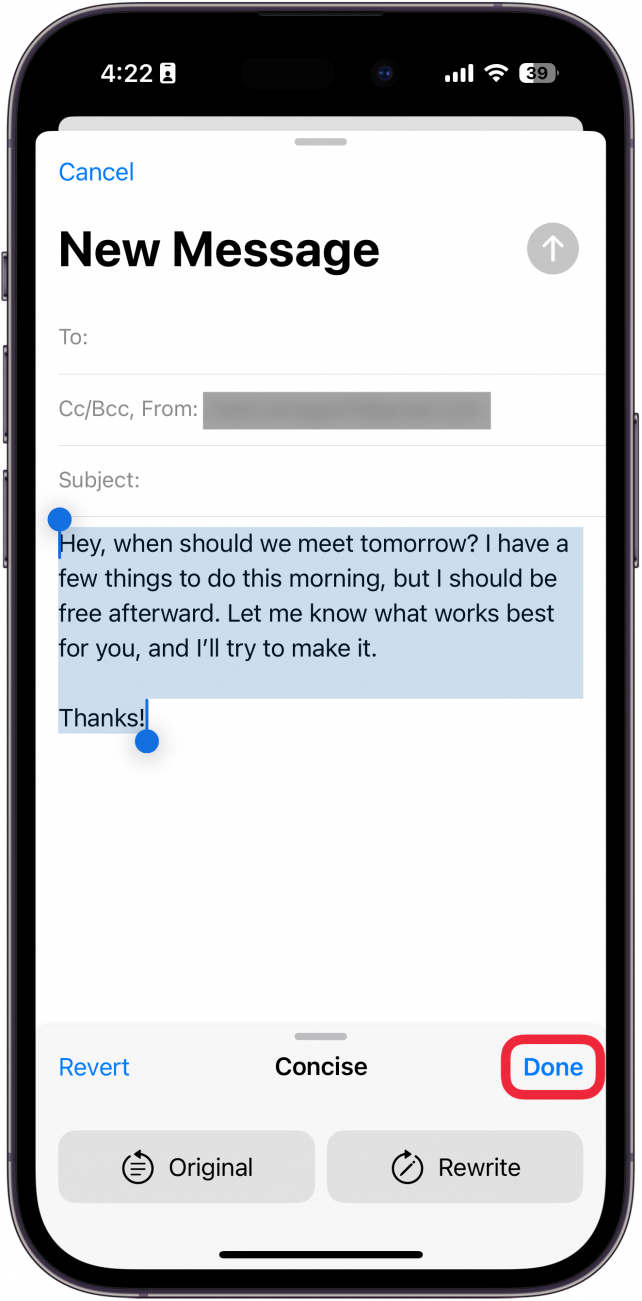Har du problemer med å finne ut hvordan du skal formulere den viktige forretnings-e-posten? Eller kanskje du er usikker på hvordan du skal formulere en tekstmelding til en venn. Apples skriveverktøy er her for å hjelpe deg. Finn ut hvordan du bruker Apple Intelligence til å omskrive tekster.
Hvorfor du vil elske dette tipset:
- **Sørg for at du alltid høres profesjonell eller vennlig ut når du sender e-post.
- **Skriv om tekster eller notater slik at du får med den viktigste informasjonen.
Slik bruker du Apples skriveverktøy
Systemkrav
Dette tipset fungerer på iPhone 15 Pro, iPhone 16 og iPhone 16 Pro som kjører iOS 18.1 eller nyere. Finn ut hvordan du oppdaterer til [nyeste versjon av iOS] (https://www.iphonelife.com/content/how-to-update-to-ios-11-iphone-ipad).
Hvis du er på utkikk etter skriveapper for iPhone, trenger du ikke lete lenger; det finnes en som er praktisk innebygd i enheten din. Apple Intelligence-aktiverte enheter kan bruke kunstig intelligens til å skrive om hvilken som helst tekst. Du kan bruke den til å gjøre e-postene dine mer profesjonelle, mer konsise eller vennligere. La oss gå gjennom hvordan du bruker Apple Intelligence Writing Tools:
 Oppdag iPhones skjulte funksjonerFå et daglig tips (med skjermbilder og klare instruksjoner) slik at du kan mestre iPhone på bare ett minutt om dagen.
Oppdag iPhones skjulte funksjonerFå et daglig tips (med skjermbilder og klare instruksjoner) slik at du kan mestre iPhone på bare ett minutt om dagen.
- Marker all tekst i en tekstdel.

- Trykk på Apple Intelligence-ikonet.

- Trykk på Venlig.

- Teksten din blir omskrevet slik at den høres mer vennlig ut. Teksten jeg hadde skrevet for dette eksempelet, var allerede ganske vennlig, så du vil sannsynligvis ikke finne mange forskjeller her.

- Trykk deretter på Profesjonell.

- Nå blir teksten omskrevet slik at den høres mer jobbrelatert ut.

- Velg Sammenhengende.

- Den omskrevne teksten blir mye kortere.

- Du kan når som helst trykke på Revert for å endre teksten tilbake til den opprinnelige.

- Trykk på Utført når du er fornøyd, for å lagre teksten.

Du kan bruke Apple Writing Tools overalt der du skriver tekst, fra Meldinger-appen til sosiale medier. Men husk å lese teksten du får Apple Intelligence til å skrive om: Det er en ny funksjon, og noen av forslagene kan være litt spesielle. Finn ut hvordan du bruker Apple Intelligence til å [fjerne personer fra bilder] (https://www.iphonelife.com/content/remove-people-photos-iphone).
Mer om Meldinger-appen
- Søk i meldinger på iPhone
- Fiks gruppemeldinger som sendes som individuelle tekster
- Slik skjuler du meldinger på iPhone