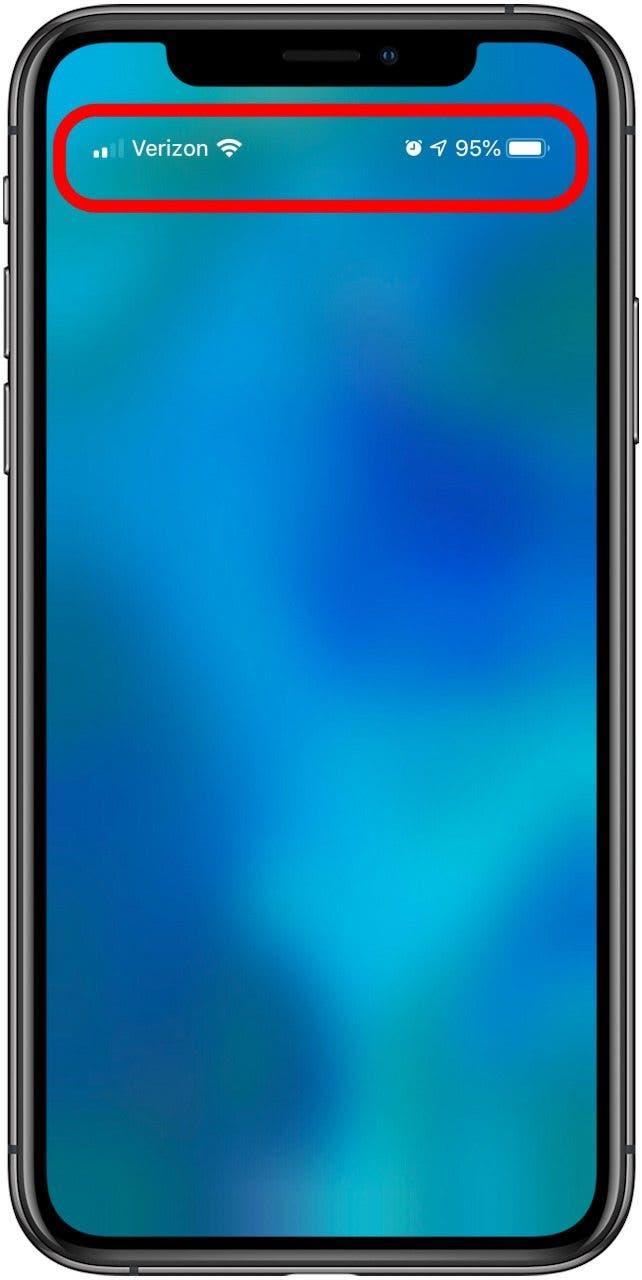Hvis du noen gang har lurt på hva iPhone-symbolene øverst på skjermen (i statuslinjen) eller i iPhone Control Center prøver å fortelle deg, så har du kommet til rett sted. Apple bruker statusikoner og symboler for iPad og iPhone for å vise mye informasjon på en veldig liten plass på skjermen. Noen iPhone-ikoner (symboler på en iPhone) er mer kjent, for eksempel Wi-Fi-ikon og Bluetooth-ikon , men noen, som Orienteringslås ikon, mystifisere mange. Det er godt å vite hva hvert iPad- og iPhone-ikon betyr, slik at du kan bruke funksjonene deres eller på et øyeblikk sørge for at de er slått på eller av. Disse iPadOS- og iOS-statusikonene er stort sett de samme for hver iPhone-generasjon, enten du har en eldre iPhone 8, en nyere iPhone 11 eller den aller nyeste iPhone. Det er noen få nye iPhone-symboler Apple introduserte med iOS 14, skjønt, og vil uten tvil være flere nye iPhone-ikoner i fremtiden. Her er iPhone-symboler og deres betydning forklart; guiden din til de vanligste iPad- og iPhone-statusikonene.
* Dette innlegget er en del av iOSApples nyhetsbrev om dagens tips. Registrer deg . <!–Master your iPhone in one minute per day: Sign Up–> *
Beslektet: Multitasking på iPad: Den komplette guiden til delt skjerm, skyv over og bilde i bilde (oppdatert for 2020)
iPad- og iPhone-ikoner: iPad- og iPhone-symboler og deres betydning på startskjermen og i kontrollsenteret
La oss lære betydningen av iPhone-symboler og -ikoner, enten de er øverst på iPhone-skjermen i Statuslinje- eller Kontrollsenter-ikonene. For flere veiledninger om hvordan du navigerer på iPhone og iPad, kan du sjekke ut vårt gratis Dagens tips .
Hjemmeskjermikoner i statuslinjen (iPhone-symboler øverst på iPhone-skjermen)
La oss starte øverst på startskjermen, i statuslinjen. Disse iPhone-ikonene kan også sees i apper, men i stedet for å vises hvite, kan de se ut som svarte.
Hvis du har en iPhone X, XS, XS Max, 11, 11 Pro eller 11 Pro Max, vil ikke alle disse ikonene vises øverst på skjermen slik de gjør på tidligere iPhones. Slik ser du startskjermikonene på alle modeller av iPhone X og nyere:
- Trykk og dra litt ned på stedet like under de tre ikonene øverst til høyre på skjermen.
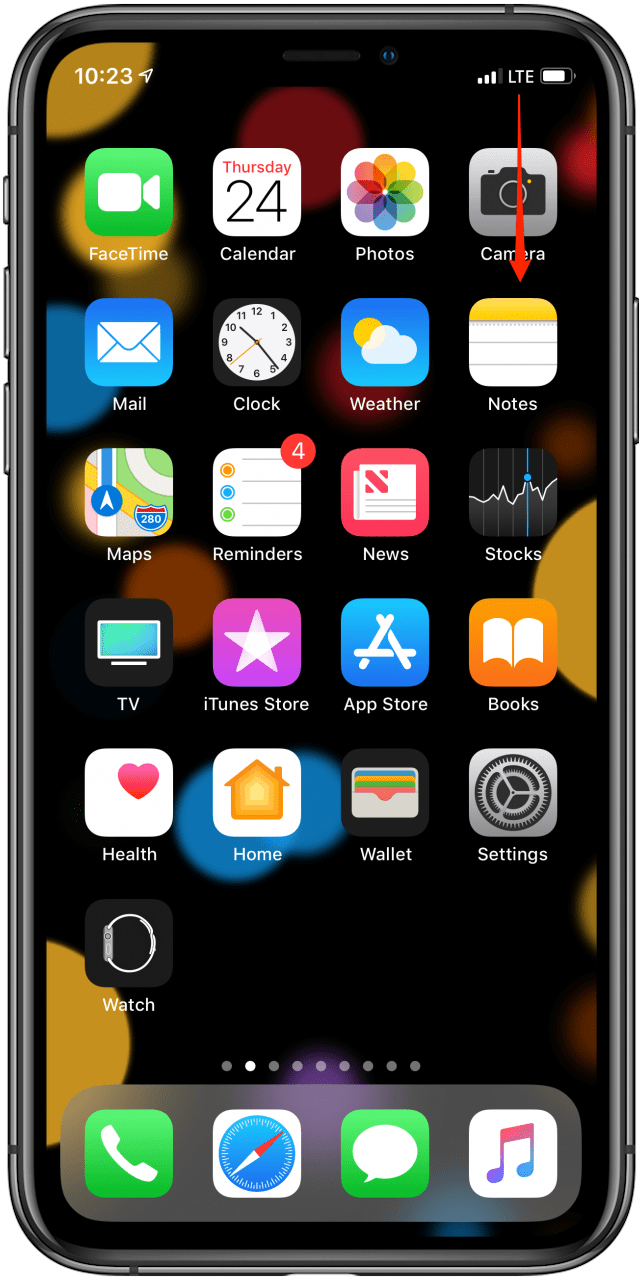
- Dette vil avsløre skjulte ikoner , samt batteriladingsprosent . Les videre for å lære hva disse ikonene representerer.

Hva betyr det når du ser blå, grønn eller rød i statuslinjen?
Hvis du eier en iPhone X eller nyere, har du kanskje lagt merke til at det noen ganger er en farget boble bak tiden. Så, hva betyr disse fargene? Hvis du ser en blå boble, kan det bety at en app bruker posisjonen din for øyeblikket, iPhone er skjermspeiling, eller telefonen gir et personlig hotspot til en annen enhet. Boblen er grønn når du er i samtale. Boblen er rød når iPhone tar opp lyd eller skjermen.
Opptaksindikator – The Orange Dot
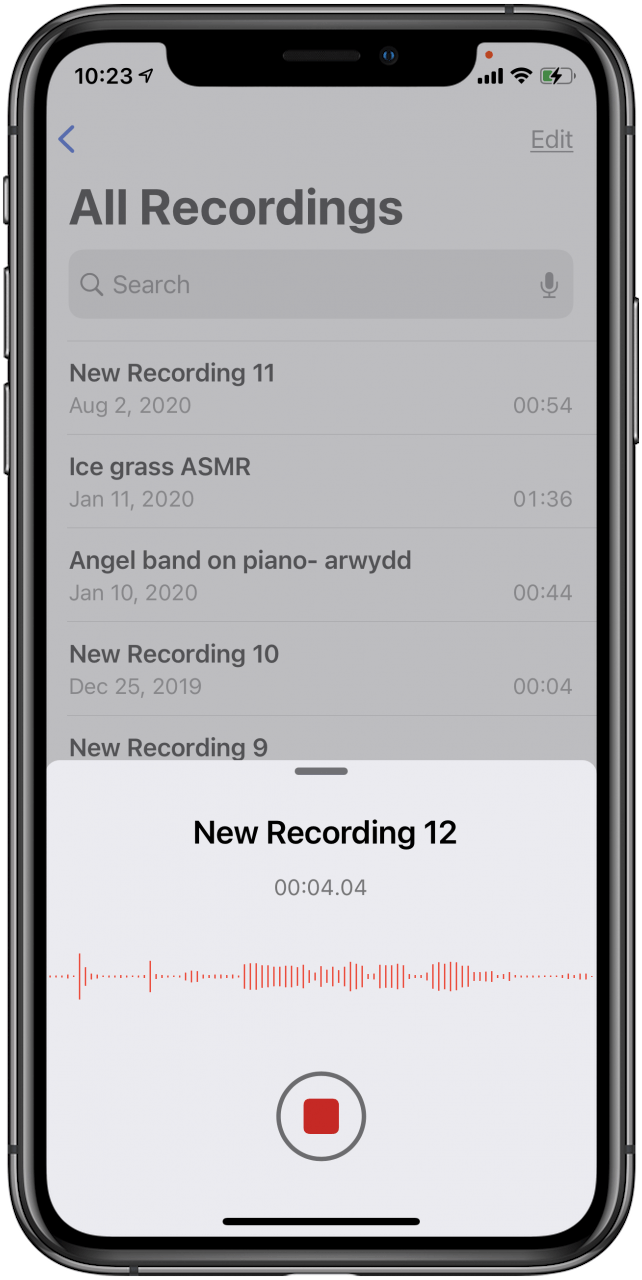
Fra og med iOS 14 ser du en liten, grønn eller oransje prikk øverst til høyre på skjermen.
- Den oransje prikken betyr at en app bruker mikrofonen din.
- Den grønne prikken betyr at en app bruker iPhones kamera eller kamera og mikrofon.
Wi-Fi-symbol
Wi-Fi-ikonet øverst på skjermen representerer internettforbindelsen din. Når det er tilstede, betyr det at Wi-Fi er slått på og koblet til. Det viser deg også hvor sterk Wi-Fi-tilkoblingen din er av hvor mange stolper som er fylt, en stolpe er det svakeste signalet, og tre er den sterkeste.

Datatype – LTE-symbol
Hvis Wi-Fi-enheten din er slått av eller du er utenfor rekkevidde, kan du i stedet se LTE i stedet for Wi-Fi-ikonet. Dette betyr at mobiloperatørens nettverk er tilgjengelig, og at du kan koble til internett ved hjelp av dataene dine. Du kan også se 3G eller 4G, som representerer det samme, selv om 4G tilbyr raskere datahastigheter enn 3G.

Styrke for mobilforbindelse
De fire stolpene i øvre venstre hjørne representerer mobilforbindelsesstyrken din. Hvis alle stolpene er fylte hvite, har du en veldig sterk forbindelse. Hvis bare en stolpe er hvit, vil internett ditt være ekstremt tregt, hvis det fungerer i det hele tatt.

Navn på mobiloperatør
Avhengig av lengden på operatørens navn, vil du enten bærernavnet eller en forkortelse av det navnet mellom mobilstyrke- og datatypeikonene.

Batteriladningsindikator
Øverst til høyre på iPhone-startskjermen ser du batteriikonet. Jo fyldigere batteriikonet er på skjermen, jo lengre batterilevetid har iPhone. Mange lurer på hvorfor deres iPhone-batteriikon er gult eller en annen farge. Dette betyr hva de forskjellige batteriikonfargene betyr:
- Hvitt batteriikon: Indikerer batteristatus når iPhone er frakoblet
- Gult batteriikon: Indikerer Low Power Mode er aktivert.
- Rødt batteriikon: Indikerer at iPhone-batteriet har mindre enn 20% lading.
- Grønt batteriikon: Hvis batteriikonet er grønt og det er en hvit lynbolt, lades iPhone.

Hodetelefonikon
Når du er koblet til et par Bluetooth-hodetelefoner, ørepropper eller en høyttaler, vises hodetelefonikonet til venstre for batteriet. Du ser også et vertikalt batteriikon. Dette ikonet representerer batterilevetiden til hodesettet, høyttaleren eller øreproppene.

Hotspot -ikon
Hotspot-ikonet ser ut som to lenker i en kjede. Hvis iPhone er koblet til internett via Personal Hotspot på en annen iOS-enhet, vises denne enheten til høyre for operatøren din i stedet for datatypen eller Wi-Fi-ikonene.

Alarm -ikon
Ved siden av symbolet for posisjonstjenester (når det er på) ser du et lite klokkeikon. Hvis det er tilstede, betyr det at du har en alarm satt i Clock-appen. Hvis den ikke er tilstede, er alarmen slått av. Dette er en rask måte å dobbeltsjekke om alarmen er satt til neste morgen.

Ikon for posisjonstjenester
Når en app bruker posisjonen din, vil du se dette ikonet (en pil som peker oppover på en diagonal) øverst til høyre på skjermen. Et solid Location Services -ikon indikerer at et nettsted eller en app for øyeblikket sporer hvor du befinner deg ved hjelp av Location Services. Et hul ikon betyr at posisjonen din kan deles under visse forhold. Posisjonstjenester brukes i apper som Maps for å gi deg veibeskrivelse, eller i Safari når du leter etter noe i nærheten.

Ikoner for iPad og iPhone Control Center
Få tilgang til kontrollsenteret ved å sveipe opp fra bunnen av skjermen hvis du har en iPhone 8 eller tidligere, eller ned fra øvre høyre hjørne av skjermen hvis du har en iPhone uten Hjem-knapp. Noen av ikonene i kontrollsenteret er de samme for hver iPhone, men ikonene nederst i kontrollsenteret bestemmes av hvordan du velger å tilpasse kontrollsenteret ditt . Du kan legge til eller ta bort Low Power Mode , Lommelykt , Kalkulator , Talememoer og mer.
Nye iPhone-symboler i kontrollsenteret
Noen av de nyeste ikonene du kan legge til, med iOS 14 og nyere, inkluderer Hvilemodus (angitt med et sengikon), og Lydgjenkjenning , angitt med et lydbølgeikon.
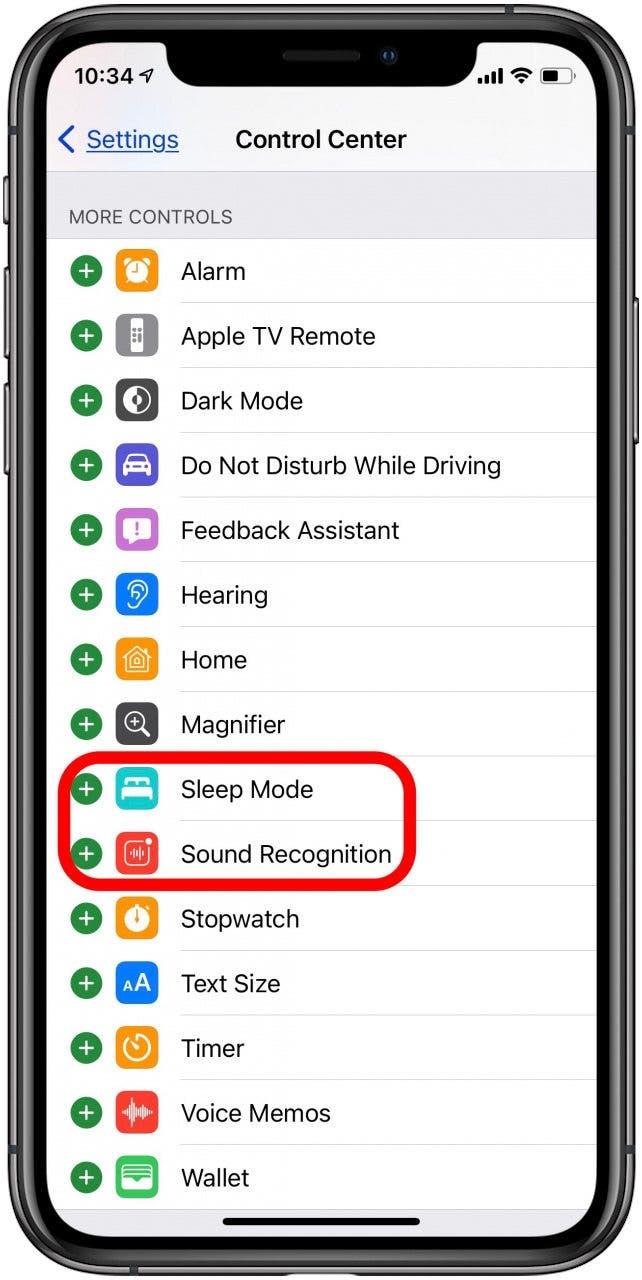
Hva er symbolene i iPad & iPhone Control Center?
Her er en liste over alle kontrollene i iPad eller iPhone Control Center, samt hva alle symbolene er, hvordan du bruker disse kontrollene og hva hver kontroll gjør.
- Flymodus-ikon
- Mobildataikon
- Wi-Fi-ikon
- Bluetooth-ikon
- Ikke forstyrr-ikonet
- Orienteringslås-ikon
- Nettverksinnstillinger-ikoner
Flymodusikon
Øverst til venstre er nettverksinnstillingskortet til kontrollsenteret, helt til venstre, et flysymbol. Når oransje er uthevet, er mobilforbindelsen din slått av, og anrop og tekster mottas ikke. Denne funksjonen er ment for nøyaktig hva bildet antyder – å være i et fly. Du kan imidlertid også bruke den til å spare batterilevetid hvis iPhone går tom for farlig. Bare husk at du ikke mottar mobilanrop eller meldinger når denne modusen er slått på, selv om du kan slå Wi-Fi, Bluetooth eller begge av eller på igjen ved å trykke på Wi-Fi- eller Bluetooth-ikonene i de samme nettverksinnstillingene. kort.
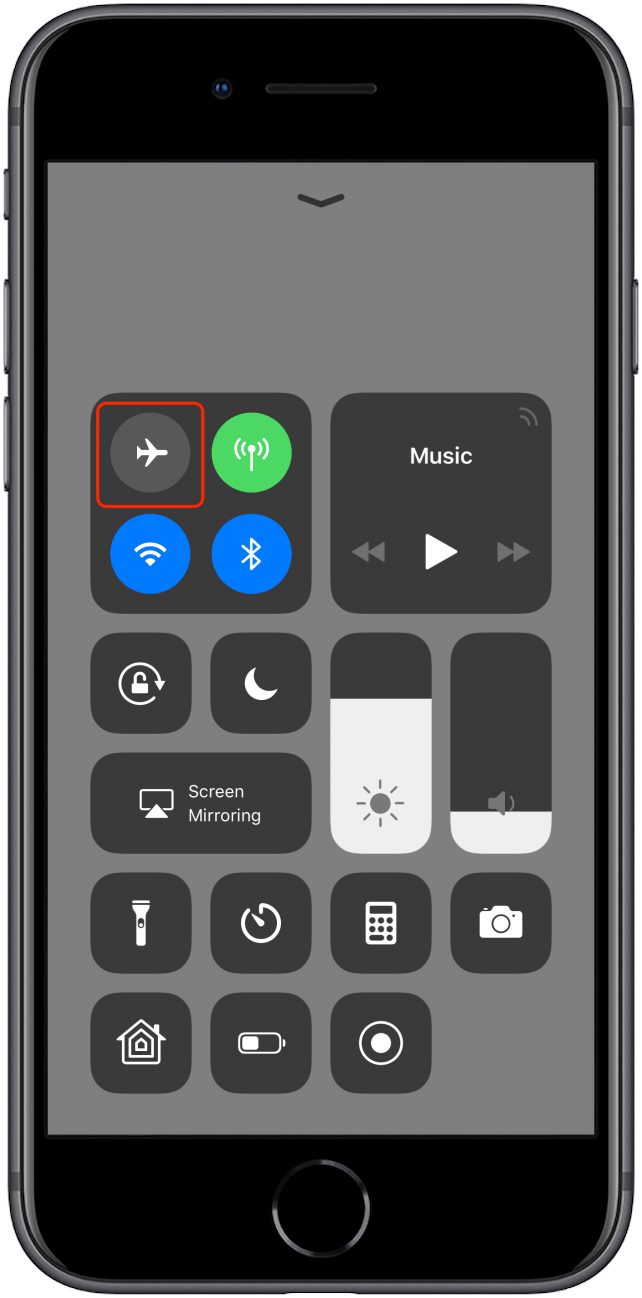
Ikon for mobildata
Til høyre for ikonet for flymodus er ikonet Mobildata. Hvis dette ikonet er uthevet grønt, betyr det at iPhone kan bruke mobildata.
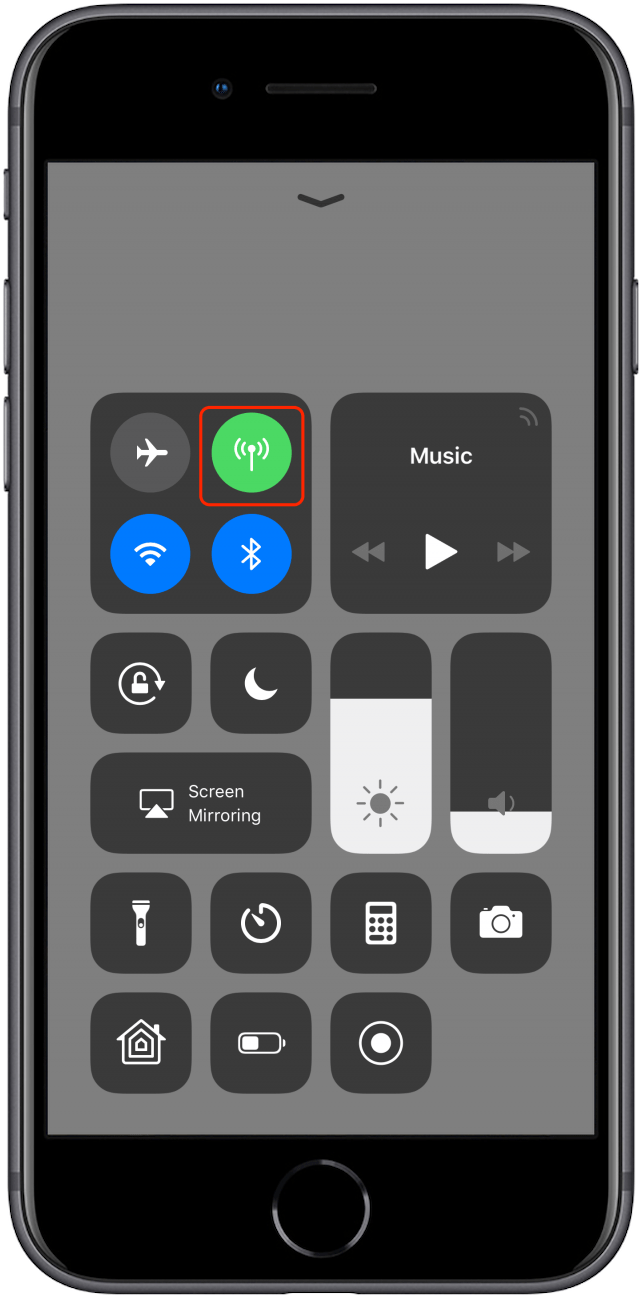
Wi-Fi-ikon
Under flymodus er det et annet Wi-Fi-ikon. Når det er uthevet blått, betyr det at Wi-Fi er slått på. Det betyr ikke nødvendigvis at du er koblet til et nettverk. Du kan raskt slå Wi-Fi på eller av ved å trykke på dette ikonet.
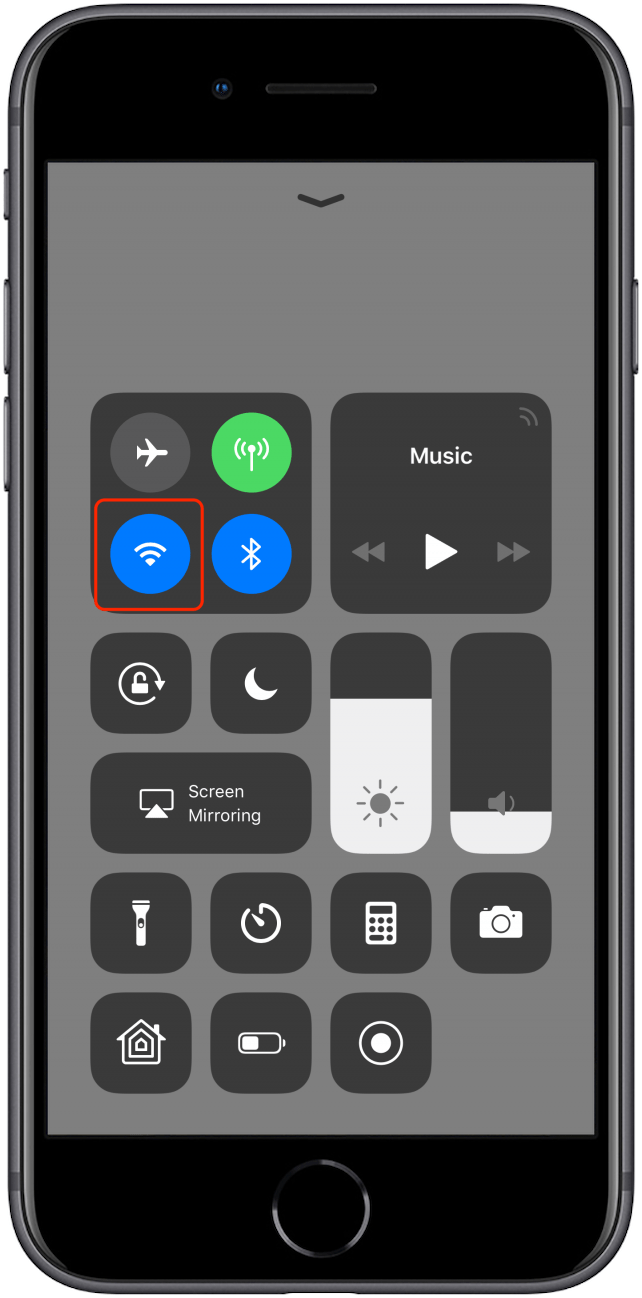
Bluetooth-ikon
Til høyre for Wi-Fi-ikonet er det et Bluetooth-ikon. Når det er uthevet blått, betyr det at Bluetooth er på. Det betyr imidlertid ikke at du er koblet til en enhet, men at iPhone er tilgjengelig for paring med en enhet via Innstillinger-appen. Du kan raskt slå Bluetooth av eller på ved å trykke på Bluetooth-ikonet i Kontrollsenter.
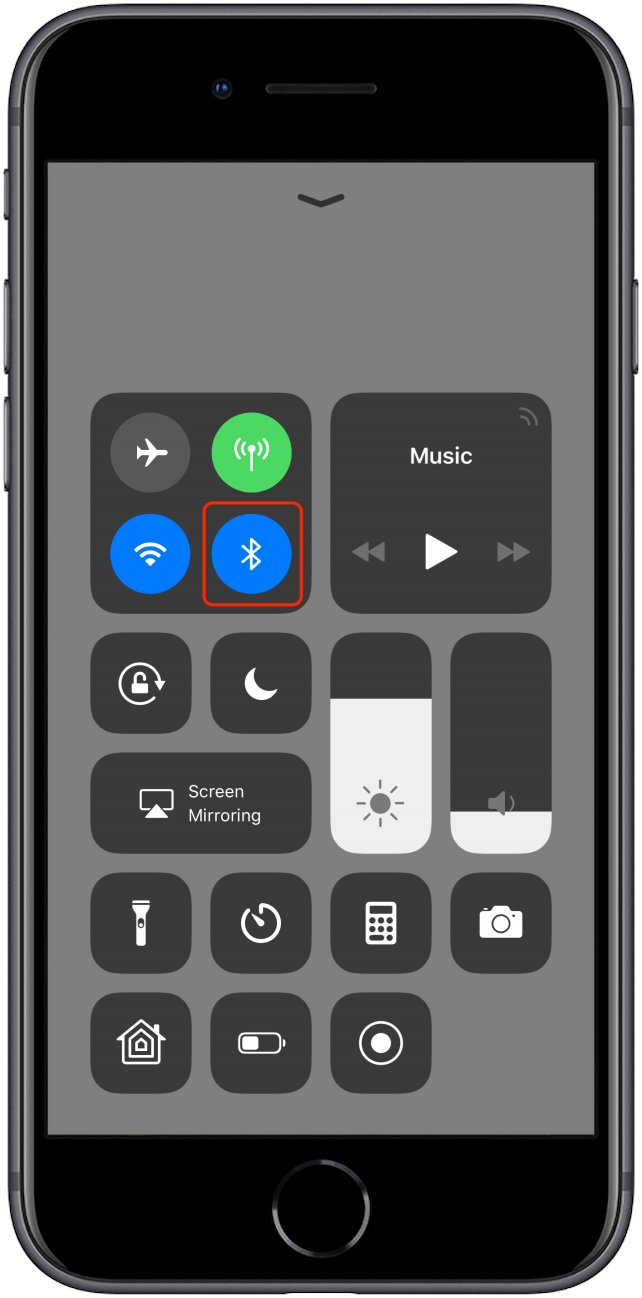
Ikke forstyrr-ikon
Måneikonet i Kontrollsenter representerer ikke forstyrr-modus. Når den er uthevet, er bakgrunnen hvit, og halvmånen er lilla. Dette betyr at Ikke forstyrr er slått på. Ikke forstyrr lydløs på iPhone og slår av vibrering. Du vil fortsatt motta samtaler, meldinger og varsler, men du blir ikke ”forstyrret” av dem. Dette er en ideell modus for å jobbe, gå på teater, biblioteker og andre steder der du ikke vil at telefonen skal lage støy. Du kan enkelt slå Ikke forstyrr av eller på ved å trykke på dette ikonet i Kontrollsenter. Når Ikke forstyrr er slått på, vil ikonet også vises på startskjermen.
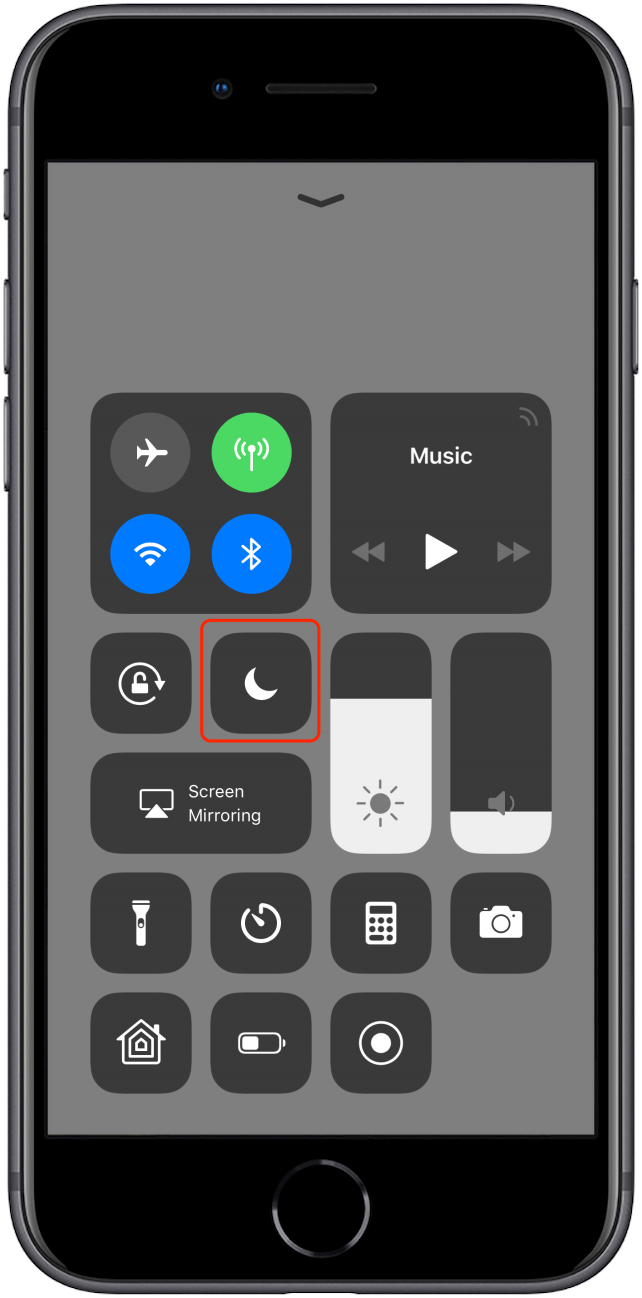
Orienteringslås ikon
Under Wi-Fi-ikonet er det et låsikon med en sirkel rundt det. Når bakgrunnen blir hvit og låsen og pilen blir rød, betyr dette at du har slått på portrettretningslåsen. Det betyr at skjermen ikke vil slå på siden når du slår iPhone på siden. IPhone vender automatisk skjermretningen mellom liggende og stående for å passe slik du ser på den, men hvis du av en eller annen grunn vil forhindre at den gjør det, trykker du på dette ikonet for å slå på Orienteringslås. Når retningslås er slått på, vises ikonet også på startskjermen.
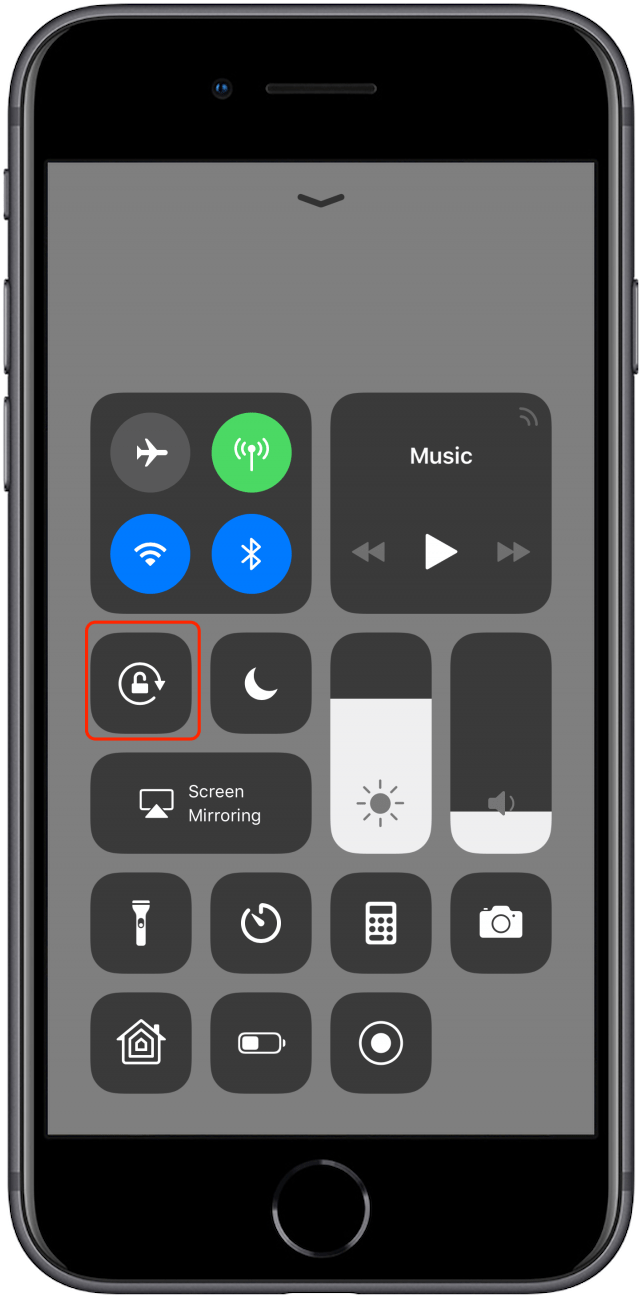
Bonuskontroller: Ikoner for nettverksinnstillinger
Når du berører og holder inne et av de fire ikonene på nettverksinnstillingskortet i Kontrollsenter, dukker det opp en meny som lar deg slå av eller på ikke bare flymodus, men også mobildata, Wi-Fi, AirDrop, Bluetooth, og ditt personlige hotspot.
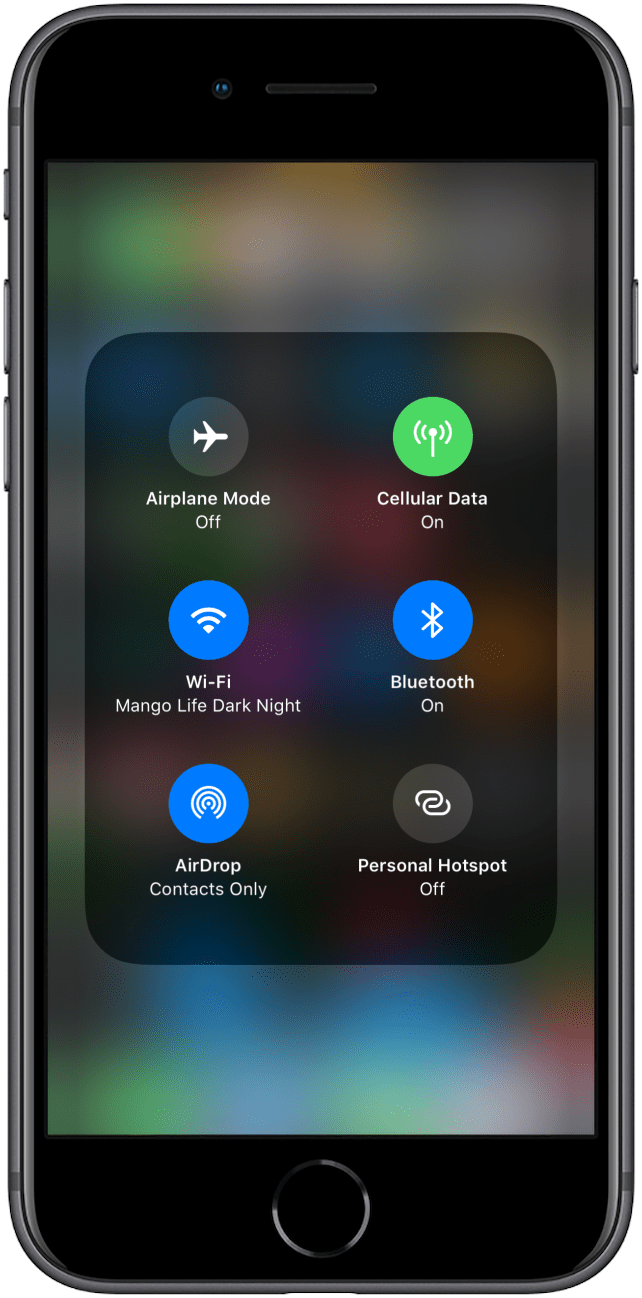
Ta en titt på de gratis Dagens tips for flere flotte opplæringsprogrammer for Apple-enheter.
Toppkreditt: Miss Ty / Shutterstock