iOS 10 er uten tvil den største oppdateringen som har kommet til iPhone. Ikke siden den totale redesignen av iOS 7 har vi sett så store endringer i iPhones operativsystem. Fra transkribering av telefonsvarer (også kalt visuell telefonsvarer) til Siri med tredjepartsintegrasjon – det er mange nye funksjoner å lære seg å bruke. Vi jobber fortsatt med å skrive tips som dekker alle iOS 10-oppdateringene, men i denne samlingen vil vi presentere de ti beste iOS 10-tipsene vi har publisert så langt. Vi viser blant annet hvordan du søker etter en destinasjon som ligger på veien i Kart, hvordan du finner en parkert bil med iOS 10, hvordan du registrerer deg som organdonor i Helse-appen og mye mer. Her er de ti beste iOS 10-tipsene alle iPhone-brukere bør kjenne til.
Relatert: Slik fikser du dårlig batterilevetid med iOS 10
1. Slik bruker du transkripsjon av telefonsvarer med iOS 10
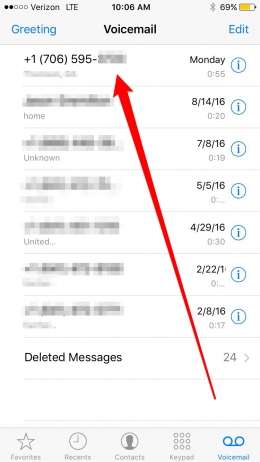
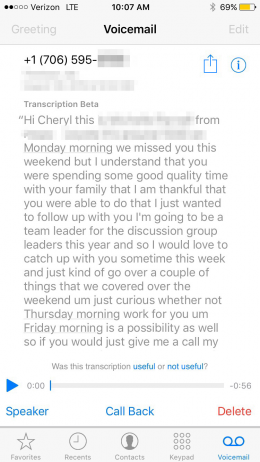
Denne funksjonen, også kalt Visual Voicemail, gjør det enkelt å lese en transkripsjon av telefonsvareren du har fått tilsendt. Transkripsjon av telefonsvarer er ganske enkelt å bruke, men Apple har bare gjort det tilgjengelig for iPhone 6s eller 6s Plus, iPhone SE og iPhone 7 eller 7 Plus. Hvis du har en av disse iPhone-modellene, kan du lese hvordan du bruker transkribering av telefonsvarer med iOS 10:
 Oppdag iPhones skjulte funksjonerFå et daglig tips (med skjermbilder og klare instruksjoner) slik at du kan mestre iPhone på bare ett minutt om dagen.
Oppdag iPhones skjulte funksjonerFå et daglig tips (med skjermbilder og klare instruksjoner) slik at du kan mestre iPhone på bare ett minutt om dagen.
-
Åpne Telefon-appen.
-
Trykk på Telefonsvarer nederst på skjermen.
-
Trykk på telefonsvareren du vil lese, akkurat som du ville gjort for å lytte til den.
-
Du vil se et tekstavsnitt over avspillingsknappen for talemeldingen. Det er transkripsjonen av telefonsvareren.
-
Trykk på avspillingsknappen for å lytte til telefonsvareren etter at du har lest transkripsjonen. Eller Hev for å lytte hvis du har slått på denne innstillingen.
2. Slik deaktiverer du ”Hev for å vekke” i iOS 10
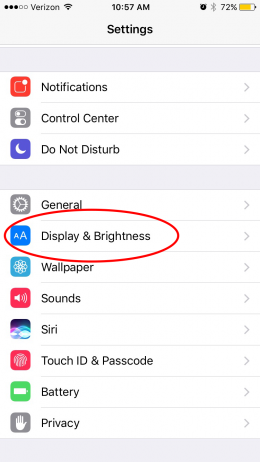
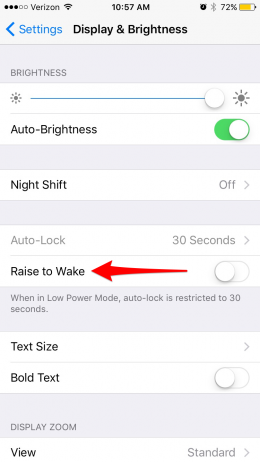
Hev for å vekke ble introdusert med iOS 10 på iPhone. Når du oppdaterer til iOS 10, er funksjonen for å vekke automatisk slått på som standard. Hev for å vekke-funksjonen aktiveres når du tar opp telefonen. Den lyser opp skjermen slik at du kan se varslene dine uten å trykke på Hjem-knappen. Slik deaktiverer du funksjonen:
-
Slik deaktiverer du heve for å vekke på iPhone:
-
Åpne Innstillinger.
-
Trykk på Skjerm & Lysstyrke.
-
Slå av Hev for å vekke.
3. Slik samarbeider du i Notater med iOS 10
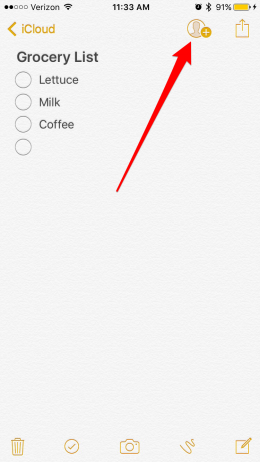
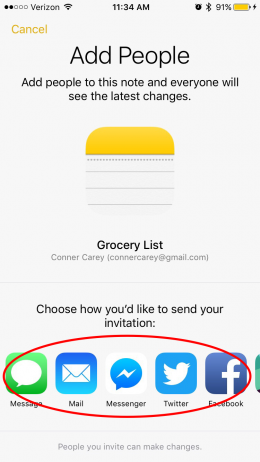
Med iOS 10 på iPhone kan du samarbeide med venner i Notater. Dette er spesielt nyttig når du skal dele handlelister eller gjøremålslister. Du kan opprette en liste over husholdningsartikler du trenger, og alle andre kan legge til det de trenger på den samme listen. For å gjøre dette må du starte et notat i iCloud-mappen. Dette fungerer ikke hvis du starter et notat i mappen På iPhone.
-
Når du begynner å skrive i notatet, ser du kontaktsymbolet med et pluss øverst på skjermen. Trykk på det for å legge til personer.
-
Velg hvordan du vil sende en invitasjon. Jeg skal sende en via Meldinger. Du kan også sende dem via e-post, Facebook, Slack og mer.
-
Skriv inn mottakeren og trykk på Send.
-
Mottakeren får en lenke som gjør det mulig å åpne notatet på iPhone og redigere eller legge til noe i det.
4. Slik avslutter du enkelt abonnementet på e-postlister i iOS 10
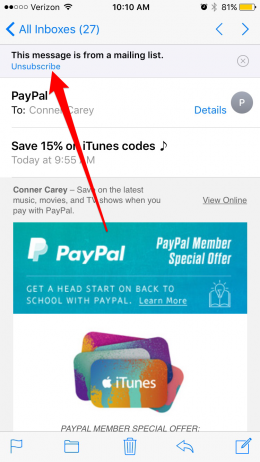
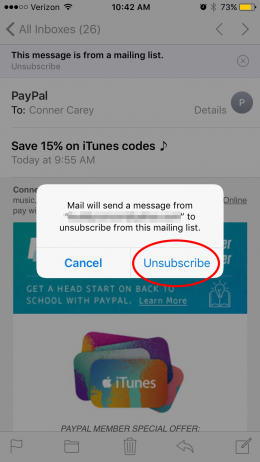
En av mine personlige favorittfunksjoner i iOS 10 er muligheten til å avslutte abonnementet på e-postlister med ett klikk i Mail-appen. Slik gjør du dette:
-
Åpne Mail-appen på iPhone eller iPad.
-
Åpne e-posten fra nettstedet eller selskapet du ikke lenger ønsker å motta e-post fra.
-
Øverst i e-posten ser du en blå tekst som sier unsubscribe. Trykk på Avslutt abonnement.
-
Bekreft Unsubscribe, og du er fri!
5. Slik får du veibeskrivelse til et sted som ligger på din vei i Apple Maps
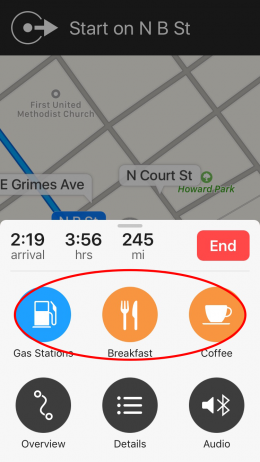
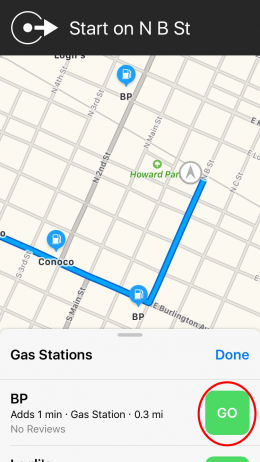
På mange måter tok Apple Maps igjen Google Maps med iOS 10-oppdateringen, og på noen måter klarte Apple Maps til og med å overgå konkurrentene. Du kan nå få veibeskrivelse for et sted som ligger på veien i Apple Maps. Hvis du for eksempel er på biltur, kan du bruke Kart til å finne en bensinstasjon langs motorveien på ruten din uten å stoppe veibeskrivelsen. Slik får du veibeskrivelse til et sted som ligger på veien i Apple Maps.
-
Trykk på den nederste kolonnen på Kart-skjermen der ankomsttid, klokkeslett og kilometer er angitt. Da får du opp menyen med steder i nærheten som du kan velge.
-
Avhengig av tidspunktet på dagen vil du se ulike alternativer her. Akkurat nå kan du se Bensinstasjoner, Frokost og Kaffe.
-
La oss si at du må fylle bensin før du legger ut på veien. Trykk på Bensinstasjoner.
-
Dra opp listen for å se alle alternativene på skjermen. Du vil se at hvert alternativ viser hvor langt unna det er og hvor lang tid det tar å stoppe der.
-
Du kan også se hvor alternativene ligger på kartet. Dette er en god måte å forsikre seg om at reisemålet ligger rett ved motorveien eller ruten du skal kjøre, og ikke i utkanten av veien.
-
Trykk på GO på destinasjonen du vil stoppe ved på veien. Apple Maps gir deg veibeskrivelse til stedet som ligger på veien.
-
Når du er ferdig på stedet, trykker du på Fortsett ruten til Kansas City øverst. Apple Maps fortsetter deretter veibeskrivelsen til den opprinnelige destinasjonen.
6. Slik legger du til emojier i en tekst uten å åpne emoji-tastaturet
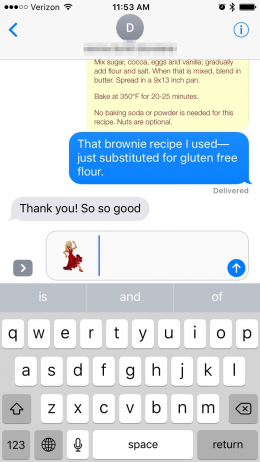
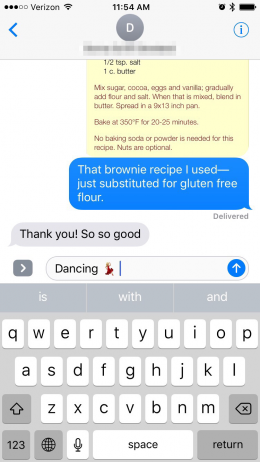
Med iOS 10 kan du legge til emojier i en tekstmelding uten å måtte bla gjennom sidene. Du skriver ganske enkelt inn en beskrivelse av emojien og velger den fra den prediktive tekstlinjen. Dette tipset forutsetter at du har lagt til Emoji-tastaturene i listen over tastaturer. Det forutsetter også at du allerede har slått på Prediktiv tekst. Hvis ikke, kan du klikke på tittelen på dette tipset for å få fullversjonen med hvordan du gjør begge deler. Ellers kan du se hvordan du legger til emojier i en tekst uten å åpne emoji-tastaturet.
-
Åpne Meldinger-appen og start en ny melding eller fortsett en eksisterende tråd.
-
I stedet for å trykke på globusikonet for å åpne emoji-tastaturet, skriver du bare inn ordet for emojien du vil bruke.
-
Når jeg for eksempel skriver inn ”dancing”, dukker emojien ”dancing woman” opp i prediktiv tekst.
-
Hvis jeg trykker på den dansende emojien før jeg trykker på mellomromstasten, erstattes ordet dansende med emojien.
-
Hvis jeg trykker på den dansende emojien etter å ha trykket på mellomromstasten, blir den dansende emojien lagt til ved siden av ordet dansende.
-
Du kan vanligvis finne emojien du leter etter, ved å skrive inn hva den er eller ser ut som.
-
Når du skriver inn et land, kan du velge å bruke landets flagg-emoji.
-
Det finnes mange forskjellige ord som gir ulike emoji-alternativer. Det krever litt prøving og feiling for å finne ut av det, men kan lett spare deg for tid i det lange løp.
7 Slik registrerer du deg som organdonor i helseappen
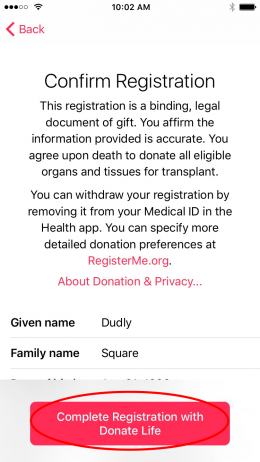
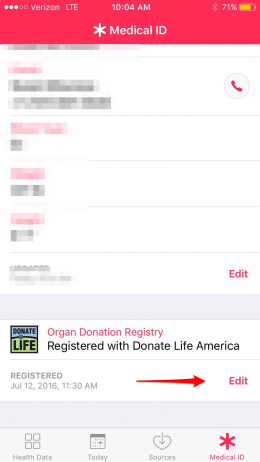
I iOS 10 har Apple inngått et samarbeid med Donate Life America for å gjøre det mulig å registrere seg som organdonor i Helse-appen. Du kan registrere deg når du konfigurerer din medisinske ID, eller du kan scrolle ned til bunnen av din medisinske ID for å gjøre det i etterkant. Hvis du registrerer deg når du oppretter din medisinske ID:
-
Trykk på Registrer deg.
-
Skriv inn registreringsinformasjonen, og trykk deretter på Fortsett.
-
Kontroller at all informasjon er korrekt, og trykk deretter på Fullfør registrering hos Donate Life.
Når du åpner Helse-appen og trykker på Medisinsk ID fra nå av, vil du se hjertet og tittelen Organdonor. Bla til bunnen av din medisinske ID i Helse-appen hvis du trenger å redigere organdonasjonsregisteret eller hvis du heller vil registrere deg etter at du har konfigurert din medisinske ID i Helse-appen.
8. slik får du tilgang til Smart Home fra Kontrollsenter med iOS 10
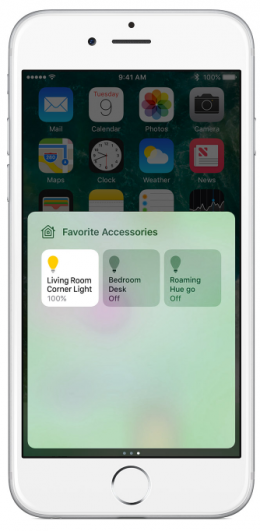
Når du åpner Kontrollsenter, er det bare å sveipe to ganger til venstre, så kan du endre temperaturen i hjemmet, slå på lyset, låse opp en dør og alt det andre HomeKit-enhetene du eier, kan gjøre. Slik får du tilgang til Smart Home fra Kontrollsenter med iOS 10.
-
Du får tilgang til HomeKit-enheter i Kontrollsenter ved å sveipe opp fra bunnen av skjermen for å åpne Kontrollsenter og deretter sveipe to ganger til venstre. Skjermbildet er bare tilgjengelig hvis du har HomeKit-enheter koblet til iPhone som administreres med Home-appen.
-
Herfra kan du gjøre raske endringer avhengig av hvilke enheter du har koblet sammen. Med et enkelt trykk kan du for eksempel slå lys av og på, låse opp døren osv. Det er bare begrenset av hvilke enheter du har.
-
Herfra kan du også trykke på Scener (hvis det er konfigurert) øverst til høyre i kontrollsenteret for å se og endre den generelle stemningen i huset med alternativer som Mørke, Skumring, Våkne opp eller hva du ellers har opprettet. Hvis du for eksempel sitter i sofaen og leser en bok når solen går ned, kan du trykke på en av scenene for å endre belysningen i hjemmet slik at den er perfekt for overgangen til TV-titting eller soving.
9. Slik bruker du effekter i Meldinger
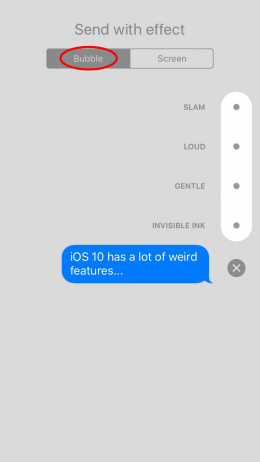
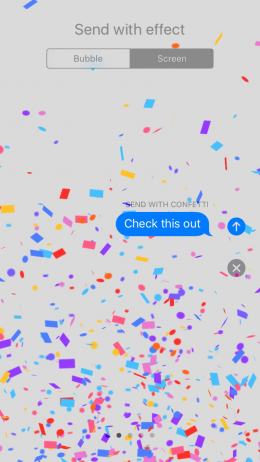
Med iOS 10 på iPhone har Apple lagt til alle mulige finesser i Meldinger. En av funksjonene er muligheten til å legge til effekter i meldingene du sender. Disse effektene kan brukes på en enkelt tekst eller på hele skjermen. Vi går gjennom hvordan du bruker begge deler.
Slik bruker du effekter på en enkelt tekstmelding du sender:
-
Åpne Meldinger-appen og skriv inn tekstmeldingen du vil sende.
-
3D-berør (eller trykk & hold inne) Send-knappen, som er pilen oppover.
-
Under Send med effekt ser du Boble og Skjerm.
-
Boble bør allerede være valgt, men hvis ikke trykker du på Boble.
-
Velg en effekt du vil legge til fra listen: Slam, Loud, Gentle, Invisible Ink. Når du trykker på hvert alternativ, vises en forhåndsvisning av hvordan det ser ut.
-
Trykk på Send-knappen når du har valgt bobleeffekten du vil bruke.
Slik sender du en skjermeffekt i Meldinger:
-
Skriv inn tekstmeldingen du vil sende, i Meldinger-appen.
-
3D-berør (eller trykk på og hold inne) Send-knappen.
-
Under Send med effekt trykker du på Skjerm.
-
Sveip til venstre og høyre for å velge effekten du vil sende.
-
Trykk på Send-knappen når du har valgt effekten du vil sende med tekstmeldingen.
Hvis Effekter ikke fungerer for deg, kan du ta en titt på dette tipset om hvordan du løser problemer med meldingseffekter.
10. Slik optimaliserer du lagringsplassen for musikk på iPhone
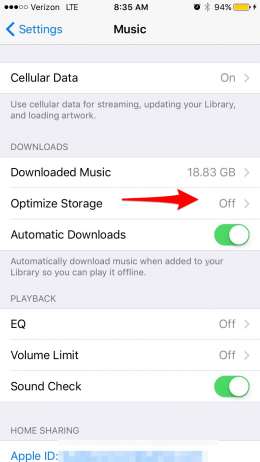
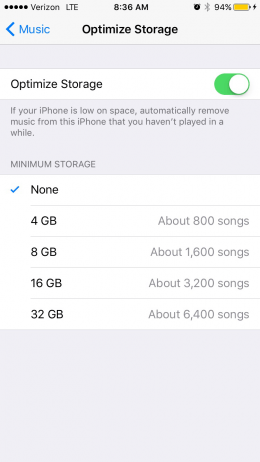
Optimalisering av lagringsplassen på iPhone betyr at du velger en minimumsmengde lagringsplass for musikken din og lar iPhone fjerne nedlastingen av all den ekstra musikken du sjelden hører på. I tillegg ser det ut til at funksjonen ikke aktiveres før iPhone trenger lagringsplassen. Jeg elsker denne funksjonen fordi den hjelper meg med å skape mer lagringsplass på iPhone automatisk, samtidig som all musikken min fortsatt er tilgjengelig i iCloud-musikkbiblioteket. Slik slår du på automatisk optimalisering av musikklagring:
-
Åpne Innstillinger-appen.
-
Trykk på Musikk.
-
Velg Optimaliser lagring.
-
Slå på Optimaliser lagring.
-
Under Minste lagringsplass ser du fem alternativer: Ingen, 4 GB, 8 GB, 16 GB og 32 GB.
-
Velg hvor mye musikk du vil at iPhone skal lagre nedlastet på iPhone.
Der har du det! De beste iOS 10-tipsene alle iPhone-brukere bør kjenne til fra samlingen av tips vi har publisert så langt. Vil du få tips som disse levert rett i postkassen din? Meld deg på nyhetsbrevet Dagens tips.
Toppbilde Credit: GokGak / Shutterstock.com
