Vi har samlet de 25 beste iPhone-tipsene fra vårt populære og gratis nyhetsbrev Dagens tips. Leserne våre opplever at disse tipsene gjør at de får mer glede av iPhone og bruker den mer effektivt. Overskriften for hvert tips inneholder en lenke til en mer detaljert versjon av tipset, med skjermbilder.
1. Slik bruker du Google Maps til å unngå bomveier
Du kan spare penger ved å unngå bompenger når du får veibeskrivelse i Google Maps. Når du har angitt destinasjonen din i appen og stedet vises på kartet, klikker du på bilikonet nederst til høyre på kartet. Trykk deretter på de tre vertikale prikkene til høyre for startdestinasjonen, velg Rutealternativer og slå på ”Unngå bompenger”. Gå deretter tilbake til navigasjonsskjermbildet, og hvis det står at ”Unngå bompenger” er aktivert, trykker du på Start navigasjon.
 Oppdag iPhones skjulte funksjonerFå et daglig tips (med skjermbilder og klare instruksjoner) slik at du kan mestre iPhone på bare ett minutt om dagen.
Oppdag iPhones skjulte funksjonerFå et daglig tips (med skjermbilder og klare instruksjoner) slik at du kan mestre iPhone på bare ett minutt om dagen. 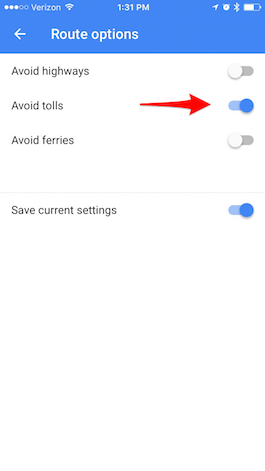
2. slik søker du i samtaler i meldinger
Du kan enkelt søke i meldingene du har mottatt i Meldinger-appen ved å dra nedover i listen over meldinger for å få frem et søkefelt. Trykk på søkefeltet og skriv inn frasen du vil søke etter. Når du trykker på et søkeresultat, kommer du til frasen i den aktuelle meldingen.
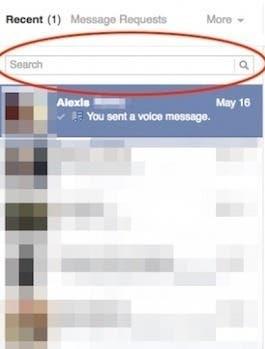
3. Slik endrer du kredittkortet som er knyttet til iTunes
Hvis du vil endre eller oppdatere kredittkortet som er knyttet til iTunes og App Store, går du til Innstillinger > iTunes & App Store. Trykk på Apple-ID-en din øverst, og deretter på Vis Apple-ID. Skriv deretter inn passordet ditt for å logge inn. I skjermbildet som kommer opp, trykker du på Betalingsinformasjon. I skjermbildet som kommer opp, kan du oppdatere eller endre kredittkortinformasjonen din.
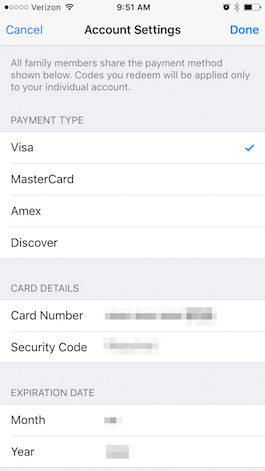
4. hvordan du bruker (og slår av) delt skjerm på iPhone 6 og 6s Plus
Apple utnytter den ekstra skjermplassen på iPhone 6 Plus og 6s Plus ved å gi enhetene en funksjon for delt skjerm i Mail, Kalender, Meldinger, Aksjer, Påminnelser, Talememoer, Kontakter og Klokke. I Mail, for eksempel, ser du i liggende modus listen over meldinger til venstre og teksten i en valgt melding til høyre. Hvis du snur iPhone på siden, aktiveres landskapsmodus automatisk. Hvis du heller vil slå av funksjonen for delt visning, er det enkelt å gjøre det. Vær imidlertid oppmerksom på at du også mister andre funksjoner, som den liggende startskjermen og de ekstra knappene på tastaturet. Du slår av delt visning ved å gå til Innstillinger > Skjerm > Lysstyrke > Visning > Zoomet > Angi. Bekreft deretter Bruk zoomet. Meldingen informerer deg om at du må starte iPhone på nytt for å endre visningen.
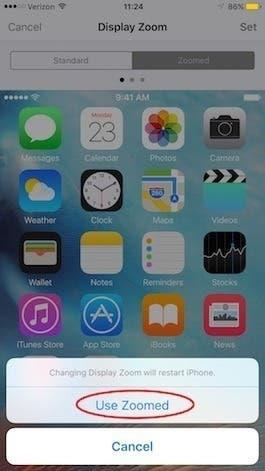
5 Slik blokkerer du anrop fra ukjente numre
Selv om det ikke finnes noen enkel løsning for å blokkere anrop fra ukjente numre på iPhone, kan du blokkere anrop fra ukjente numre ved hjelp av Ikke forstyrr-funksjonen. Still inn Ikke forstyrr på en 24-timers tidsplan og tillat kun anrop fra kontaktene dine. Gå til Innstillinger og Ikke forstyrr. Velg Tillat anrop fra og velg Alle kontakter under Grupper. Gå tilbake til forrige meny og velg Planlagt.Sett tidsplanen til en 24-timers periode. Nå vil Ikke forstyrr-funksjonen automatisk være på, og bare samtaler fra kontaktene dine vil gi lyd fra seg. Alle andre telefonnumre blir satt på lydløs. Dette blokkerer ikke tekstmeldinger.
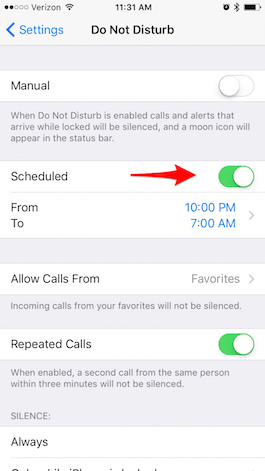
6. Slik sender du et anrop til telefonsvareren
Hvis telefonen er på og du mottar et anrop, kan du sende det til telefonsvareren ved å trykke på den røde knappen. Men hvis iPhone er av (låst) og du mottar et anrop, er den røde knappen ikke tilgjengelig. Du vil bare se muligheten til å låse opp telefonen via glidebryteren eller Touch ID. Hvis telefonen er av, kan du likevel umiddelbart sende samtalen til telefonsvareren ved å dobbeltklikke på Dvale/vekke-knappen. Du kan også trykke én gang på Dvale/vekke-knappen for å slå av ringetonen.
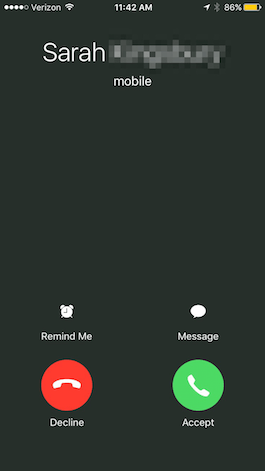
7. Slik oppretter du tilpassede vibrasjonsmønstre
Det er enkelt å lage tilpassede vibrasjonsmønstre for iPhone. Gå til Innstillinger > Lyder > Ringetone > Vibrasjon. Under Egendefinert velger du Opprett ny vibrasjon. Trykk deretter på en ny rytme på skjermen og trykk på Stopp når du er ferdig. Spill av og ta opp igjen til du har funnet den rette rytmen. Trykk deretter på Lagre. Du kan angi den nye egendefinerte vibrasjonen som teksttone, påminnelse osv. eller følge trinnene ovenfor for å opprette egendefinerte vibrasjoner for hvilken som helst av iPhonens ulike lyder.
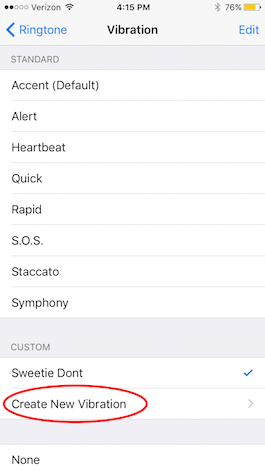
8. Slik ringer du opp et telefonnummer på nytt på din iPhone
Når du trenger å ringe opp et nummer på nytt eller ringe personen du tidligere har snakket med, kan du raskt ringe opp igjen fra telefonappen. I stedet for å gå til Gjentatte eller søke gjennom kontaktene dine, kan du ringe den forrige personen du snakket med, med to raske trykk. I Telefon-appen trykker du på Tastatur nederst i menyen. Trykk på den grønne anropsknappen, og det forrige nummeret med kontaktnavn fylles ut øverst. Trykk på den grønne ringeknappen igjen for å ringe.
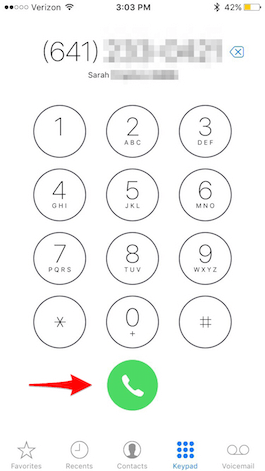
9. Slik tilordner du ulike ringetoner til bestemte personer på din iPhone
Det kan være nyttig å tilordne ulike ringetoner til bestemte personer, slik at du vet hvem som ringer uten å se på telefonen. Åpne Kontakter-appen, finn personen du vil tildele en ringetone til, og trykk på Rediger. Bla nedover og velg Ringetone, og velg deretter sangen du vil tildele personen. Trykk deretter på Ferdig.
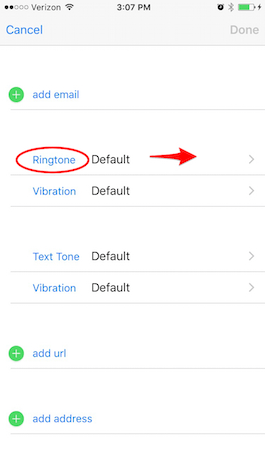
10. Slik viderekobler du anrop fra iPhone
Hvis du har behov for å viderekoble alle innkommende anrop til et annet nummer, kan du enkelt konfigurere dette. Gå til Innstillinger > Telefon > Viderekobling, og slå den på. Trykk deretter på Videresend til og skriv inn nummeret du vil viderekoble samtaler til. Merk: Hvis du bruker Verizon, må du aktivere viderekobling ved å slå *72 etterfulgt av nummeret du vil viderekoble til. Slå *73 for å deaktivere viderekobling hos Verizon.
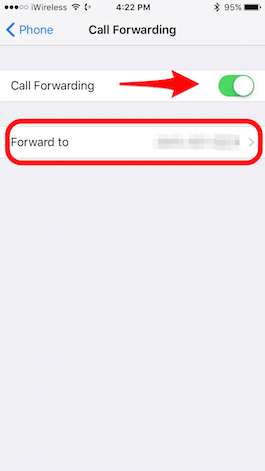
11. Slik besvarer du et anrop med en tekstmelding
Du kan enkelt svare på et innkommende anrop med en tekstmelding, noe som er et godt alternativ hvis du sitter i et møte og ikke har tid til å skrive et svar. Når du mottar et anrop, trykker du bare på ordet Melding som vises over Skyv for å svare. Du får opp en meny med svaralternativer: ”Kan jeg ringe deg senere?”, ”Beklager, jeg kan ikke snakke akkurat nå” og ”Jeg er på vei”. Trykk på det du ønsker, så sender iPhone automatisk en tekstmelding for deg. Du kan også trykke på Egendefinert for å sende personen en tilpasset melding.
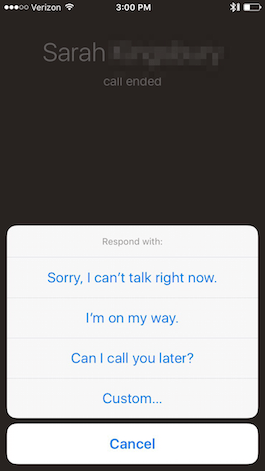
12. Slik lagrer eller deler du talemeldinger
Hvis du har mottatt en talemelding som du vil lagre eller dele, er det enkelt å gjøre det med iOS 9. Åpne Telefon-appen og velg fanen Telefonsvarer. Trykk på talemeldingen du vil lagre, og velg deretter delingsikonet. Deretter kan du lagre talemeldingen i Notater eller Talememoer, sende den som en melding, legge den til i en e-post med mer.
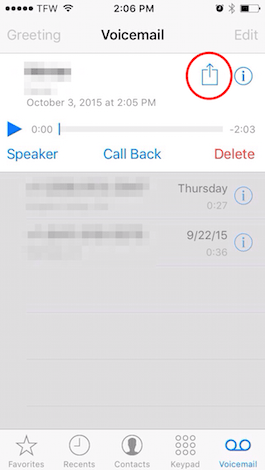
13. Slik slår du av lyden på Siri ved hjelp av ringebryteren på iPhone
Av og til er du i situasjoner der du trenger at telefonen er stille. Det er enkelt å sørge for at iPhone ikke ringer ved å sette ringebryteren på lydløs, men hvis du bruker Siri, vil hun fortsatt snakke støyende tilbake til deg. Du kan imidlertid stille inn Siri slik at den bare svarer med tekst når du har slått av ringetonen. Gå til Innstillinger > Generelt > Siri taletilbakemelding, og velg Kontroll med ringebryter. Vær imidlertid oppmerksom på at du fortsatt vil høre Siri pipe og gi taletilbakemelding når du bruker ”Hei Siri”, eller når du er koblet til en Bluetooth-enhet, hodetelefoner eller CarPlay.
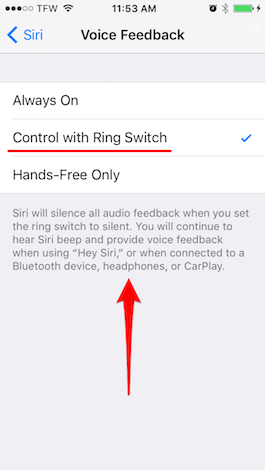
14. Slik sletter du nettleserloggen din selektivt i Safari
Hvis du ønsker å holde deler av nettleserloggen din privat, kan du gjøre det ved å tømme nettleserloggen selektivt. Åpne Safari, trykk på bokmerkeikonet og velg deretter Historikk. Her har du to alternativer. Tøm for å slette historikken fra en bestemt tidsperiode ved å velge fra menyen med alternativer: den siste timen, i dag, i dag og i går eller hele tiden. Eller du kan slette enkeltelementer i historikken ved å sveipe til venstre på elementet og trykke på Slett. Trykk på Ferdig når du er ferdig med den selektive slettingen.
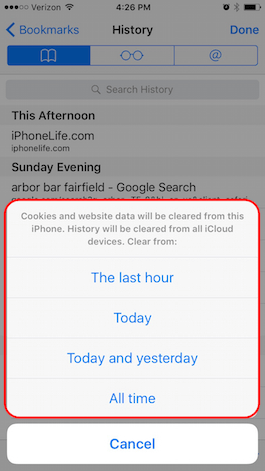
15. Slik sletter du de mest besøkte nettstedene på iPhone
Hvis du ikke vil at andre skal vite hvilke nettsteder du besøker regelmessig på iPhone, kan du fjerne listen over ofte besøkte nettsteder som automatisk vises når du åpner en ny fane. I Safari trykker du på det doble firkantede ikonet nederst til høyre og deretter på plusstegnet nederst i midten av skjermbildet som vises. Hvis du vil slette et nettsted fra listen over ofte besøkte nettsteder som vises under listen over favoritter, trykker du på ikonet og holder det nede til det utvides, og løfter deretter fingeren. Trykk deretter på Slett-alternativet som vises. Hvis du vil slå av denne funksjonen helt, går du til Innstillinger > Safari > Ofte besøkte nettsteder og slår den av.
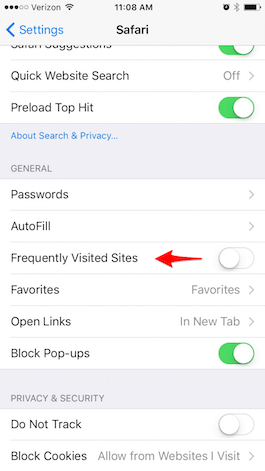
16. Slik surfer du på nettet privat
Hvis du vil surfe på nettet privat, kan du slå på Privat surfing. Åpne Safari og trykk på ikonet for nettleserfaner (to overlappende rektangler) nederst i høyre hjørne på en iPhone. Velg Privat, og trykk deretter på plusstegnet for å åpne en ny fane og surfe privat. Grensesnittet får en svart kant i stedet for hvit. Du kan slå av Privat surfing på samme måte: Trykk på ikonet for fanesurfing og fjern merket for Privat. Merk at Safari ikke har tilgang til de lagrede passordene dine når du er i Privat surfing.
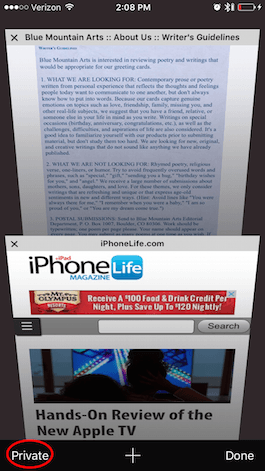
17. Slik avbryter du gjentatte abonnementer i appen
Det er enkelt å registrere seg for abonnementer på iPhone, for eksempel Apple Music, men det er ikke alltid like enkelt å si opp gjentatte abonnementer. For å avbryte et abonnement går du til Innstillinger > iTunes & App Store. Trykk på Apple-ID-en din, og trykk på Vis Apple-ID. Skriv inn passordet ditt. Trykk deretter på Administrer under Abonnementer. Hvis du har flere abonnementer, velger du det du vil avslutte. Hvis du bare har ett, vises det automatisk. Under Fornyelsesalternativer slår du av Automatisk fornyelse.
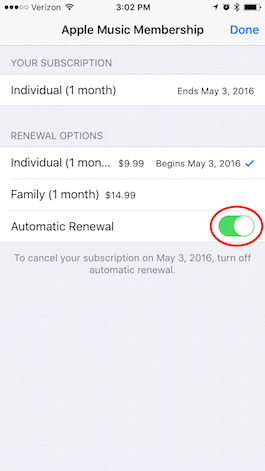
18. Slik slår du sammen dupliserte kontakter
Hvis du har to eller flere ulike kontaktoppføringer for samme person, er det enkelt å slå dem sammen til én. Åpne telefonappen og trykk på Kontakter nederst på skjermen. Finn den dupliserte kontakten og trykk på Rediger øverst til høyre. Rull helt ned til bunnen og velg Koble kontakter. Kontaktene dine dukker opp. Finn duplikatet du vil slå sammen til én kontakt, og åpne det. Trykk på Link øverst i høyre hjørne. Hvis du har flere duplikater, velger du Koble kontakter og gjentar. Trykk på Ferdig når du har koblet sammen alle dupliserte kontakter. Hvis du vil oppheve koblingen, trykker du bare på det røde minustegnet ved siden av kontakten du vil oppheve koblingen til.
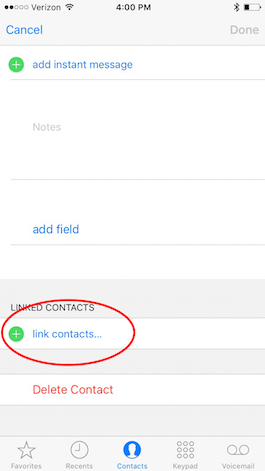
19. Slik legger du raskt til bilder i kontaktene dine via Facebook
En av de fine funksjonene på iPhone og iPad er muligheten til å se et bilde av kontaktene dine, for eksempel når en samtale kommer inn. Du kan legge til et bilde av en kontakt manuelt ved å trykke på Rediger og deretter på Legg til bilde. Men en raskere måte er å legge til bilder og brukernavn på alle Facebook-vennene dine i kontaktene. Du må først ha Facebook-appen installert. Gå til Innstillinger > Facebook og slå Kontakter på. Trykk deretter på Oppdater alle kontakter. Dette gir Facebook e-postadressene og telefonnumrene til alle kontaktene dine, slik at Facebook kan oppdatere bildene på iPhonen din for alle matchende kontakter. Hvis du har Twitter-appen installert, kan du også legge til bilder fra Twitter-kontaktene dine.
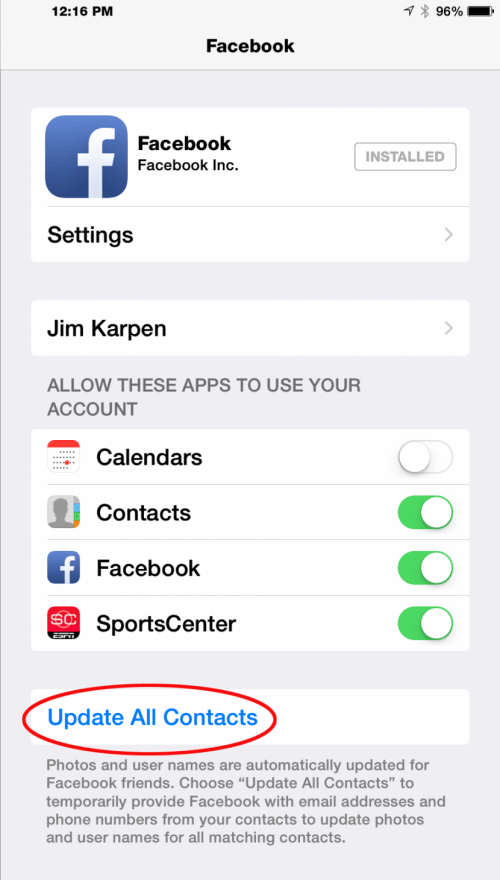
20. Slik bruker du et Live Photo som låseskjerm
iPhone 6s og 6s Plus leveres med et utvalg Live Photo-bakgrunnsbilder, men du kan også bruke ditt eget Live Photo i stedet hvis du har en 6s eller nyere. Hvis du vil bruke et av Live Photo-bildene dine som låseskjerm, går du til Innstillinger > Bakgrunnsbilde > Velg et nytt bakgrunnsbilde og velger deretter det Live Photo-bildet du vil ha som låseskjerm. Trykk hardt på låseskjermen når du vil vekke bildet til live.
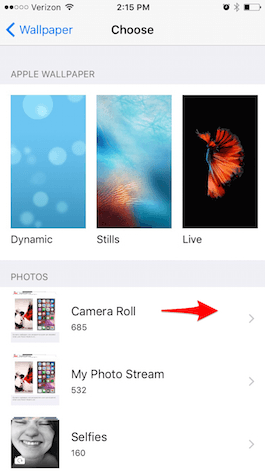
21. Slik lagrer du stillbilder fra levende bilder
Med lanseringen av iOS 9.3 gjorde Apple det mulig å lagre et stillbilde samtidig som Live Photo beholdes intakt. Velg Live-bildet du vil lage et stillbilde av, i Bilder-appen. Trykk på Del-ikonet og velg deretter Dupliser. Trykk deretter på Dupliser som stillbilde. Det nyopprettede stillbildet vises i kamerarullen som det nyeste bildet.
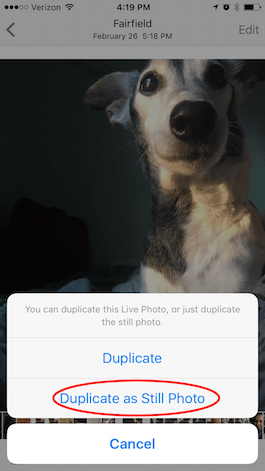
22. Slik søker du i innstillinger på iPhone
Fordi antallet tilgjengelige innstillingsalternativer på iPhone begynte å bli overveldende, la Apple i iOS 9 til et søkefelt i Innstillinger-appen. Åpne Innstillinger, bla helt til toppen, så ser du et søkefelt merket Innstillinger. Skriv inn det du leter etter. La oss si at du ønsker å endre lydinnstillingen for Facebook-innlegg. Hvis du skriver inn Facebook, får du opp noen ulike alternativer med veibeskrivelser for hvordan du kommer dit. Velg ett av dem for å se om det er det du er ute etter. Hvis resultatet ikke er det du er ute etter, kan du gå tilbake til Innstillinger, slik at du automatisk får opp søkealternativene igjen.
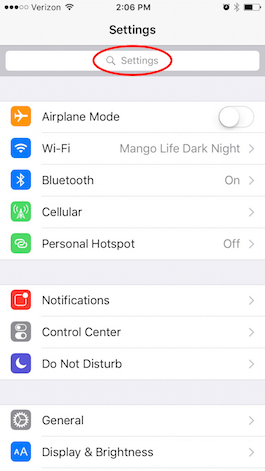
23. Hvordan feilsøke apper som ikke reagerer
Hvis en app slutter å fungere som den skal eller ikke svarer, er det to ting du kan prøve. Det første er å avslutte appen og åpne den på nytt. Trykk raskt to ganger på Hjem-knappen for å åpne multitasking-visningen, en karusell med små bilder av de sist brukte appene dine. Dra bildet av appen oppover til det forsvinner, og avslutt dermed appen. Trykk på Hjem-knappen igjen for å gå tilbake til startskjermbildet. Finn appen og åpne den igjen for å se om den reagerer bedre. Hvis appen fortsatt ikke fungerer, kan det hende du må slette den og installere den på nytt. I noen apper kan du miste data som er lagret, for eksempel nivåer du har fullført i et spill. I andre apper, for eksempel Facebook, trenger du bare å logge inn på nytt. Hvis du vil slette en app, trykker du på appikonet og holder det nede til det rister. Trykk på x-en på appen du vil slette. Gå deretter til App Store-appen og last ned appen på nytt. Trykk på det skyformede nedlastingsikonet for å legge appen tilbake på iPhone. Hvis du har betalt for appen, trenger du ikke å betale på nytt så lenge du bruker den samme App Store-kontoen.
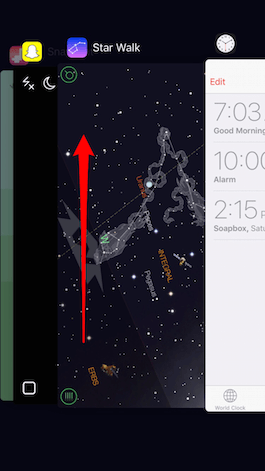
24. Slik fikser du en iPhone som fryser eller krasjer hele tiden
Hvis telefonen fortsetter å fryse eller krasje, eller hvis apper ikke fungerer som de skal, er det første du bør prøve å starte iPhone på nytt, akkurat som du ville gjort med en stasjonær datamaskin. Hold nede Dvale/vekke-knappen til det vises et skjermbilde med valget: Skyv til Av. Skyv til høyre, og enheten slås av. For å starte telefonen på nytt trykker du på og holder nede Dvale/vekke-knappen igjen. Det vises et hvitt skjermbilde som signaliserer at enheten slås på.
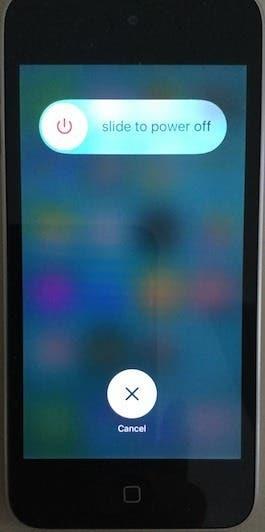
25. Slik tilbakestiller du nettverksinnstillingene på iPhone
Hvis du har problemer med å koble deg til Internett selv om du vet at Wi-Fi-ruteren fungerer og Wi-Fi er slått på, bør du først prøve å starte iPhone på nytt, som beskrevet ovenfor. Hvis det ikke fungerer, må du tilbakestille iPhones nettverksinnstillinger. Dette innebærer at du må slette WiFi-passordene dine, så det kan være lurt å skrive dem ned først. Det vil også tilbakestille mobilinnstillingene. Du tilbakestiller nettverksinnstillingene ved å gå til Innstillinger > Generelt > Tilbakestill > Tilbakestill nettverksinnstillinger og deretter taste inn iPhonens passord.
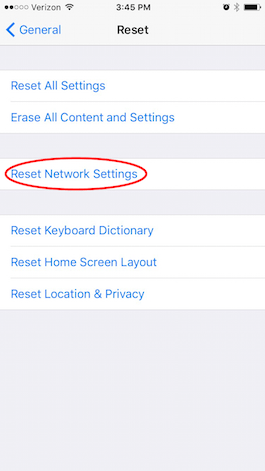
Bildekreditt øverst: Twin Design / Shutterstock.com
