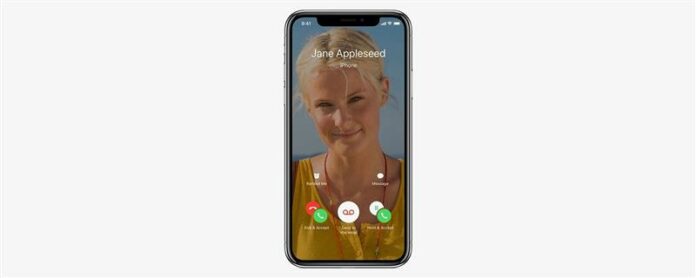En telefonsamtale hvor du kan se personen i den andre enden i sanntid; det pleide å være science fiction-stoffet. I 2010 gjorde Apple det imidlertid til en realitet da Steve Jobs annonserte iPhone 4 og FaceTime på WWDC 2010. Gjennom årene har FaceTime utviklet seg og forbedret til å inkludere flere enheter og funksjoner, inntil vi endelig med Apples nyeste operativsystem, iOS 12.1, ha gruppe FaceTime, der opptil 32 personer kan bruke lyd- og videofunksjonen samtidig. Siden FaceTime har utvidet seg så betraktelig, har tiden kommet for en guide som inkluderer alle de forskjellige måtene å bruke tjenesten på iPhone og iPad. Vi vil dekke hvordan du ringer og blir med i en samtale ved hjelp av FaceTime-appen, iMessages og Siri, samt hvordan du bruker Group FaceTime, Memoji og Animoji. La oss komme i gang!
Hva er så bra med FaceTime?
Muligheten til å se vennene dine, kjære og kollegaer mens du snakker med dem er fantastisk i seg selv, men det er enda flere grunner til å elske FaceTime.
FaceTime-personvern
FaceTime tilbyr personvern gjennom en sikker, ende-til-ende-kryptering av lyd og visuell kommunikasjon for en-til-en-samtaler og den nye Group FaceTime-funksjonen.
FaceTime er gratis, selv for internasjonale samtaler
Hvis du slår av bruk av mobildata for FaceTime og kun bruker Wi-Fi-alternativet, vil du kunne bruke FaceTime uten ekstra kostnad bortsett fra Wi-Fi-regningen. Hvis du bruker gratis Wi-Fi, desto bedre! Dette gjør FaceTime til en flott måte å snakke med de fjerne vennene og familiemedlemmene på uten å bryte banken på en internasjonal telefonplan. Bare husk at personen du er FaceTiming må ha en Apple-enhet for at dette skal fungere, og du bør sørge for at du bruker Wi-Fi og ikke mobiltilkoblingen din. Dette gjelder også for FaceTime-anrop foretatt med Apple Watch !
FaceTime er gøy
FaceTime har alle slags funksjoner som lar deg snu kameravisningen, bruke klistremerker og filtre, og til og med bruke en Memoji- eller Animoji-maske under samtalen. Vi kommer inn på alle disse alternativene nedenfor, slik at du kan få mest mulig ut av FaceTime-samtalen.
FaceTime for iPhone og iPad: Komme i gang
Enhets- og dekningskrav
La oss starte med det grunnleggende:
- Enheten din trenger en Wi-Fi-tilkobling eller et mobildataabonnement.
- For å bruke FaceTime på Wi-Fi trenger du en iPhone 4 eller nyere, en hvilken som helst iPad Pro, en iPad 2 eller nyere, eller en hvilken som helst iPad mini.
- Enheten din må oppdateres til minst iOS 8, og hvis du vil bruke Group FaceTime-funksjonen, må du oppdatere til iOS 12.1.
- Hvis du vil bruke FaceTime med de nye Memoji- og Animoji-funksjonene, trenger du en iPhone X eller nyere, eller en iPad Pro 11 tommer eller iPad Pro 12,9 tommer som er oppdatert til iOS 12.
- Personen du ønsker å FaceTime må ha en kompatibel Apple-enhet.
Når du har forsikret deg om at disse nødvendighetene er på plass, les videre for å lære hvordan du konfigurerer FaceTime.
Slik slår du FaceTime på og av, angir tilgjengelighet og anrops-ID
- Åpne Innstillinger-appen på iPhone eller iPad.
- Trykk på FaceTime.
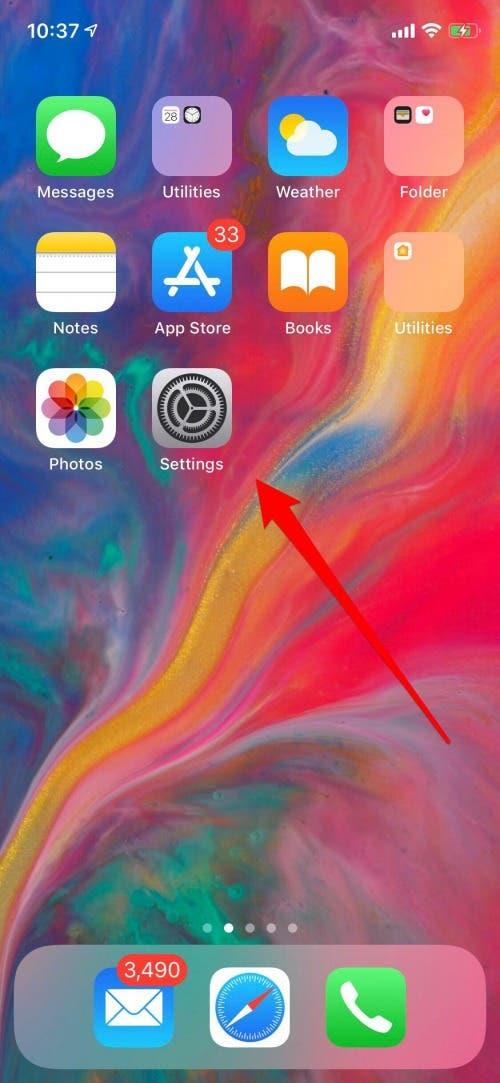
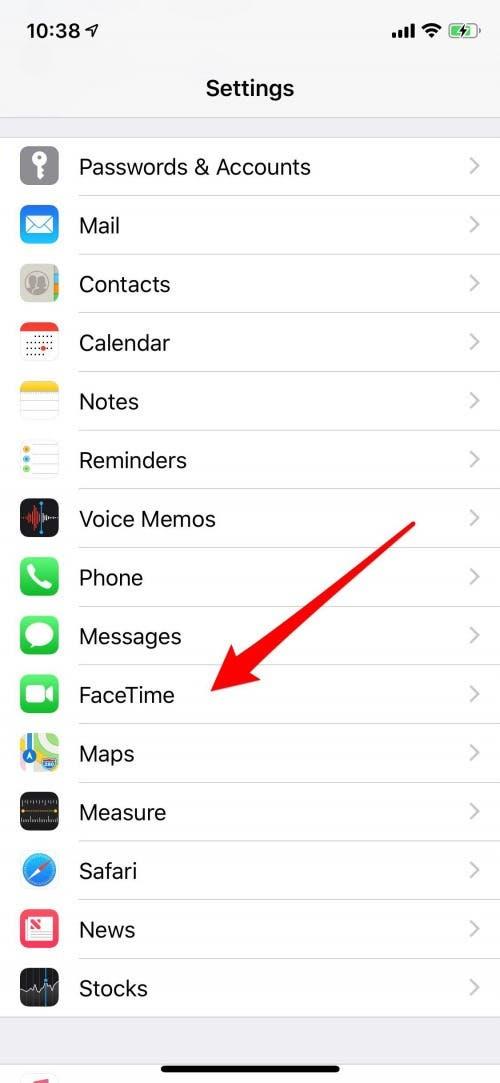
- Slå på FaceTime hvis det ikke allerede er det.
- Du vil også kunne velge hvordan du kan nås via FaceTime. Hvis du bare vil inkludere noen av enhetene dine, trykker du bare på haken ved siden av telefonnummeret eller e-postadressen du vil fjerne. Når haken er borte, betyr det at adressen eller telefonnummeret ikke lenger er tilgjengelig via FaceTime.
- Under Anrops-ID-delen trykker du på nummeret eller adressen du ønsker å bruke, og kontroller at det er merket av. fjern merket for all informasjon du ikke vil bruke for oppringer-ID.
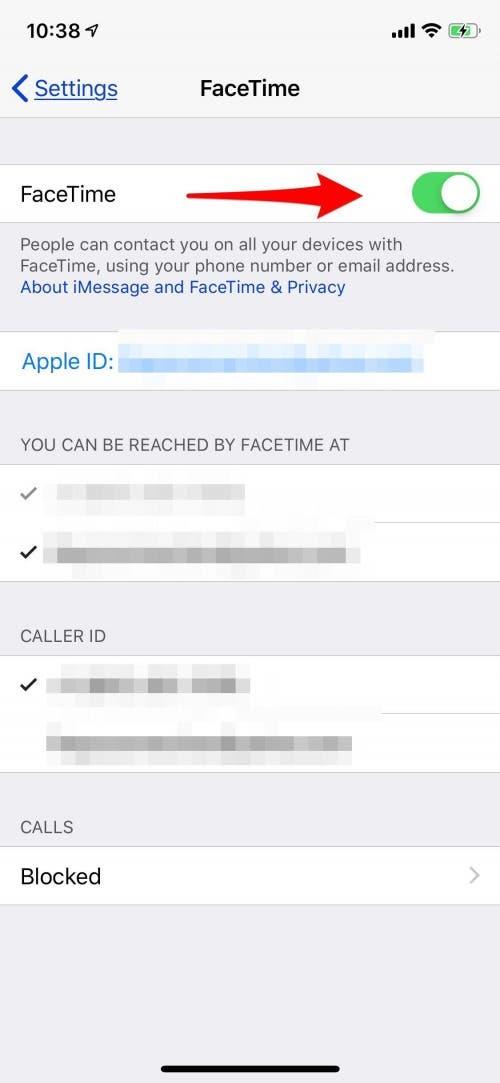
- Hvis du ønsker å slå av FaceTime, følger du trinnene igjen og slår av FaceTime.
Hvordan tillate FaceTime kun via WiFi
Som nevnt før, kan FaceTime fungere over en WiFi- eller mobiltilkobling. Hvis du vil være sikker på at du ikke spiser opp data med FaceTime-anrop:
- Åpne Innstillinger-appen.
- Rull ned og trykk på Mobil.
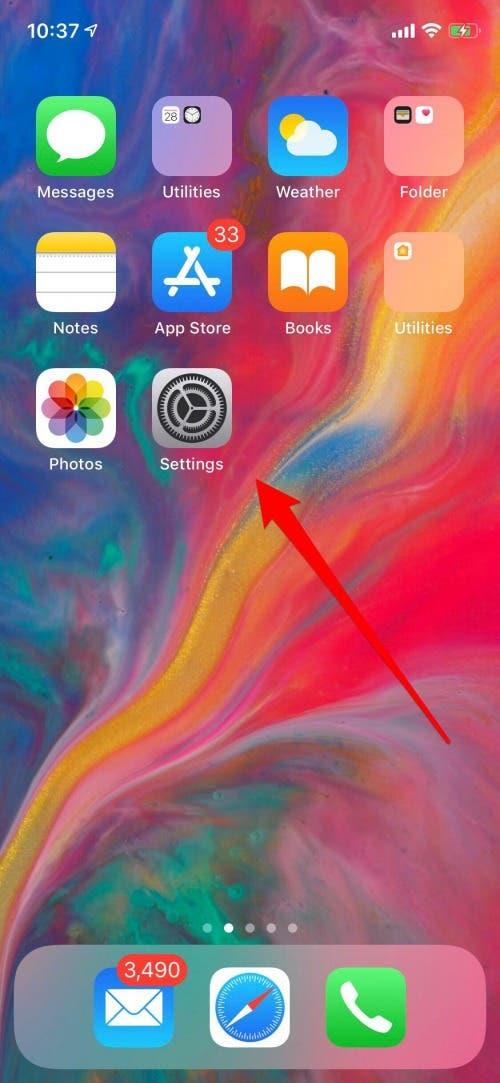
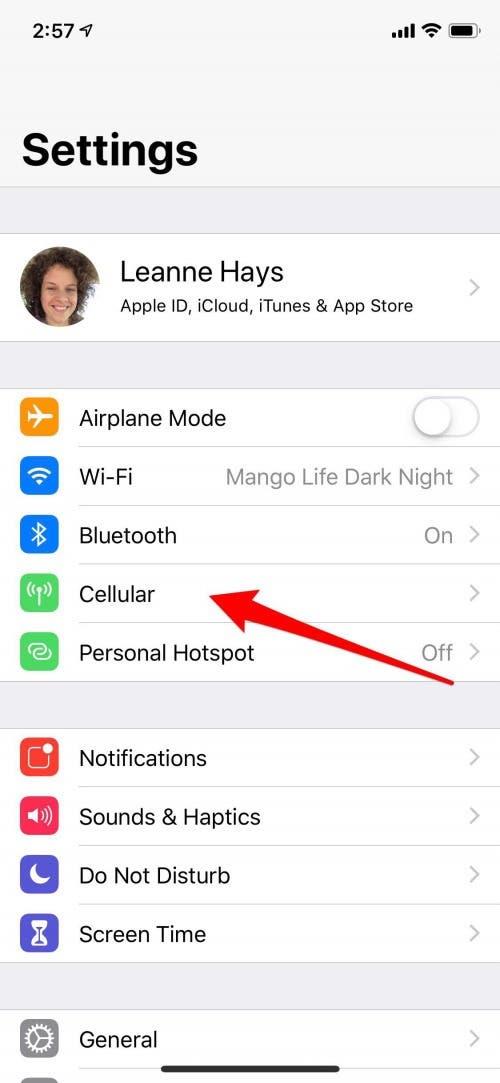
- Se under Mobildata-delen; du ser alle appene og funksjonene enheten din bruker data til.
- Rull ned og slå av FaceTime; nå vil du bare kunne bruke denne funksjonen over en Wi-Fi-tilkobling. Selvfølgelig kan du slå på mobilnettet igjen når som helst ved å bruke de samme trinnene og slå på igjen.
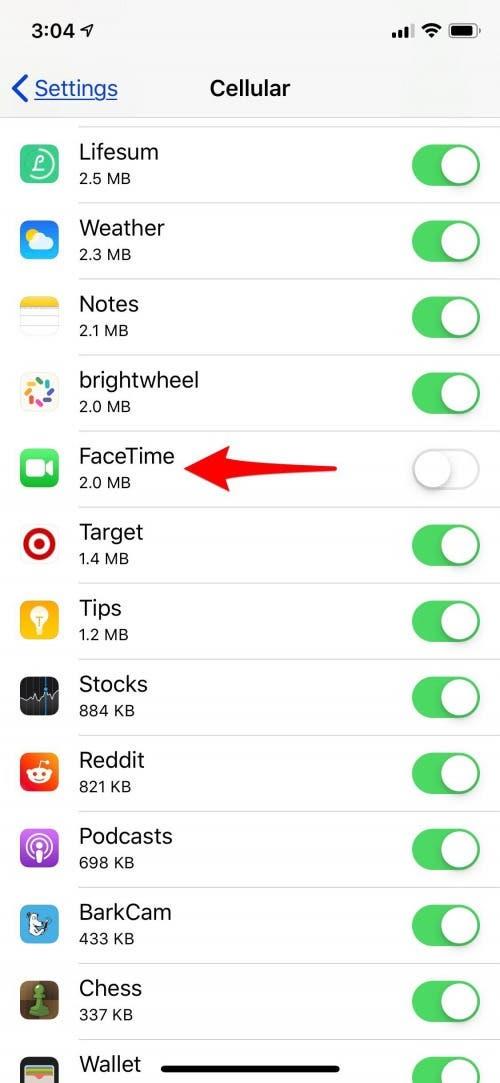
Slik blokkerer du folk i FaceTime-appen
Du vil kanskje ikke at hvem som helst skal kontakte deg via FaceTime, og heldigvis har du muligheten til å blokkere de du helst ikke vil chatte med. Slik blokkerer du noen i FaceTime:
- Åpne FaceTime-appen.
- Trykk på i ved siden av personens navn og kontaktinformasjon.
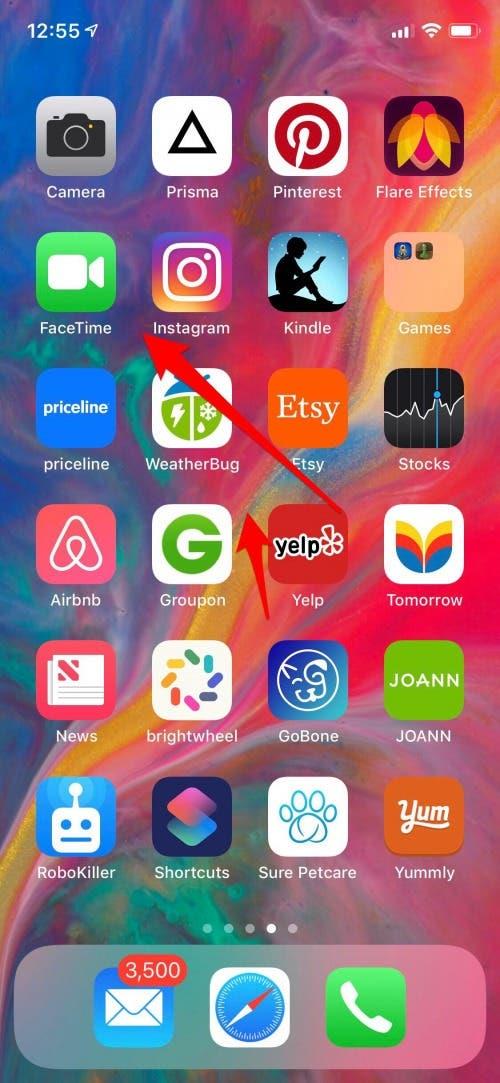
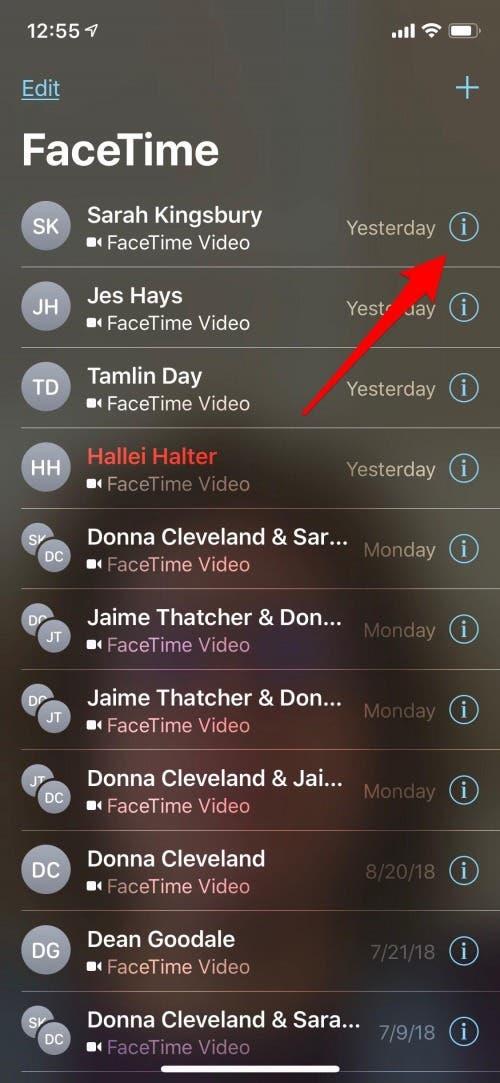
- Trykk på Blokker denne oppringeren nederst på kontaktkortet.
- Trykk nå på Blokker kontakt.
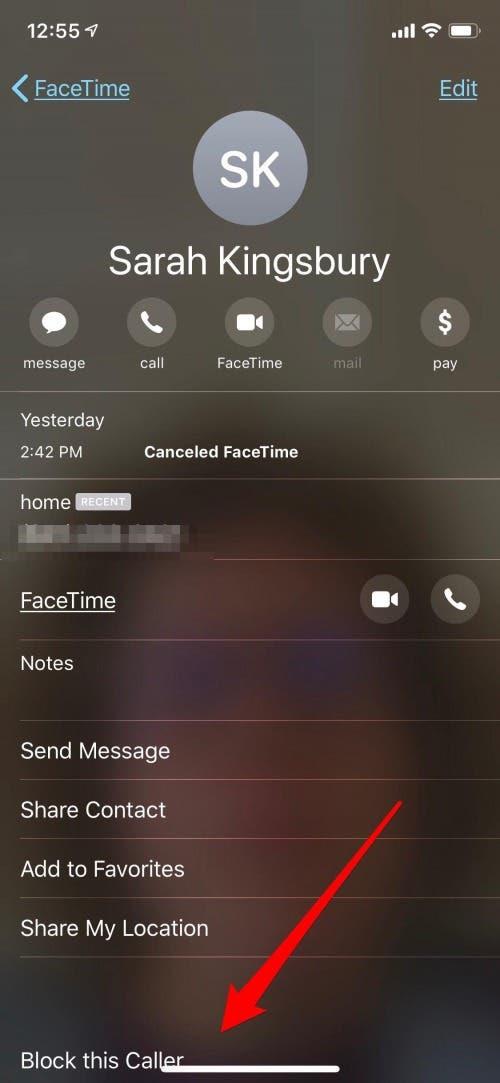
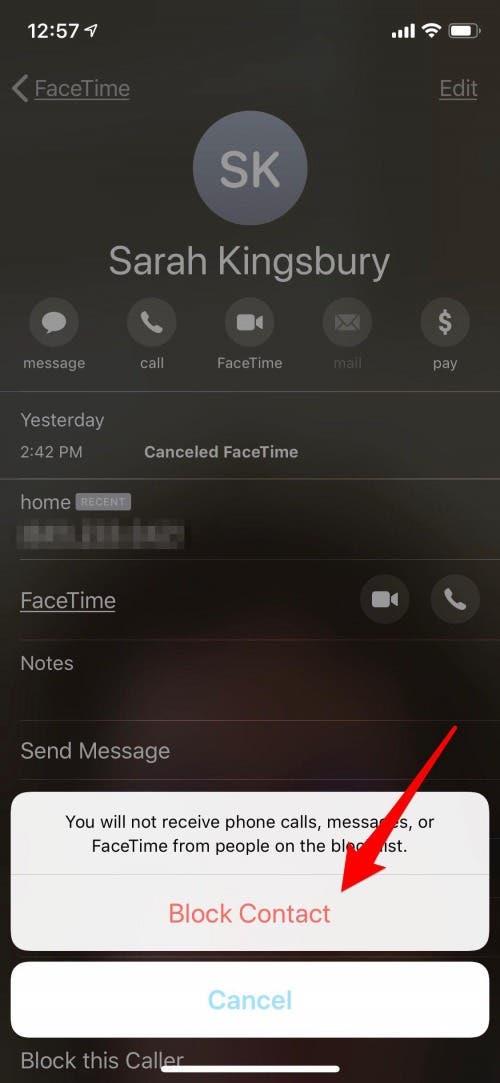
Husk at dette ikke bare blokkerer FaceTime-anrop, men også vanlige anrop og meldinger.
Fire måter å foreta et FaceTime-anrop fra iPhone eller iPad
Foreta et FaceTime-anrop fra FaceTime-appen
Nå kan du komme i gang med å bruke iPhone eller iPad til å ringe FaceTime; la oss begynne med å lære hvordan du bruker FaceTime-appen.
- Trykk på FaceTime-appen.
- Trykk på plusstegnet øverst til høyre på skjermen.
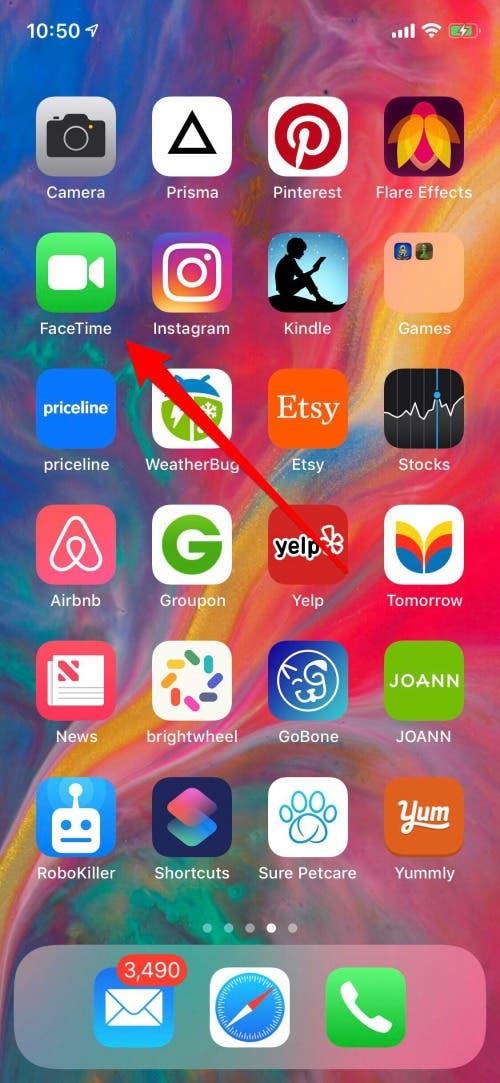
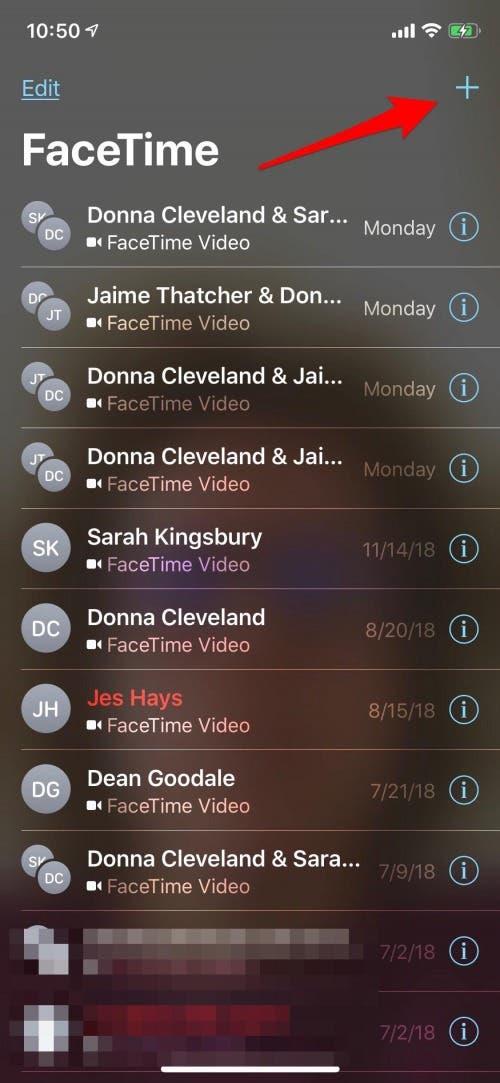
- Begynn å skrive inn e-postadressene eller telefonnumrene til personene du vil ha FaceTime. Hvis du begynner å skrive navn, vil enheten foreslå muligheter fra kontaktene dine, og du kan trykke for å inkludere dem, i stedet for å skrive ut hvert nummer.
- Hvis du har oppdatert enheten din til iOS 12.1, kan du inkludere opptil 32 personer (inkludert deg selv) i denne samtalen. Hvis du ikke har det, kan du bare velge én.
- Når du har angitt minst én person, vil enheten din tilby muligheten til å foreta et lyd- eller video-FaceTime-anrop. Trykk på det alternativet du foretrekker, og personen eller personene du valgte vil bli invitert til samtalen.
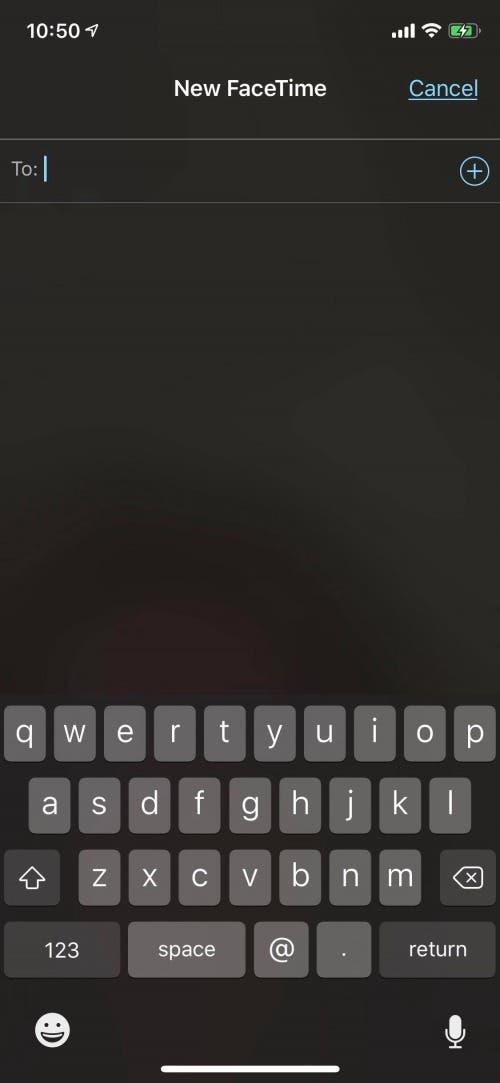
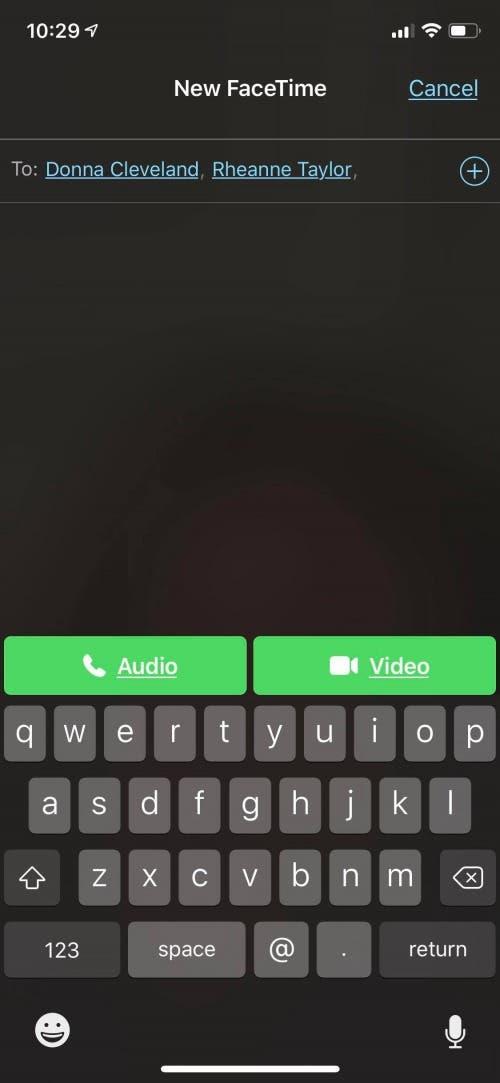
Profftips: Du kan også bruke FaceTime for å dele skjermen din! Dette kan være nyttig for å dele innhold, hjelpe noen med å feilsøke tekniske problemer og mer!
Foreta et FaceTime-anrop fra Messages-appen
Hvis du er midt i en iMessage-tråd og vil bytte til FaceTime, er det fullt mulig. Du kan gjøre dette fra en gruppetekst eller en melding til bare én person.
- Trykk på enkelt- eller gruppenavnet øverst i iMessage.
- Trykk på FaceTime-ikonet.
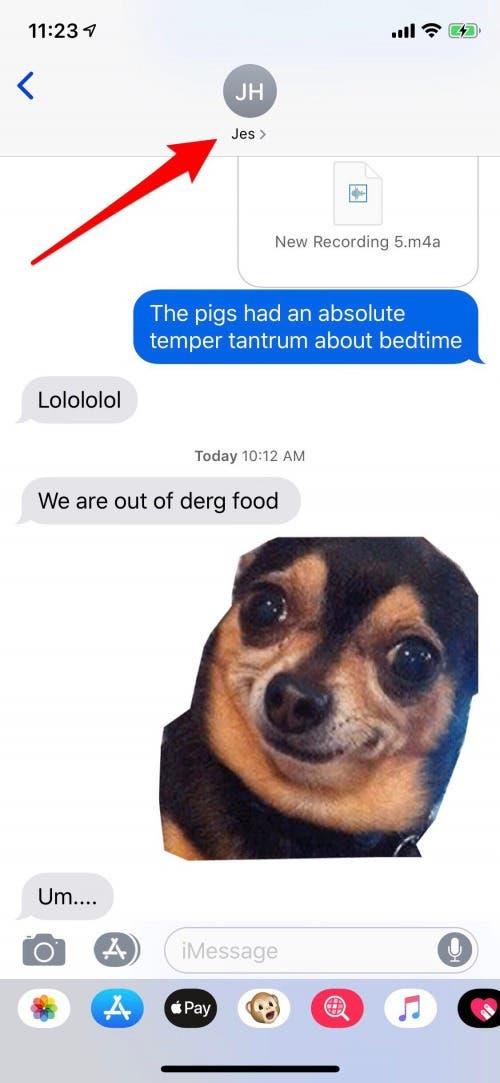
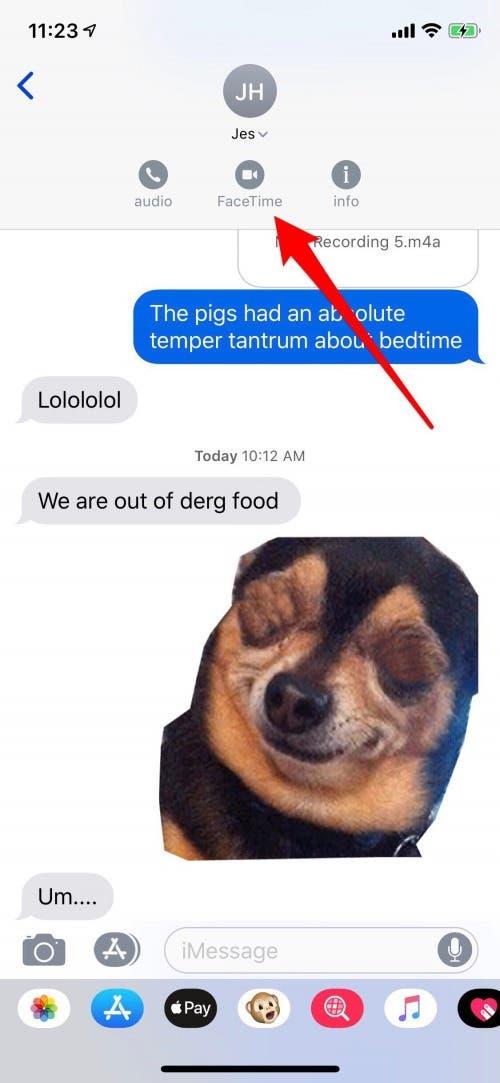
- Invitasjonen går ut for FaceTime-samtalen din, og samtalen kobles til når den er godtatt.
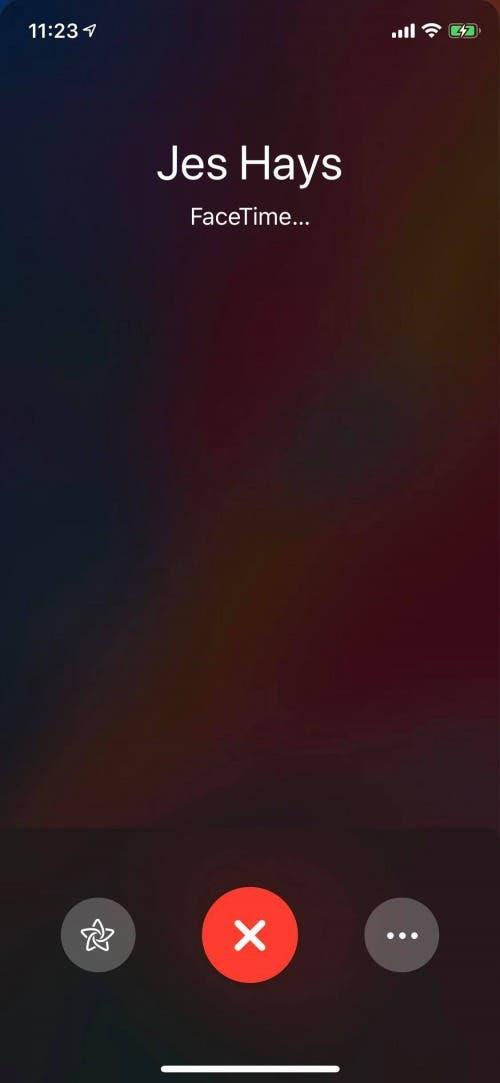
Bruk Siri til å ringe FaceTime
Du trenger ikke å åpne Meldinger eller FaceTime for å starte en FaceTime-samtale; Siri kan gjøre det for deg!
Si «Hei Siri» eller tilkall Siri ved å bruke sideknappen på en iPhone X eller nyere, eller Hjem-knappen på modeller før X. Nå er det bare å be Siri om å foreta et FaceTime-anrop.
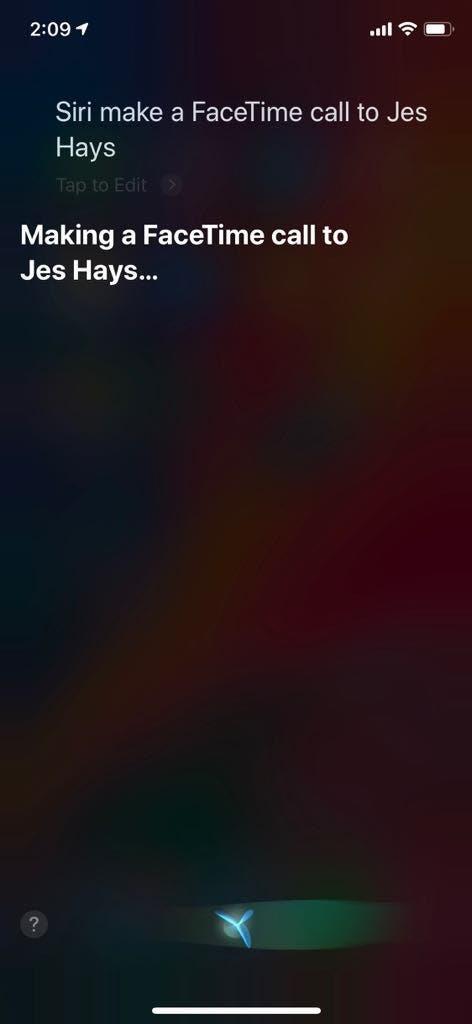
Bytt fra en vanlig telefonsamtale til en FaceTime-samtale
Hvis du er på en vanlig telefonsamtale og bestemmer deg for at du foretrekker FaceTime, trenger du ikke legge på og begynne på nytt. Alt du trenger å gjøre er:
- Gå til anropsmenyskjermen hvis du ikke allerede er der.
- Trykk på FaceTime, og samtalen vil konvertere til FaceTime når personen du snakker med godtar invitasjonen.
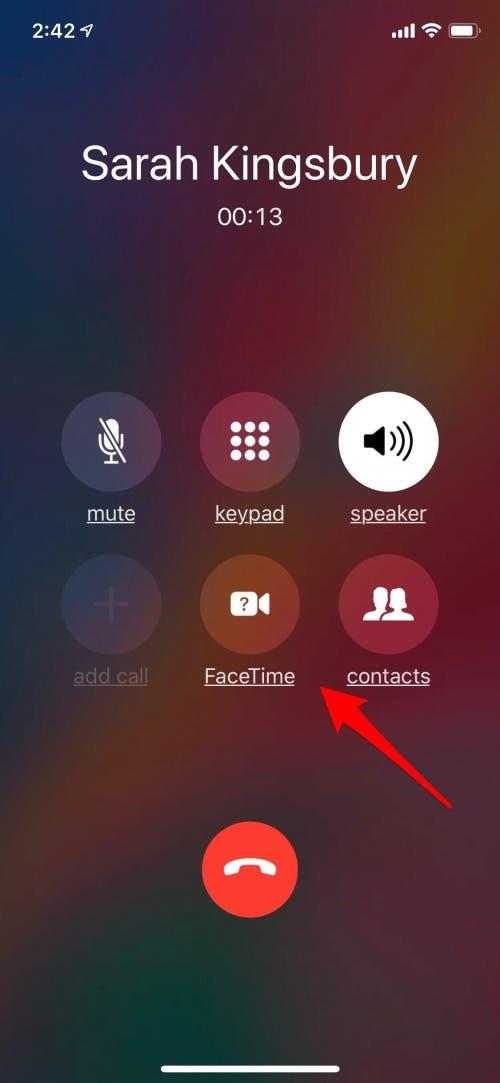
Hvis personen du snakker med ikke har en Apple-enhet, eller hvis enheten ikke er FaceTime-aktivert, blir FaceTime-alternativet nedtonet, og du vil ikke kunne trykke på det.
Slik blir du med i en FaceTime-samtale på iPhone eller iPad
Nå som du vet hvordan du foretar et FaceTime-anrop, la oss lære hvordan du blir med i en. Det er tre forskjellige måter å bli med i en FaceTime-samtale, enten fra én person eller en gruppesamtale; la oss gå over alle tre.
Fra en melding
For å bli med i et FaceTime-anrop fra en varsling på låseskjermen eller i varslingssenteret, trykk bare på varselet, og trykk deretter på det lille filmkameraikonet i den grønne sirkelen.
Fra en iMessage
Hvis noen sender deg en FaceTime-invitasjon fra iMessage, vil en skjerm dukke opp som gir deg muligheten til å trykke på Godta eller Avslå.
- Hvis du er i en gruppe iMessage og ser en tekstboble-invitasjon til en gruppe FaceTime, trykker du bare på Bli med.
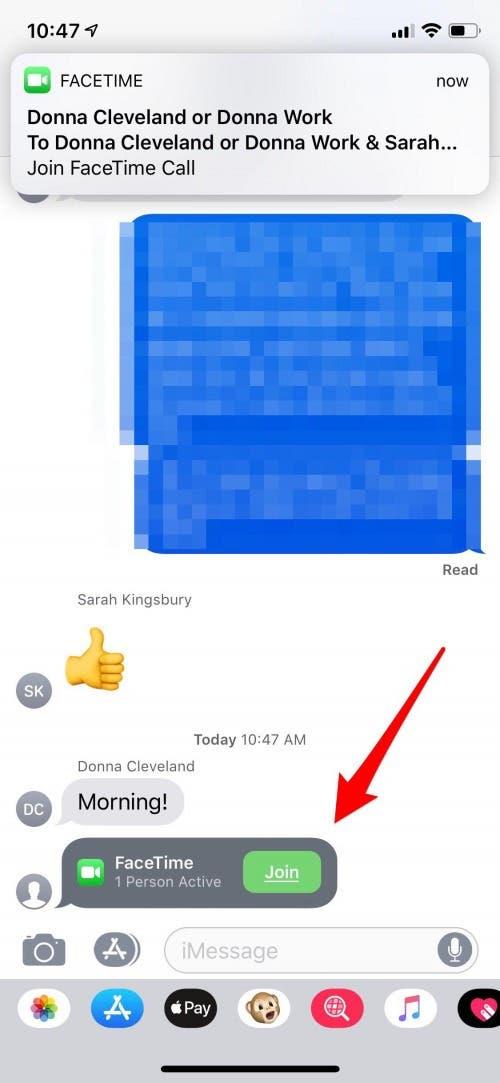
Fra FaceTime-appen
Hvis du mottar en FaceTime-invitasjon fra FaceTime-appen, får du muligheten til å godta eller avslå, akkurat som invitasjonen fra iMessages.
Etter at FaceTime-samtalen er startet
Det er flere endringer som kan gjøres under FaceTime-samtalen din. la oss gå gjennom alternativene dine.
Legg til en person i en FaceTime-gruppesamtale
Hvis du trenger å legge til en annen person i et FaceTime-gruppeanrop enten i Messages eller FaceTime-appen, kan du gjøre det mens du fortsatt er i samtalen.
- I FaceTime-appen trykker du bare på plusstegnet.
- Trykk på de tre prikkene i Meldinger, trykk deretter på Legg til person og skriv inn telefonnummeret, navnet eller e-postadressen til personen du vil inkludere. Trykk på Legg til person i FaceTime og vennen din eller kollegaen din vil bli invitert til FaceTime-gruppen.
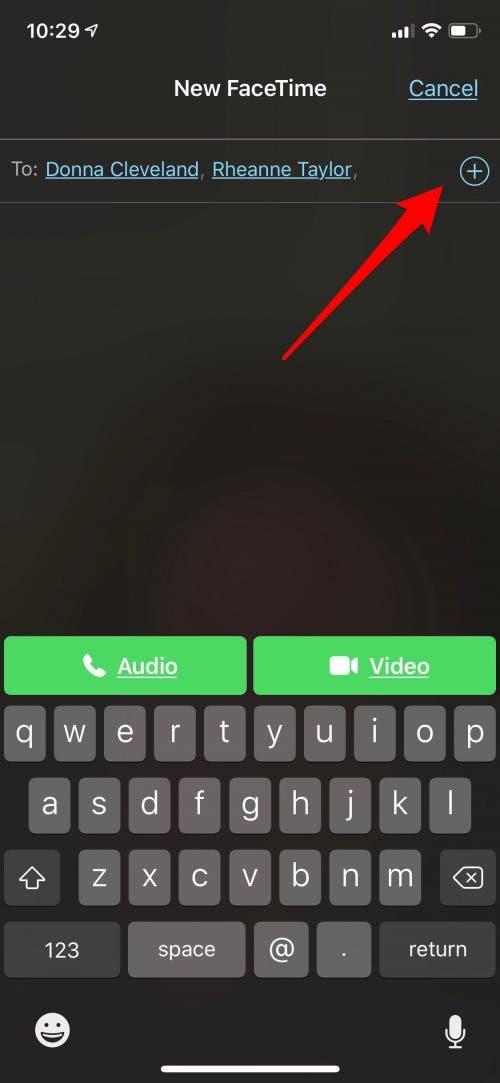
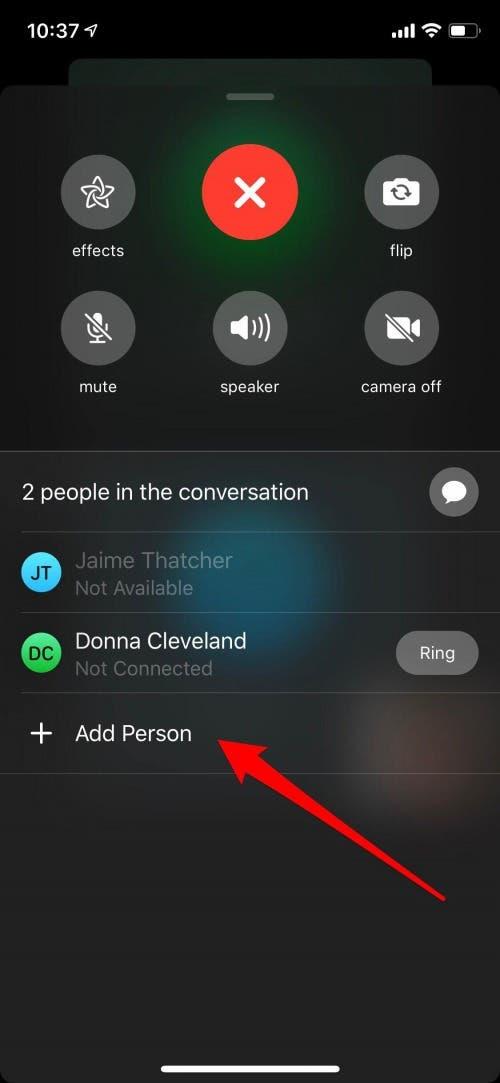
Bruk Memoji, Animoji og filtre i FaceTime
Det er veldig gøy å bruke en Memoji, Animoji eller filtre og klistremerker i FaceTime-samtaler, spesielt hvis vennen din eller familiemedlemmet ditt ikke har sett disse effektene før! Å begynne:
- Start en FaceTime-samtale som du vanligvis ville gjort, og når samtalen er koblet til, trykk på det stjerneformede Effekt-ikonet.
- Trykk på apekatten, finn Memojien eller Animojien du vil bruke og trykk på den.

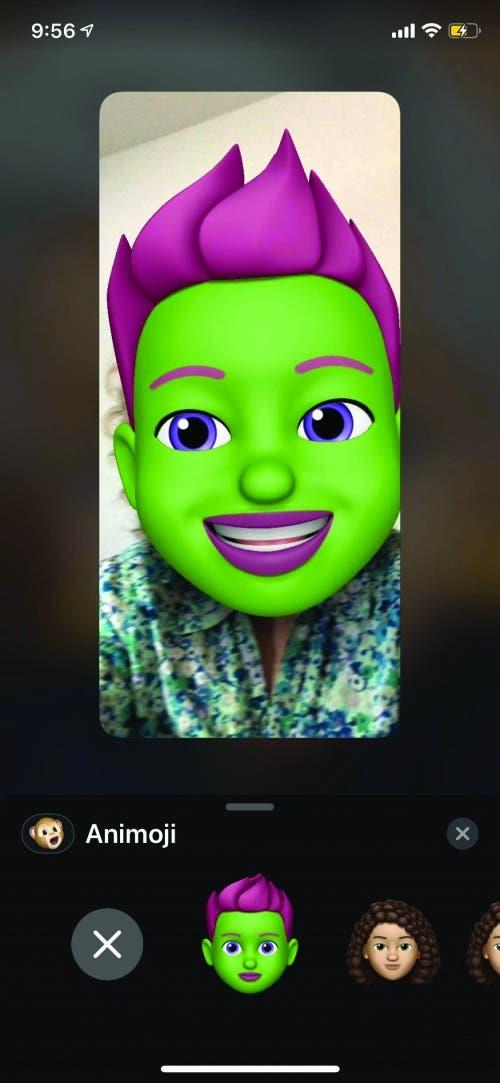
- Når Memoji eller Animoji er brukt, trykker du på X for å gå tilbake til hovedskjermen for å legge til alternativer som filtre, tekst og klistremerker.
Hvis vennen du ringer til har en iPhone X eller nyere, kan de også bruke en Memoji eller Animoji, men hvis de har en tidligere iPhone-versjon, kan de bare se effektene dine.
Endre FaceTime View fra frontvendt til bakovervendt kamera, slå av kamera, mute, slå på høyttaler, legge til effekter
Enten du starter eller blir med i en FaceTime-samtale, er det flere funksjoner du kanskje vil ha tilgang til. Med iOS 12 er de alle praktisk plassert på ett sted.
- Trykk på skjermen når du vil endre kameravisningen, slå av kameraet, dempe, bruke høyttalertelefon eller legge til effekter, og trykk deretter på de tre horisontale prikkene.
- Du vil se kamera-flip-alternativet, sammen med alle dine andre FaceTime-alternativer på denne skjermen; bare trykk på den du vil ha.
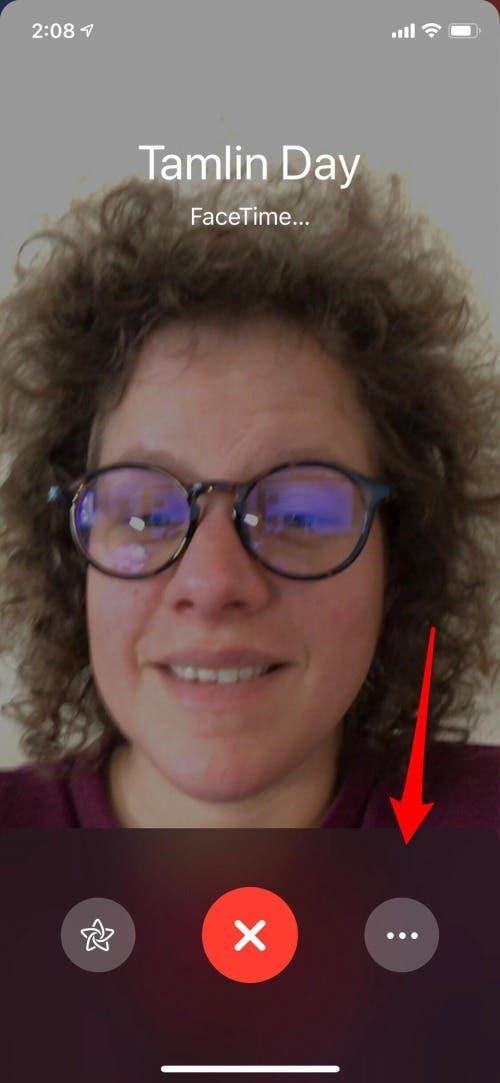
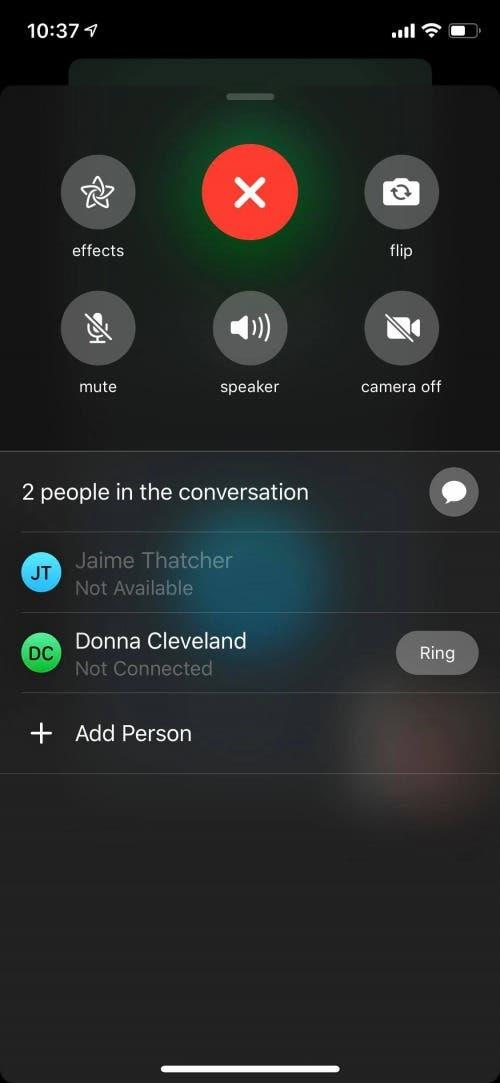
Slik bruker du FaceTime Audio med samtale venter
Hvis du er på en FaceTime Audio-samtale og en telefonsamtale eller en annen FaceTime-lydsamtale kommer gjennom, kan du:
- Avslutt samtalen du er på og godta den innkommende samtalen.
- Hold deg på den nåværende samtalen og send den innkommende oppringeren direkte til Voicemail.
- Sett gjeldende samtale på vent og godta det innkommende anropet.
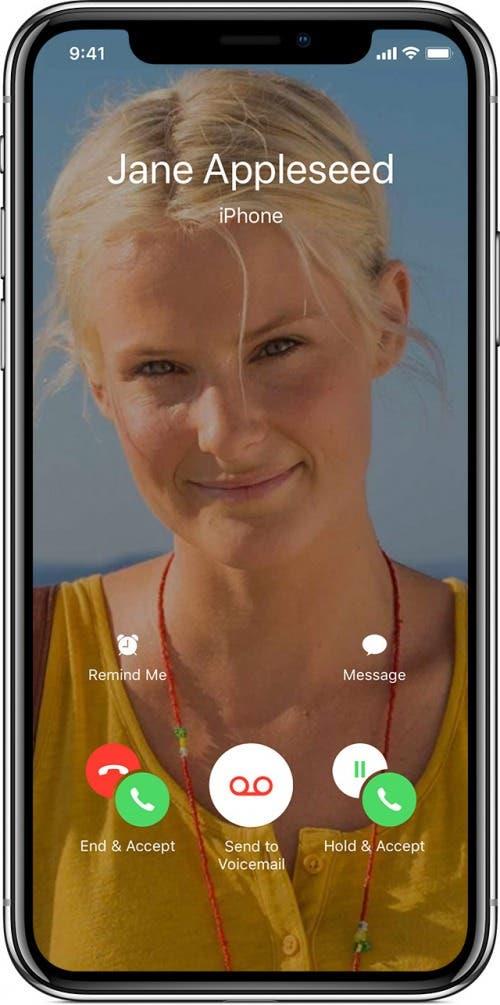
Nå som du er en FaceTime-ekspert, inviter alle vennene dine til FaceTime med deg ved å bruke kalenderen app. Som all programvare kan det hende at FaceTime ikke alltid fungerer som forventet. Sjekk ut disse FaceTime-feilsøkingstipsene. Hvis du kjører iOS 15 og har en iPhone X eller nyere, kan du også oppgrader FaceTime-opplevelsen din med Wide Spectrum Audio.