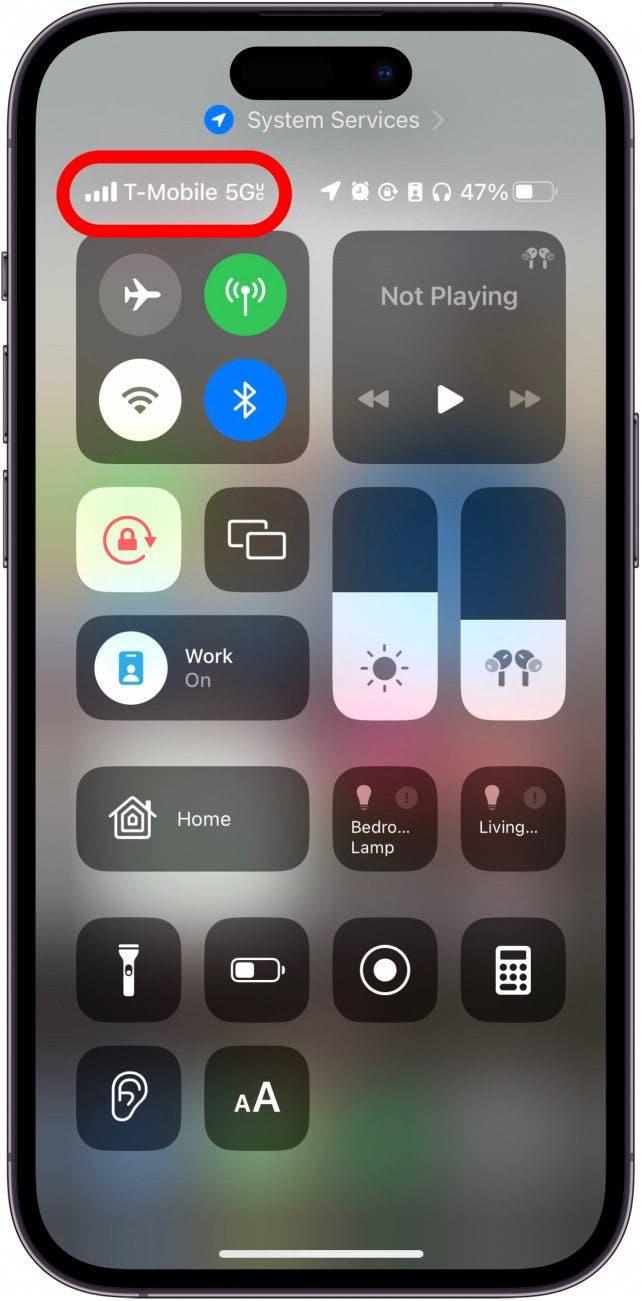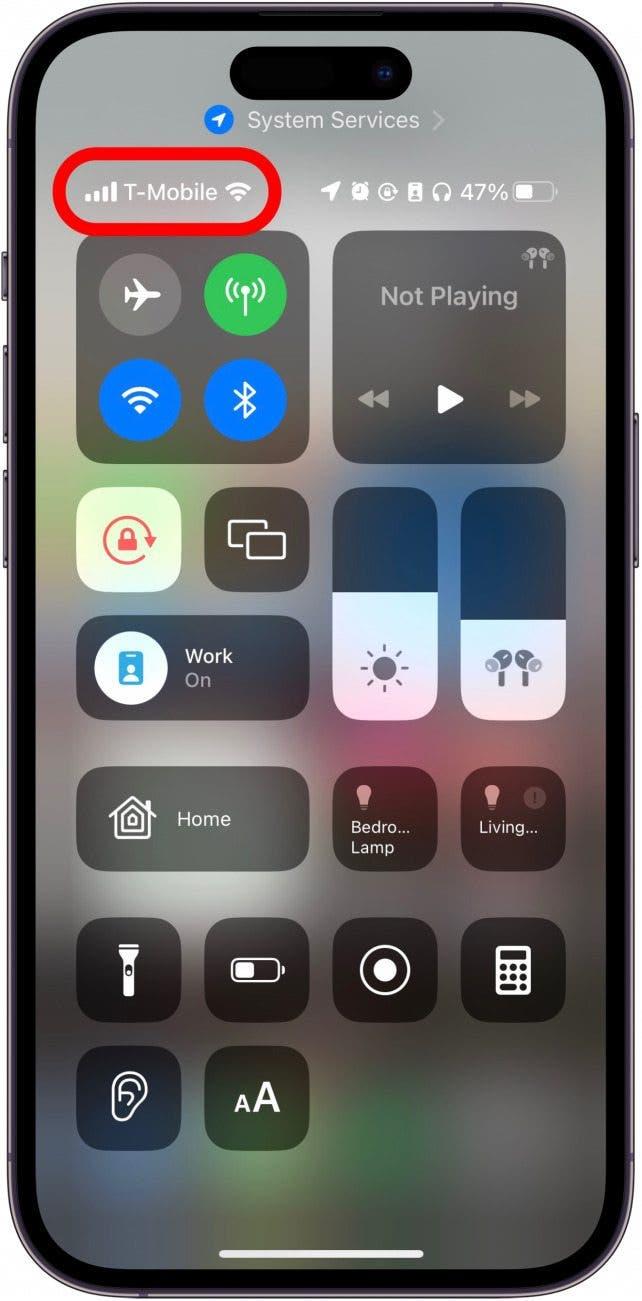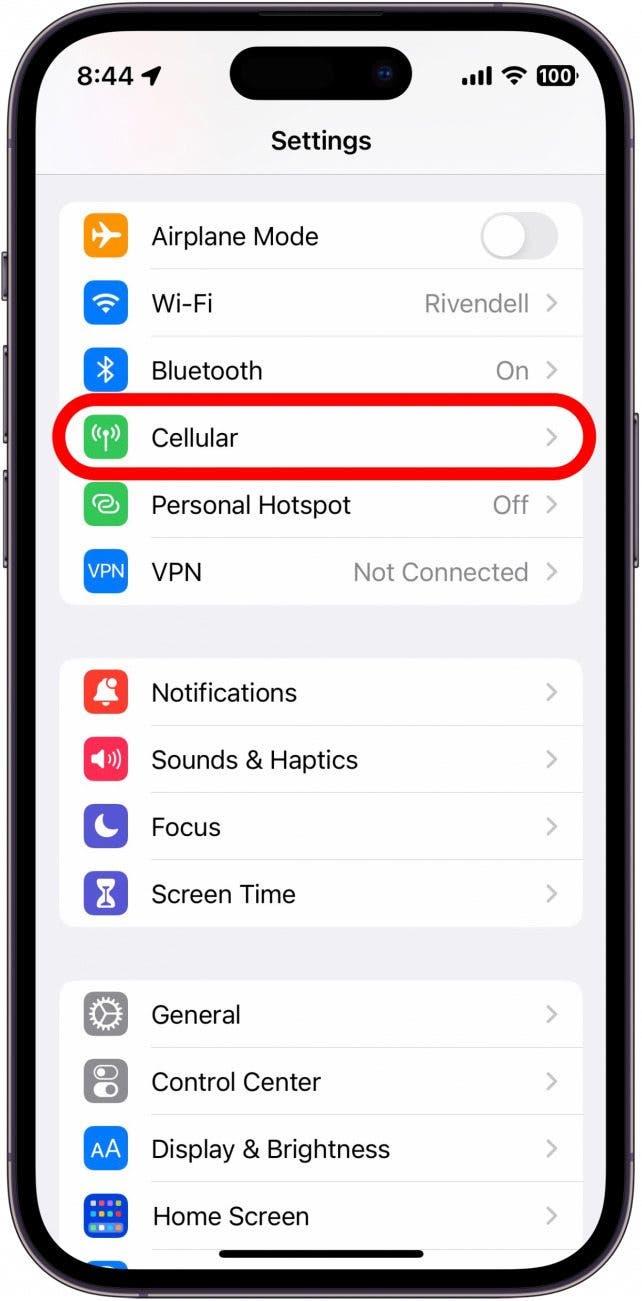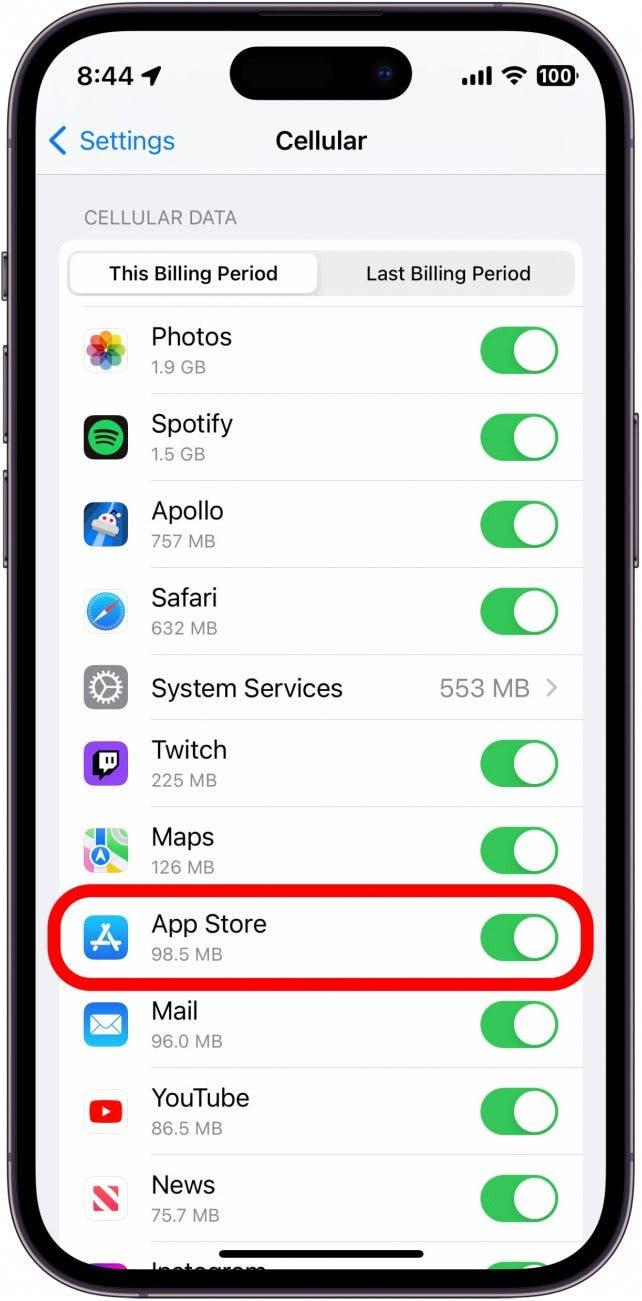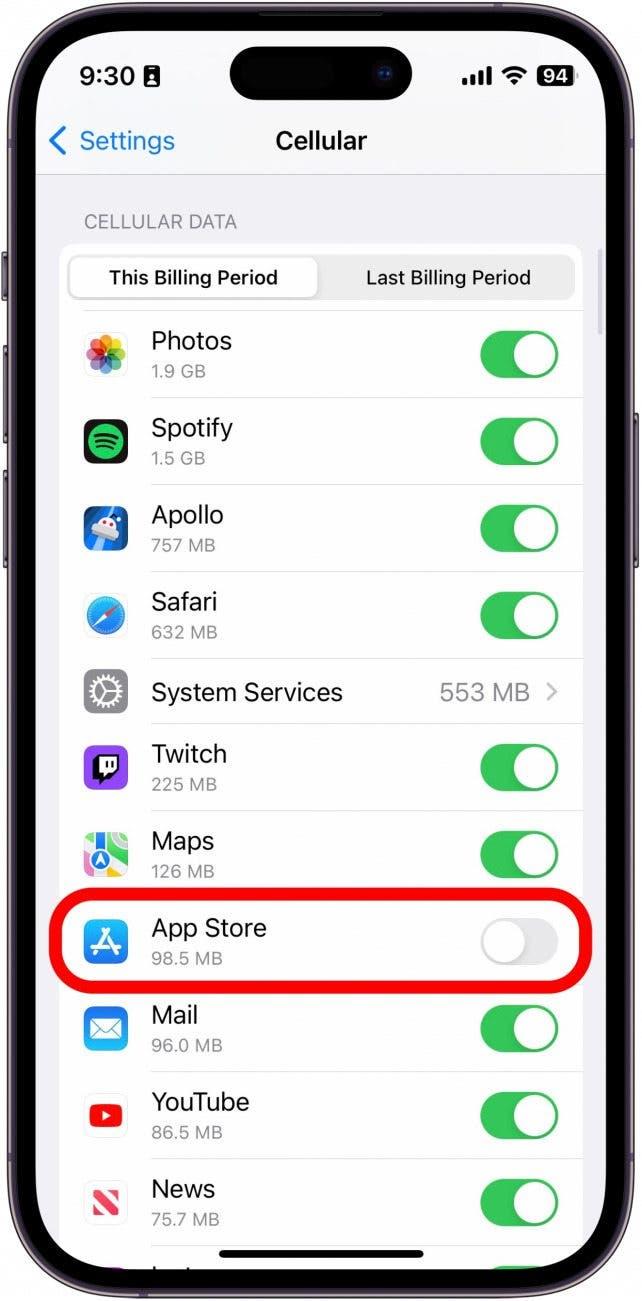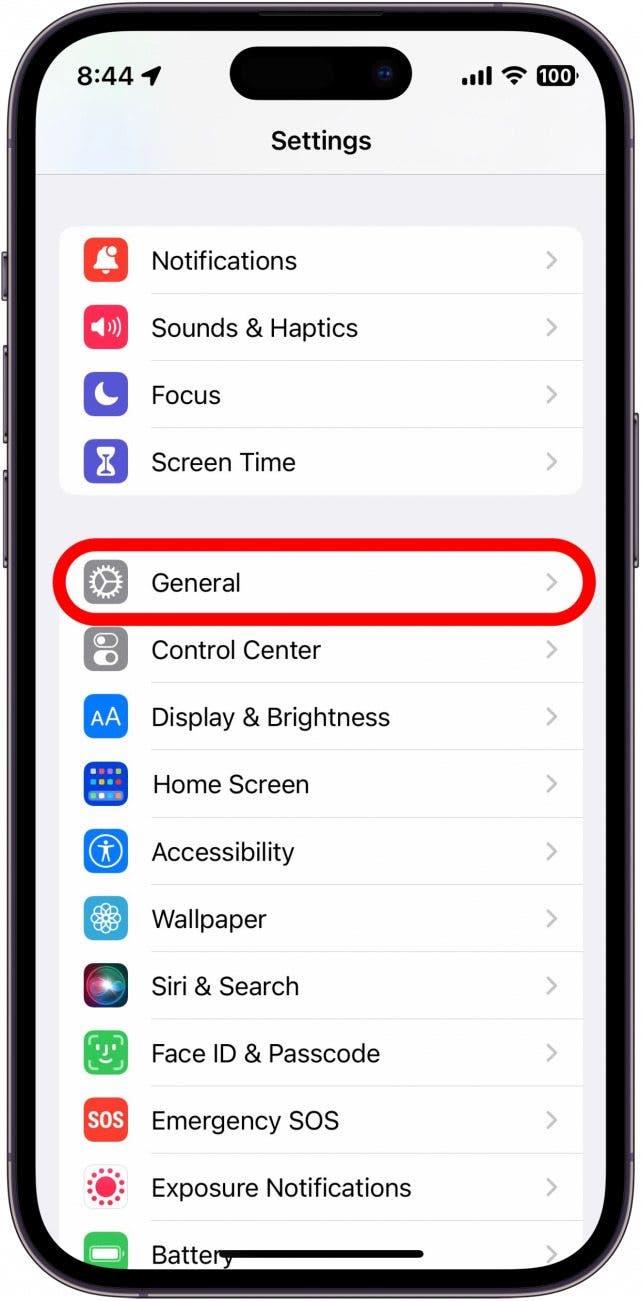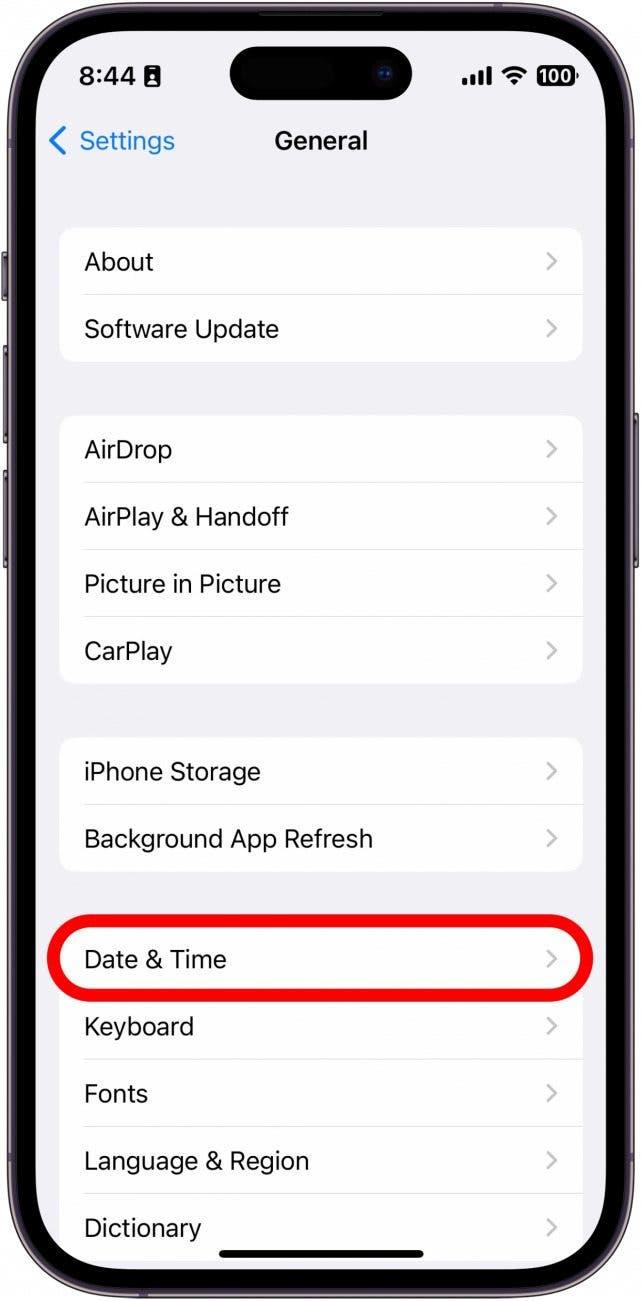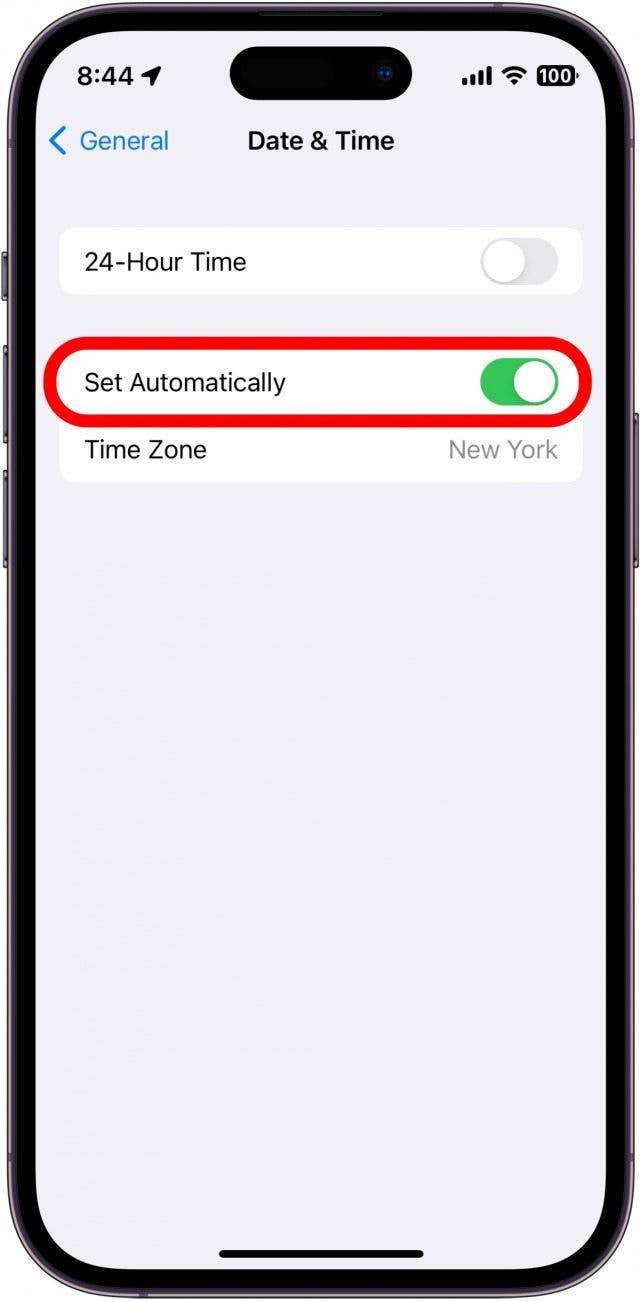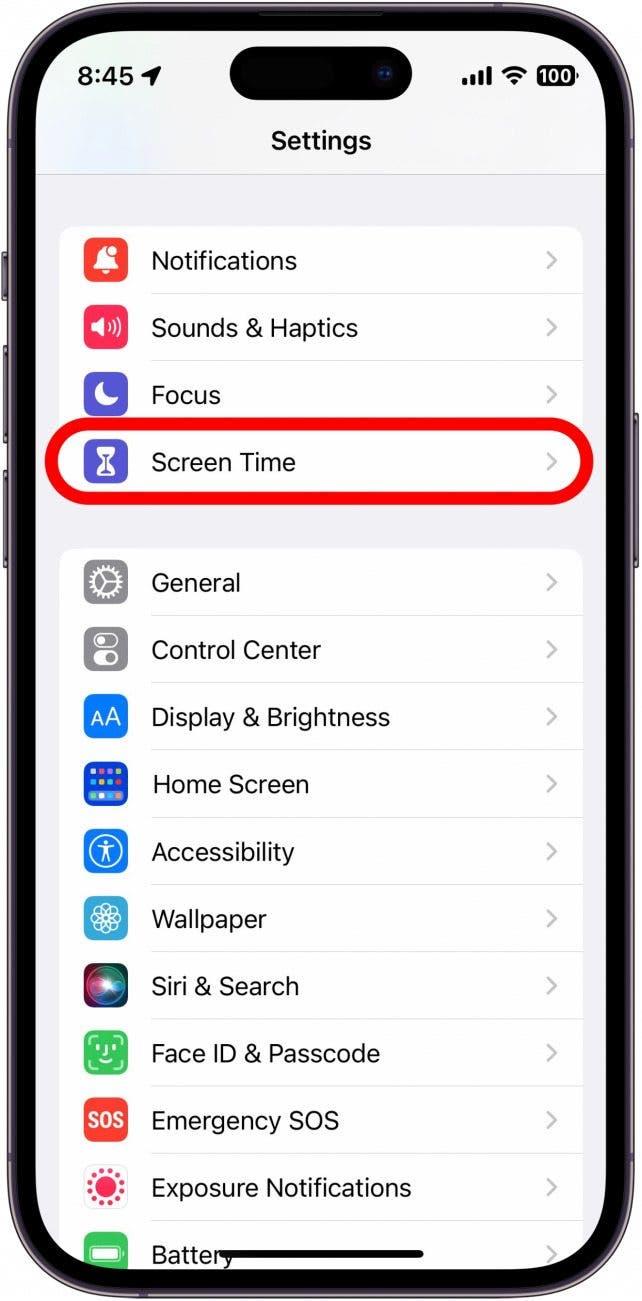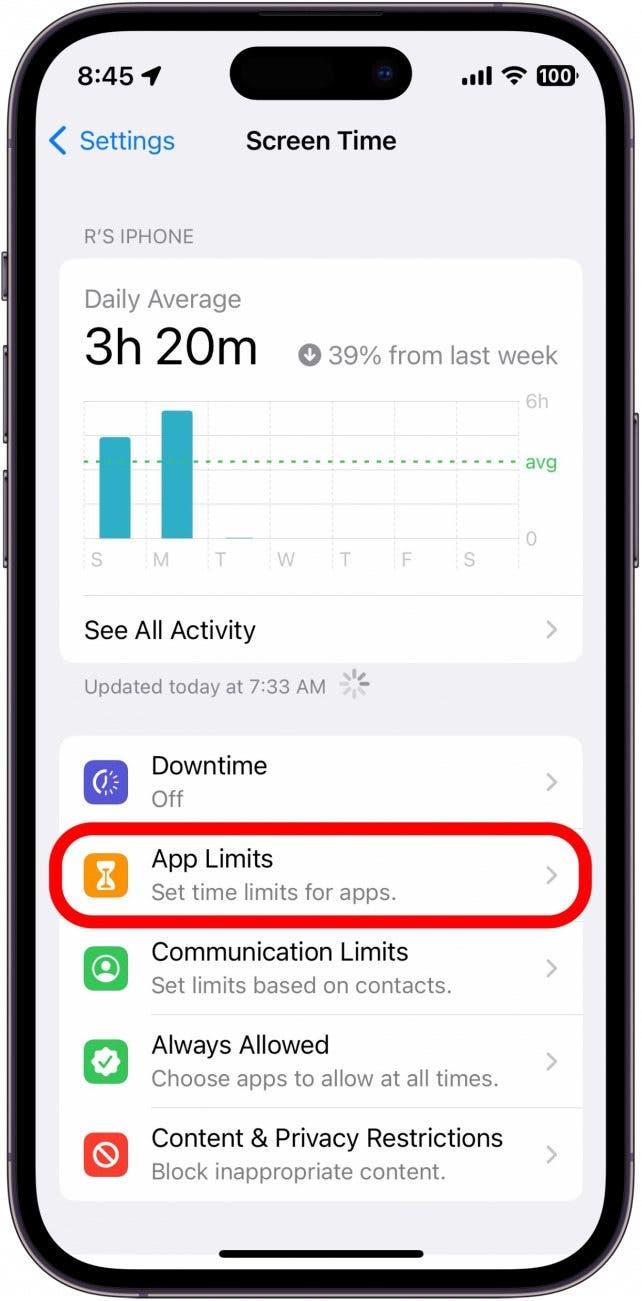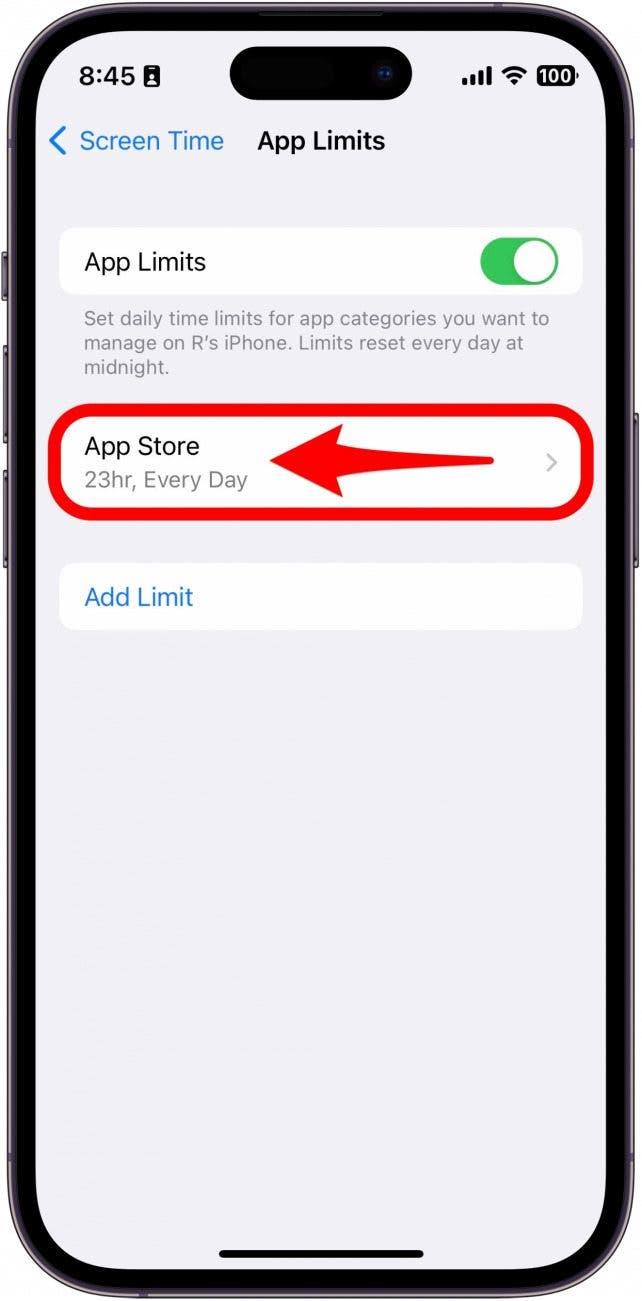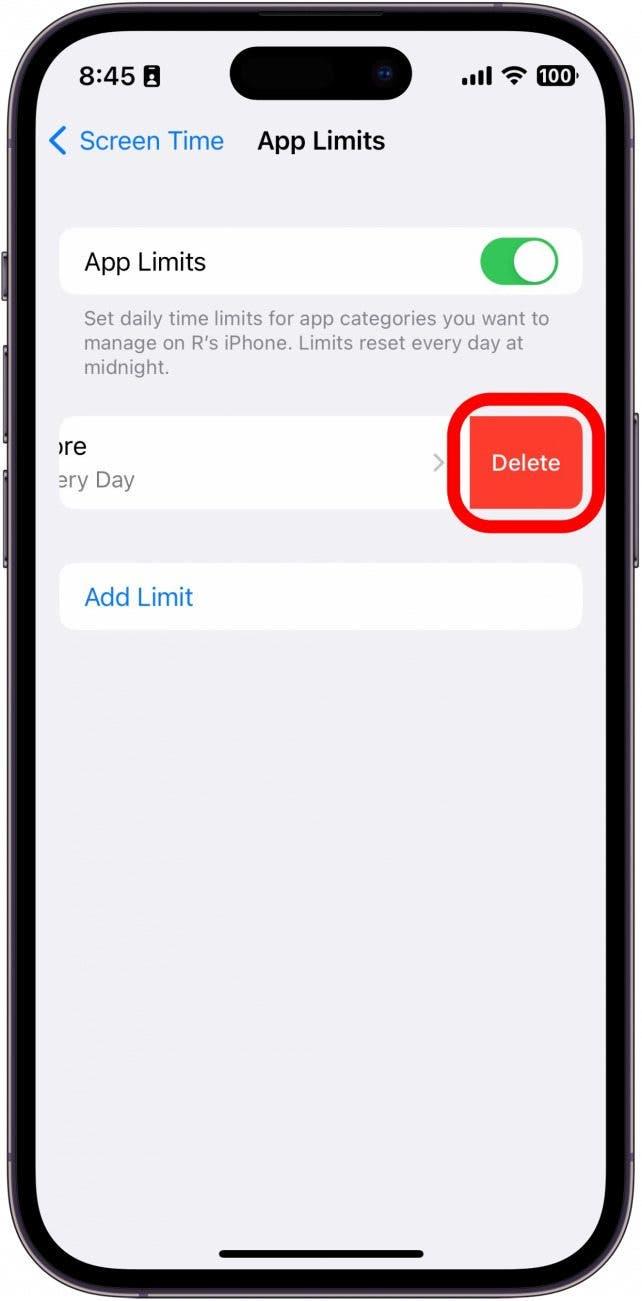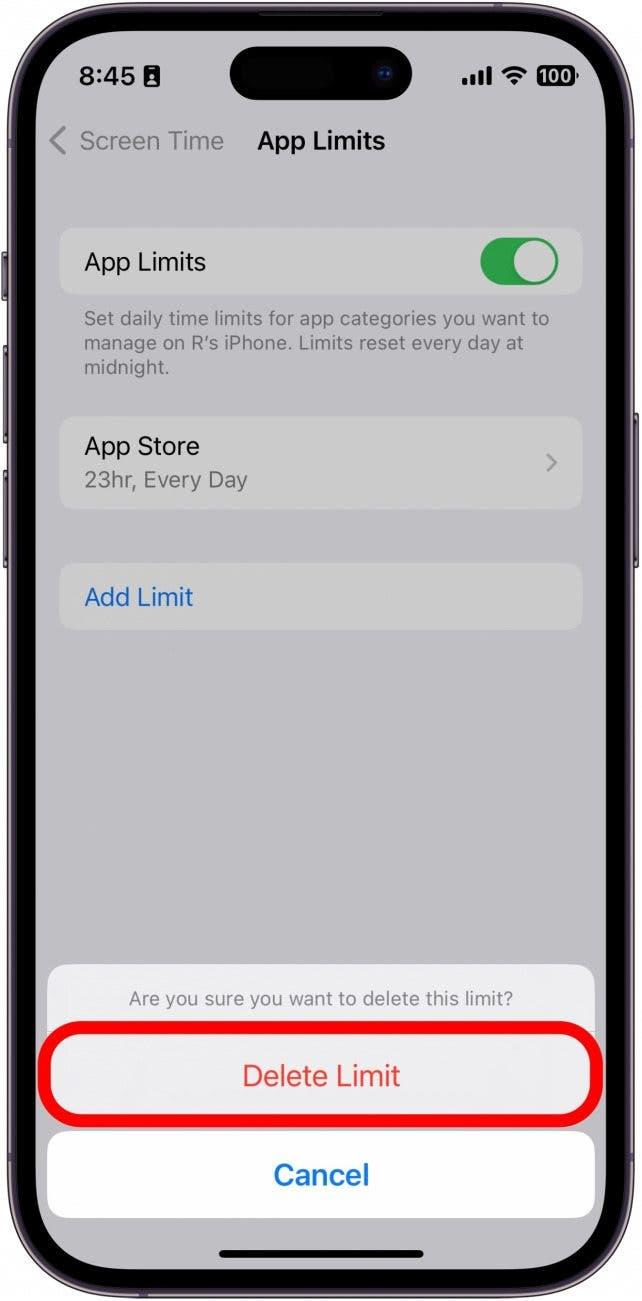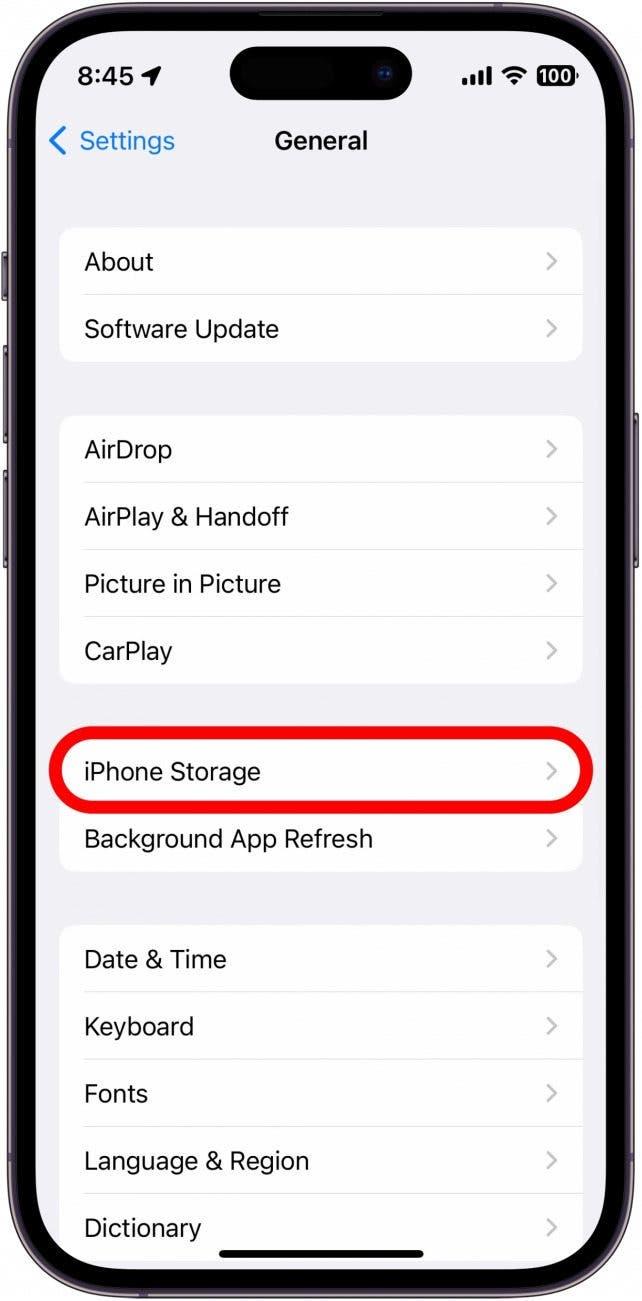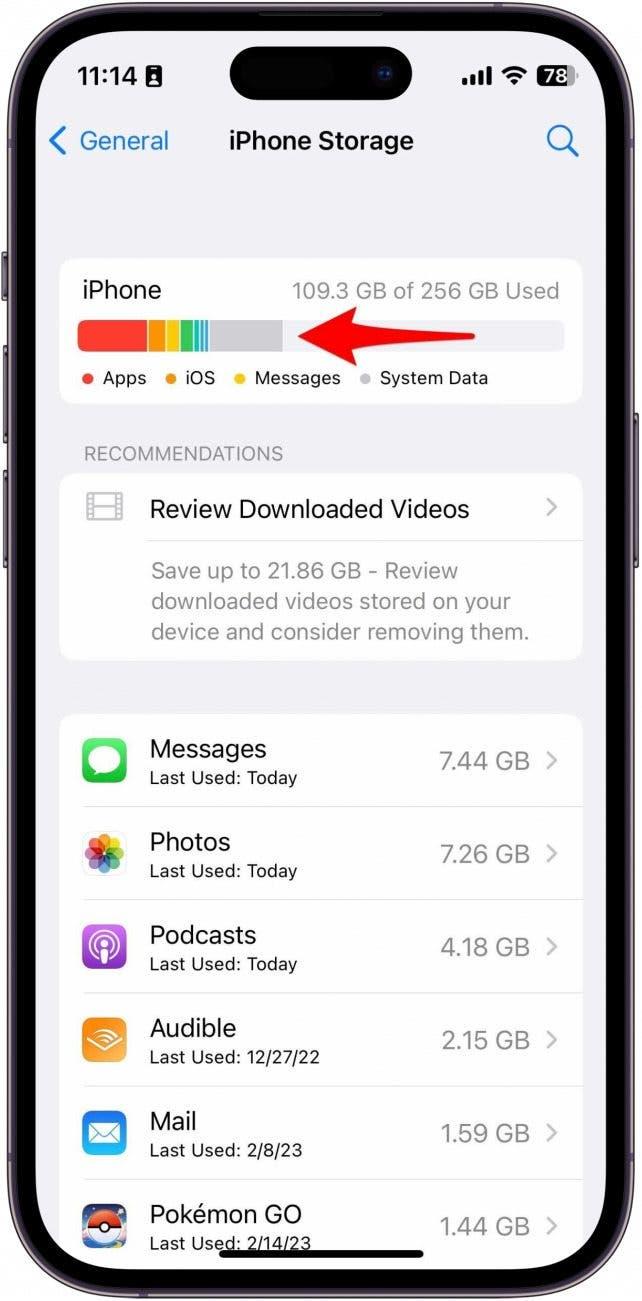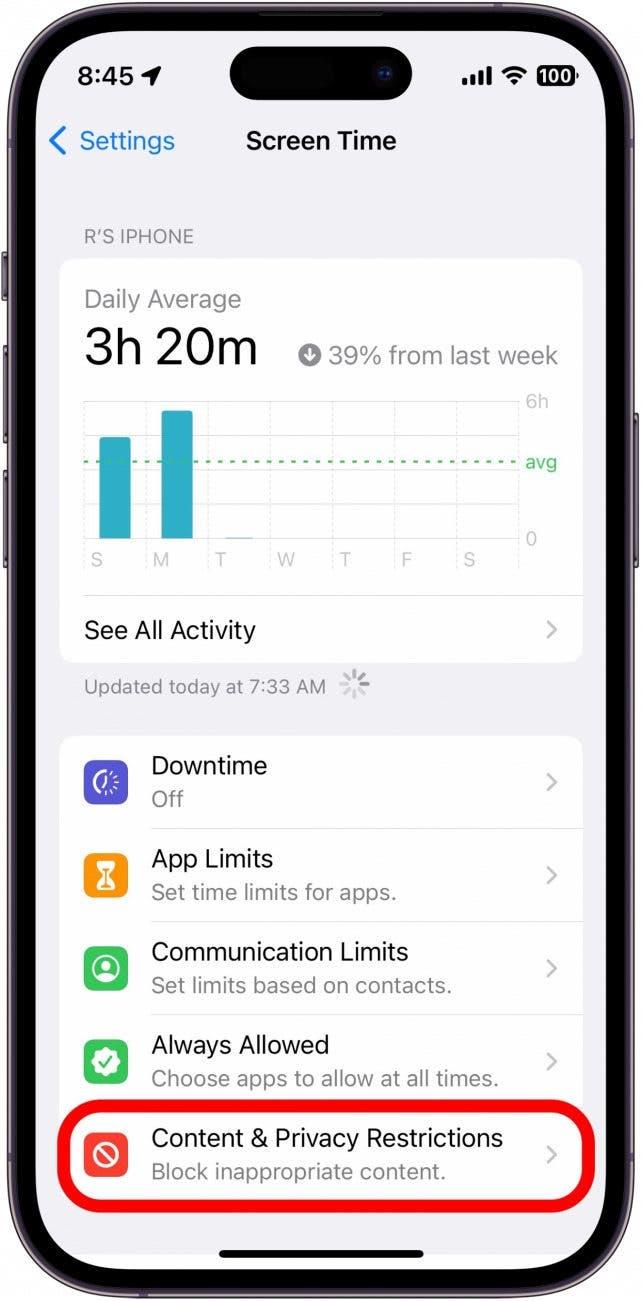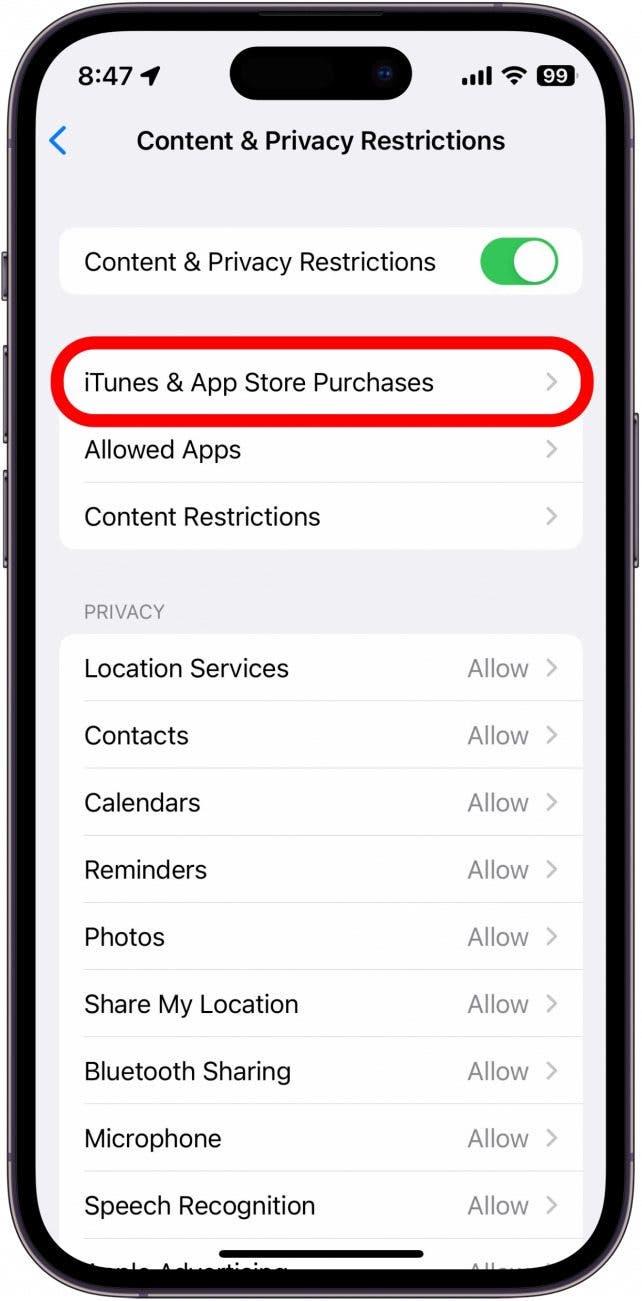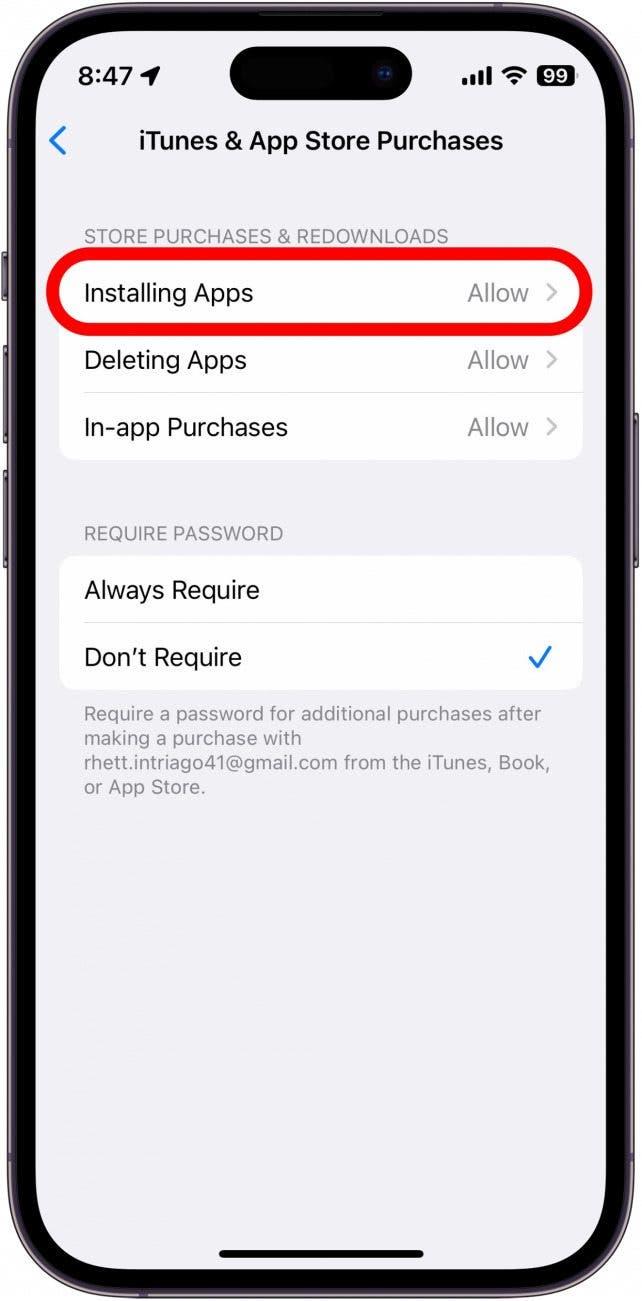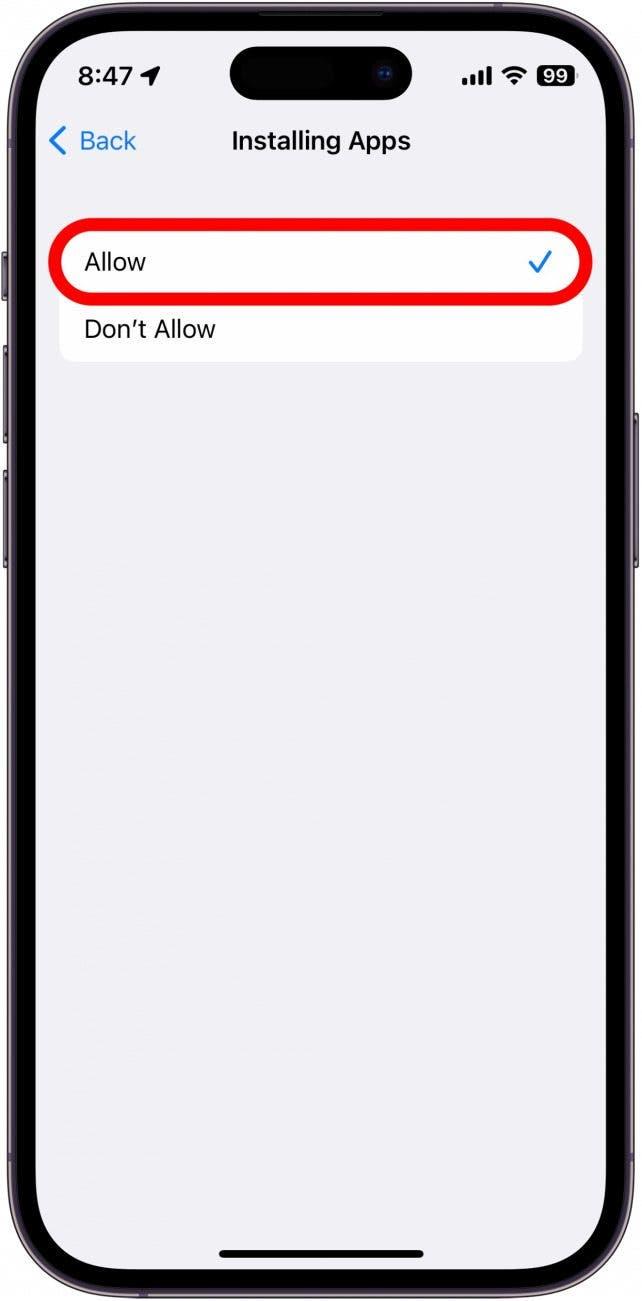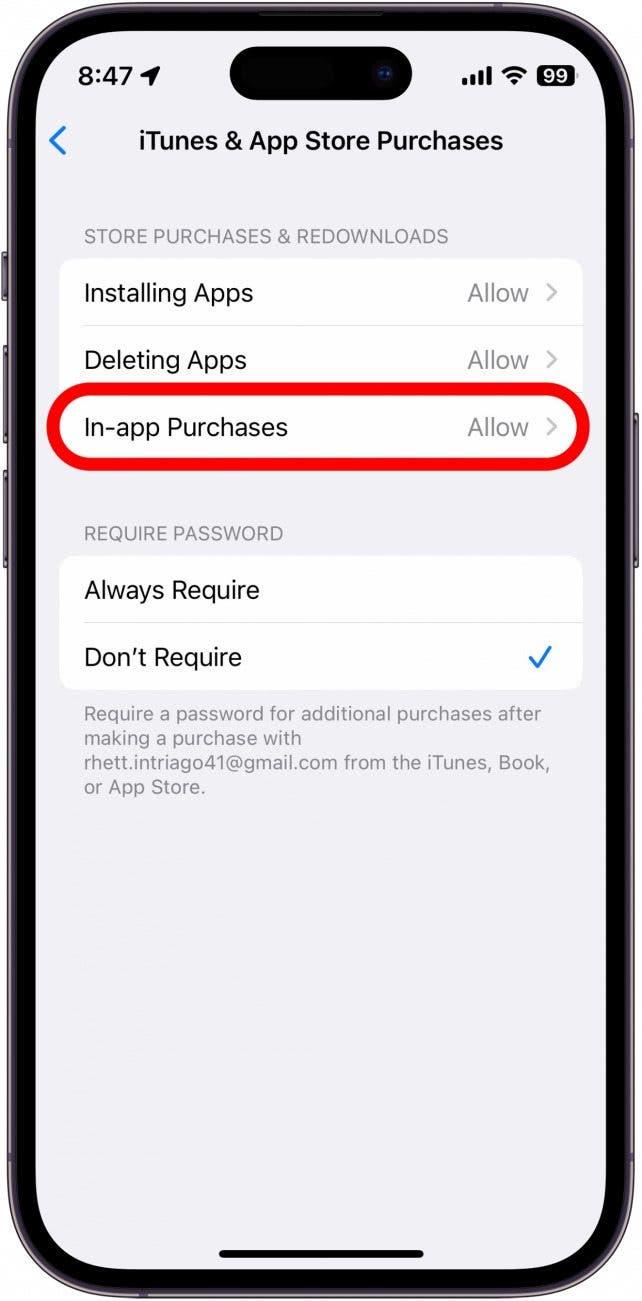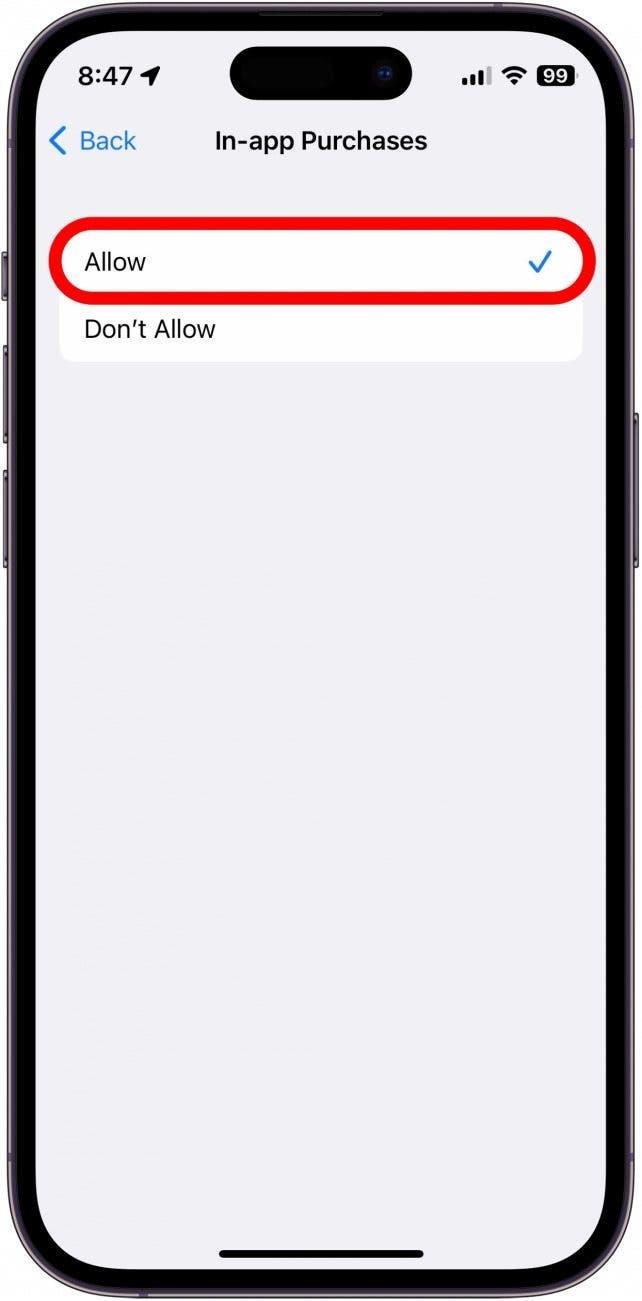App Store er en av iPhones mest definerende funksjoner. Det er dit du går for å laste ned andre apper til telefonen din. Men hva gjør du når App Store ikke fungerer? Enten du har problemer med å koble deg til App Store, laste ned apper eller foreta kjøp i appen, er vi her for å hjelpe deg. I denne artikkelen går vi gjennom hvordan du feilsøker de vanligste App Store-problemene.
Hva du skal gjøre når du ikke kan koble til App Store
Det kan være utrolig frustrerende når du prøver å laste ned en app, og du får en App Store-feilmelding som ber deg om å prøve igjen senere, eller du rett og slett ikke kan koble deg til App Store i det hele tatt. Hvis du vil ha flere råd om feilsøking i App Store, kan dudeg på vårt gratis nyhetsbrev Dagens tips. La oss nå komme i gang med hva du skal gjøre når du ikke kan koble til App Store.
Sjekk nettverkstilkoblingen din
Det første du må gjøre når du har tilkoblingsproblemer, er å sjekke enhetens nettverkstilkobling. Den enkleste måten å gjøre det på er ved å åpne Kontrollsenteret. Det gjør du ved å sveipe nedover fra øvre høyre kant av skjermen på iPhones uten Hjem-knapp, eller ved å sveipe oppover fra nedre kant av skjermen på iPhones med Hjem-knapp:
 Oppdag iPhones skjulte funksjonerFå et daglig tips (med skjermbilder og tydelige instruksjoner) slik at du kan mestre iPhone på bare ett minutt om dagen.
Oppdag iPhones skjulte funksjonerFå et daglig tips (med skjermbilder og tydelige instruksjoner) slik at du kan mestre iPhone på bare ett minutt om dagen.
- Øverst til venstre i Kontrollsenter ser du navnet på operatøren din og tilkoblingsstatusen. Et LTE-, 4G– eller 5G-ikon indikerer at du er koblet til mobilnettverket ditt.

- Hvis du ser det viftelignende Wi-Fi-ikonet, er du koblet til Wi-Fi, og du bør ikke ha noen problemer med å koble deg til App Store.

Hvis du har en sterk nettverkstilkobling, men App Store fortsatt ikke fungerer, er neste trinn å kontrollere at du har aktivert mobildata for App Store.
Kontroller at data er aktivert for App Store
En av de mange nyttige funksjonene i iOS er at du kan begrense visse apper fra å bruke mobildata. Dette kan være nyttig hvis du ikke har et ubegrenset dataabonnement, men det kan også være et tveegget sverd hvis en app som du trenger å bruke når du er ute og reiser, har deaktivert tilgangen til mobildata. Slik sjekker du det:
- Åpne Innstillinger-appen, og trykk på Mobildata.

- Bla nedover og finn App Store i listen under Mobildata. Kontroller at bryteren er grønn og plassert til høyre for å indikere at App Store har tilgang til mobildata.

- App Store er en av iPhones mest definerende funksjoner. Det er dit du går for å laste ned andre apper til telefonen din. Men hva gjør du når App Store ikke fungerer? Enten du har problemer med å koble deg til App Store, laste ned apper eller foreta kjøp i appen, er vi her for å hjelpe deg. I denne artikkelen går vi gjennom hvordan du feilsøker de vanligste App Store-problemene.

Hva du skal gjøre når du ikke kan koble til App Store
Det kan være utrolig frustrerende når du prøver å laste ned en app, og du får en App Store-feilmelding som ber deg om å prøve igjen senere, eller du rett og slett ikke kan koble deg til App Store i det hele tatt. Hvis du vil ha flere råd om feilsøking i App Store, kan du
deg på vårt gratis nyhetsbrev Dagens tips. La oss nå komme i gang med hva du skal gjøre når du ikke kan koble til App Store.
- Sjekk nettverkstilkoblingen din

- Det første du må gjøre når du har tilkoblingsproblemer, er å sjekke enhetens nettverkstilkobling. Den enkleste måten å gjøre det på er ved å åpne Kontrollsenteret. Det gjør du ved å sveipe nedover fra øvre høyre kant av skjermen på iPhones uten Hjem-knapp, eller ved å sveipe oppover fra nedre kant av skjermen på iPhones med Hjem-knapp:

- Oppdag iPhones skjulte funksjonerFå et daglig tips (med skjermbilder og tydelige instruksjoner) slik at du kan mestre iPhone på bare ett minutt om dagen.

Øverst til venstre i Kontrollsenter ser du navnet på operatøren din og tilkoblingsstatusen. Et LTE-, 4G– eller 5G-ikon indikerer at du er koblet til mobilnettverket ditt.
Hvis du ser det viftelignende Wi-Fi-ikonet, er du koblet til Wi-Fi, og du bør ikke ha noen problemer med å koble deg til App Store.
Hvis du har en sterk nettverkstilkobling, men App Store fortsatt ikke fungerer, er neste trinn å kontrollere at du har aktivert mobildata for App Store.
- Kontroller at data er aktivert for App Store

- En av de mange nyttige funksjonene i iOS er at du kan begrense visse apper fra å bruke mobildata. Dette kan være nyttig hvis du ikke har et ubegrenset dataabonnement, men det kan også være et tveegget sverd hvis en app som du trenger å bruke når du er ute og reiser, har deaktivert tilgangen til mobildata. Slik sjekker du det:

- Åpne Innstillinger-appen, og trykk på Mobildata.

- Bla nedover og finn App Store i listen under Mobildata. Kontroller at bryteren er grønn og plassert til høyre for å indikere at App Store har tilgang til mobildata.

- Hvis bryteren er grå og plassert til venstre, betyr det at mobildata er deaktivert for den aktuelle appen. Du kan trykke på bryteren for å aktivere den.

Hvis mobildata allerede er aktivert for App Store og du fortsatt har problemer med å få tilgang til den, bør du kontrollere at dato og klokkeslett er riktig.
Sjekk innstillingene for dato og klokkeslett
Hvis enhetens innstillinger for dato og klokkeslett er feil, kan det noen ganger forstyrre andre operasjoner.
Åpne Innstillinger-appen, og trykk på Allmentalt.
Trykk på Dato og tid.
Hvis bryteren ved siden av Sett automatisk ikke er aktivert, trykker du på den slik at den blir grønn og plasseres til høyre.
Vanligvis er det en god idé å la enheten stille inn dato og klokkeslett automatisk. Da kan iPhone bruke posisjonen og Internett-tilkoblingen din til å stille inn en mer presis dato og klokkeslett enn om du skulle stille den inn manuelt.
Sjekk appbegrensninger for skjermtid
Med Skjermtid kan du angi appgrenser slik at du bare kan bruke bestemte apper i et bestemt tidsrom. Slik kontrollerer du om du ved et uhell har angitt en appgrense som hindrer deg i å laste ned apper:
- Åpne Innstillinger-appen og trykk på Skjermtid.

- Trykk på Appgrenser.

- Hvis du ser en appgrense for App Store, sveiper du til venstre på den.

Trykk på Slett.
Trykk på Slett grense for å bekrefte.
Hvis du ikke ser noen appgrense, vet du at Skjermtid ikke hindrer deg i å åpne App Store.
- Se etter iOS-oppdateringer

- Apple utgir jevnlig oppdateringer med feilrettinger, så hvis det er en programvarerelatert feil som hindrer deg i å koble deg til App Store, kan en oppdatering av enheten din bidra til å løse problemet. Du kan [se etter oppdateringer i Innstillinger-appen] (https://www.iphonelife.com/content/how-to-update-to-ios-11-iphone-ipad). Hvis iPhone-enheten din er oppdatert, og ingen av de andre løsningene ovenfor ser ut til å ha gjort noen forskjell, er det ikke sikkert at det er et problem hos deg i det hele tatt.

- Sjekk systemstatus hos Apple Support

- Hvis ingenting av det du har prøvd har fungert så langt, og du fortsatt ikke kan koble deg til App Store, kan du sjekke siden Apple Support System Status. Denne siden kan fortelle deg om App Store for øyeblikket opplever et strømbrudd av noe slag.

- Hvorfor kan jeg ikke laste ned apper på iPhone?

App Store er en av iPhones mest definerende funksjoner. Det er dit du går for å laste ned andre apper til telefonen din. Men hva gjør du når App Store ikke fungerer? Enten du har problemer med å koble deg til App Store, laste ned apper eller foreta kjøp i appen, er vi her for å hjelpe deg. I denne artikkelen går vi gjennom hvordan du feilsøker de vanligste App Store-problemene.
Hva du skal gjøre når du ikke kan koble til App Store
Det kan være utrolig frustrerende når du prøver å laste ned en app, og du får en App Store-feilmelding som ber deg om å prøve igjen senere, eller du rett og slett ikke kan koble deg til App Store i det hele tatt. Hvis du vil ha flere råd om feilsøking i App Store, kan du
- deg på vårt gratis nyhetsbrev Dagens tips. La oss nå komme i gang med hva du skal gjøre når du ikke kan koble til App Store.

- Sjekk nettverkstilkoblingen din

- Det første du må gjøre når du har tilkoblingsproblemer, er å sjekke enhetens nettverkstilkobling. Den enkleste måten å gjøre det på er ved å åpne Kontrollsenteret. Det gjør du ved å sveipe nedover fra øvre høyre kant av skjermen på iPhones uten Hjem-knapp, eller ved å sveipe oppover fra nedre kant av skjermen på iPhones med Hjem-knapp:

- Oppdag iPhones skjulte funksjonerFå et daglig tips (med skjermbilder og tydelige instruksjoner) slik at du kan mestre iPhone på bare ett minutt om dagen.

- Øverst til venstre i Kontrollsenter ser du navnet på operatøren din og tilkoblingsstatusen. Et LTE-, 4G– eller 5G-ikon indikerer at du er koblet til mobilnettverket ditt.

Hvis du ser det viftelignende Wi-Fi-ikonet, er du koblet til Wi-Fi, og du bør ikke ha noen problemer med å koble deg til App Store.
Hvis du har en sterk nettverkstilkobling, men App Store fortsatt ikke fungerer, er neste trinn å kontrollere at du har aktivert mobildata for App Store.
Kontroller at data er aktivert for App Store