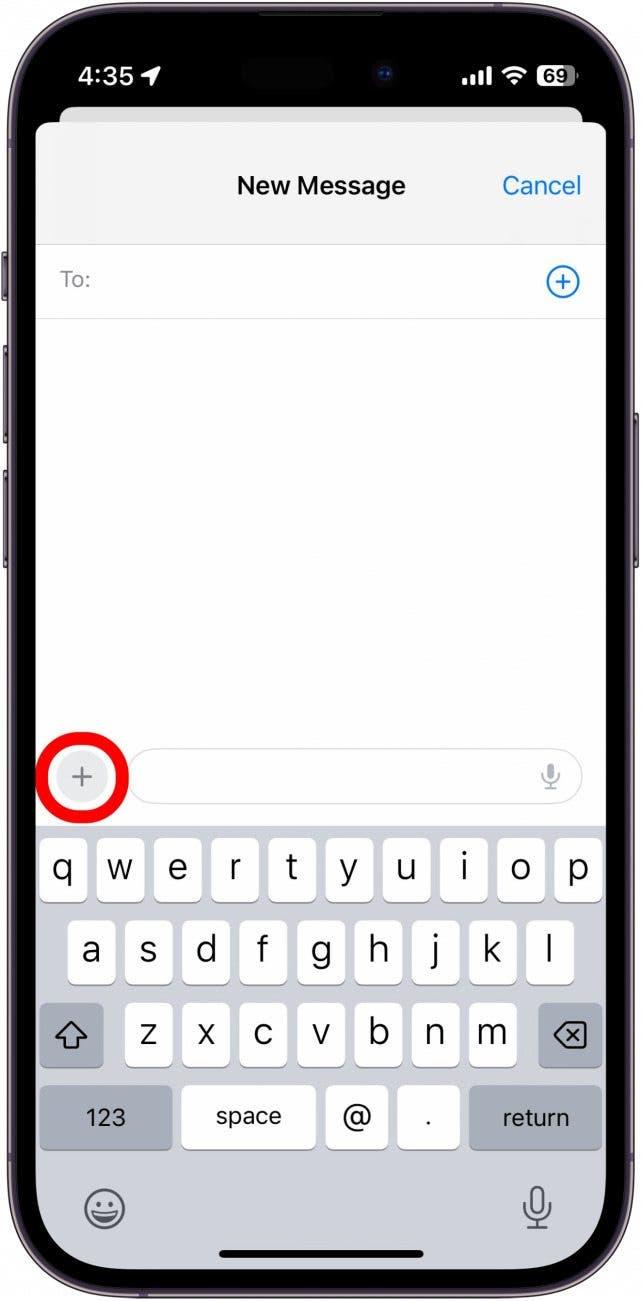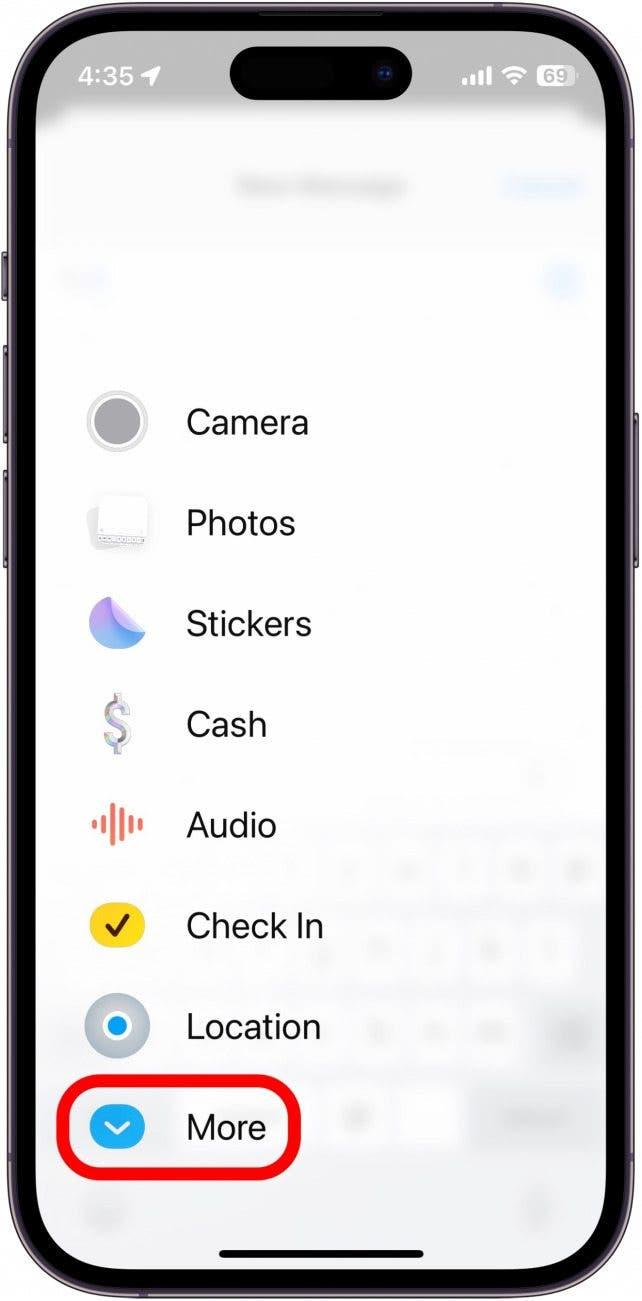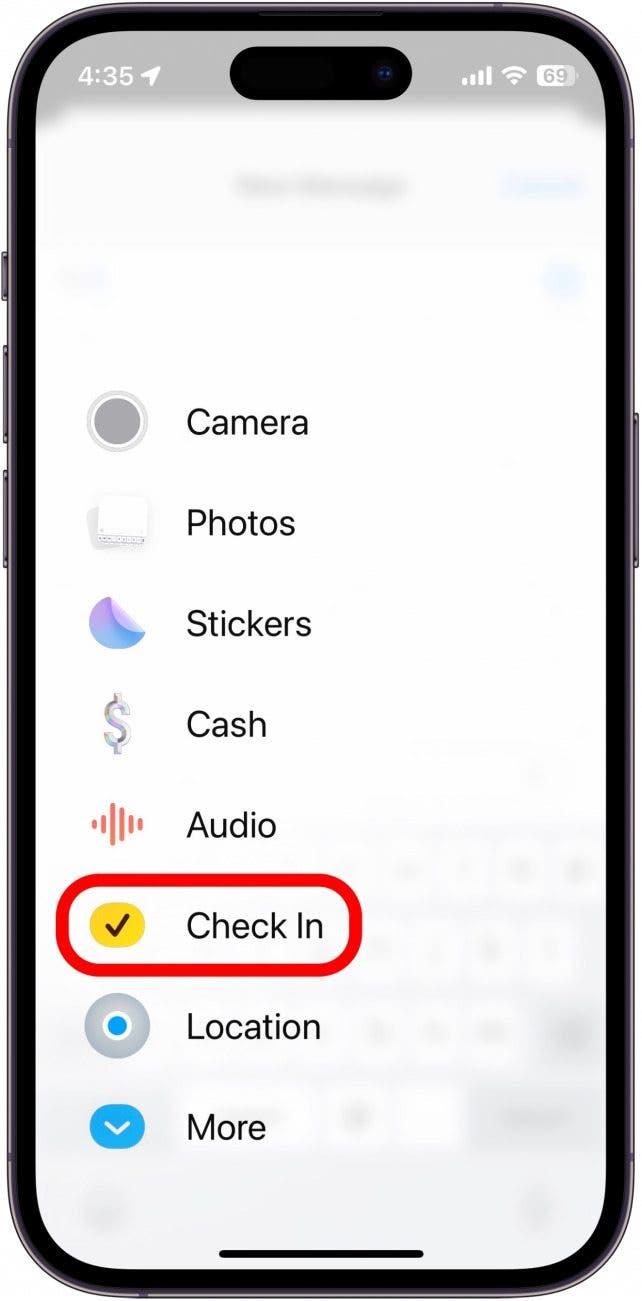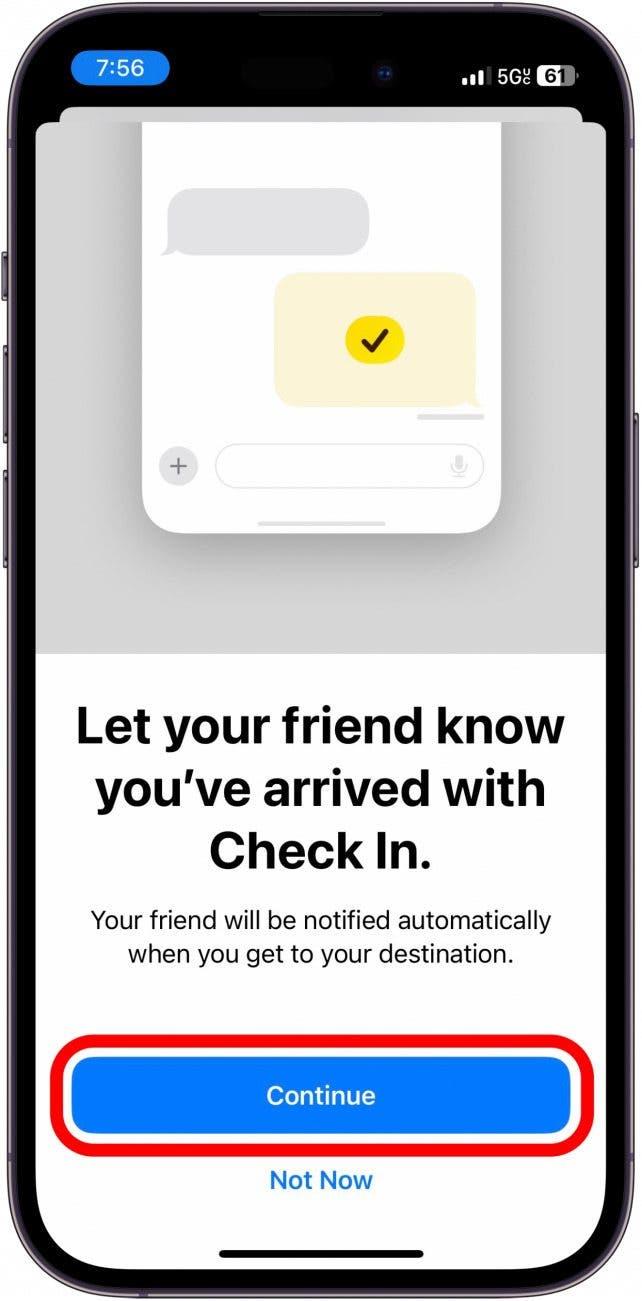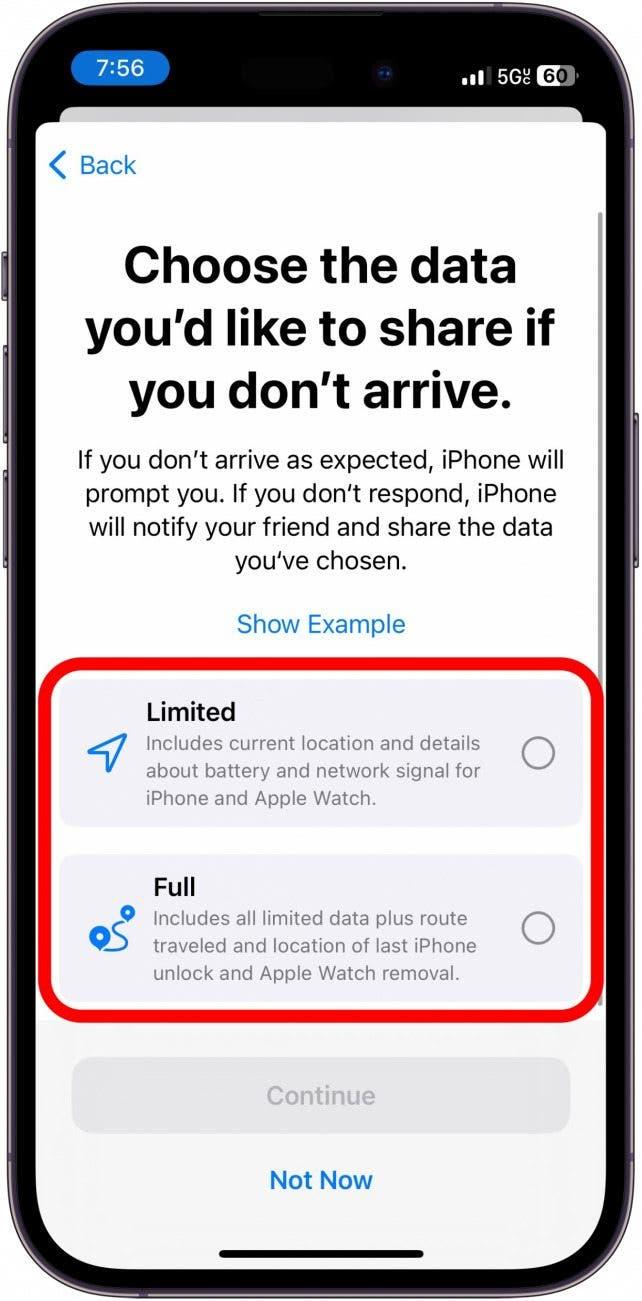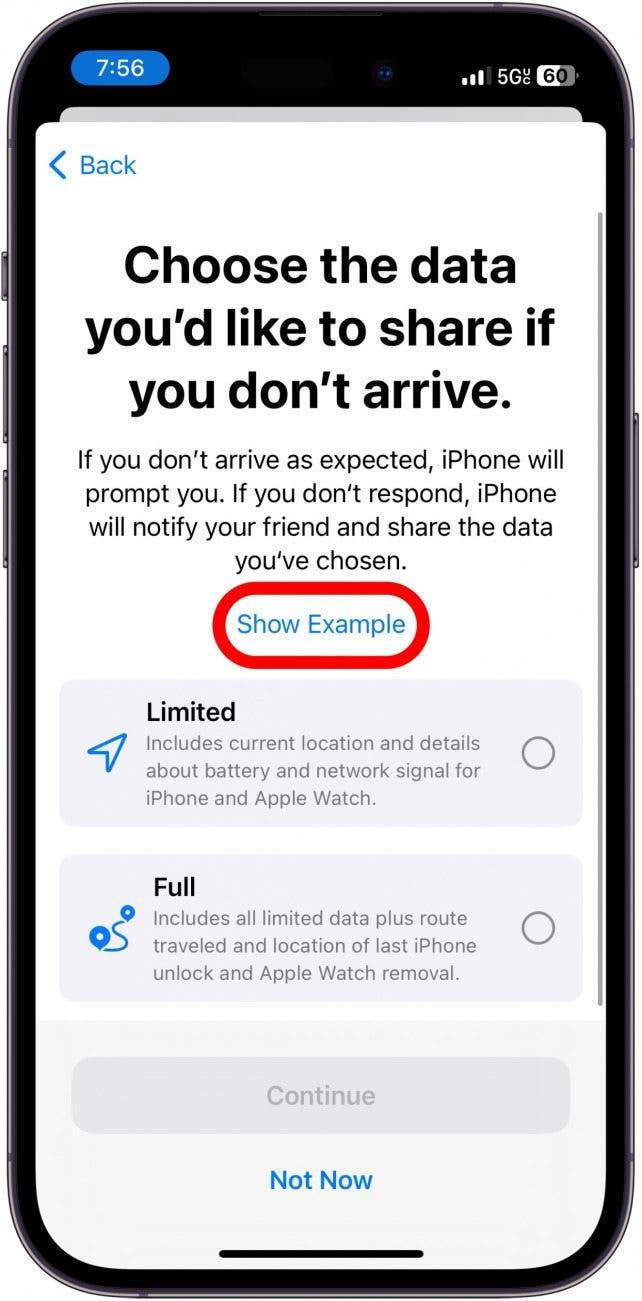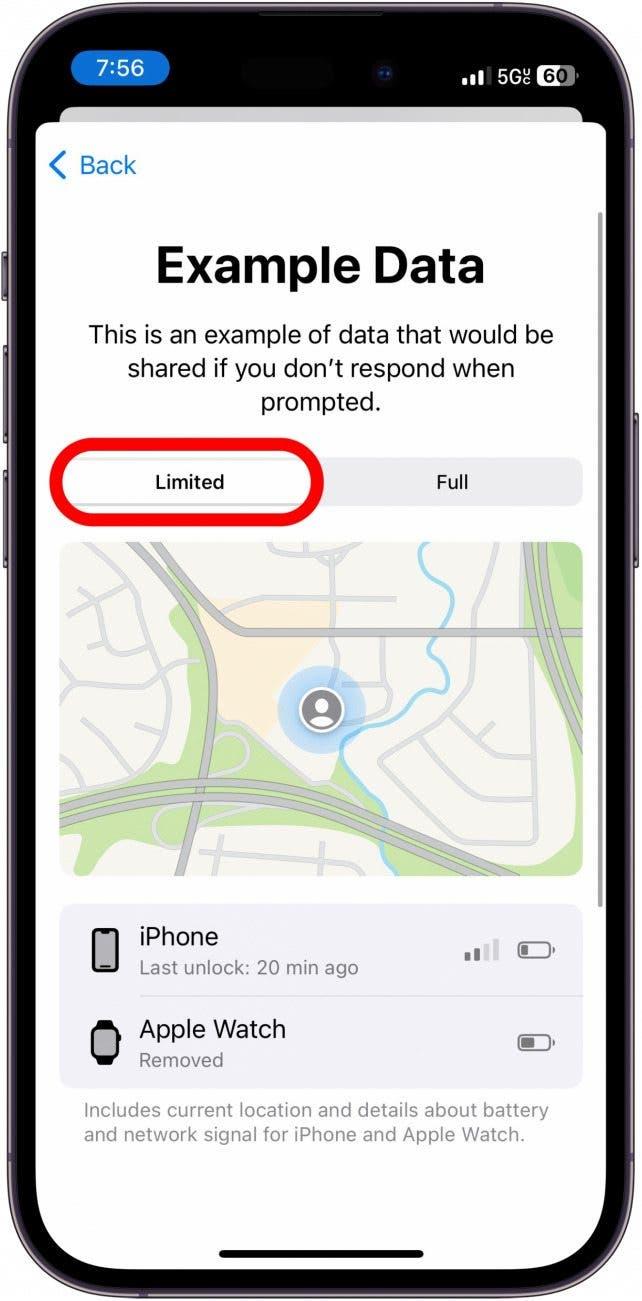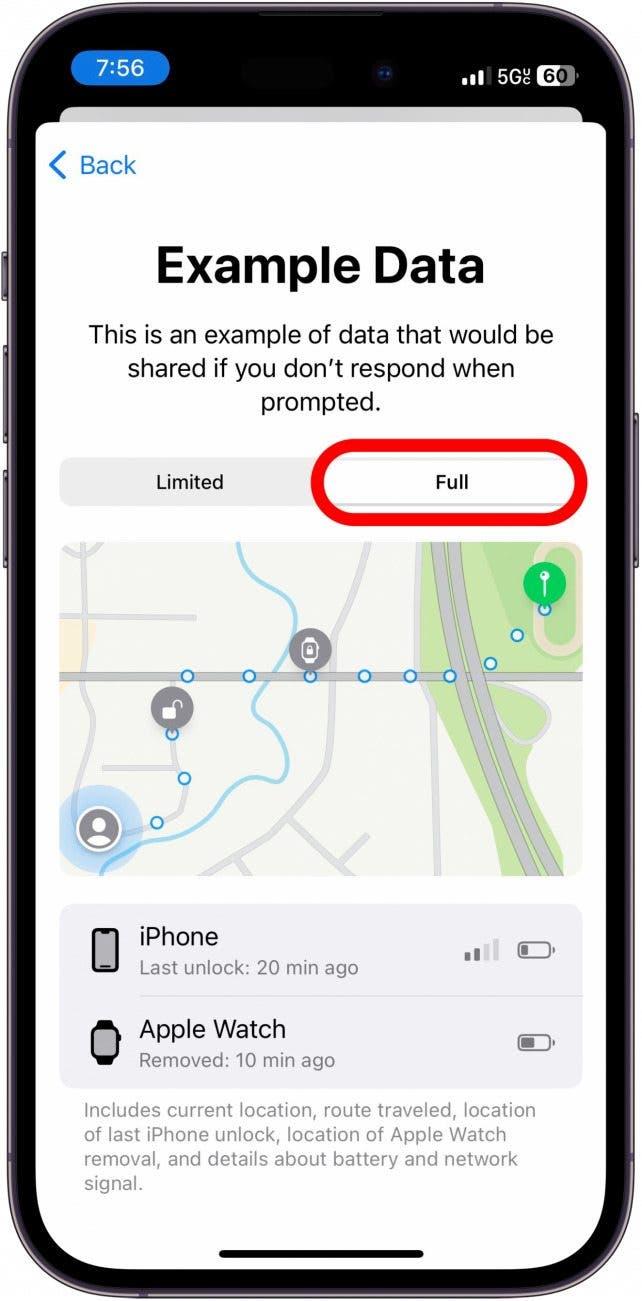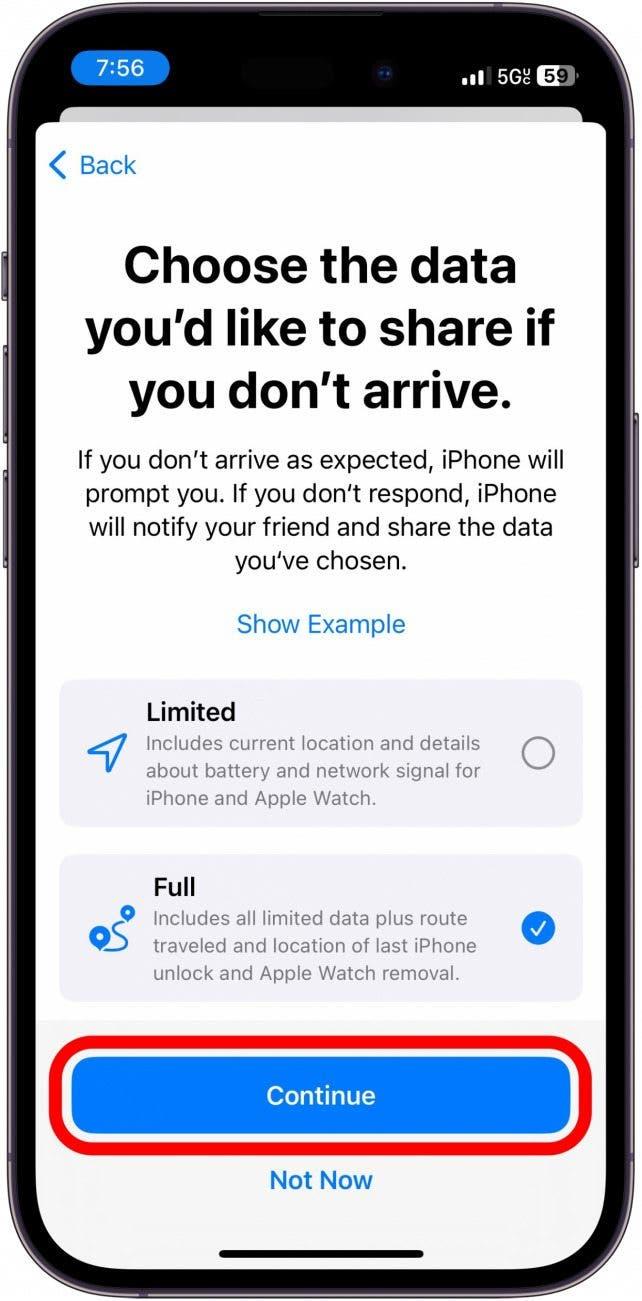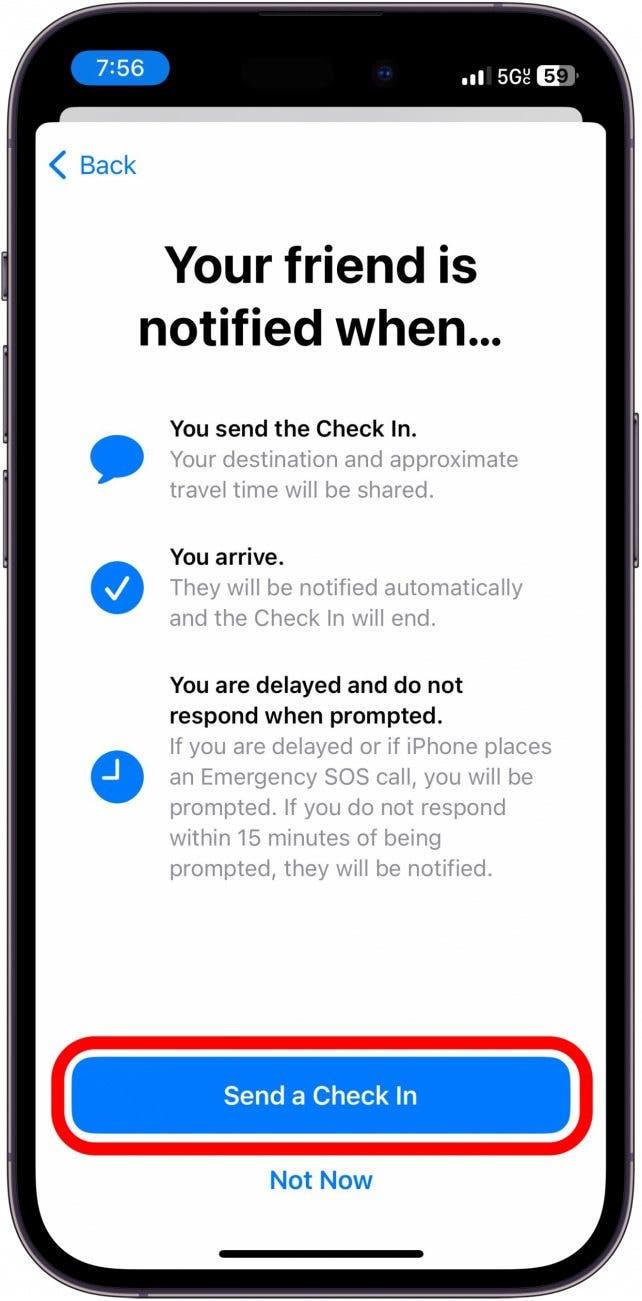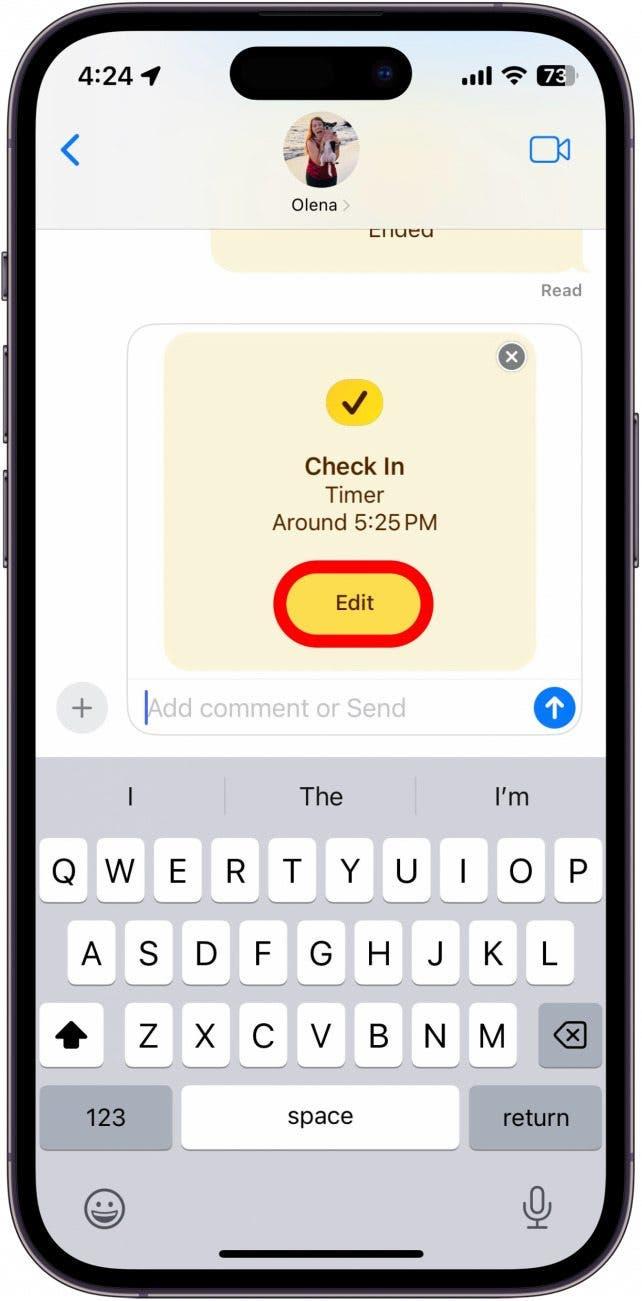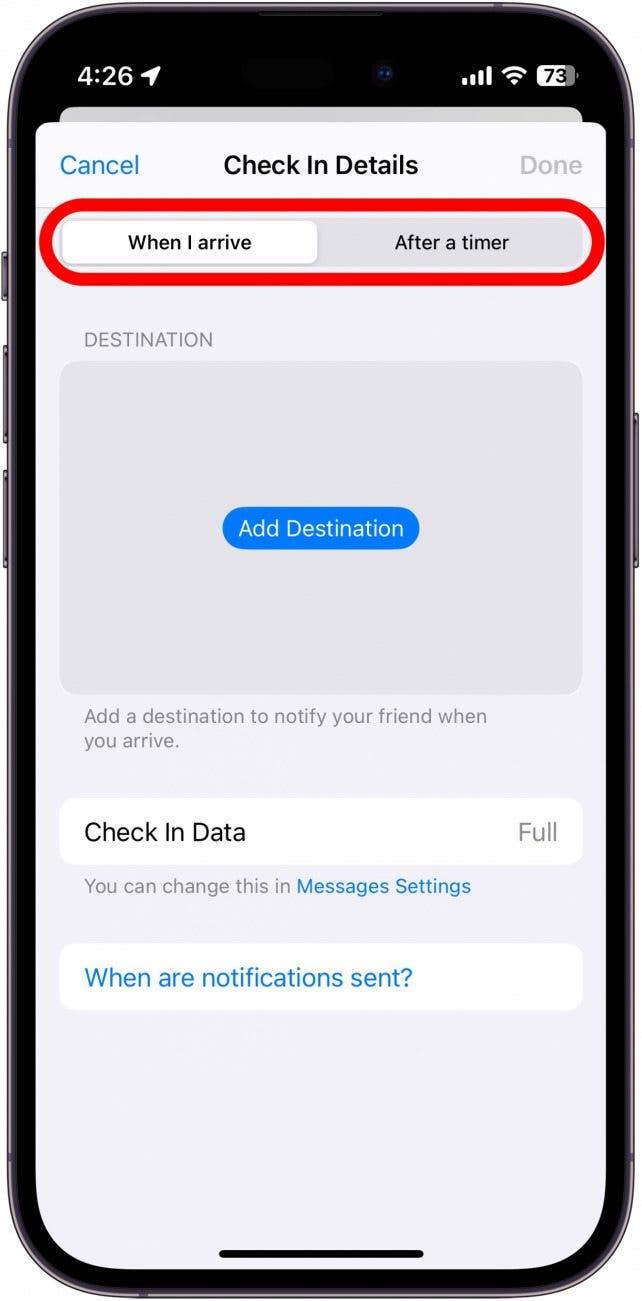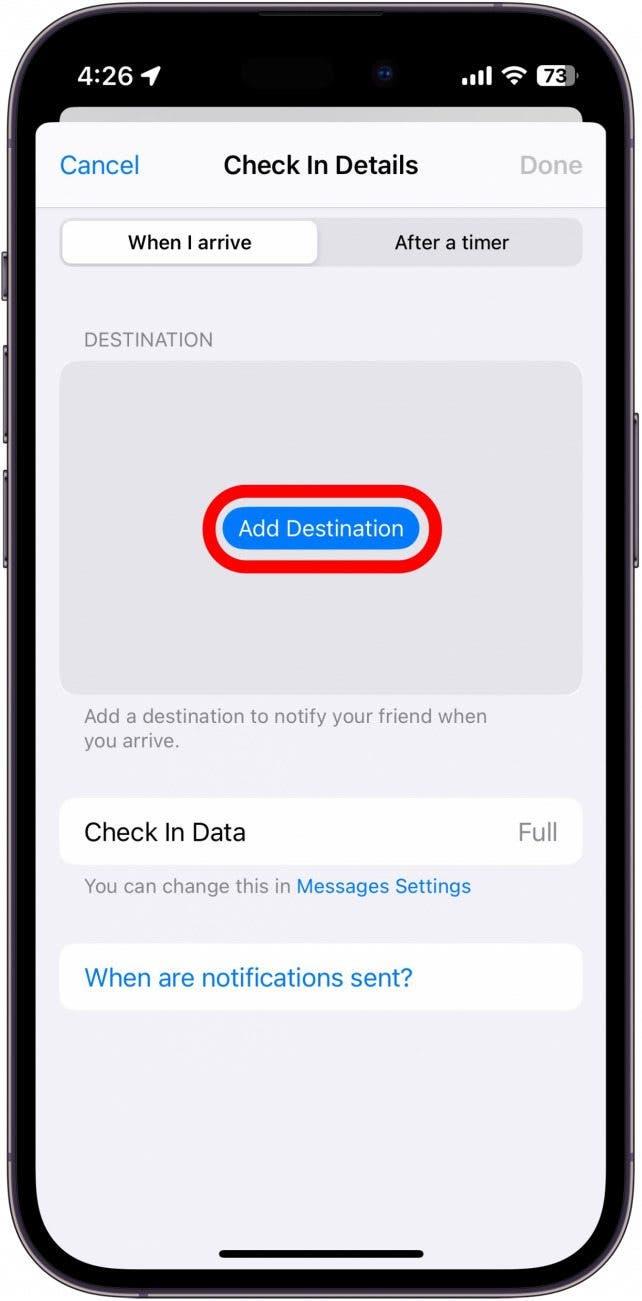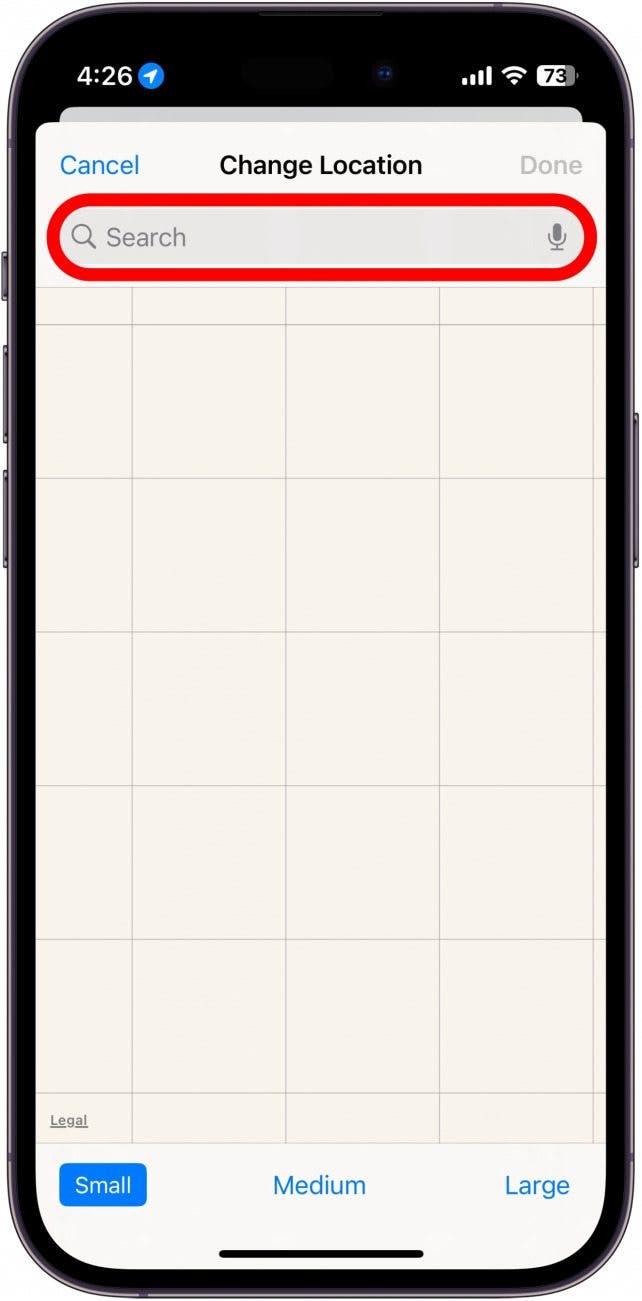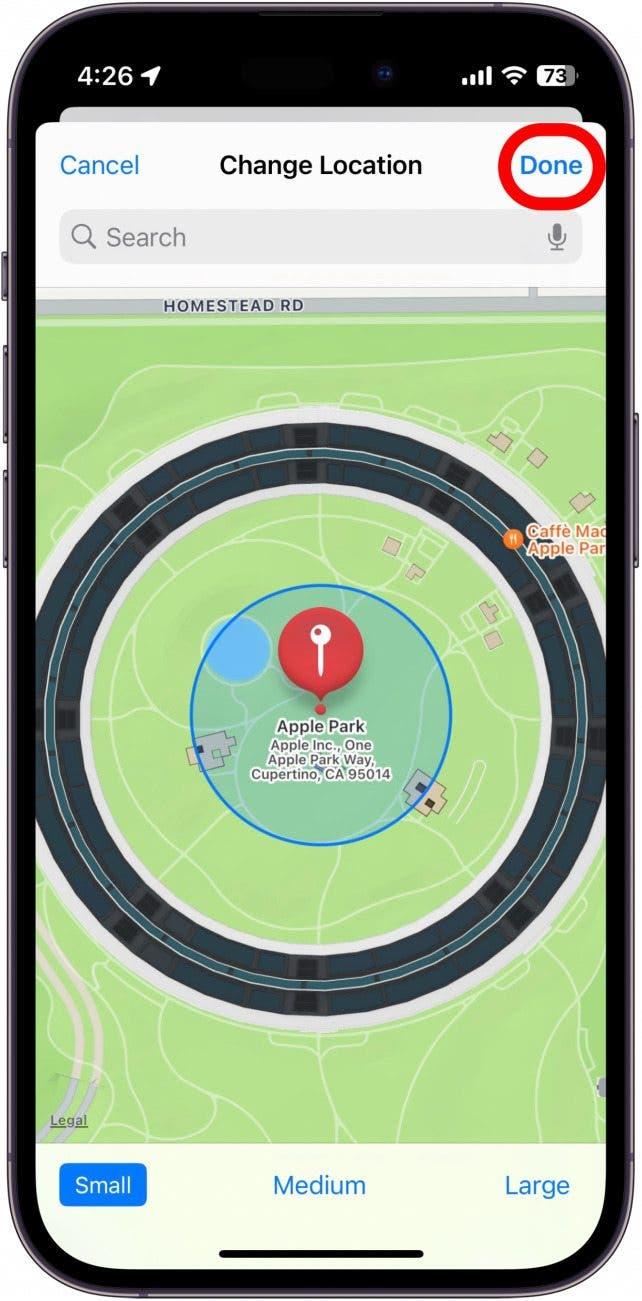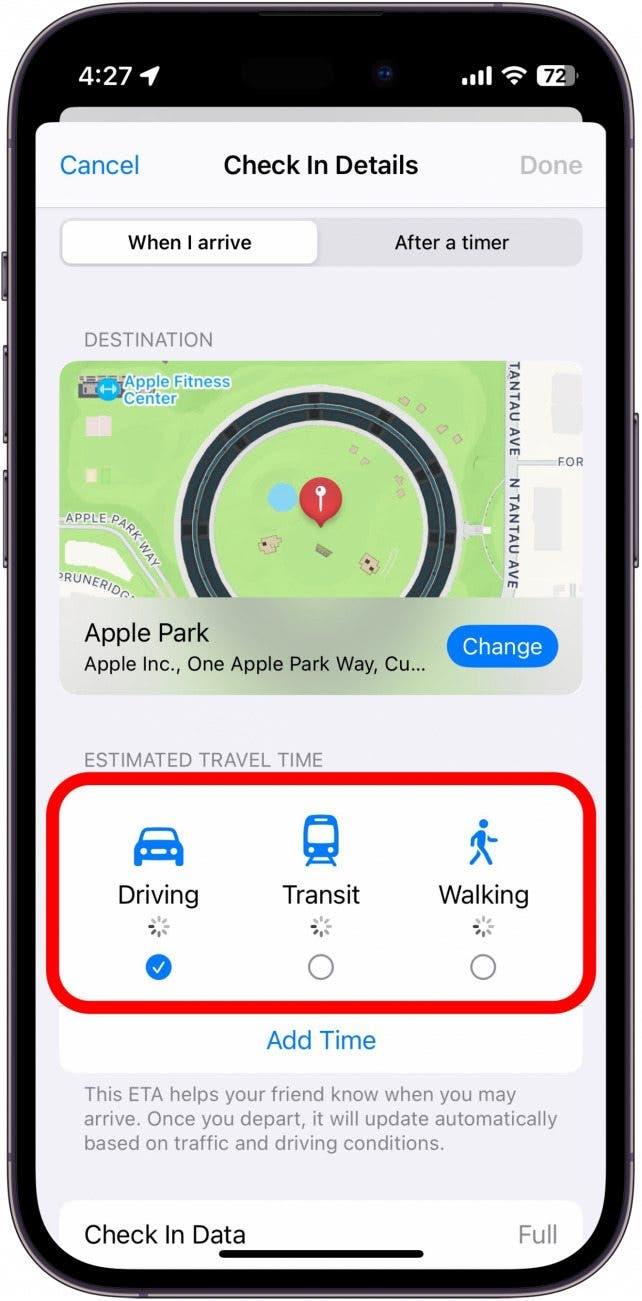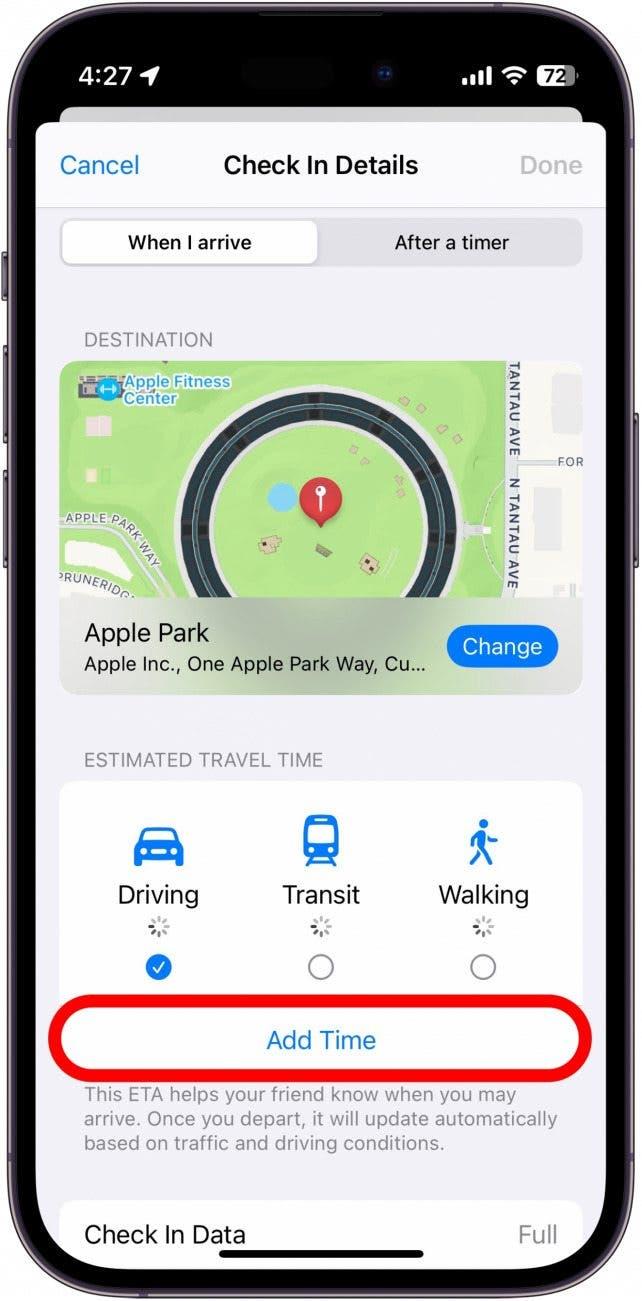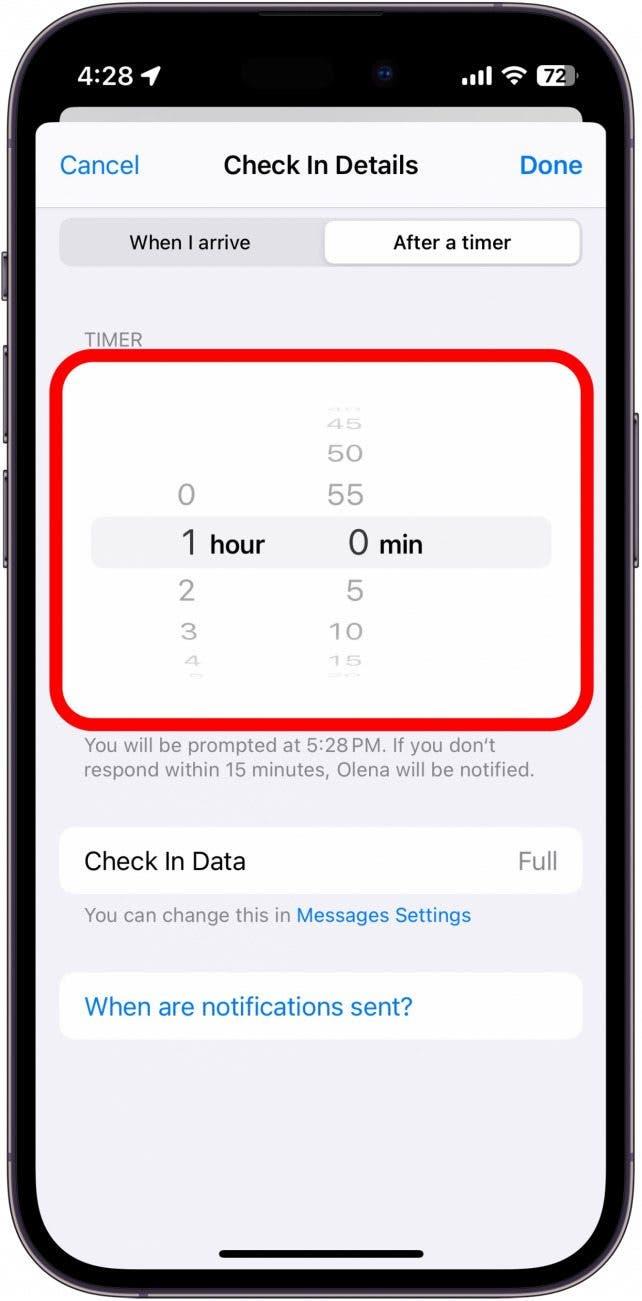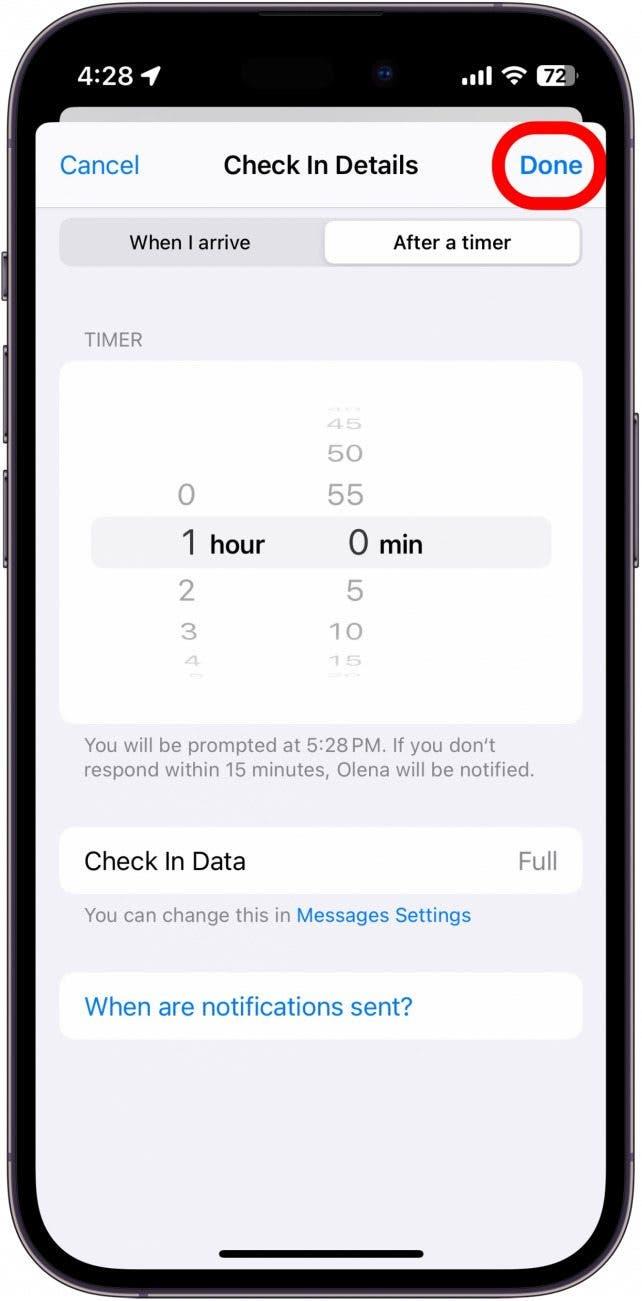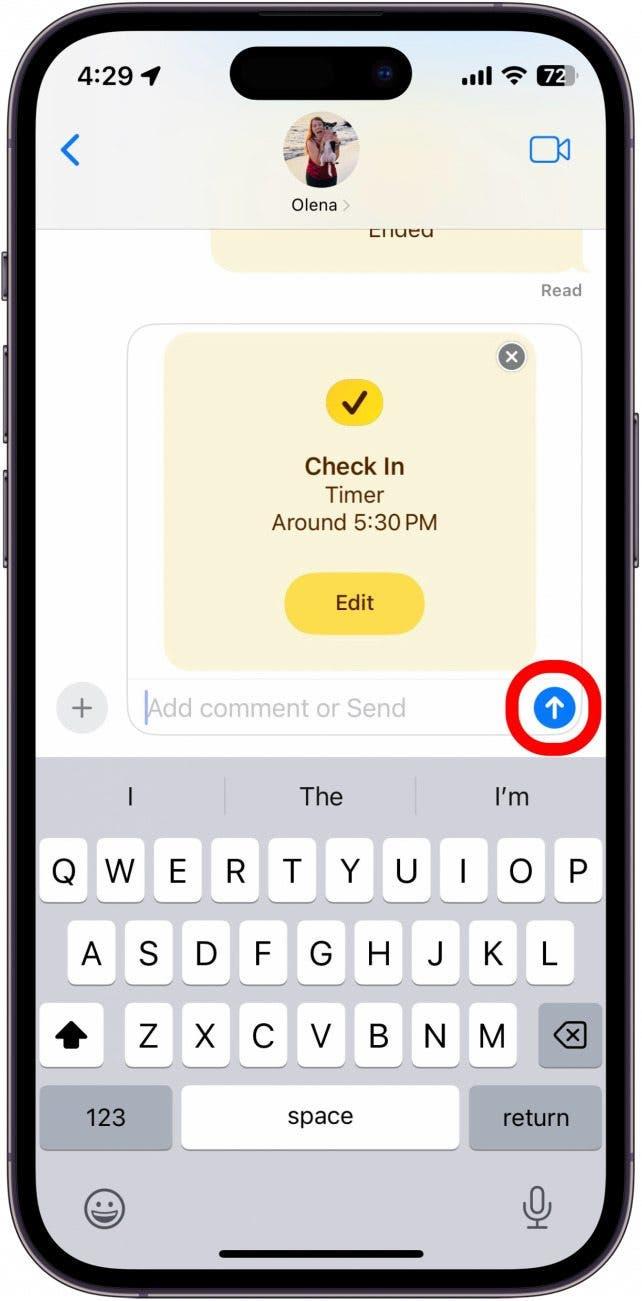En av de kuleste nye funksjonene i iOS heter Sjekk inn. Med denne iMessage-funksjonen kan venner midlertidig se hvor du befinner deg, og de får automatisk beskjed om at du har kommet trygt frem til et bestemt sted. Les videre for å finne ut hvordan du bruker Check In på iPhone.
Derfor vil du elske dette tipset:
- Gi automatisk beskjed til venner og familie når du kommer trygt hjem.
- Du kan enkelt varsle dem du er glad i hvis noe forsinker hjemkomsten din.
Slik bruker du den nye innsjekkingsfunksjonen i iMessage
Systemkrav
Dette tipset fungerer på iPhones med iOS 17 og nyere. Mottakeren må også ha en iPhone med iOS 17 eller nyere.
I iMessage-appene finnes det en ny sikkerhetsfunksjon som heter Sjekk inn. Med dette praktiske verktøyet kan du automatisk varsle venner eller familie når du kommer trygt frem til destinasjonen. Jeg er spesielt begeistret for denne funksjonen, siden jeg nå automatisk kan varsle vennene mine når jeg kommer trygt hjem fra dem. Hvis du vil ha flere sikkerhetstips for iPhone, kan du melde deg på vårt gratis nyhetsbrev Dagens tips.
 Oppdag iPhones skjulte funksjonerFå ett tips hver dag (med skjermbilder og klare instruksjoner) slik at du kan mestre iPhone på bare ett minutt om dagen.
Oppdag iPhones skjulte funksjonerFå ett tips hver dag (med skjermbilder og klare instruksjoner) slik at du kan mestre iPhone på bare ett minutt om dagen.
Slik kommer du i gang med den nye innsjekkingsfunksjonen i iMessage. Husk at dette tipset viser deg hvordan du bruker Sjekk inn for første gang. Når du bruker den flere ganger, kan trinnene være litt annerledes, siden du allerede har konfigurert funksjonen.
- Du begynner med å trykke på plussikonet i en tekstsamtale med en annen iPhone.

- Hvis du ikke ser Sjekk inn i listen over apper, trykker du på Mer nederst.

- Trykk på Sjekk inn.

- Du får en forklaring på hvordan Innsjekking fungerer. Trykk på Fortsett, og deretter på Fortsett igjen.

- Velg om du vil dele begrenset informasjon med vennen din, eller om du vil dele all informasjon.

- Du kan også trykke på Vis eksempel for å se et eksempel på hvilke data vennen din vil se.

- Begrenset viser din nåværende posisjon, batterinivået på enhetene dine og om du har dekning eller ikke.

- Full viser de samme dataene som er nevnt ovenfor, i tillegg til hvor og når iPhonen din sist ble låst opp, hvor og når Apple Watch ble fjernet (hvis aktuelt) og ruten du tok fra forrige posisjon. Jeg foretrekker å velge Full når jeg sender en innsjekking til nære venner, slik at de kan se nøyaktig hvor jeg er og om jeg nesten er hjemme.

- Når du har valgt hvor mye data du vil dele med vennen din, trykker du på Fortsett.

- Trykk på Send en innsjekking.

- Trykk på Rediger.

- Velg enten Når jeg ankommer eller Etter en tidtaker.

- Under Når jeg ankommer kan du trykke på Legg til destinasjon for å velge et sted. Hvis dette er første gang du bruker Check In, kan det hende at iPhone automatisk foreslår et sted, så kontroller at dette er riktig før du forlater denne skjermen.

- Trykk på søkefeltet og skriv inn et sted.

- Trykk på Ferdig for å gå tilbake til skjermbildet Når jeg ankommer.

- Trykk på den foretrukne reisemetoden for å velge en estimert reisetid.

- Du kan også trykke på Legg til tid for å forlenge den estimerte tiden.

- Hvis du i stedet velger fanen Etter en tidtaker, vil du etter at tidtakeren er ferdig med å telle ned, bli bedt om å gi beskjed til kontakten din om at du har kommet trygt frem. Hvis du ikke svarer innen 15 minutter, blir de varslet.

- Trykk på Ferdig når du har valgt ønsket innsjekkingsmetode.

- Trykk på send-ikonet til høyre for tekstfeltet.

Merk: Når du sender en innsjekkingsmelding til en kontakt for første gang, kan det hende at vedkommende får opp et popup-vindu der de blir bedt om å tillate kritiske varsler. Hvis de avslår, kan det hende at de ikke mottar varsler om fremdriften din.
Hvis iPhonen din oppdager at du ikke har fremgang mot målet, sender den deg varsler og spør om du trenger mer tid. Hvis du ikke svarer innen 15 minutter, får vennen eller familiemedlemmet beskjed om at du ikke har kommet frem til reisemålet, så pass på at både reisemål og estimert ankomsttid er korrekte før du sender Check In!