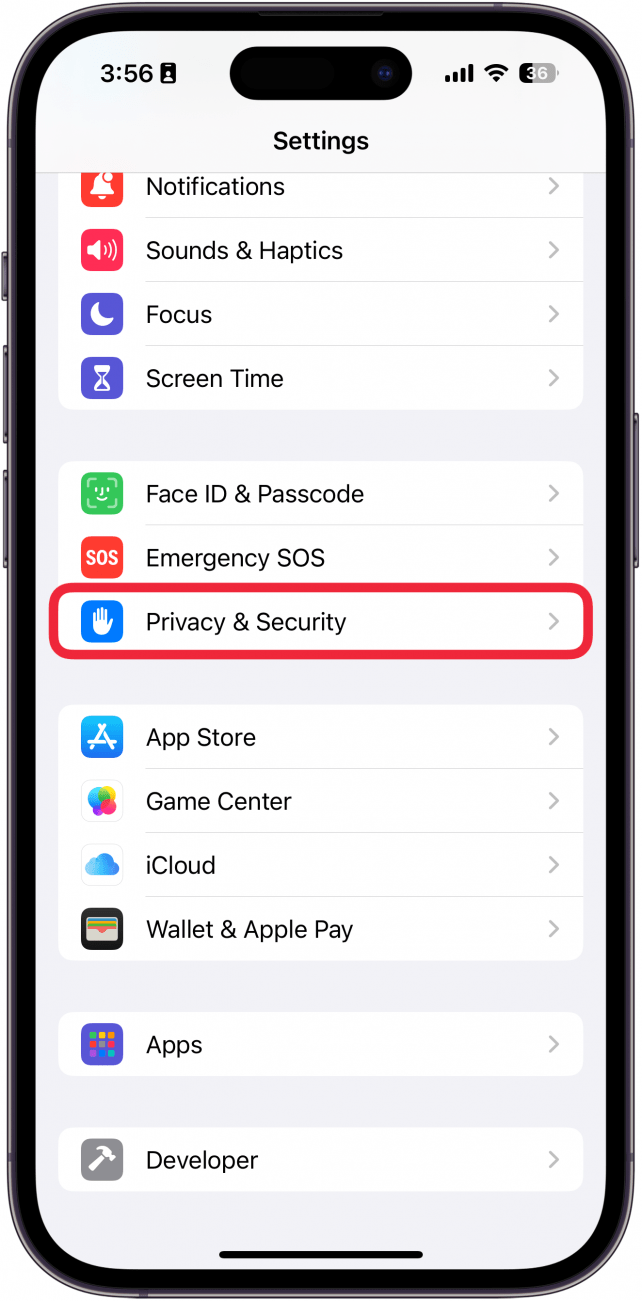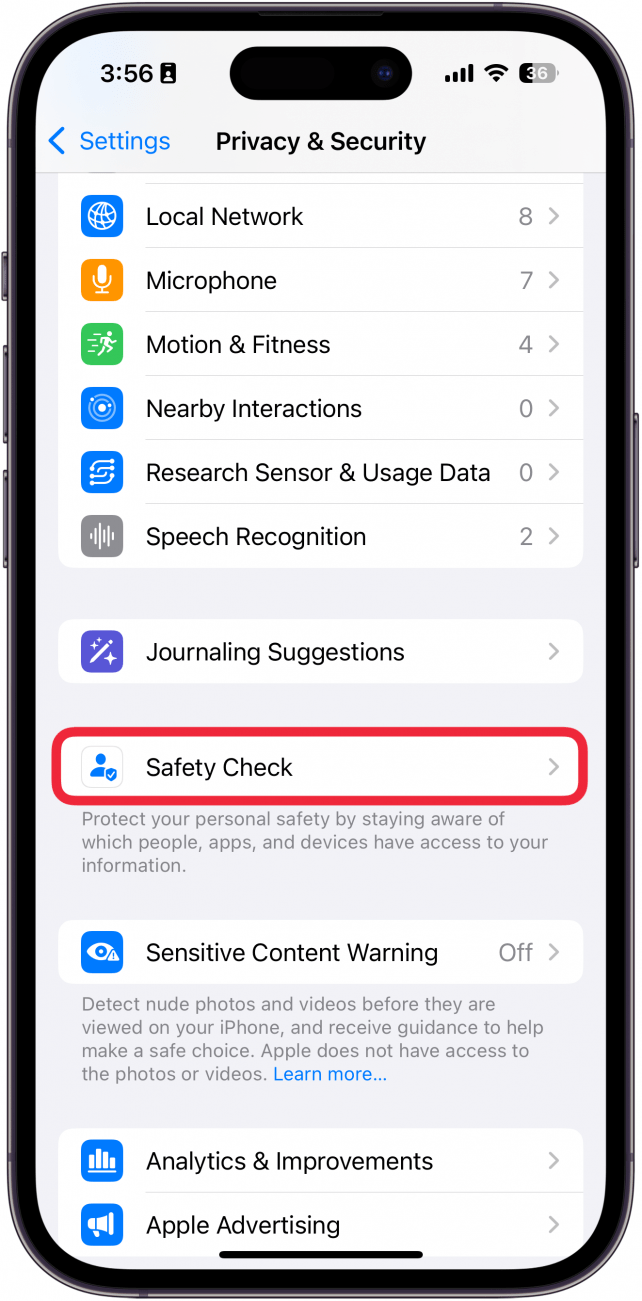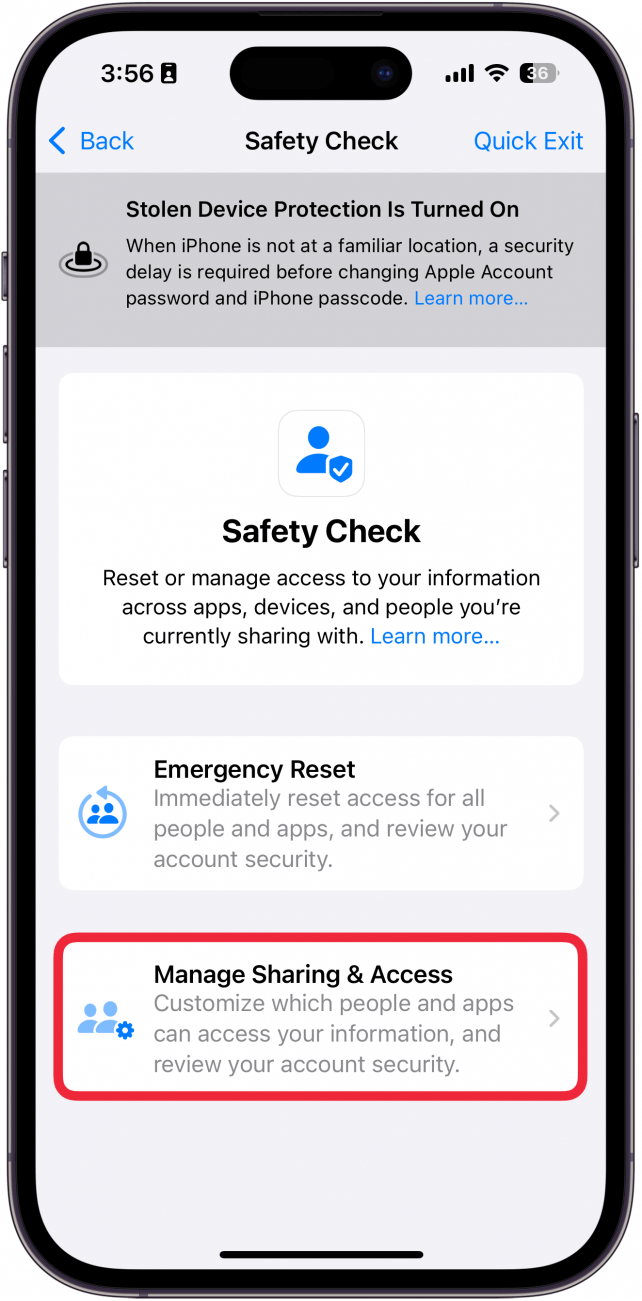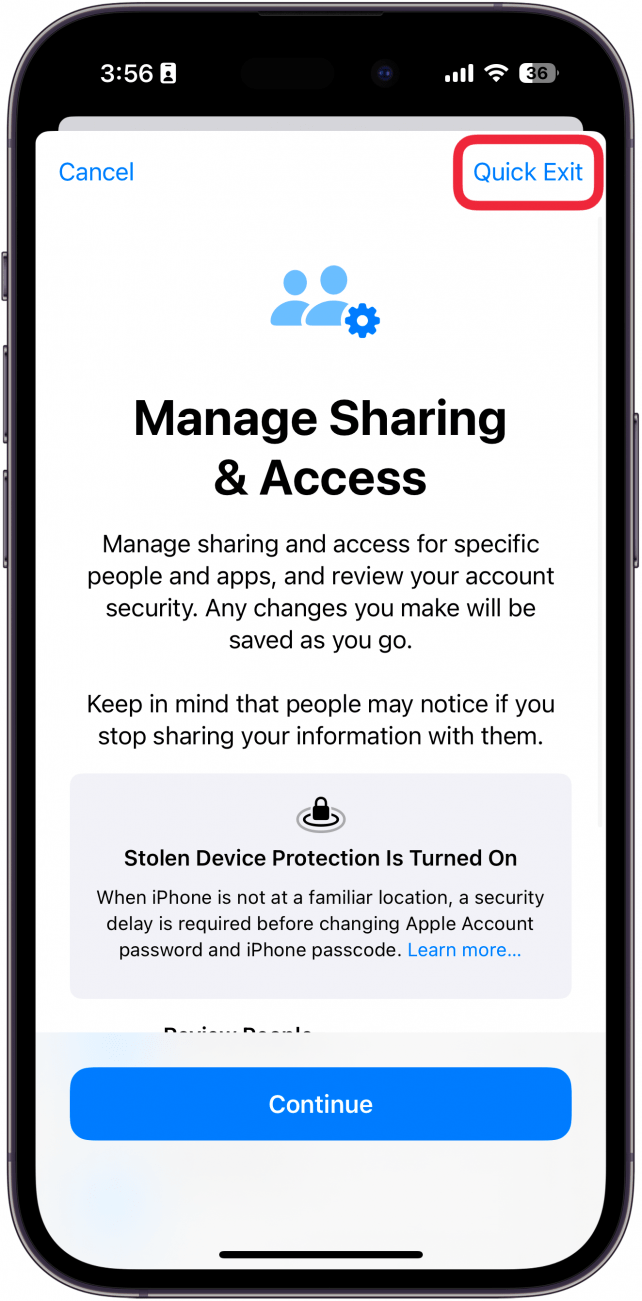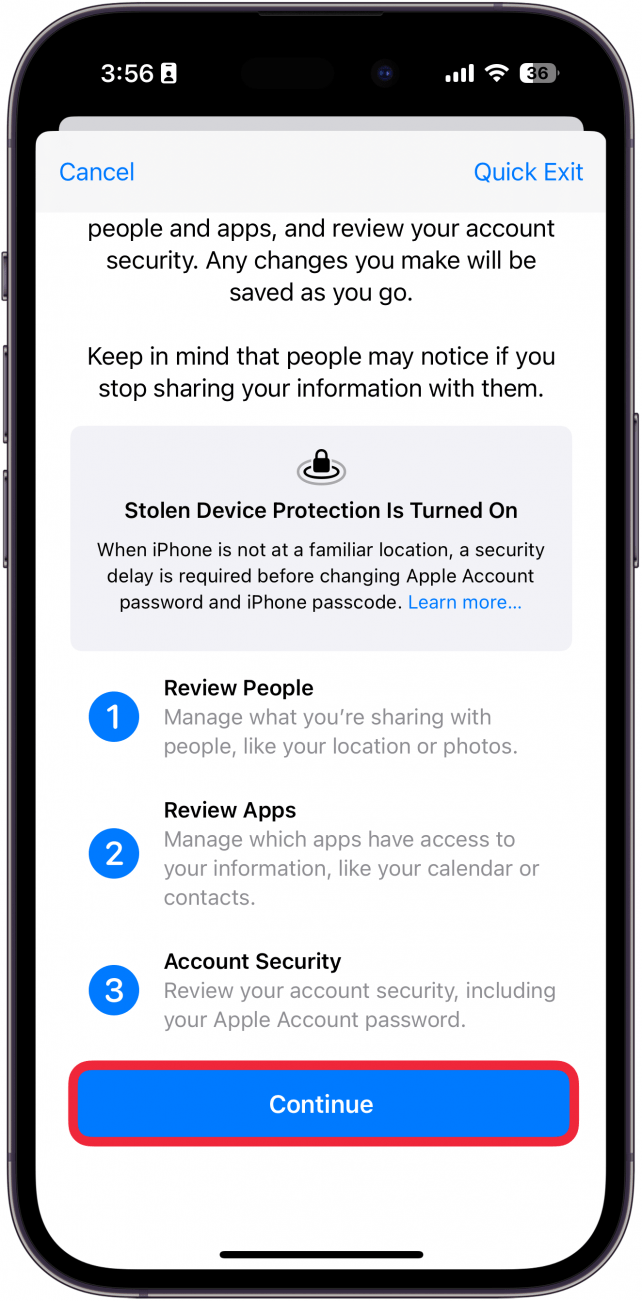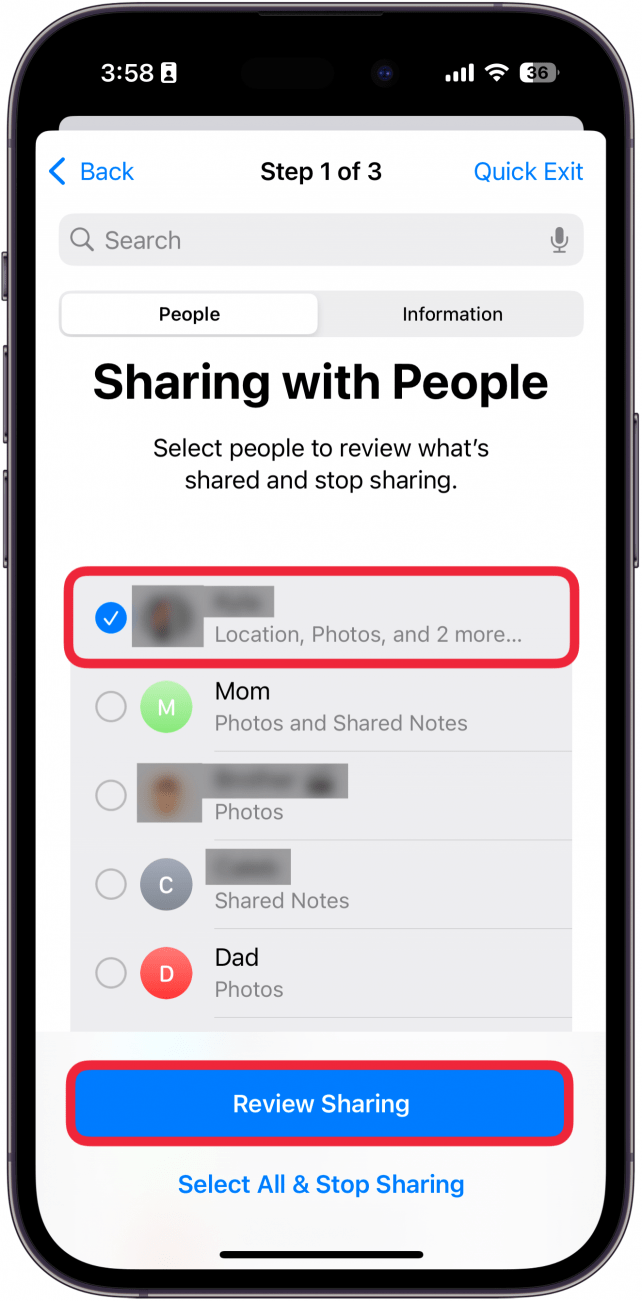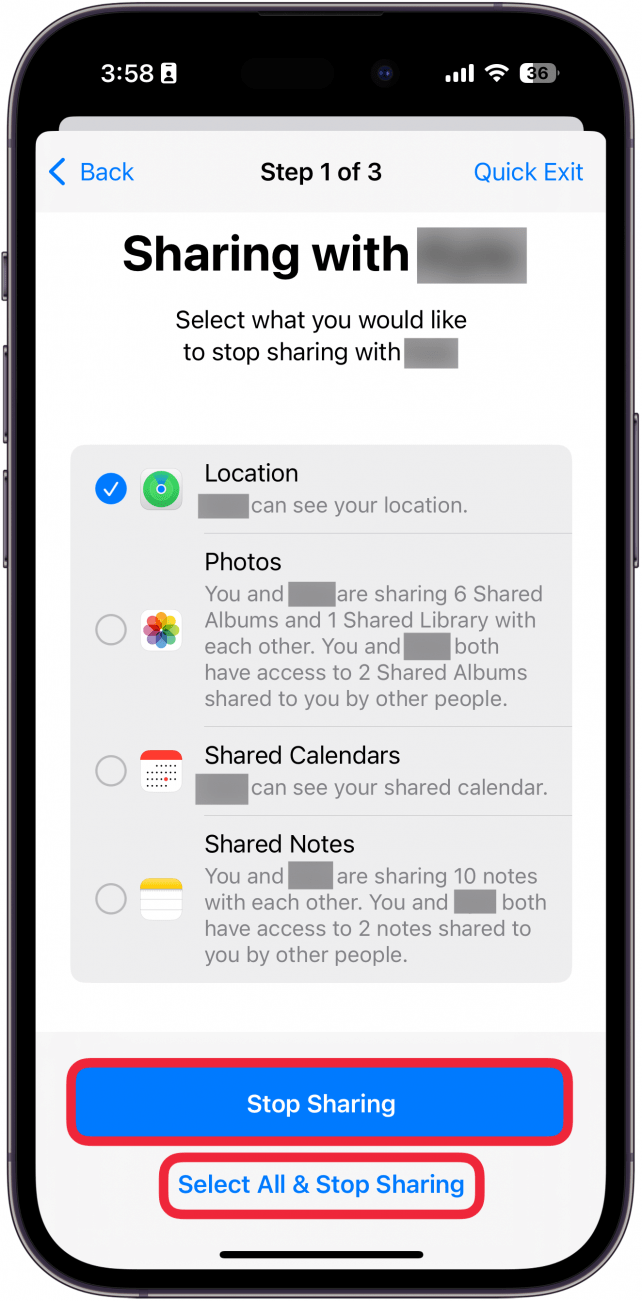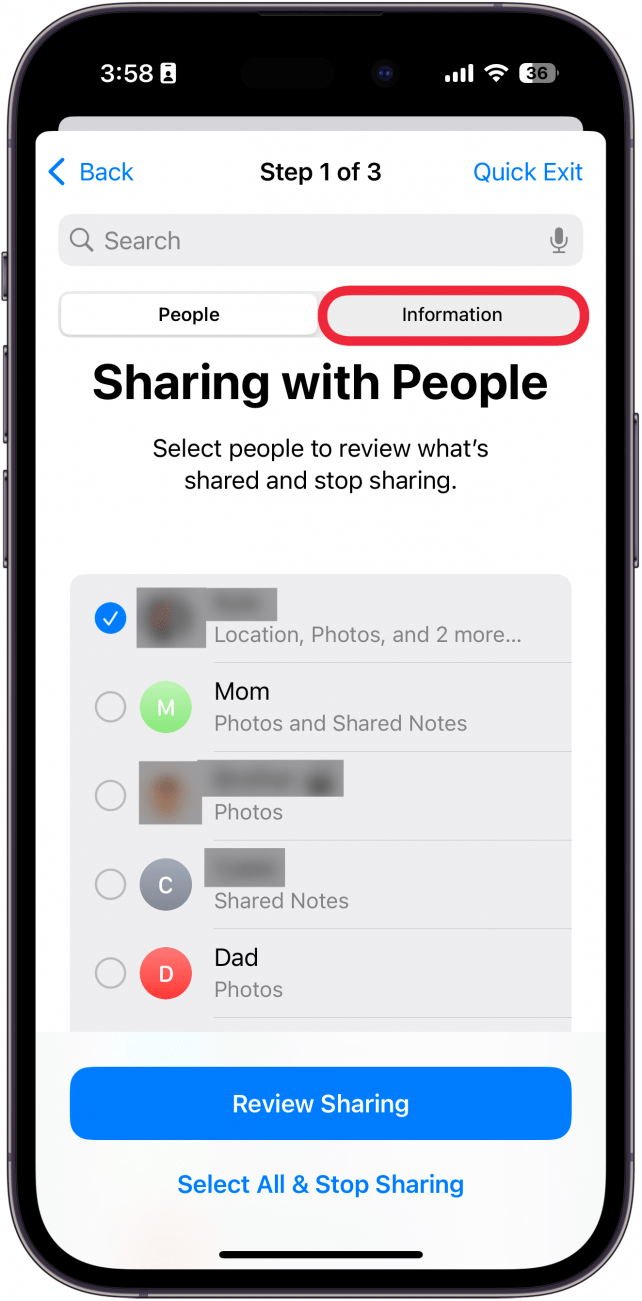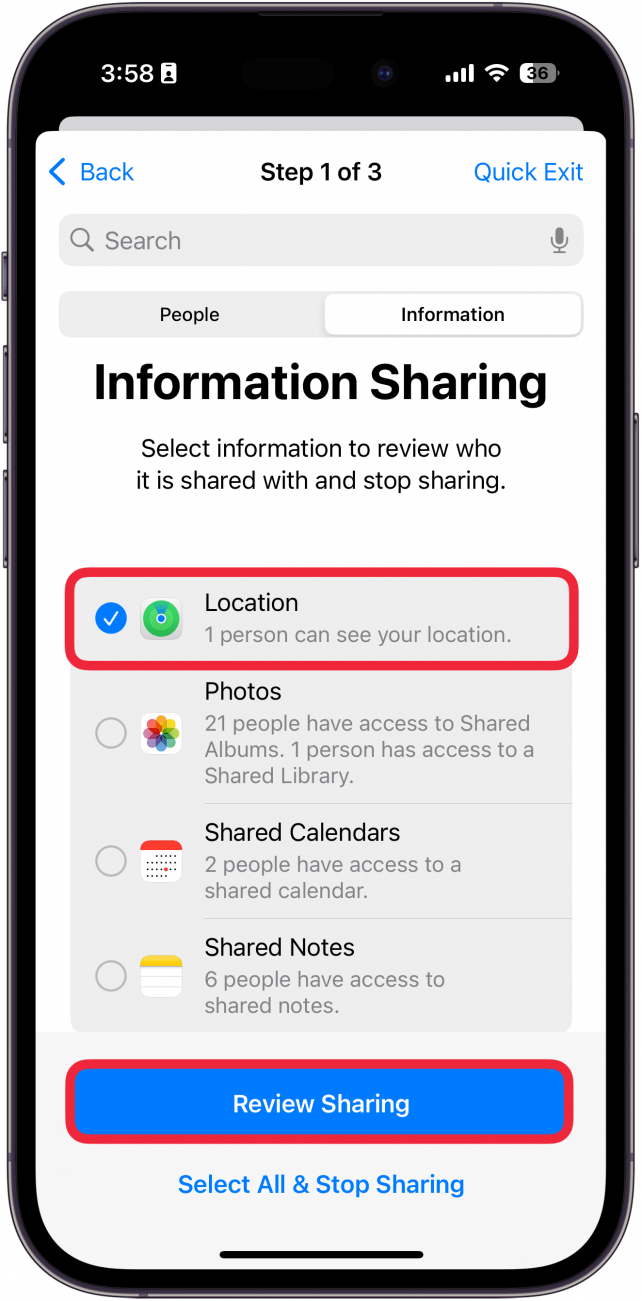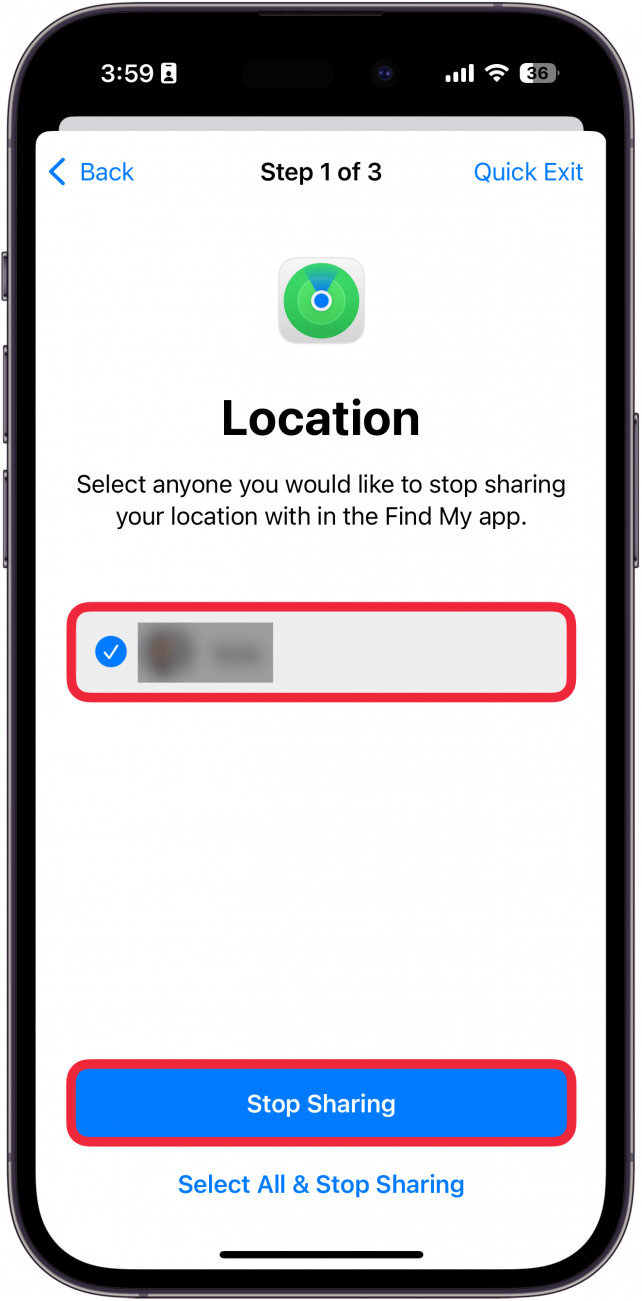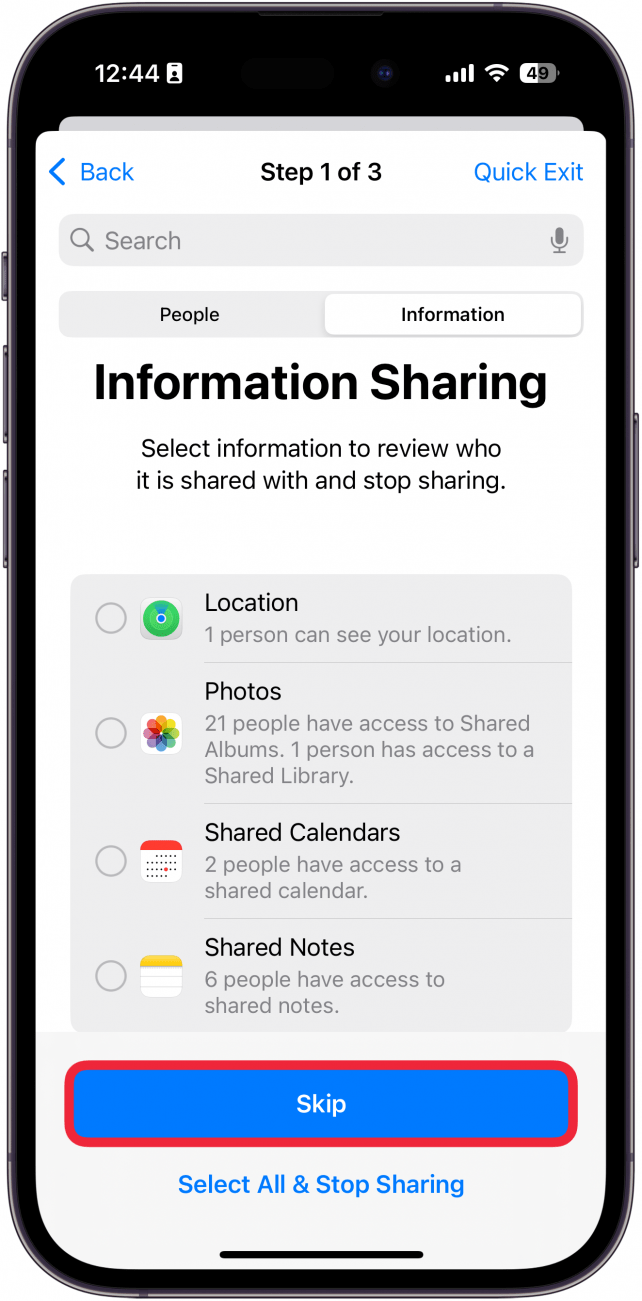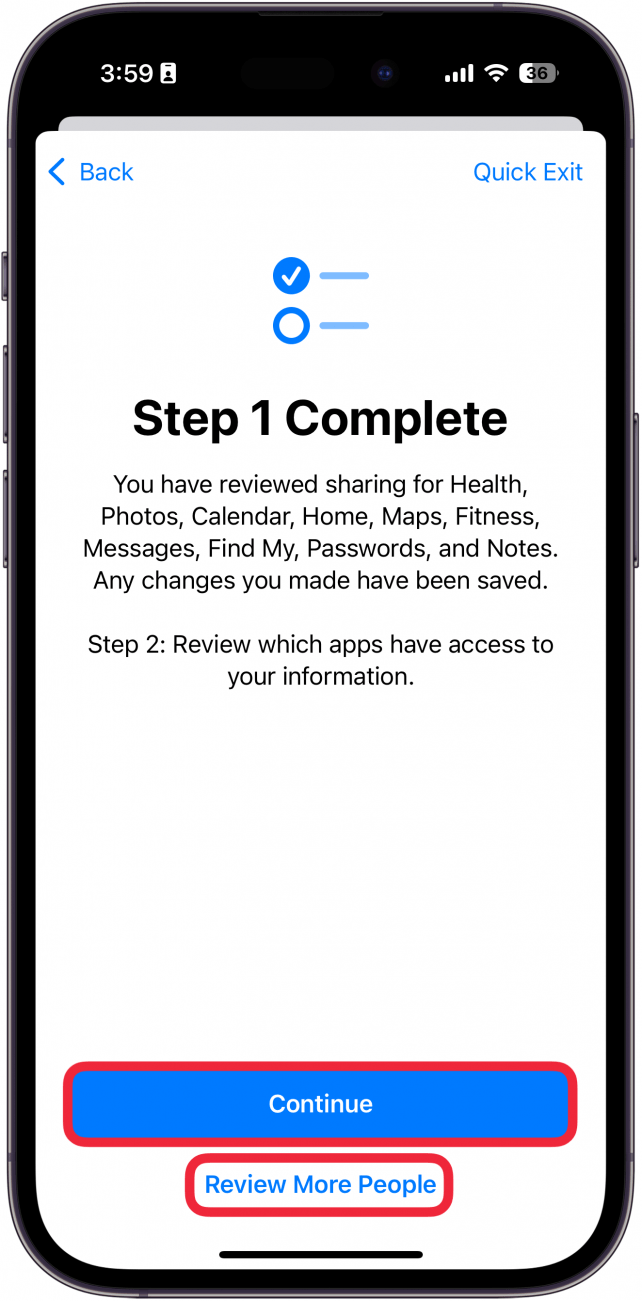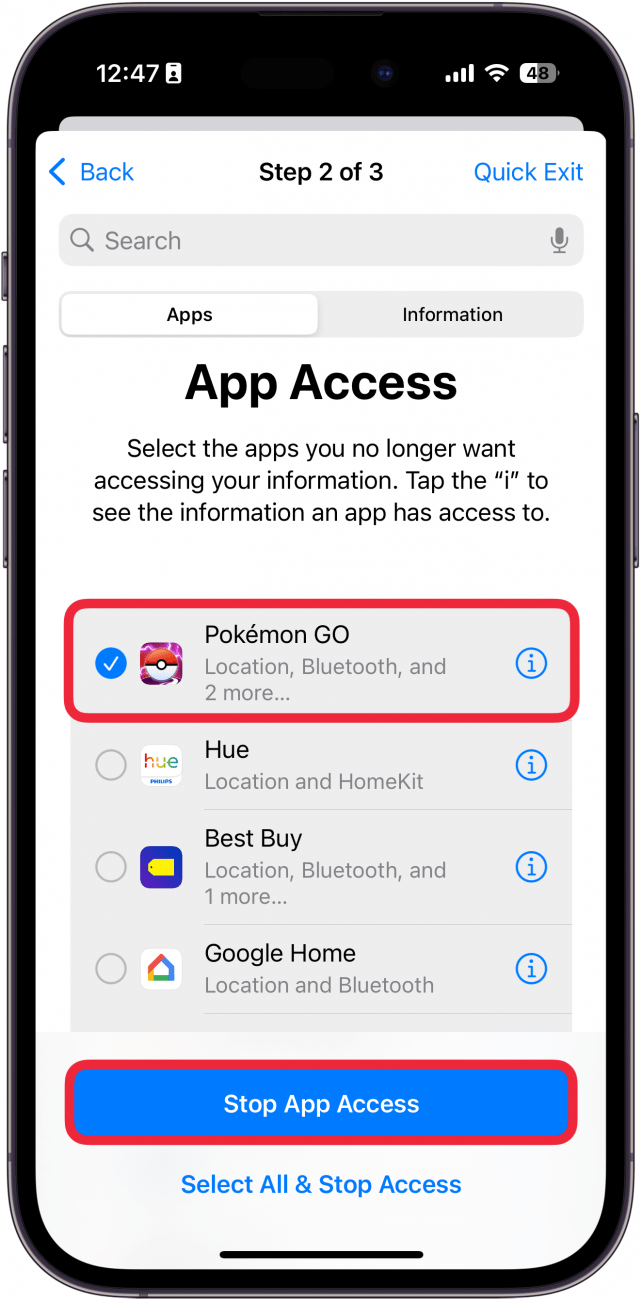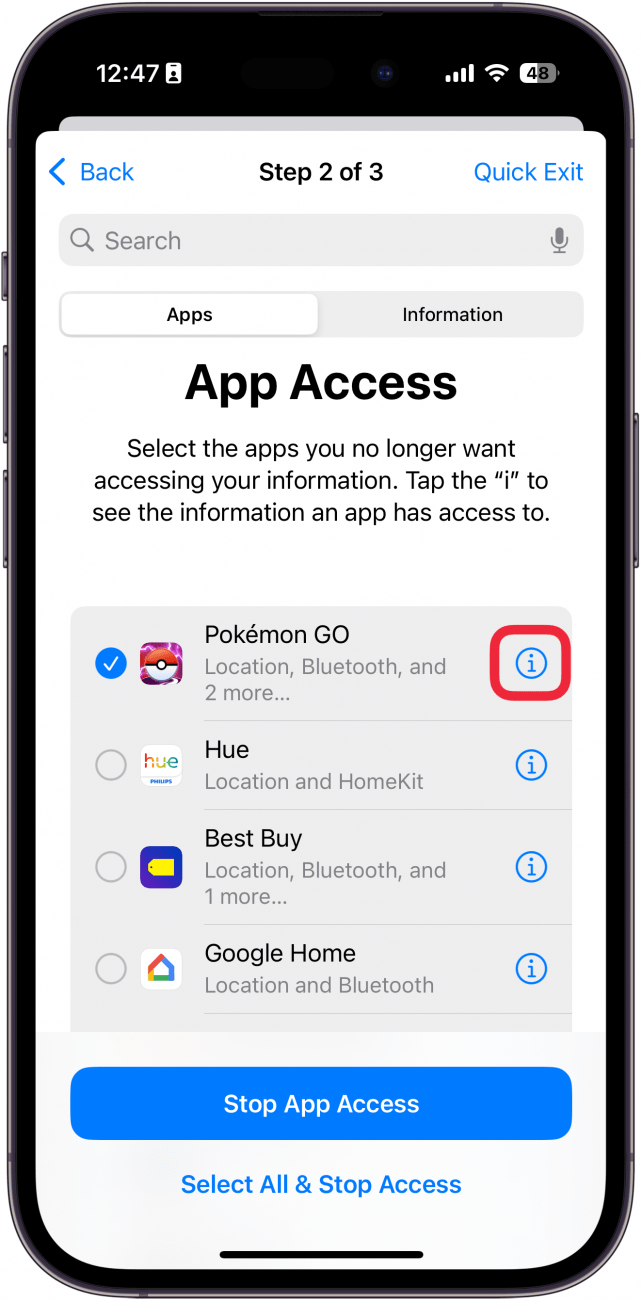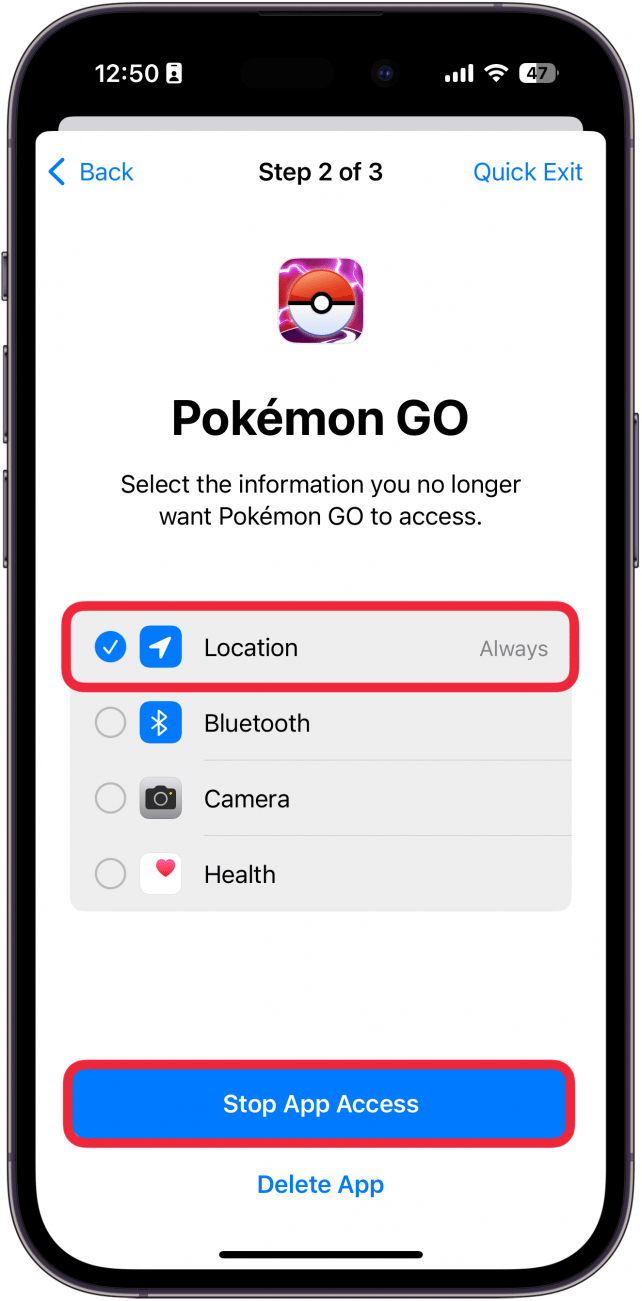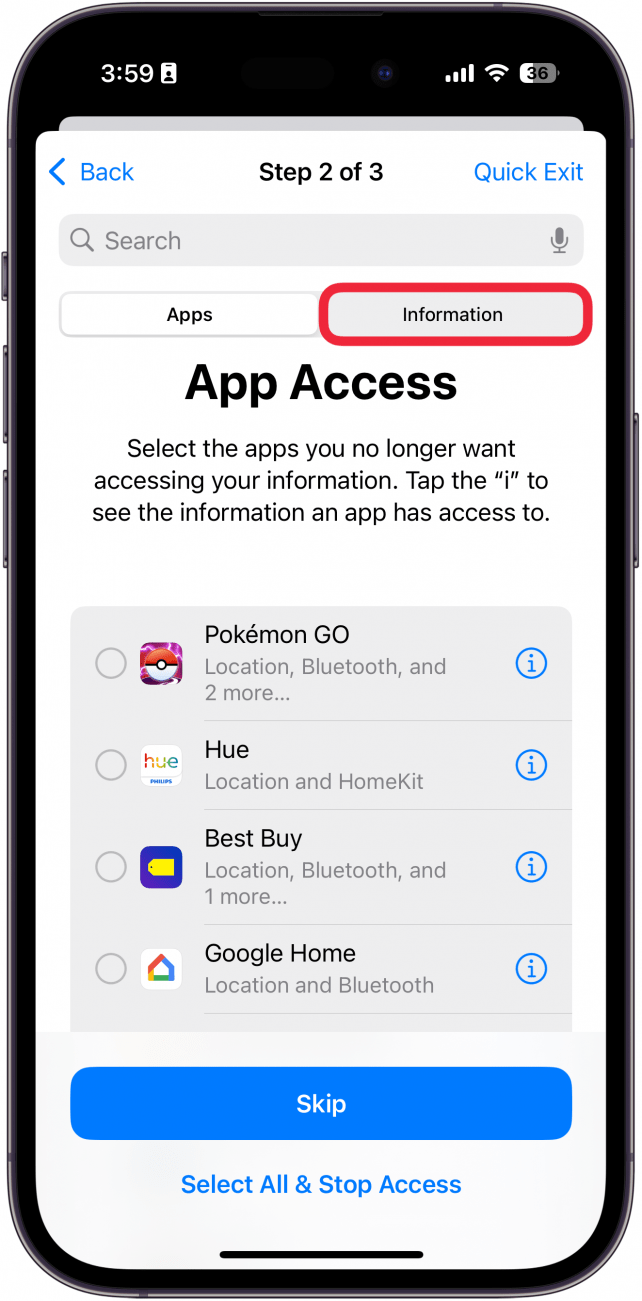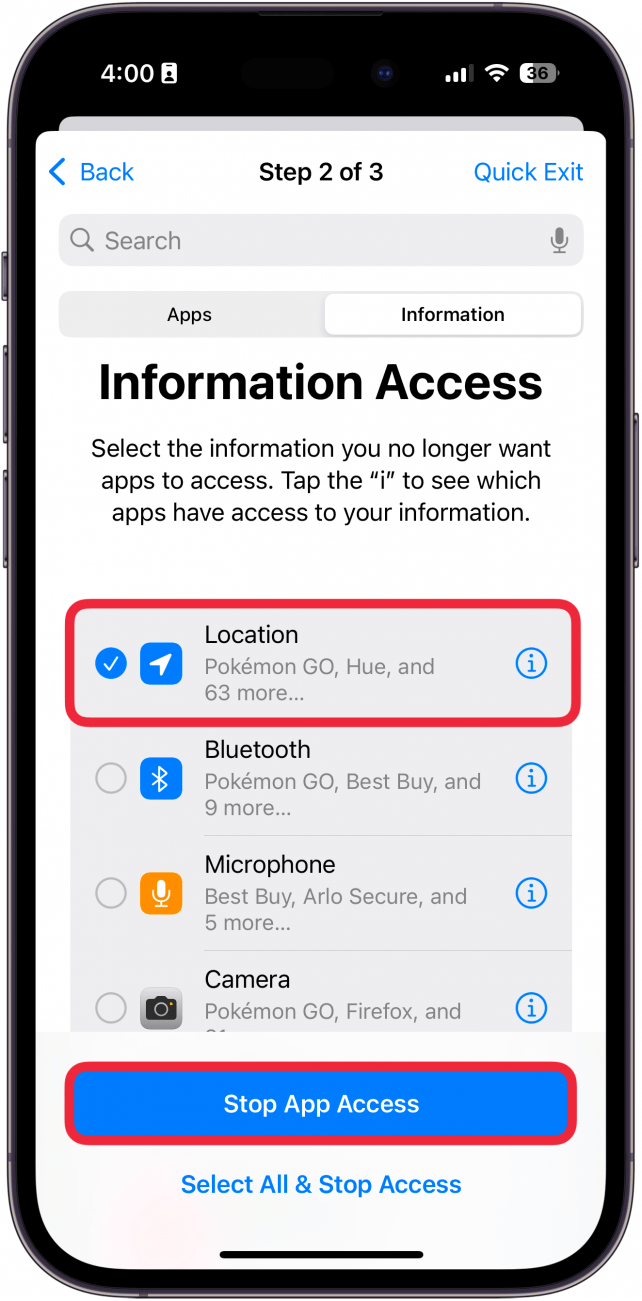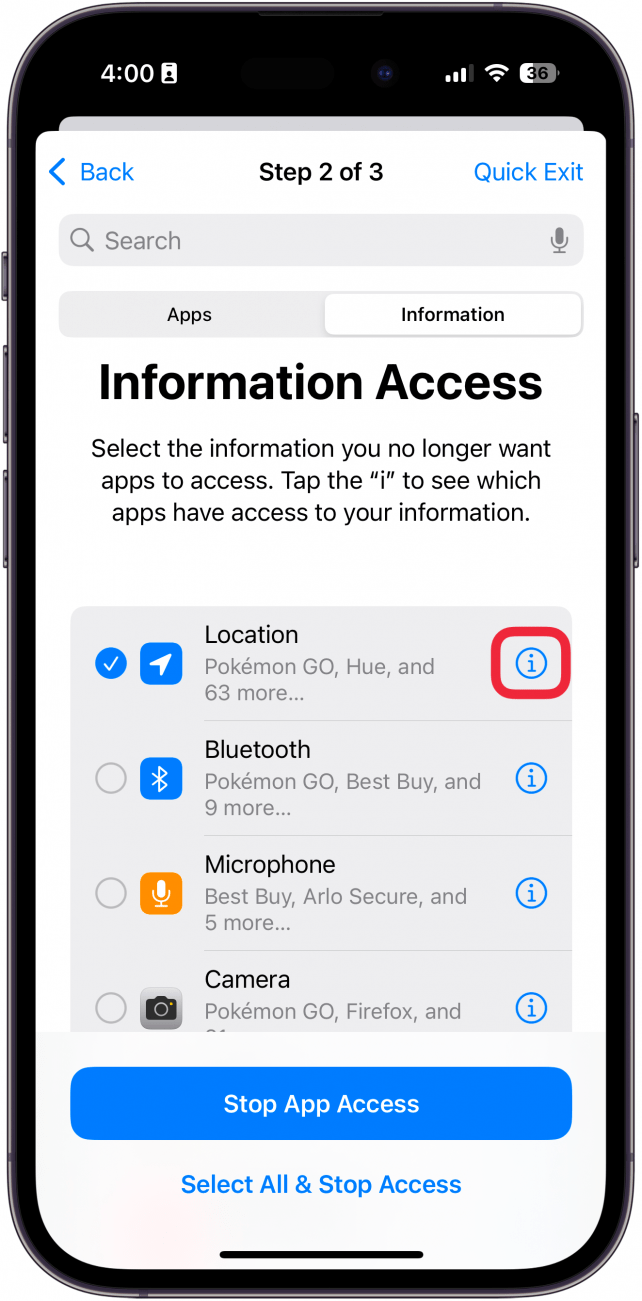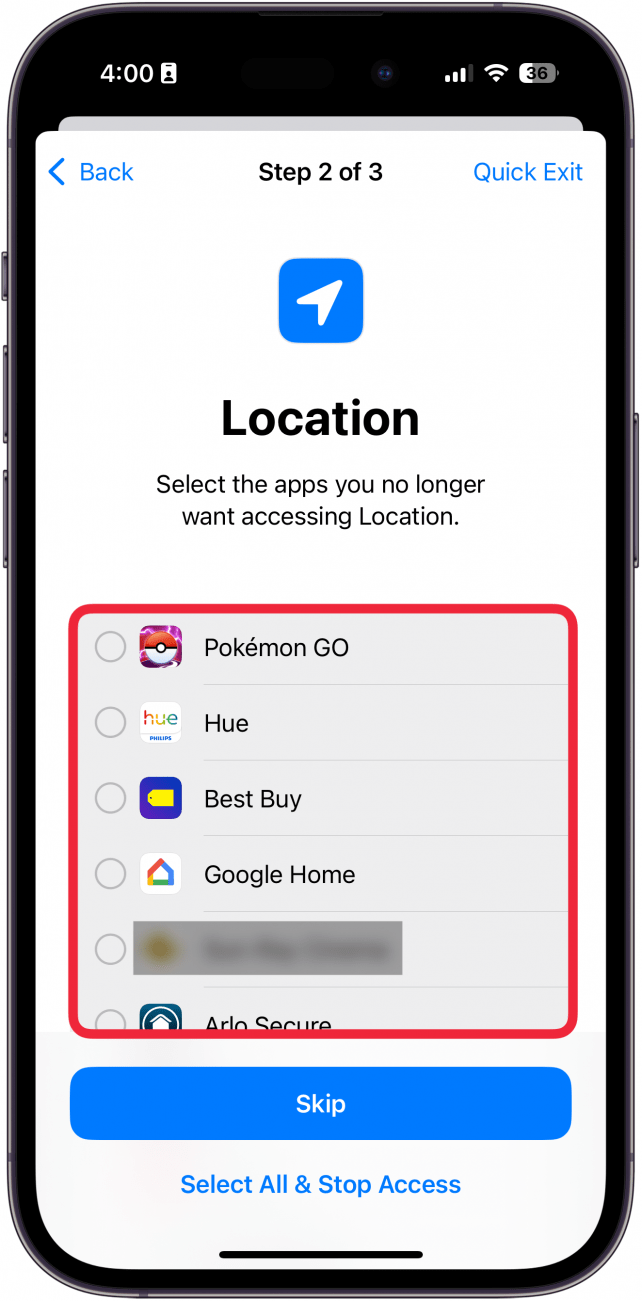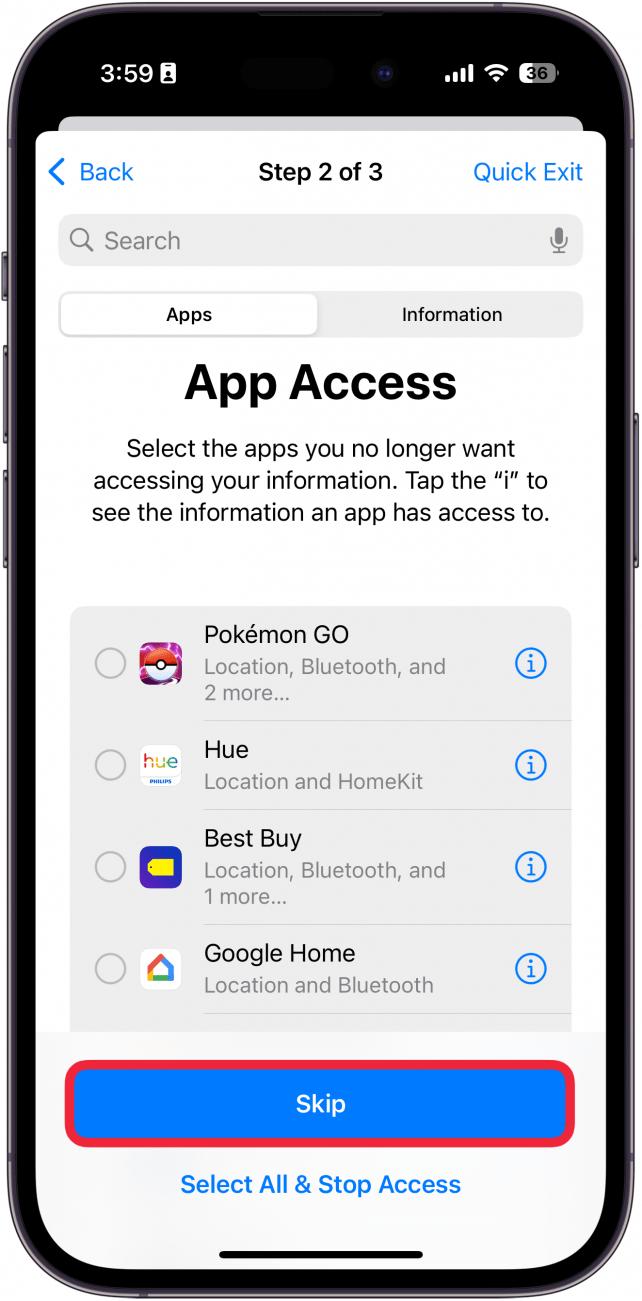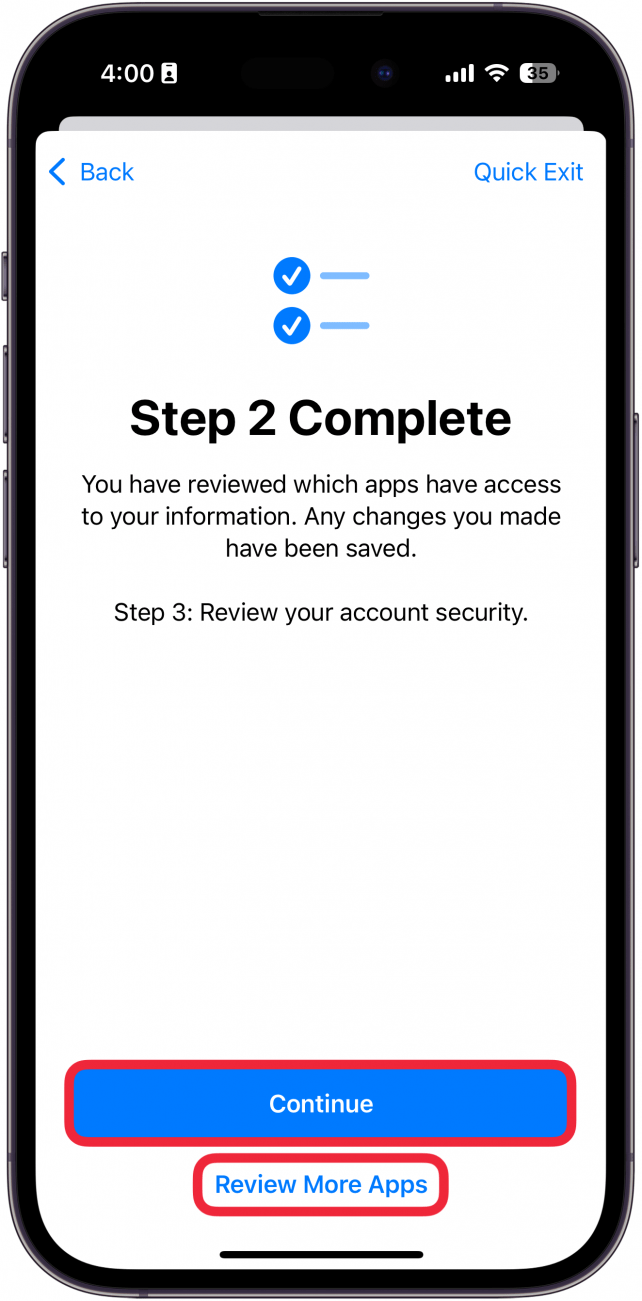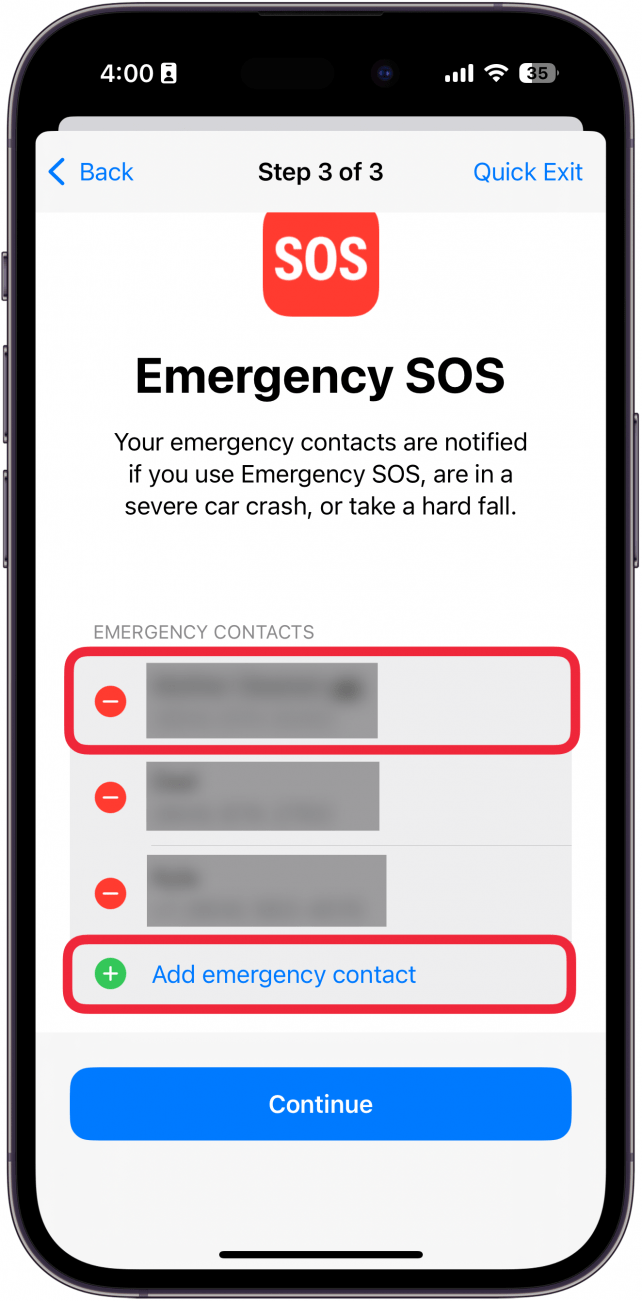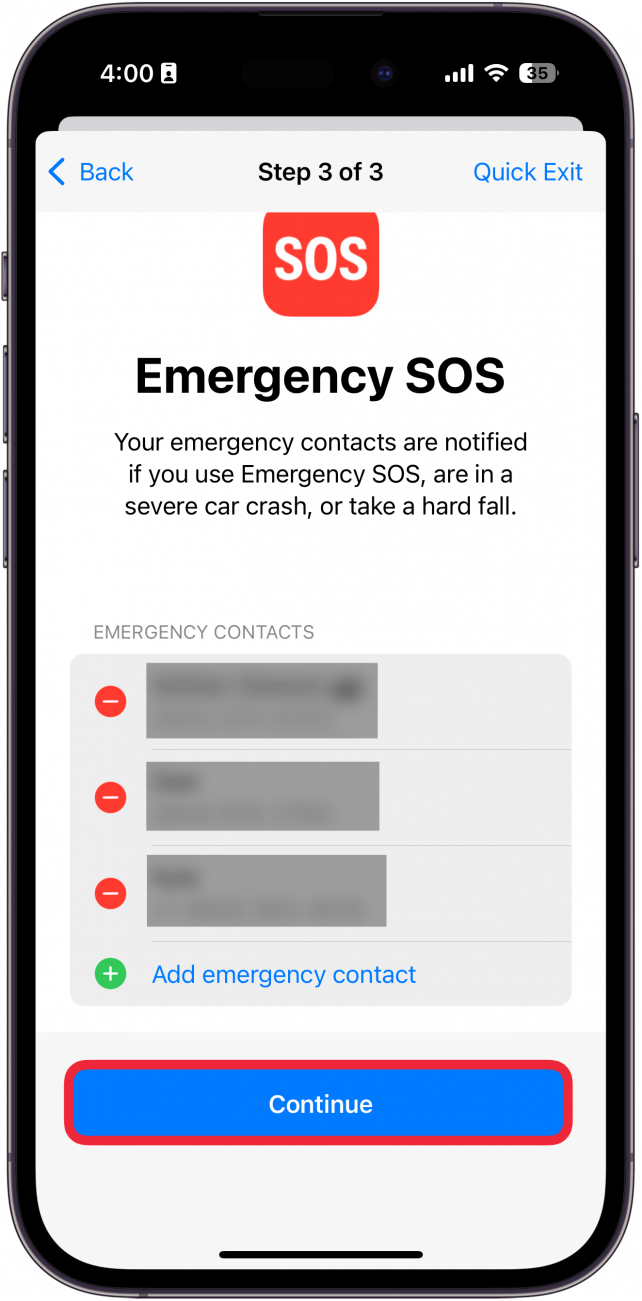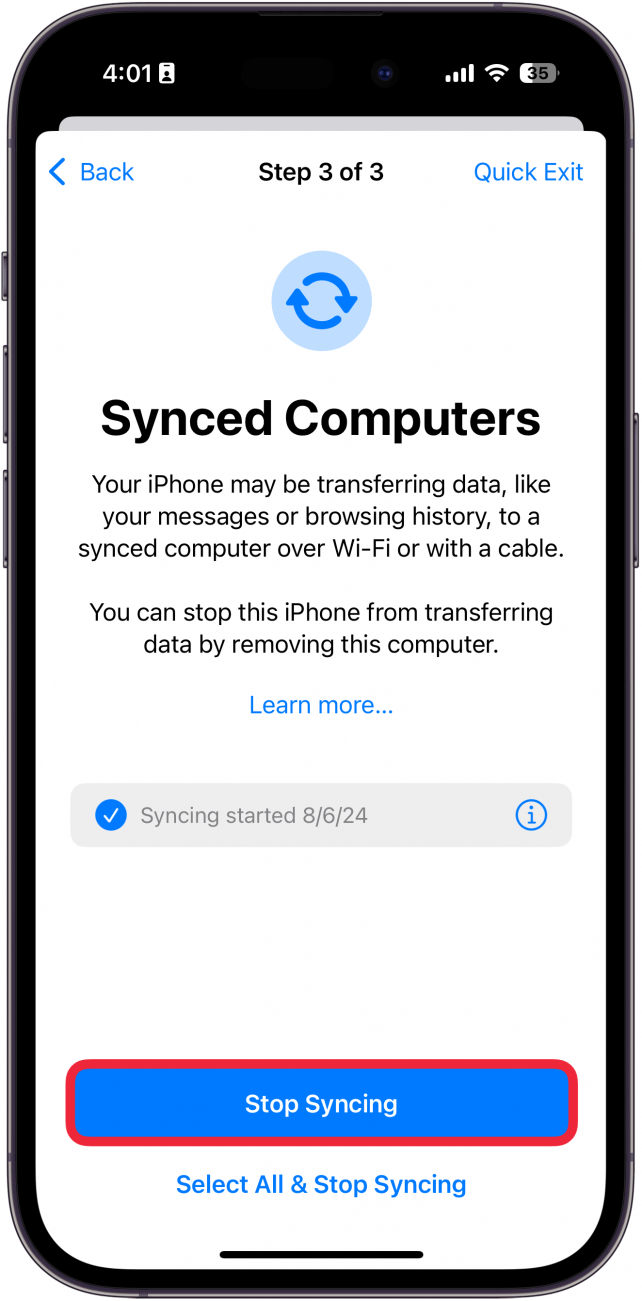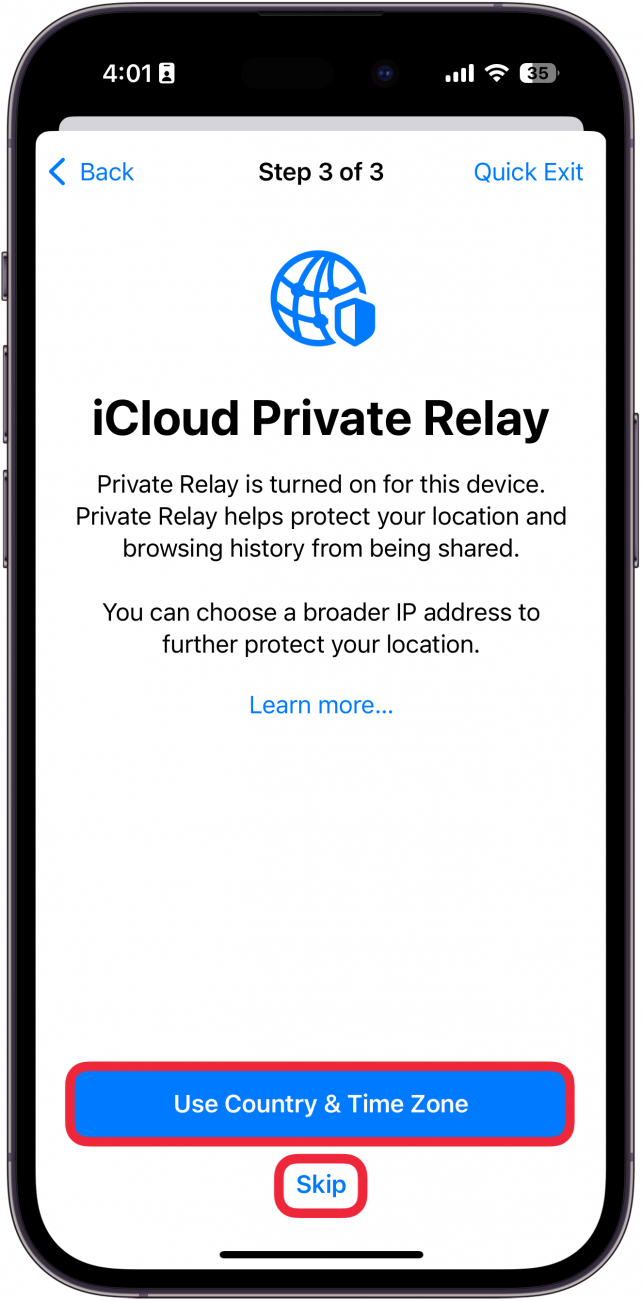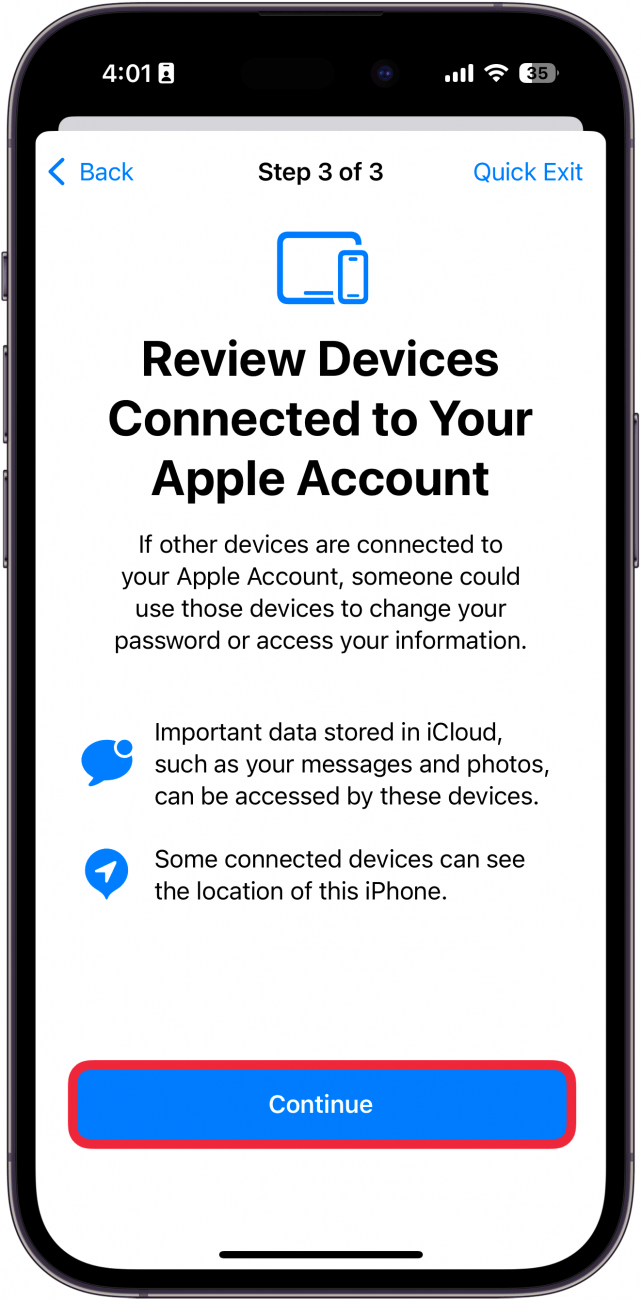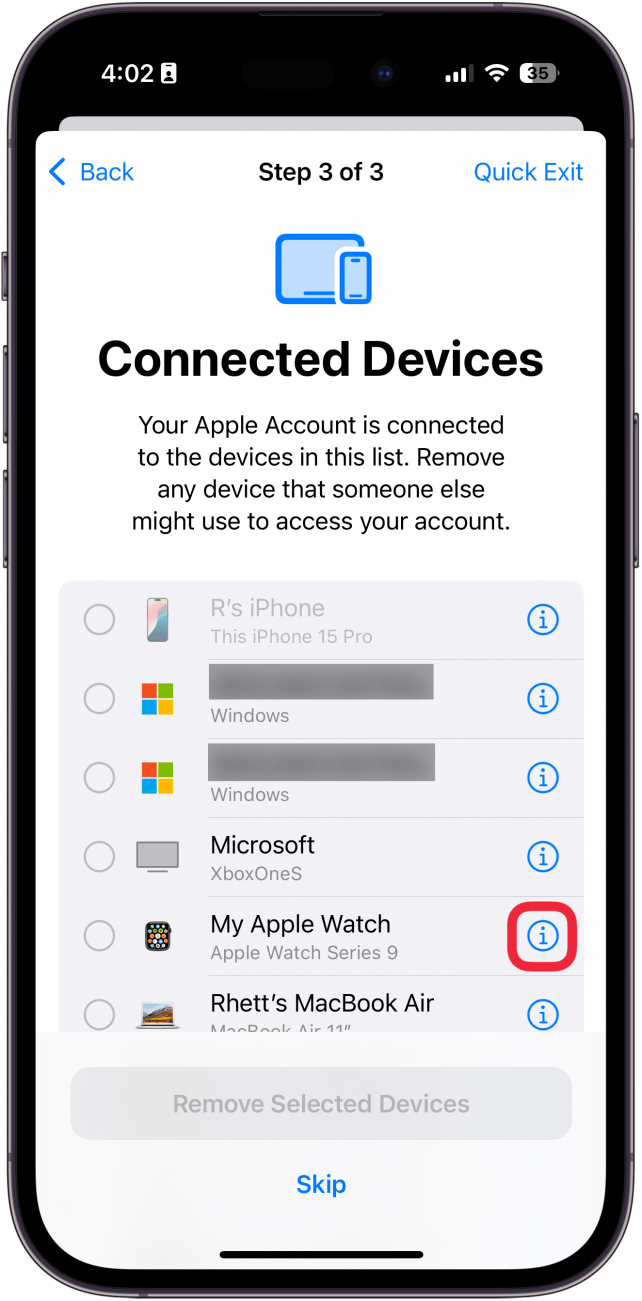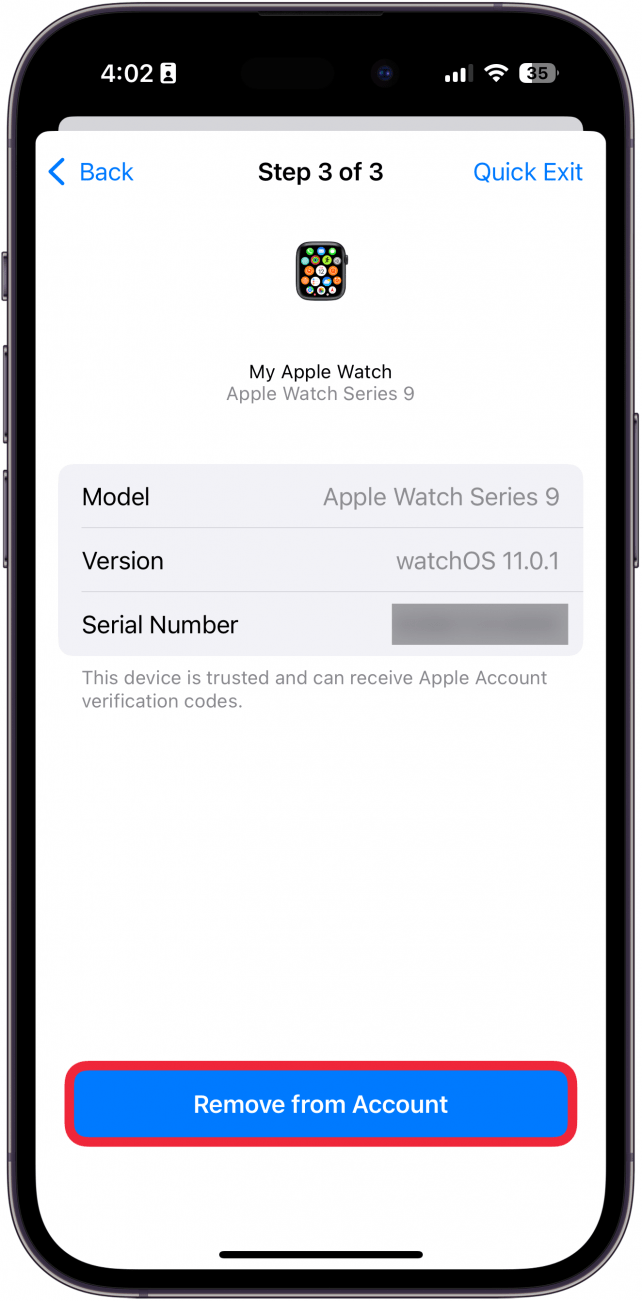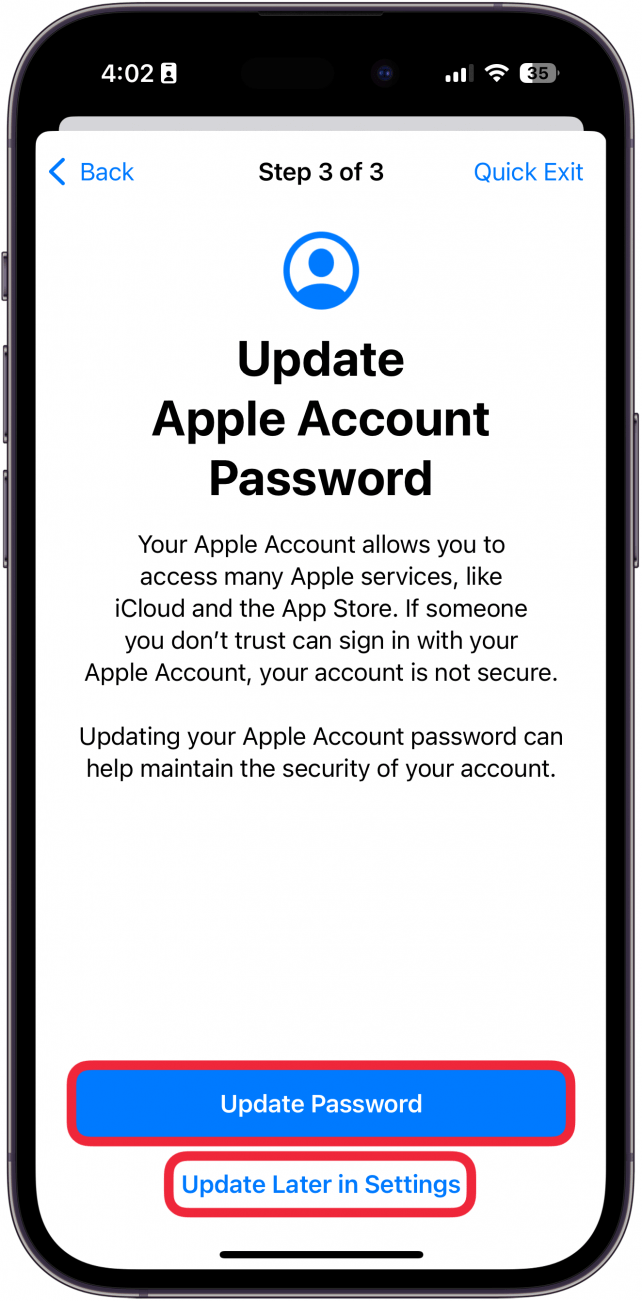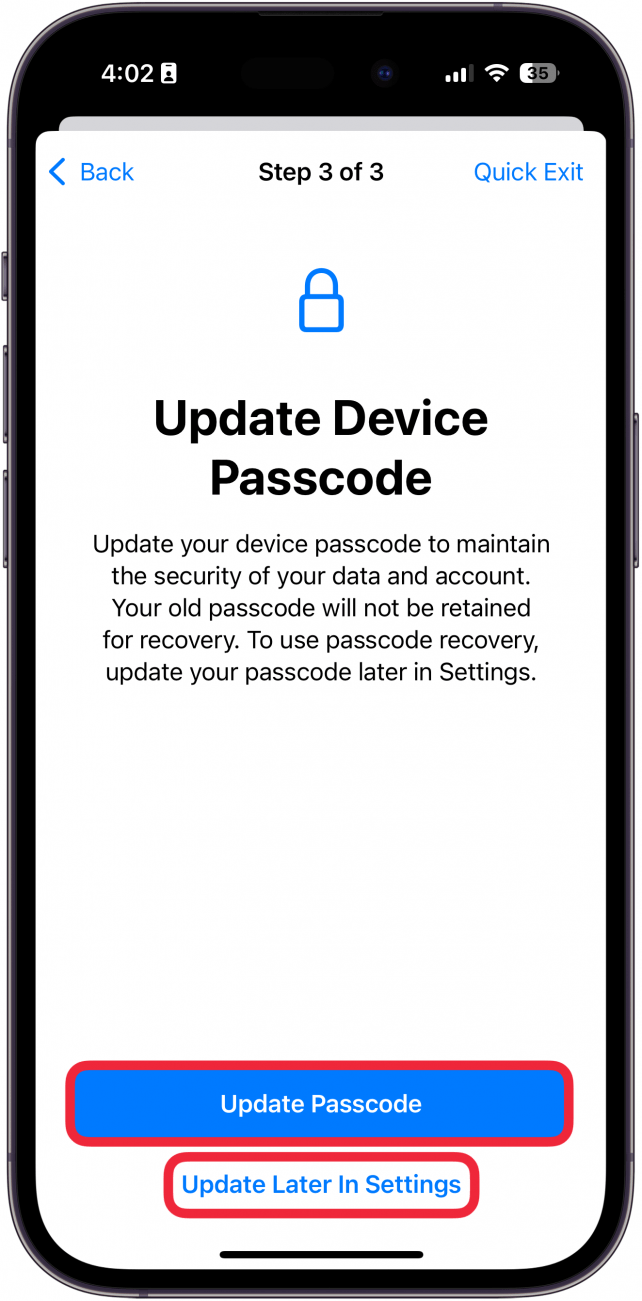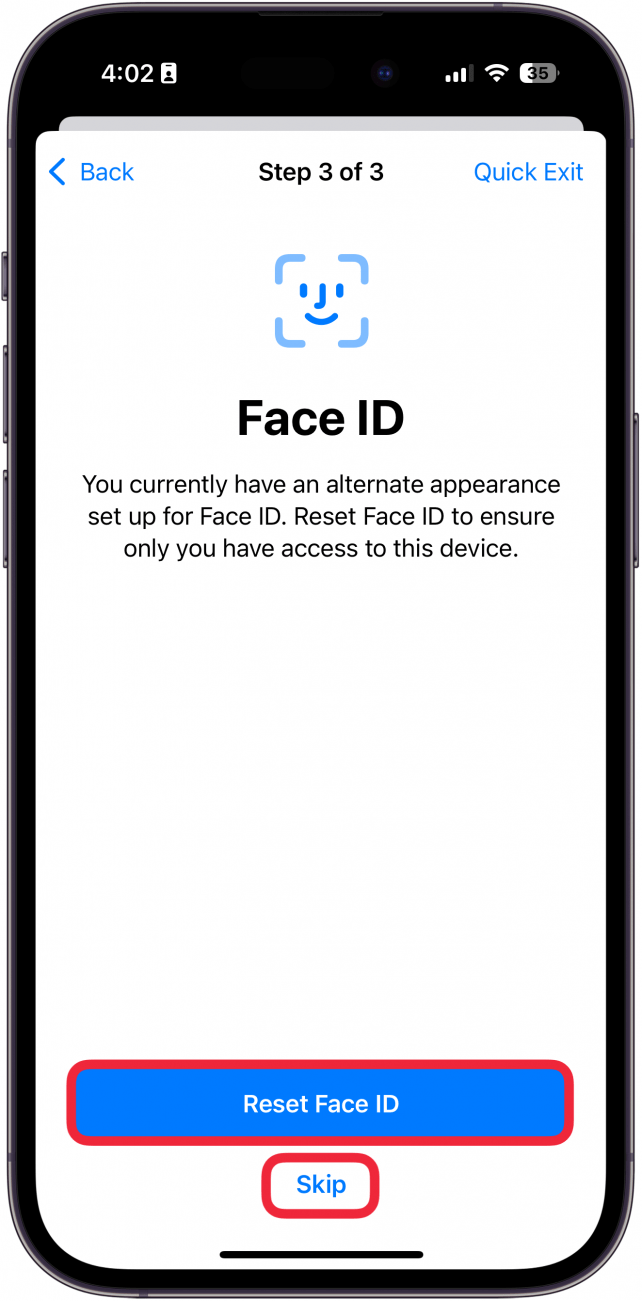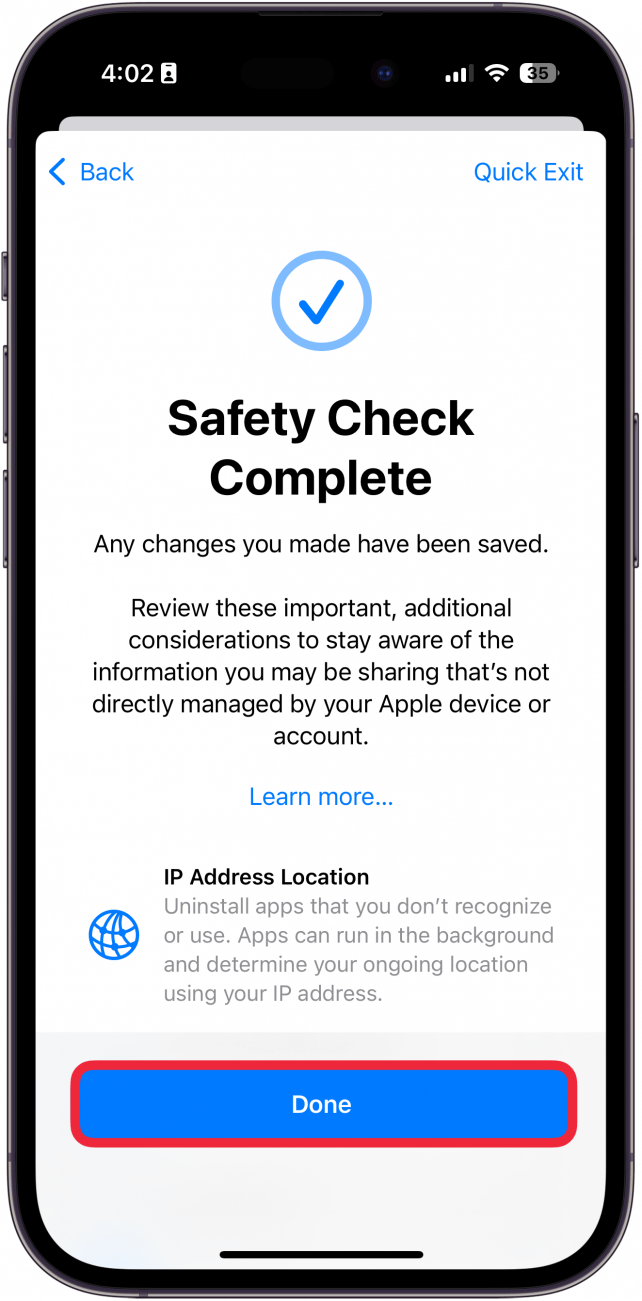Vil du finne ut hvilke av kontaktene eller appene dine som har tilgang til dine private data? Det finnes en praktisk sikkerhetssjekkfunksjon på iPhone som lar deg gå gjennom alle kontaktene og appene dine, og tilbakekalle tilgangen til privat informasjon, som for eksempel posisjonen din, bilder, Bluetooth og mer. Nedenfor finner du ut hvordan du kjører en sikkerhetssjekk på iPhone.
Hvorfor du vil elske dette tipset:
- Sjekk hvilke av kontaktene dine som har tilgang til private data som posisjon eller bilder.
- **Opphev personverntilgang fra apper som du ikke vil at skal spore posisjonen din eller annen informasjon.
Slik kjører du en sikkerhetssjekk på iPhone
Systemkrav
Dette tipset fungerer på iPhones som kjører iOS 17 eller nyere. Finn ut hvordan du oppdaterer til [nyeste versjon av iOS] (https://www.iphonelife.com/content/how-to-update-to-ios-11-iphone-ipad).
Med iPhones sikkerhetssjekkfunksjon kan du raskt gå gjennom alle kontaktene dine og se hvem som har tilgang til hva. Deretter kan du gå gjennom alle appene dine og se hvilke personvernrelaterte data de har tilgang til. Under hele prosessen kan du tilbakekalle tilgangen med et enkelt trykk. Slik kjører du en sikkerhetssjekk på iPhone:
 Oppdag iPhones skjulte funksjonerFå et daglig tips (med skjermbilder og tydelige instruksjoner) slik at du kan mestre iPhone på bare ett minutt om dagen.
Oppdag iPhones skjulte funksjonerFå et daglig tips (med skjermbilder og tydelige instruksjoner) slik at du kan mestre iPhone på bare ett minutt om dagen.
- Åpne Innstillinger-appen, og velg Privatliv og sikkerhet.

- Bla nedover, og trykk på Sikkerhetskontroll.

- Trykk på Administrer deling og tilgang.

- Du får opp en oversikt over hvordan denne prosessen fungerer. Merk at du når som helst i løpet av denne prosessen kan trykke på Hurtigavslutt for å lukke Innstillinger-appen umiddelbart.

- Når du er ferdig med å lese forklaringen, trykker du på Fortsett.

- I listen over personer trykker du på en person og velger Gjennomgå deling.

- I listen velger du hvilke data du vil slutte å dele, og deretter trykker du på Stopp deling. Du kan også trykke på Velg alt og stopp deling hvis du vil slutte å dele alt.

- I stedet for å gå gjennom person for person, kan du også trykke på Informasjon-fanen.

- I informasjonsfanen velger du ett av alternativene for å se hvem som har tilgang til disse dataene. Du kan for eksempel trykke på Plassering og deretter velge Gjennomgå deling.

- Du vil da se en liste over personer som du deler disse dataene med. Velg personen, og trykk på Stopp deling hvis du ikke vil at de skal ha tilgang til denne informasjonen.

- Hvis alt ser bra ut, kan du også trykke på Skip.

- Vil du finne ut hvilke av kontaktene eller appene dine som har tilgang til dine private data? Det finnes en praktisk sikkerhetssjekkfunksjon på iPhone som lar deg gå gjennom alle kontaktene og appene dine, og tilbakekalle tilgangen til privat informasjon, som for eksempel posisjonen din, bilder, Bluetooth og mer. Nedenfor finner du ut hvordan du kjører en sikkerhetssjekk på iPhone.

- Hvorfor du vil elske dette tipset:

- Sjekk hvilke av kontaktene dine som har tilgang til private data som posisjon eller bilder.

- **Opphev personverntilgang fra apper som du ikke vil at skal spore posisjonen din eller annen informasjon.

- Slik kjører du en sikkerhetssjekk på iPhone

- Systemkrav

- Dette tipset fungerer på iPhones som kjører iOS 17 eller nyere. Finn ut hvordan du oppdaterer til [nyeste versjon av iOS] (https://www.iphonelife.com/content/how-to-update-to-ios-11-iphone-ipad).

- Med iPhones sikkerhetssjekkfunksjon kan du raskt gå gjennom alle kontaktene dine og se hvem som har tilgang til hva. Deretter kan du gå gjennom alle appene dine og se hvilke personvernrelaterte data de har tilgang til. Under hele prosessen kan du tilbakekalle tilgangen med et enkelt trykk. Slik kjører du en sikkerhetssjekk på iPhone:

- Oppdag iPhones skjulte funksjonerFå et daglig tips (med skjermbilder og tydelige instruksjoner) slik at du kan mestre iPhone på bare ett minutt om dagen.

- Åpne Innstillinger-appen, og velg Privatliv og sikkerhet.

- Bla nedover, og trykk på Sikkerhetskontroll.

- Trykk på Administrer deling og tilgang.

- Du får opp en oversikt over hvordan denne prosessen fungerer. Merk at du når som helst i løpet av denne prosessen kan trykke på Hurtigavslutt for å lukke Innstillinger-appen umiddelbart.

- Når du er ferdig med å lese forklaringen, trykker du på Fortsett.

- I listen over personer trykker du på en person og velger Gjennomgå deling.

- I listen velger du hvilke data du vil slutte å dele, og deretter trykker du på Stopp deling. Du kan også trykke på Velg alt og stopp deling hvis du vil slutte å dele alt.

- I stedet for å gå gjennom person for person, kan du også trykke på Informasjon-fanen.

- I informasjonsfanen velger du ett av alternativene for å se hvem som har tilgang til disse dataene. Du kan for eksempel trykke på Plassering og deretter velge Gjennomgå deling.

- Du vil da se en liste over personer som du deler disse dataene med. Velg personen, og trykk på Stopp deling hvis du ikke vil at de skal ha tilgang til denne informasjonen.

- Hvis alt ser bra ut, kan du også trykke på Skip.

- Når du er ferdig, har du fullført trinn 1. Du kan trykke på Fortsett for å gå videre til trinn 2 eller trykke på Gjennomgå flere personer hvis det er andre kontakter du vil slutte å dele data med.

I trinn 2 kan du gå gjennom apper. Velg en app, og trykk på Stopp tilgang.
Du kan også trykke på informasjonsikonet for å sjekke hvilke data appen har tilgang til.
- Her kan du velge hvilken informasjon du vil fjerne tilgangen til, og trykke på Stopp apptilgang.
- I stedet for å gå gjennom hver app enkeltvis, kan du trykke på Informasjon-fanen.
- I fanen Informasjon kan du trykke på hvilken som helst av de personvernrelaterte dataene du vil oppheve tilgangen til. Hvis du for eksempel trykker på Posisjon og deretter velger Stopp apptilgang, fjernes posisjonstillatelser fra alle apper som for øyeblikket har tilgang til dem.