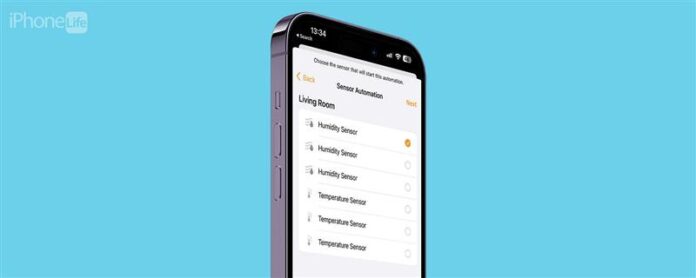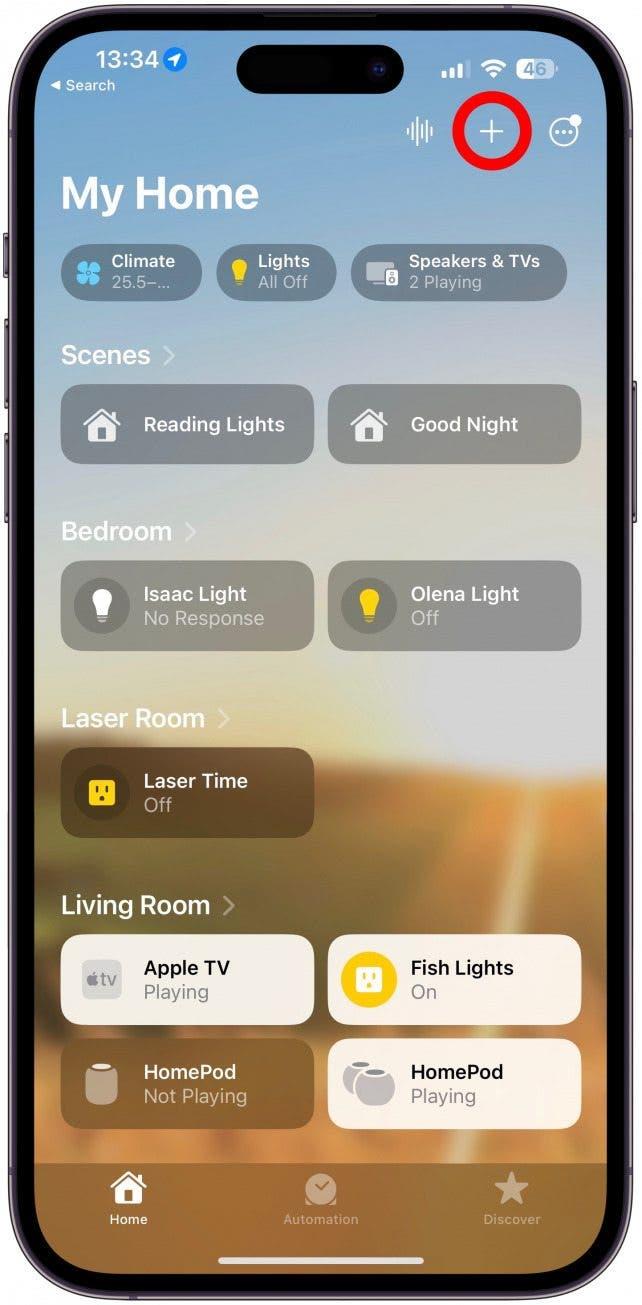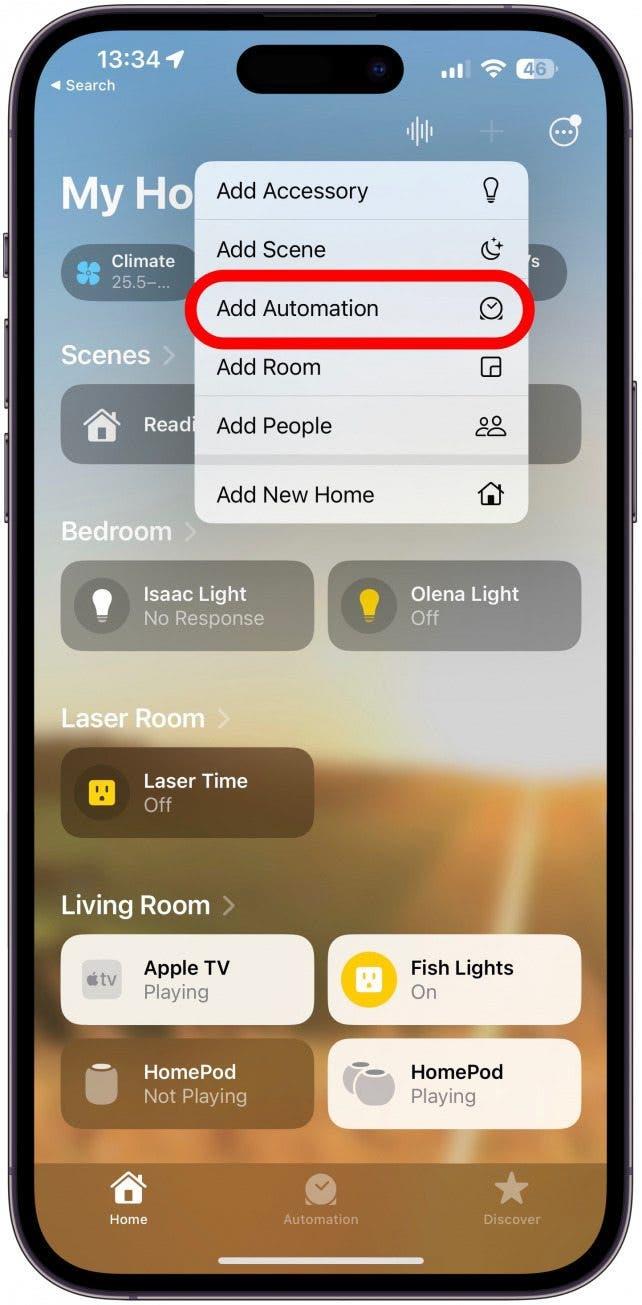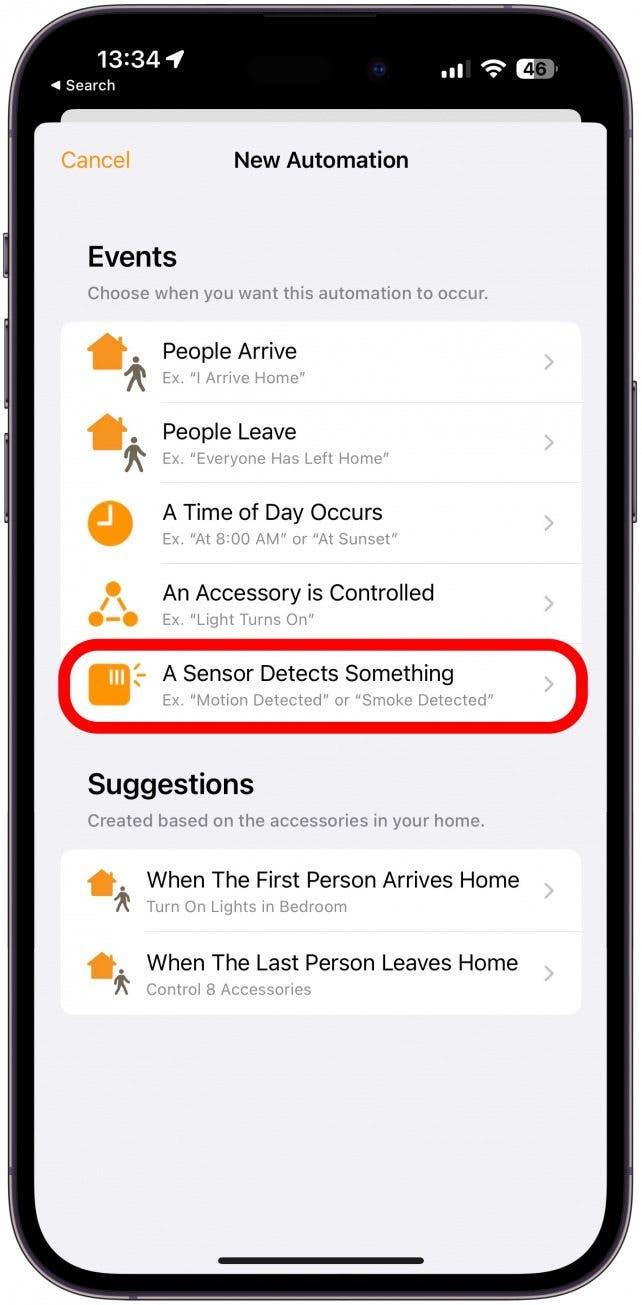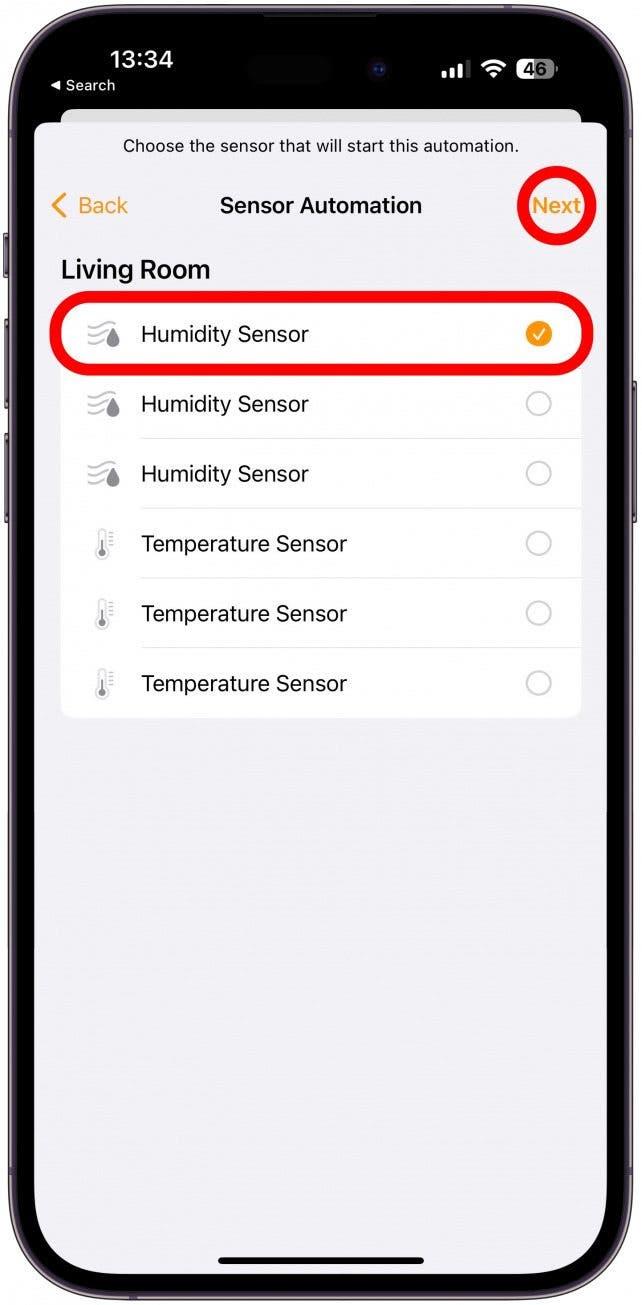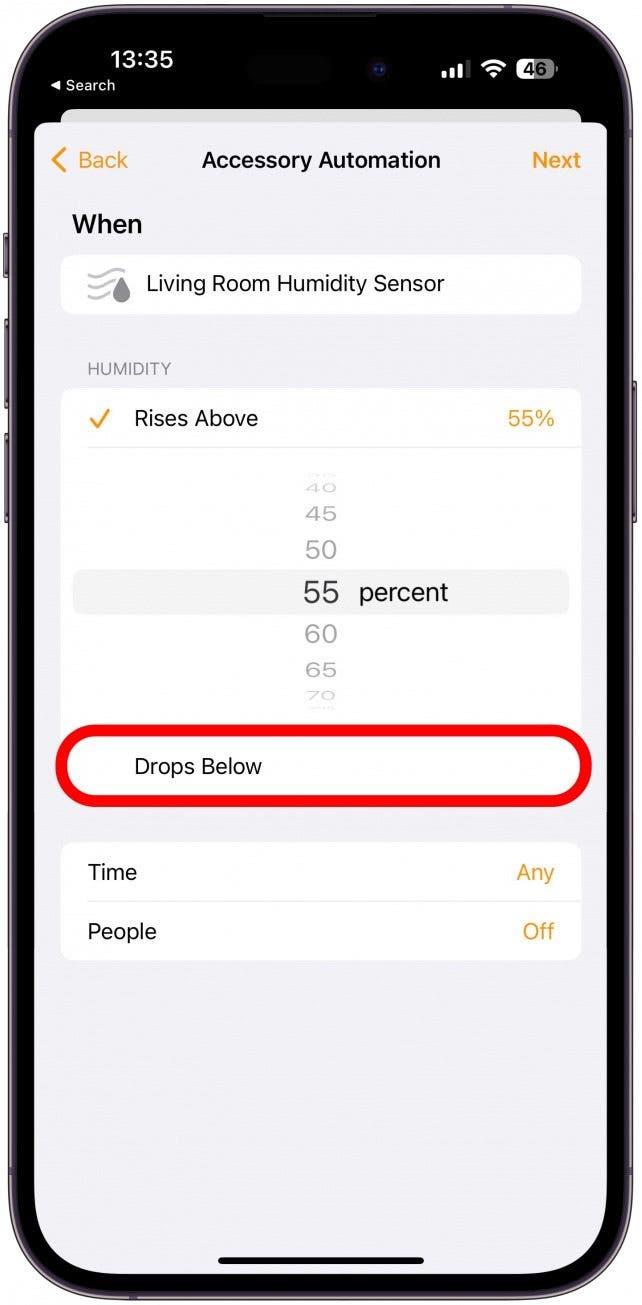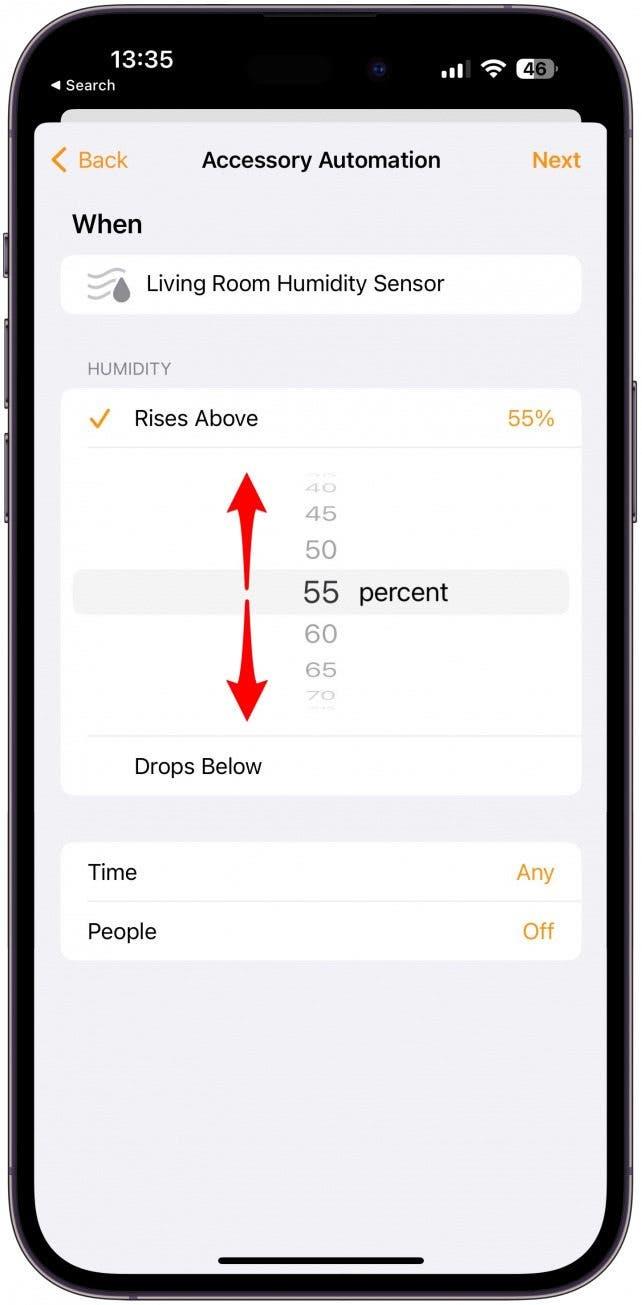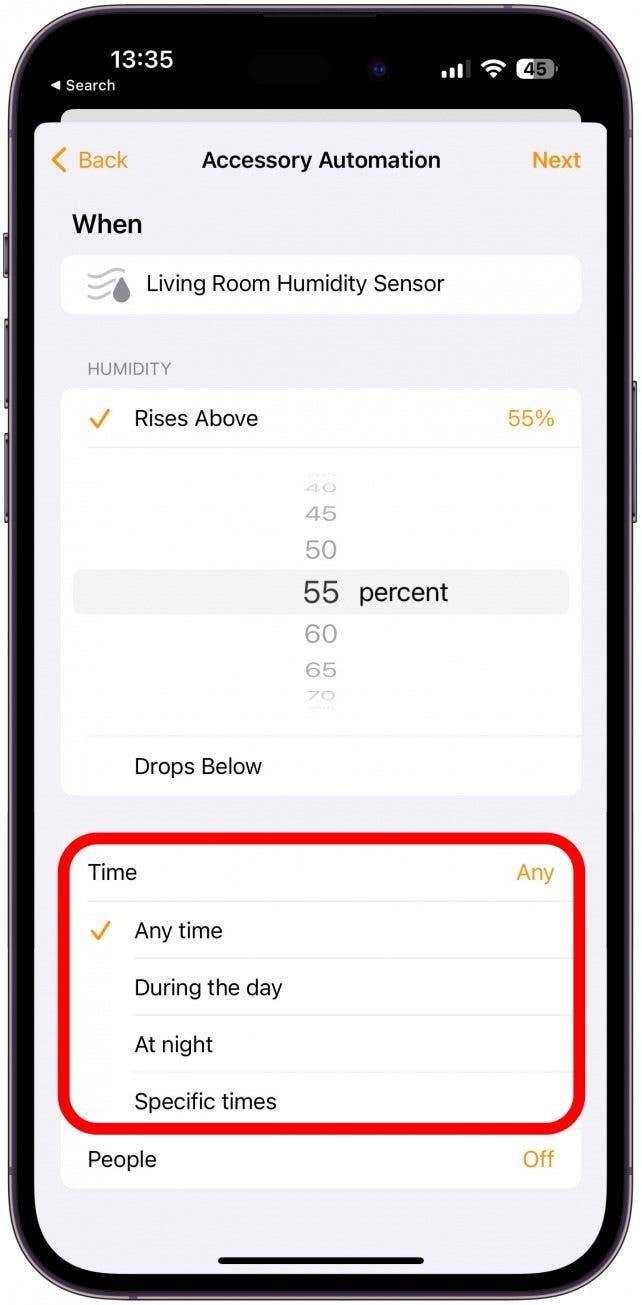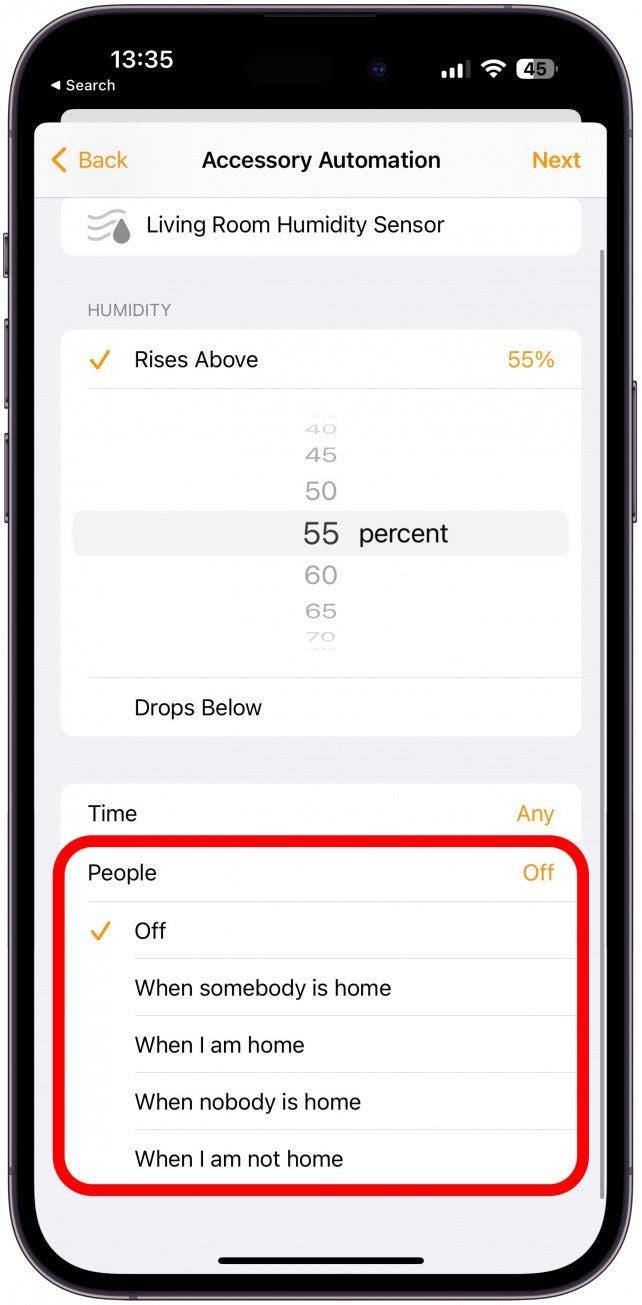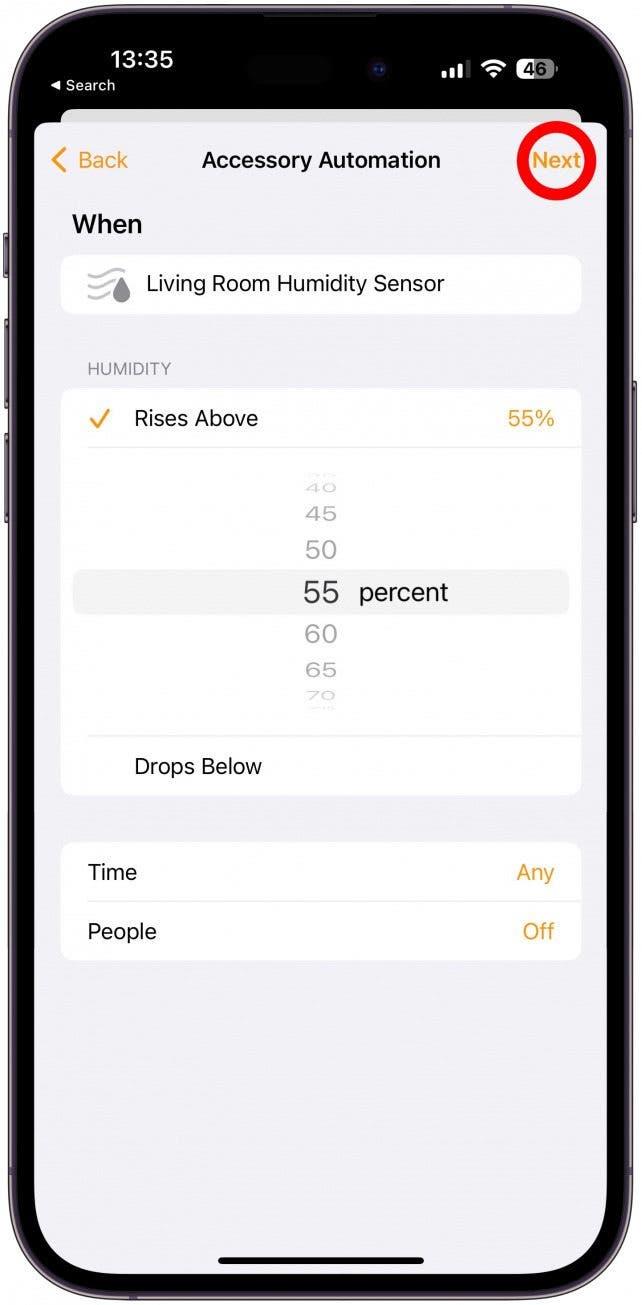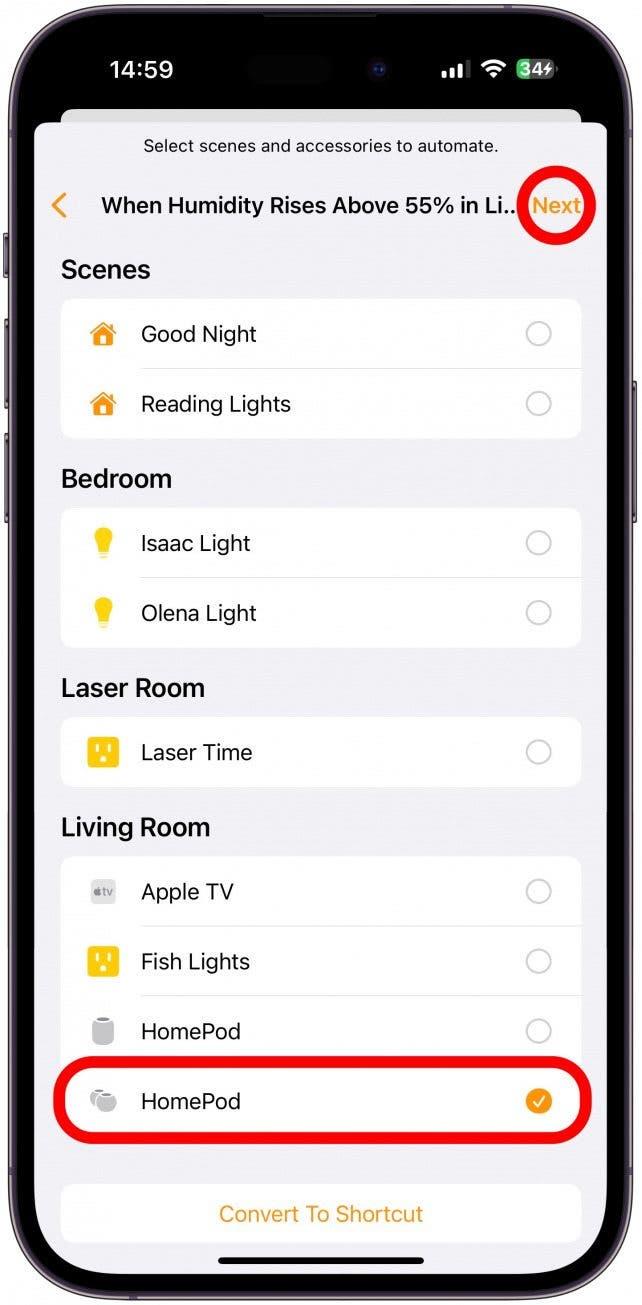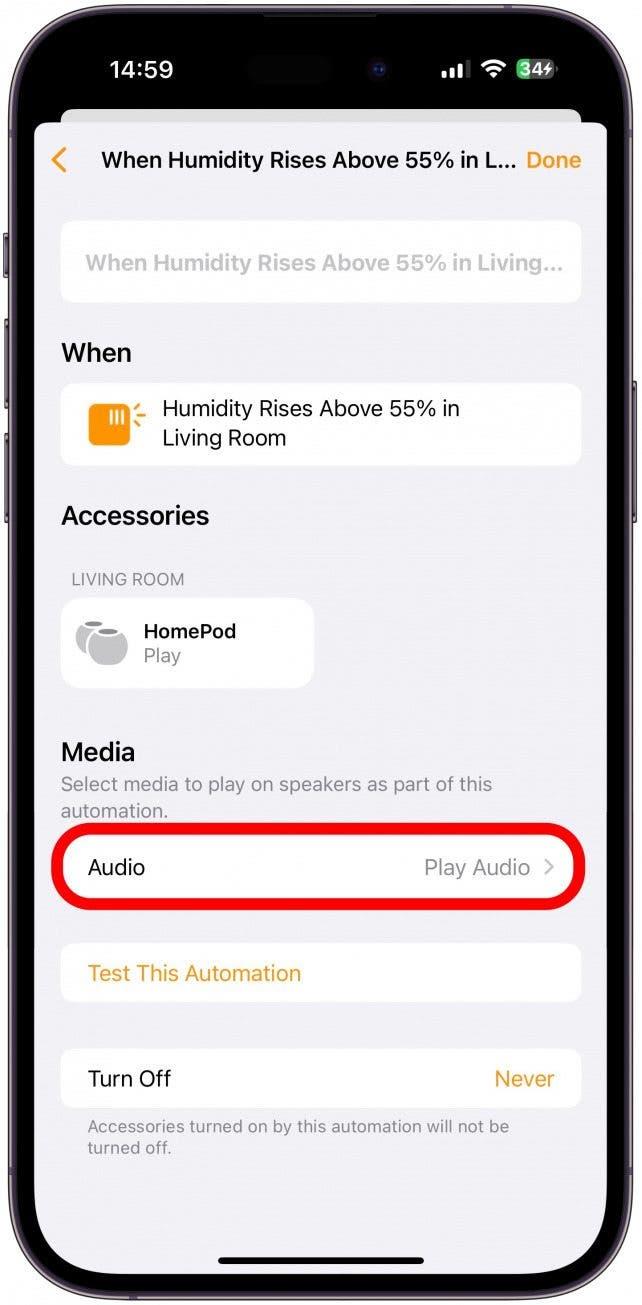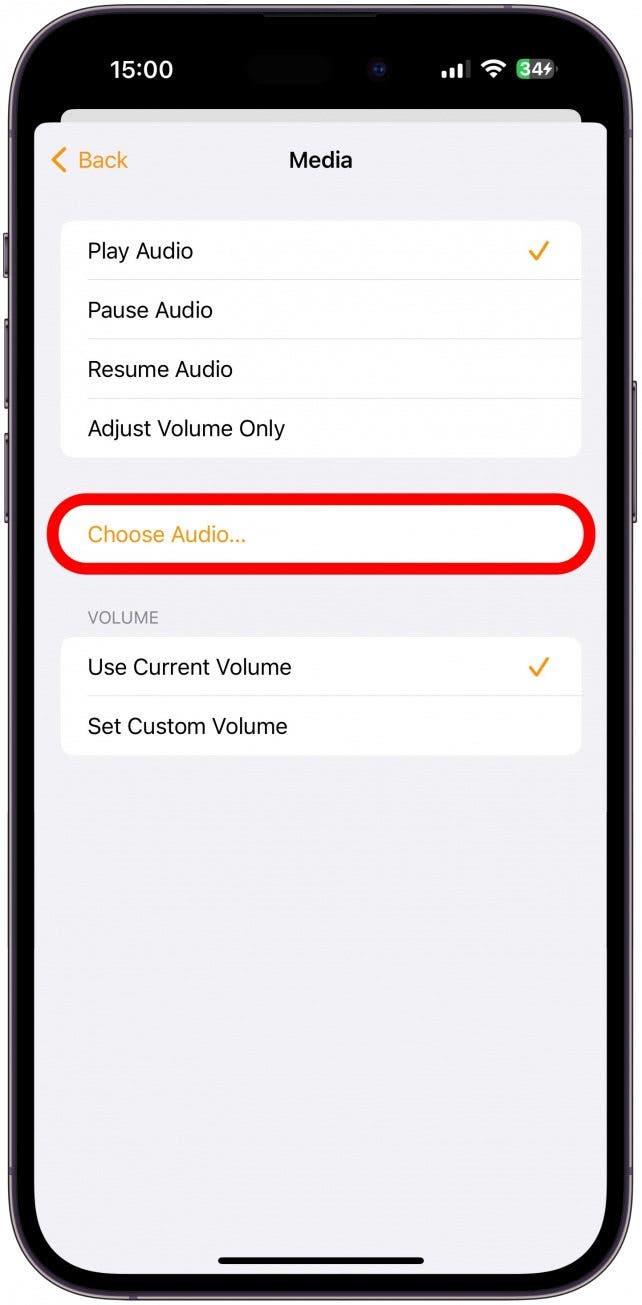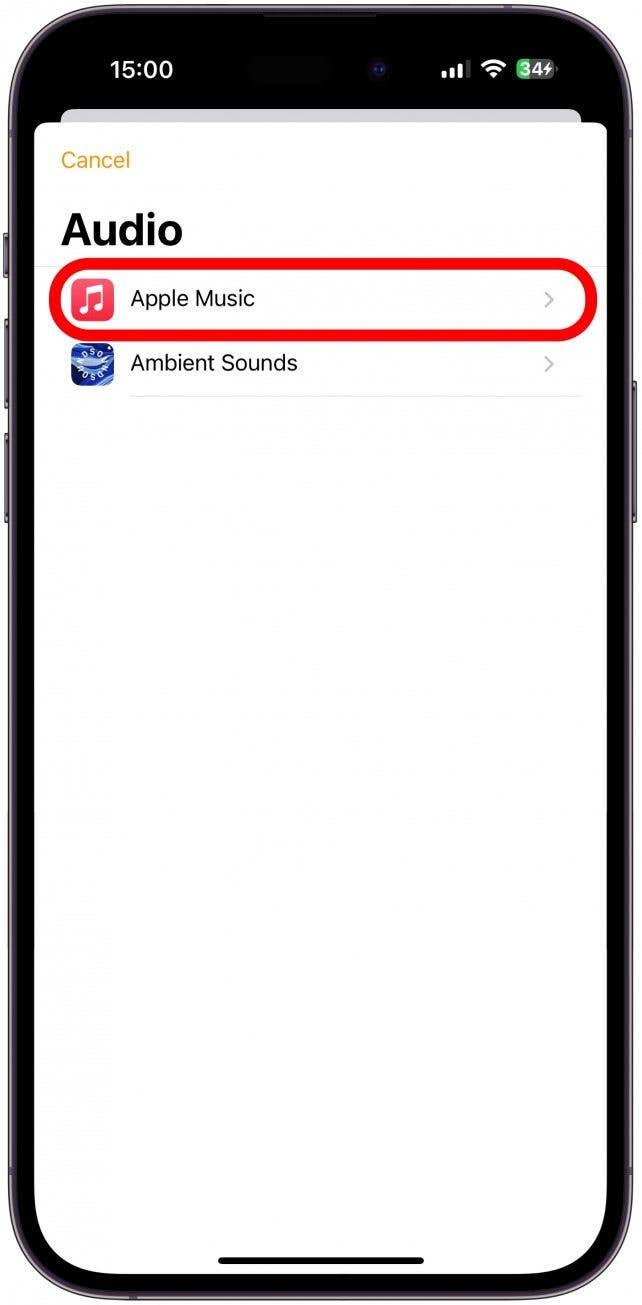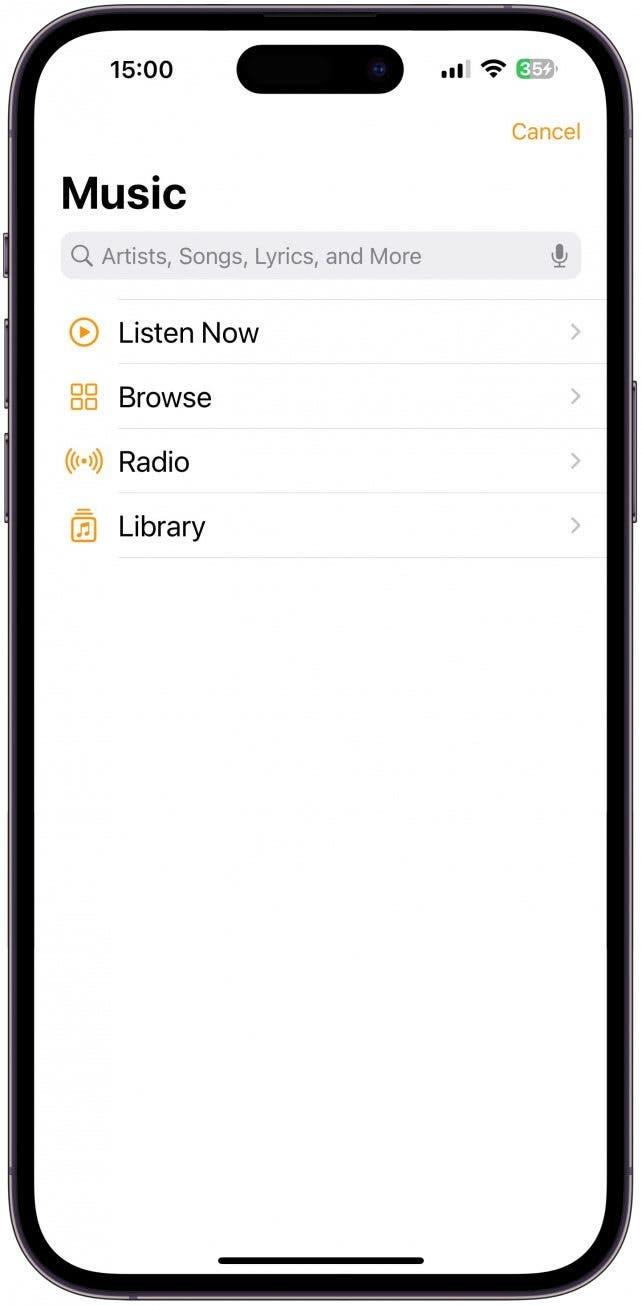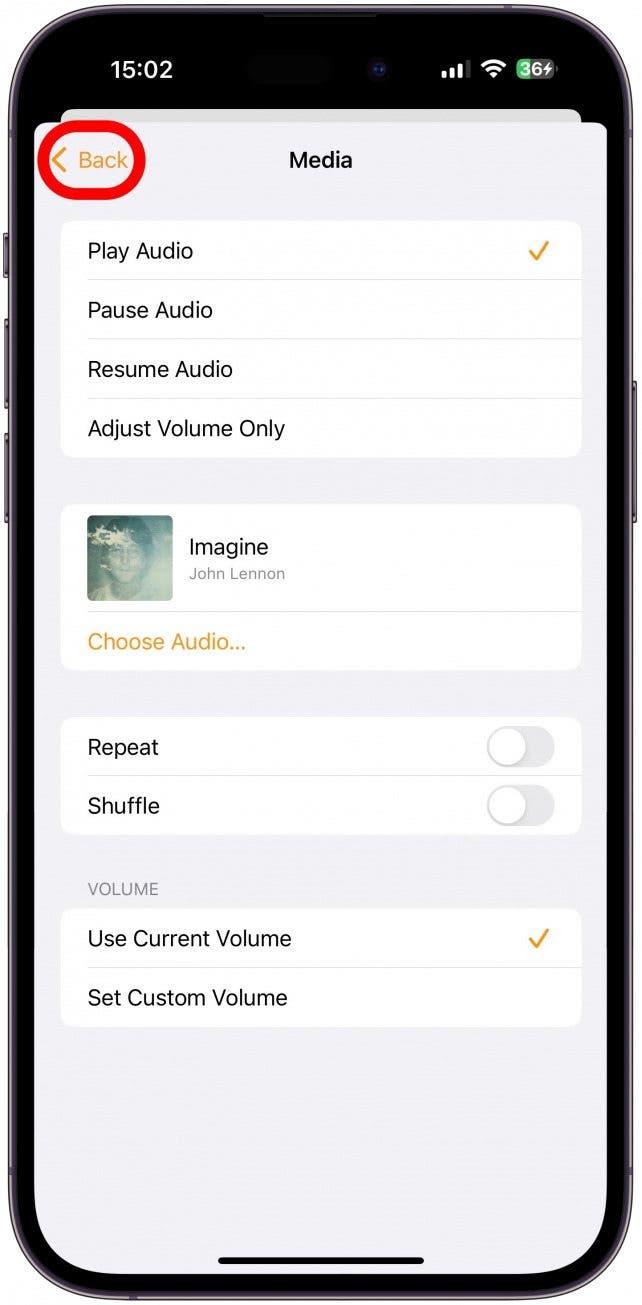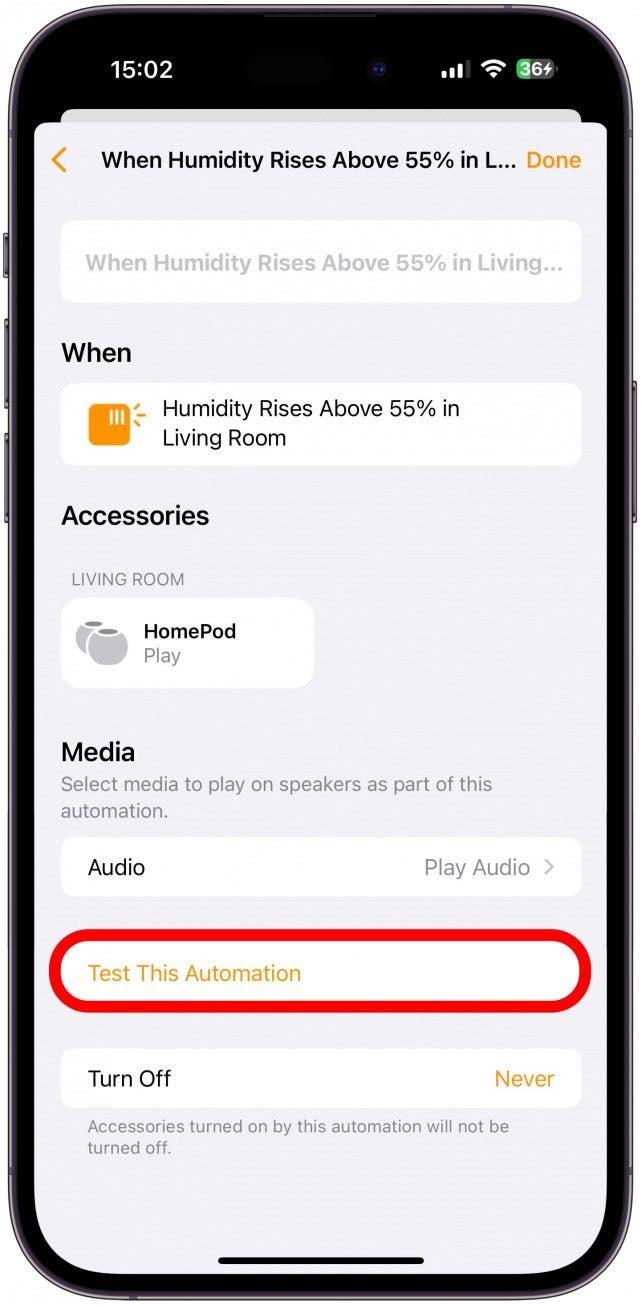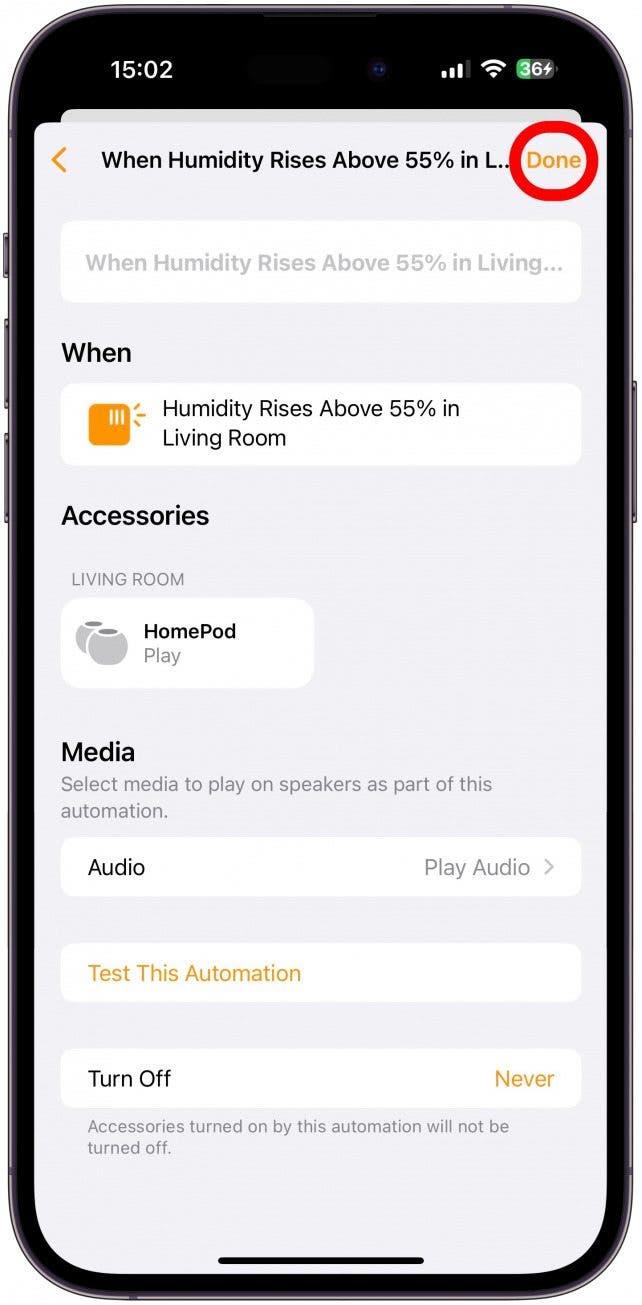Apple overrasket HomePod mini -eiere med iOS 16.3 -oppdateringen som aktiverte en tidligere ubrukt sensor som satt i hyllene våre. Denne HomePod -sensoren måler ikke bare hjemmets temperatur og fuktighet, men kan også utløse HomeKit -automatiseringer for smarthusoppsettet ditt! Dette betyr at en endring i temperatur eller fuktighet kan slå på AC eller avfukter så lenge de er kompatible.
Hoppe til
- Hvordan bruke HomePod minitemperatur og fuktighetssensor
- hvordan lage temperatur- og fuktighetsautomasjoner
Hvordan bruke HomePod minitemperatur og fuktighetssensor
Å lære å bruke HomePod luftfuktighet og temperatursensor er superenkelt. Så lenge du har en HomePod Mini eller homepod 2 , enheten din har en innebygd sensor som kan måle temperaturen og fuktigheten i boarealet ditt. Hvis HomePod kjører iOS 16.3 eller senere, skal den fungere automatisk.
Alt du trenger å gjøre er å si: ”Hei Siri, hva er temperaturen på rommet mitt akkurat nå?” Og HomePods Apple -temperatursensor vil ta en måling, og Siri vil svare. Hvis du lurer på hvordan du kan sjekke fuktigheten på rommet ditt, kan du bare si det samme, men erstatte temperaturen med fuktighet. Du kan eksperimentere og se hva som fungerer best for deg. Noen ganger er til og med en kort ”hennes Siri, fuktighet/temperatur i dette rommet” tilstrekkelig! Bare sørg for å si ”på rommet mitt”; Ellers kan Siri slå opp været på stedet ditt i stedet.
Hvordan lage temperatur- og luftfuktighetsautomasjoner
Noe av det kuleste med denne HomePod -temperaturen og fuktighetssensoren er at du kan bruke den til å lage smarte hjemmeautomasjoner. Jeg vil forklare hvordan du setter opp Apple HomePod Mini (og HomePod 2) automatiseringene ved hjelp av denne sensoren. Selv om du ikke har en smart enhet som kan slå på AC, luftfukter eller avfukter, kan denne automatiseringen fortsatt være nyttig for deg.
- Åpne hjemme -appen .
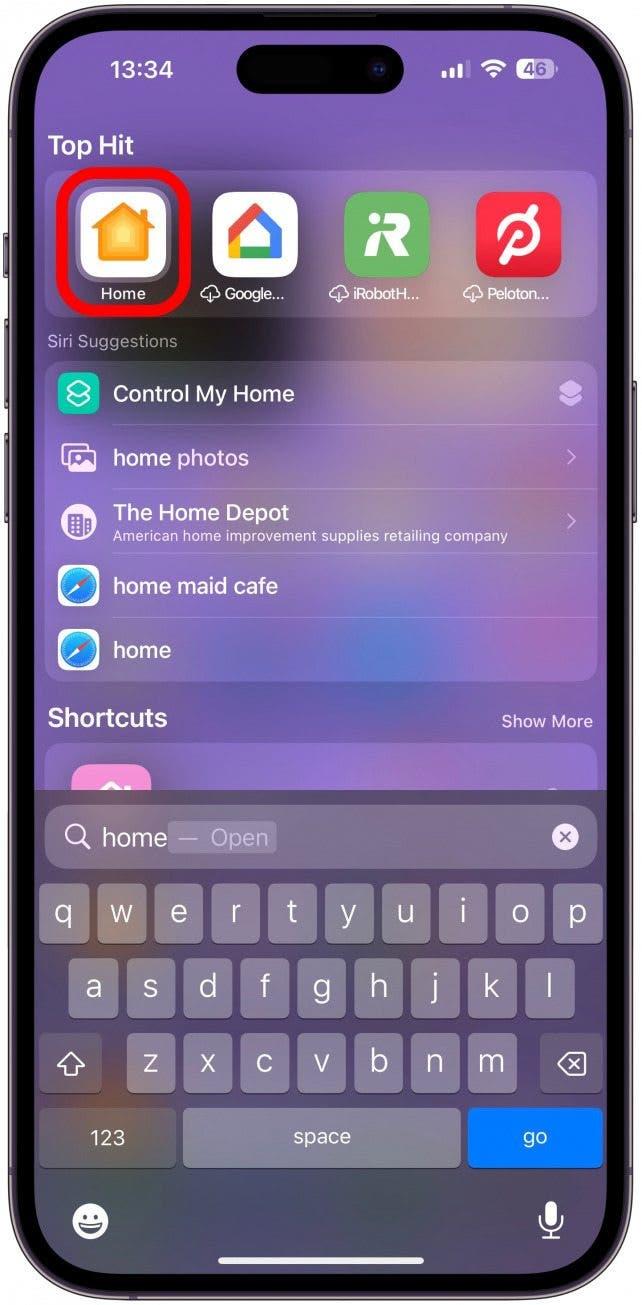
- Trykk på + -ikonet .

- Velg Legg til automatisering .

- Under hendelser, trykk en sensor oppdager noe .

- Nå kan du velge en sensor. Hvis du har flere HomePods, vil du se en egen fuktighetssensor og temperatursensor for hver HomePod. Trykk på Neste .

- Som standard vil stiger over 55% bli valgt. Du kan trykke på dråper under i stedet.

- Du kan sveipe opp eller ned for å endre prosentandelen.

- Hvis du trykker på hvilken som helst neste gang, kan du velge en bestemt tid på dagen for at automatiseringen din trer i kraft. For eksempel kan du velge ”om natten” hvis du vil automatisere en enhet for å holde fuktigheten på et behagelig nivå mens du sover. Jeg holder det når som helst.

- Hvis du trykker på av ved siden av folk, kan du velge at automatiseringen bare skal skje hvis ingen er hjemme, for eksempel.

- Trykk på Neste .

- Hvis du har en smart enhet som en AC -enhet, luftfukter, avfukter, vifte, varmeapparat eller til og med en smart plugg som kan slå på en av disse enhetene, kan du velge enheten eller scenen fra listen nedenfor. Dessverre har jeg ikke en, så jeg vil velge en av HomePods og sette opp en alarm for når fuktigheten i huset mitt blir for høy. Når du har valgt enheten din, trykker du på Neste .

- Ved siden av lyd, trykk på spill lyd .

- Trykk på Velg lyd … .

- Hvis du har et Apple Music -abonnement, trykk på Apple Music for å velge en sang du vil spille når HomePod oppdager temperatur eller fuktighet utenfor grensene du angir. Ellers, trykk omgivelseslyder for å velge fra en liste over forhåndsinnstilte alternativer som regnlyder eller skog.

- Finn en sang eller lydfil du ønsker å spille for å varsle deg om fuktighetsnivået. Jeg vil gi deg et morsomt tips for dette i pro tipboks nedenfor.

- Når du har valgt noe, trykk på tilbake .

- Trykk nå Test denne automatiseringen . Du vil høre alarmen du setter i de tidligere trinnene som går av på HomePod. Du kan be Siri om å stoppe alarmen eller trykke på berøringsplaten på HomePod for å slå den av.

- Trykk på Ferdig , så blir du returnert til automatiseringssiden. Du kan alltid trykke på automatiseringen for å gjøre redigeringer!

Nå vet du hvordan du kan sjekke innendørs luftfuktighet og temperatur og til og med lage automatiseringer ved hjelp av HomePod -temperaturen og fuktighetssensorene.
Pro tips:
Hvis du ikke har noen smarte enheter å bruke dette med, kan du bruke Voice Memo -appen til å spille inn deg selv som sier noe som ”Advarsel, fuktigheten er over (nummer)”. Du kan deretter velge dette i trinn 16 ovenfor. På denne måten vil HomePod si at fuktighetsnivået eller temperaturen når det blir for høyt eller for lavt, slik at du kan slå på hvilken aktuelt enhet som vil gjøre hjemmet ditt mer behagelig. Jeg liker dette alternativet fordi alle i hjemmet ditt vil høre dette og kan gjøre justeringer av miljøet ditt før det blir for ekstremt.
Nå vet du hvordan du kan sjekke innendørs luftfuktighet og temperatur ved hjelp av HomePod Mini eller HomePod 2! Så hvis du har vært på jakt etter den beste gratis romtemperatur -appen for iPhone, har du kanskje allerede: den er innebygd i HomePod Mini du alltid har hatt på hylla. Hvis du vil at en enhet skal overvåke hjemmetemperaturen mens du er borte, kan denne HomePod Mini 16.3 -oppdateringen være løsningen du har ventet på.