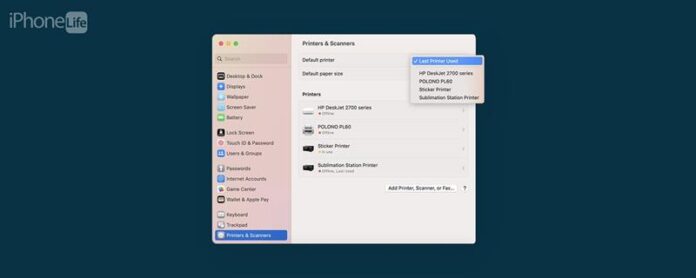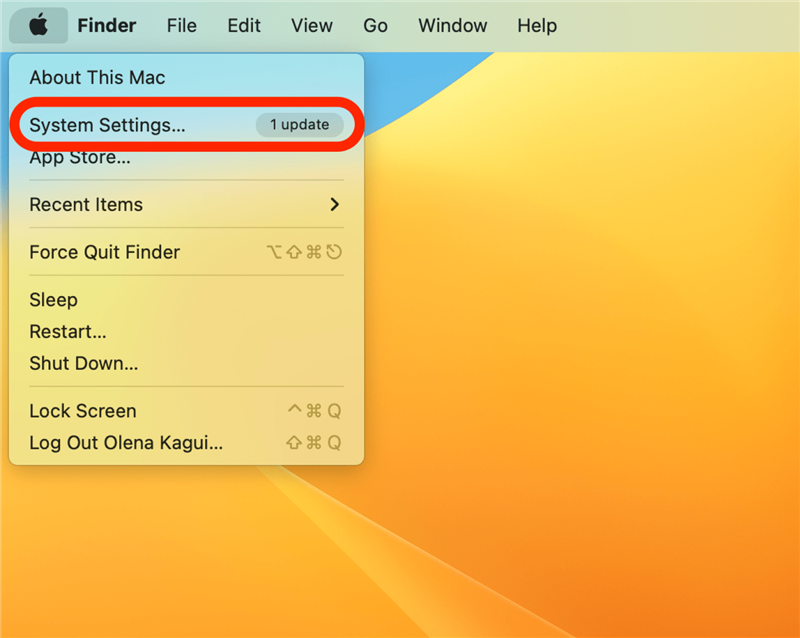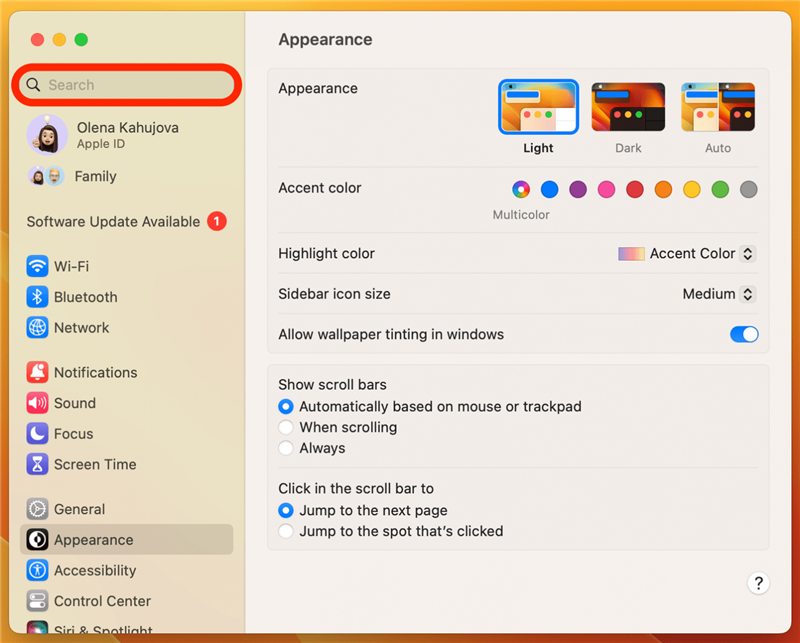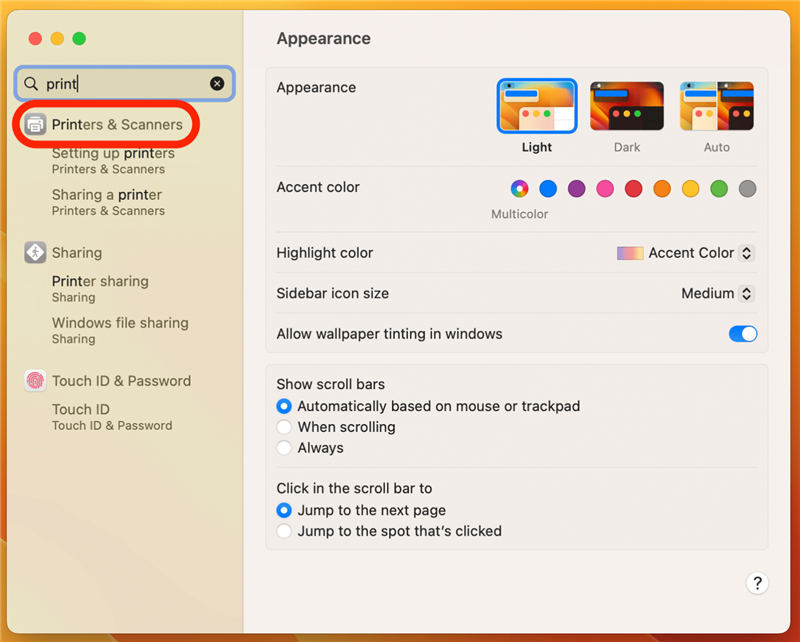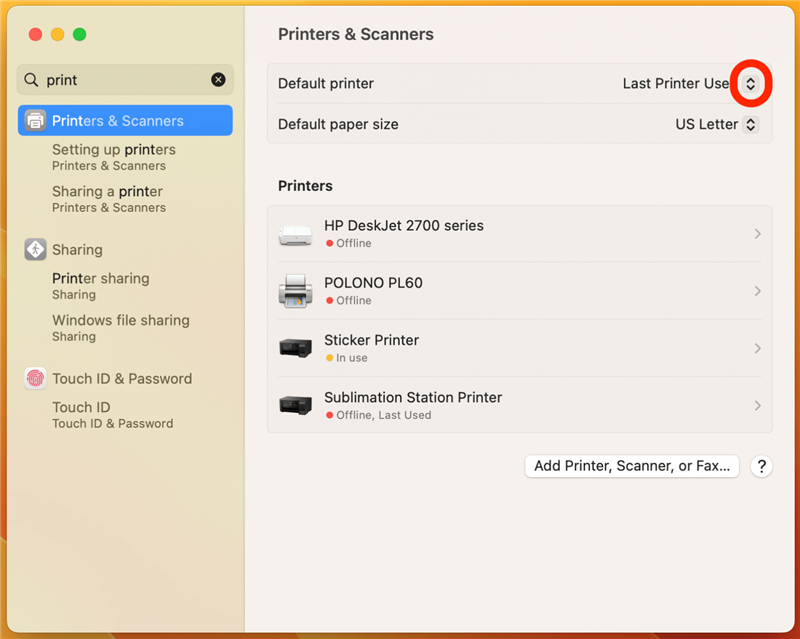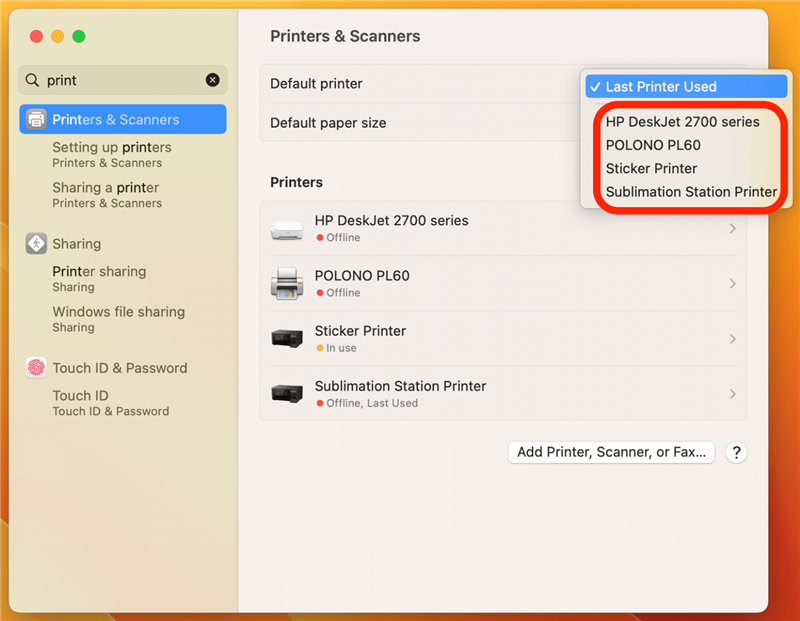Når du har lært hvordan du skriver ut fra Mac -en din, kan det hende du leter etter måter å gjøre prosessen raskere og enklere. Jeg finner å lære å angi en standardskriver på Mac og iMac virkelig nyttig for ikke bare å spare tid, men for å unngå å kaste bort blekk og papir ved å skrive ut på feil skriver ved et uhell.
Hvordan angi en standardskriver på Mac -en din
For å angi en standardskriver, bør du valgte skriveren allerede sett opp på Mac -en din. Hvis du ikke har gjort det ennå, må du huske å lese Artikkelen vår om hvordan du skriver ut på Mac < /A> Først. For flere utskriftstips, for eksempel hvordan skrive ut uten annonser fra Safari , Registrer deg for vår gratis tips om dagen Nyhetsbrev! Når jeg er satt opp, viser jeg deg hvordan du angir en skriver som et standardalternativ:
- For å sette opp en standardskriver, klikker du på Apple -ikonet øverst til venstre.
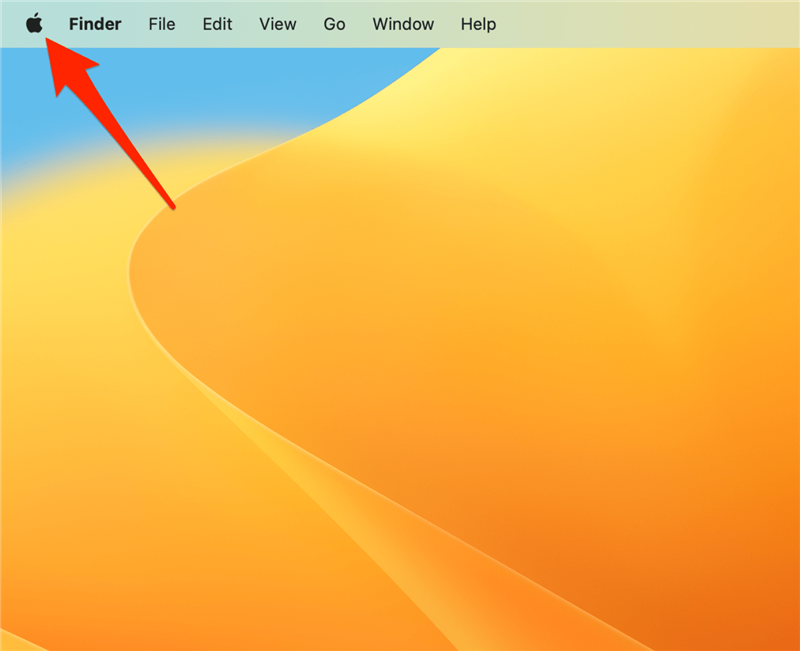
- Trykk på Systeminnstillinger (På en eldre Mac kalles dette systeminnstillinger).

- Skriv inn ”Print” i søkefeltet ”.

- Åpne skrivere og skannere .

- Neste av standardskriveren, trykk på opp og ned pilene .

- Velg skriveren du ønsker å angi som standard.

På en Mac som kjører macOS Monterey eller tidligere, vil trinn 5 se slik ut: 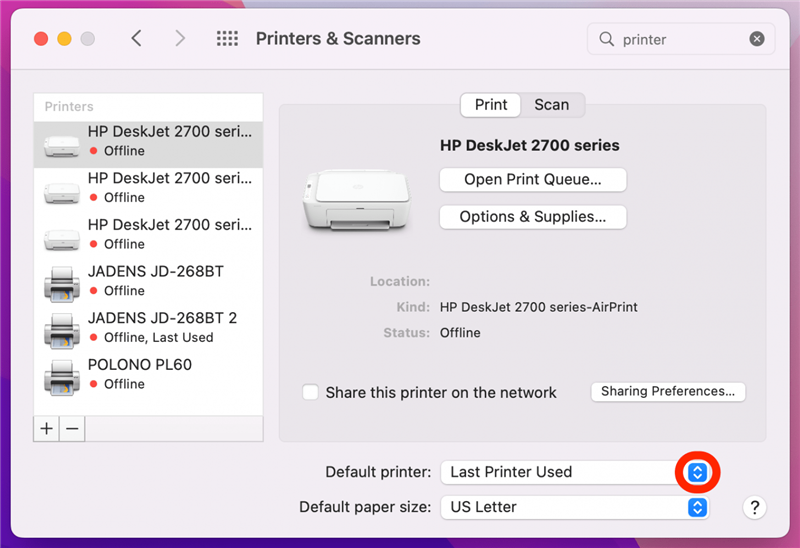
Pro tips:
Hvis standardskriveren din er satt til ”Siste skriver brukt”, betyr ikke det at utskriftsjobben din automatisk vil gå dit. Hver gang du skriver ut en fil, vil du kunne velge en annen skriver; Uansett hva du angir som standard, vil det ganske enkelt være det automatisk valgte alternativet.
Nå vet du hvordan du angir en standardskriver på Mac -en din! Neste, lær hvordan skrive ut fra iPhones og iPads , men husk at det ikke er mulig å angi en standardskriver fra disse Apple -enhetene. Den beste måten å håndtere flere skrivere på en iPhone eller iPad er å Slett alle skrivere som du ikke lenger bruker for å unngå forvirring.