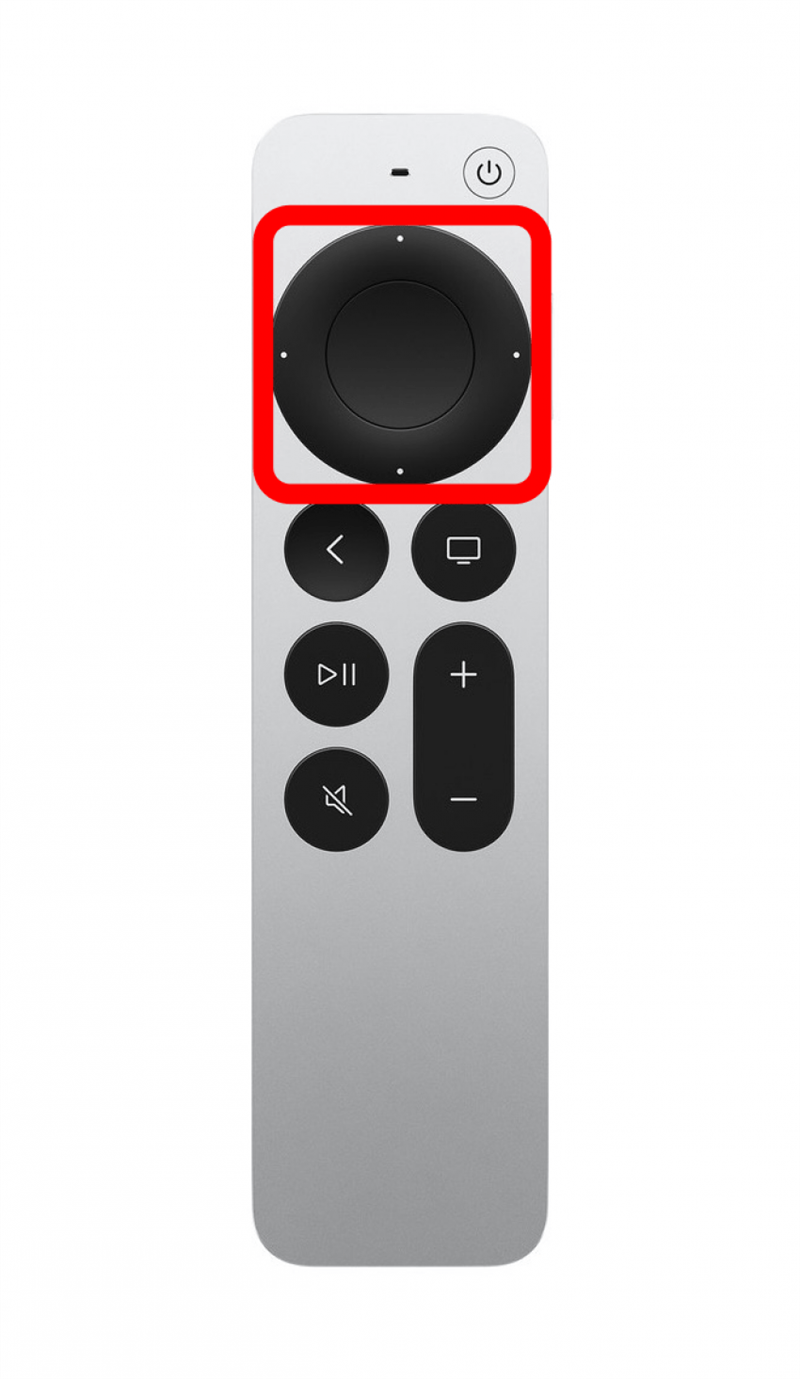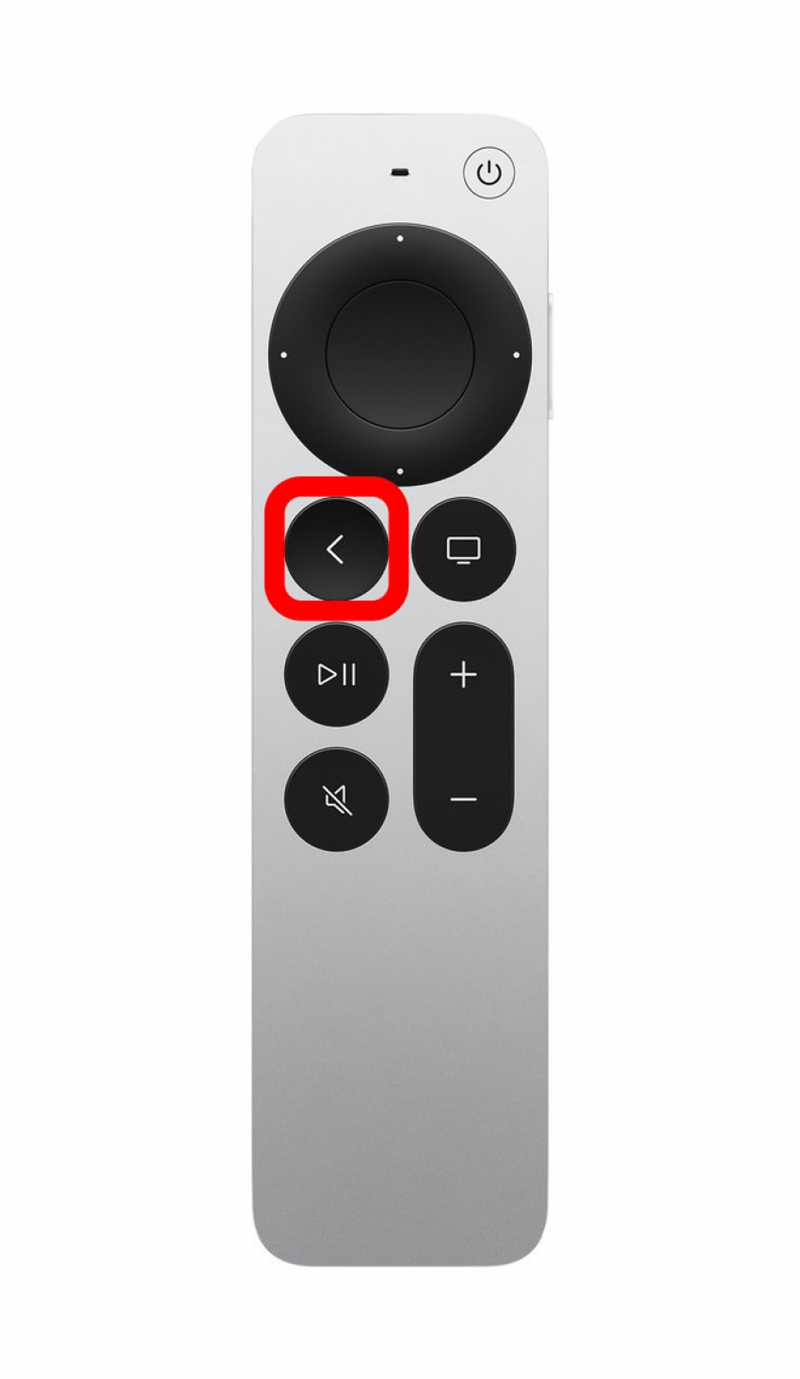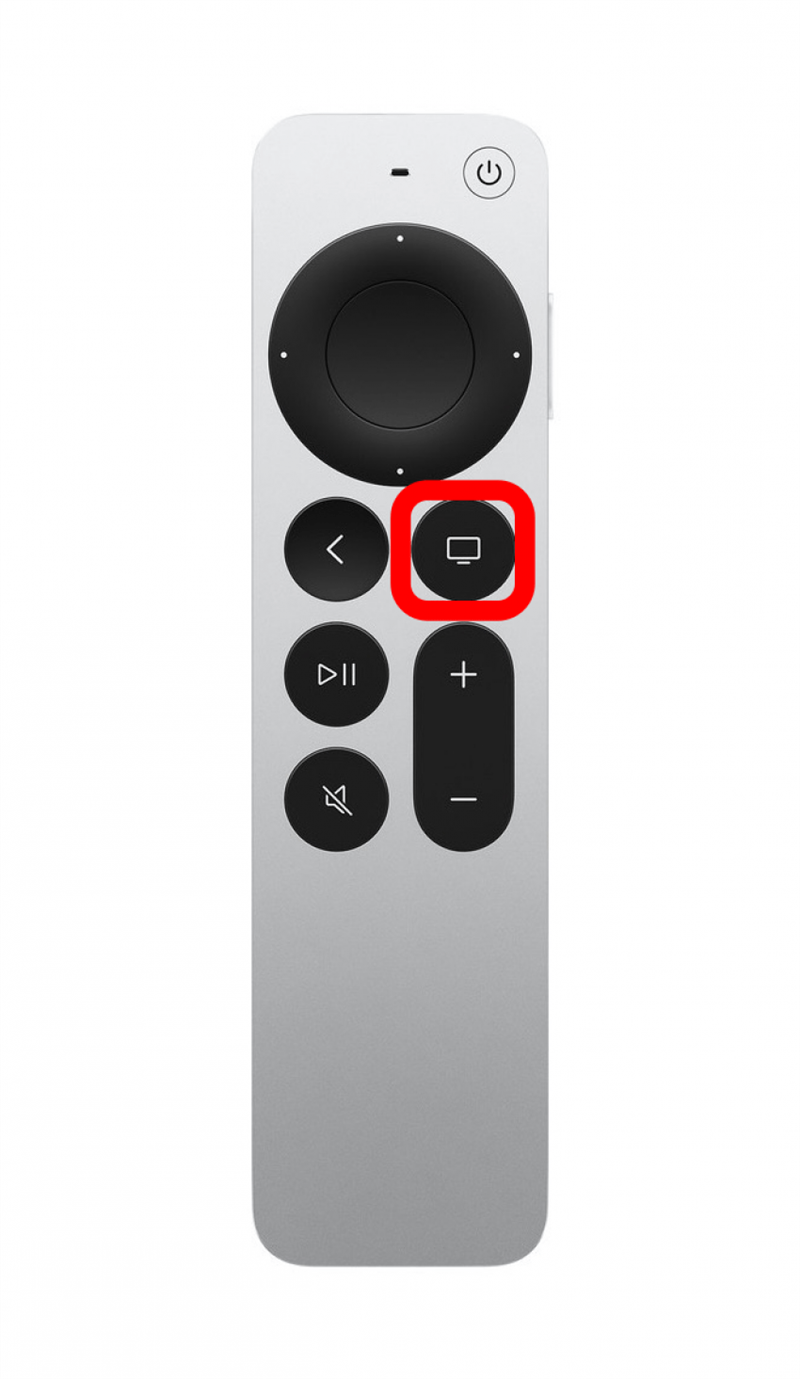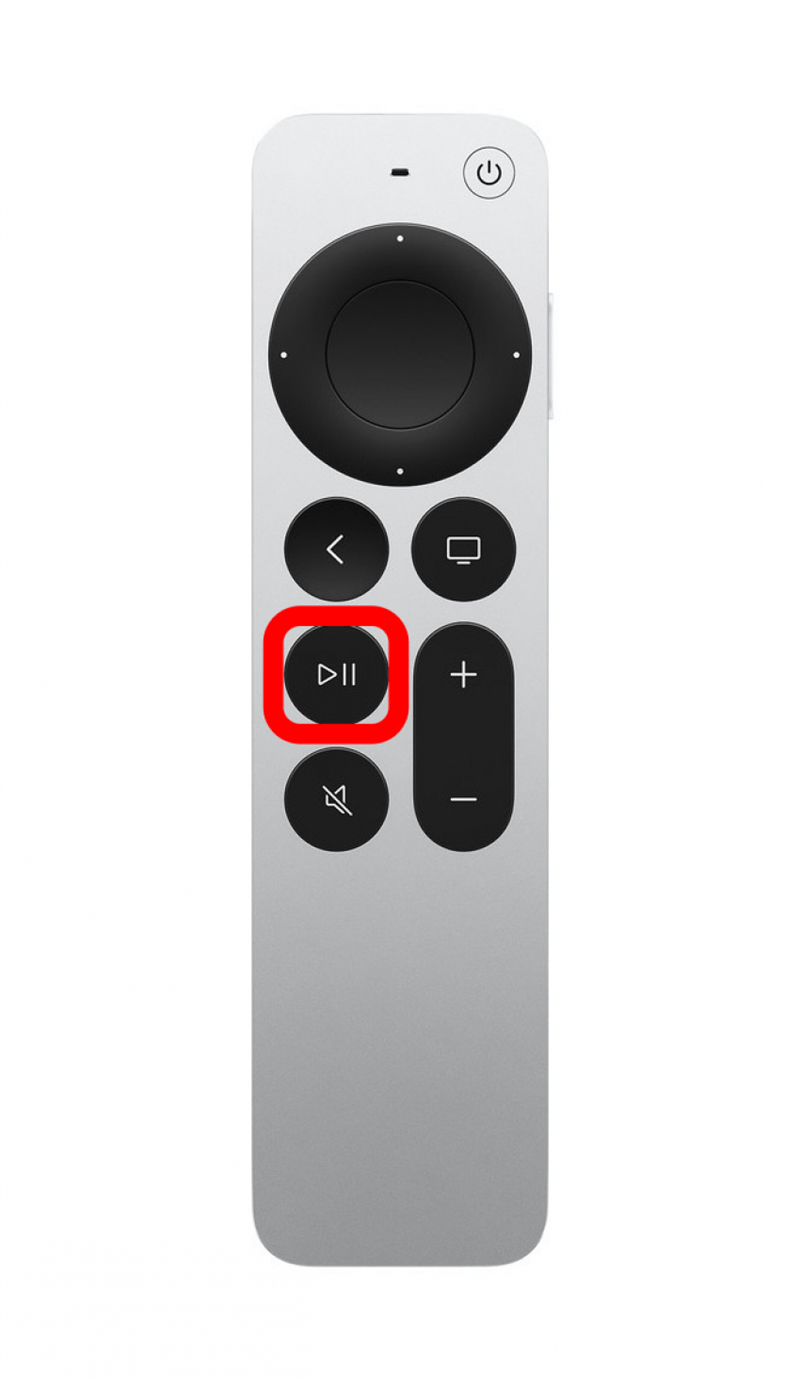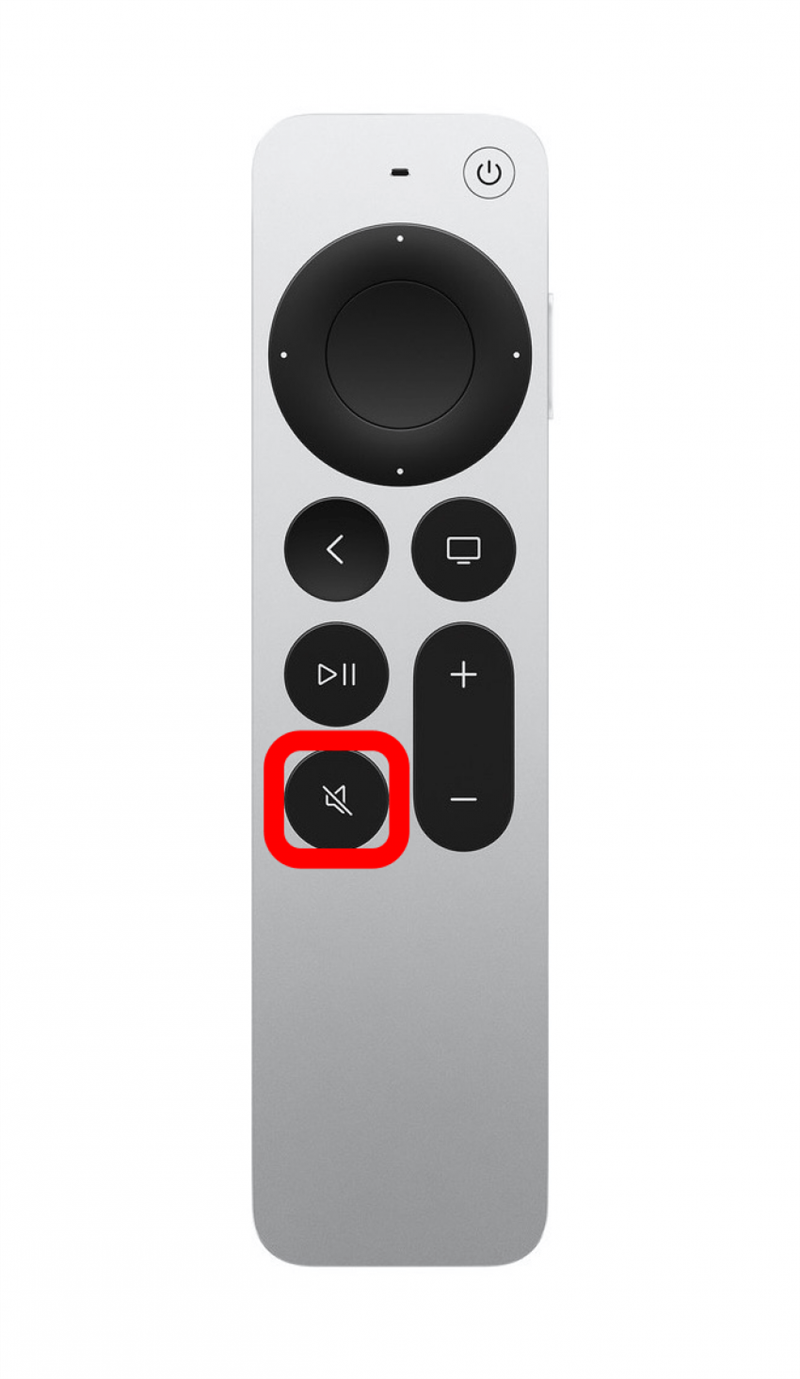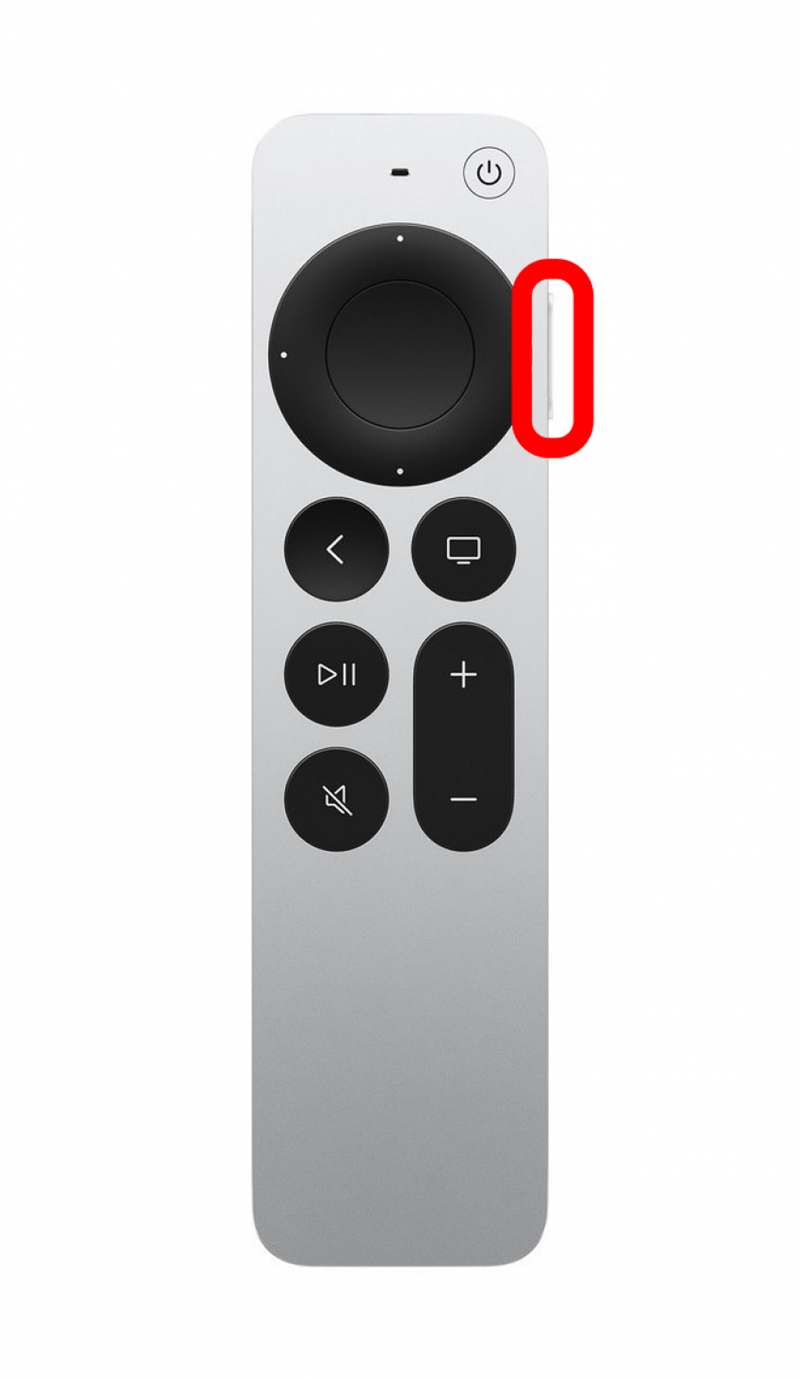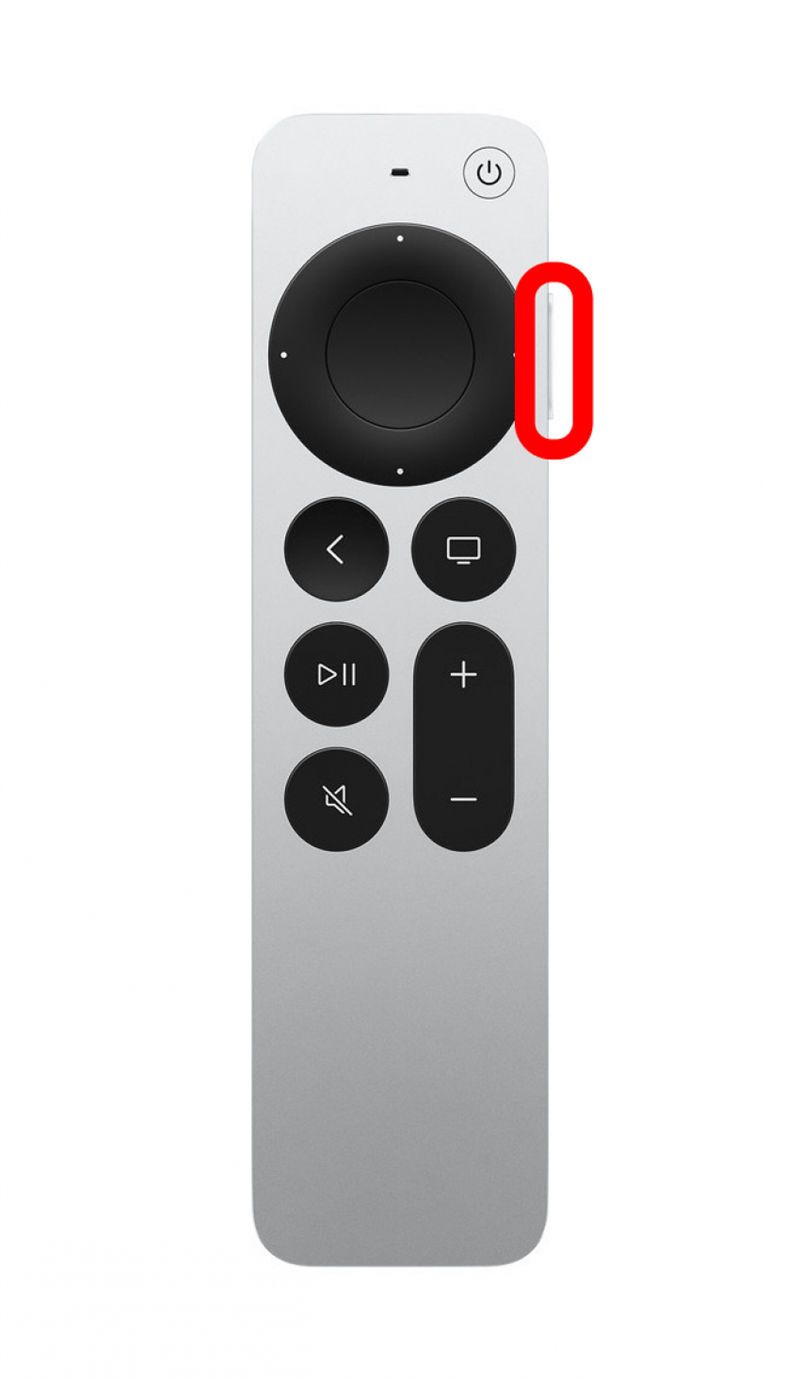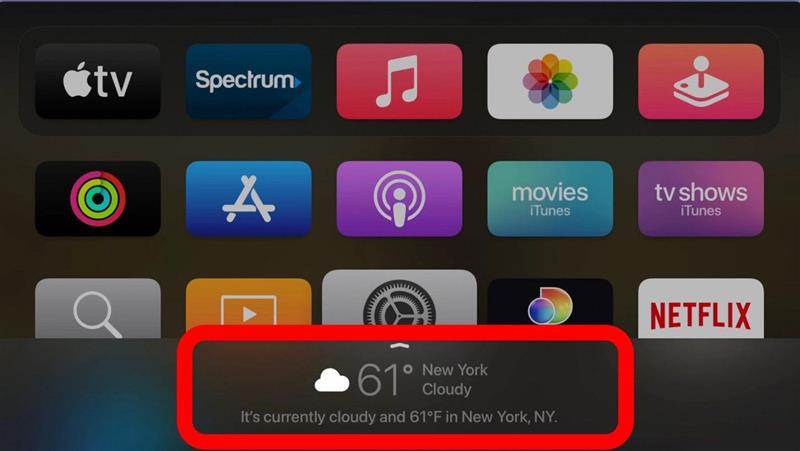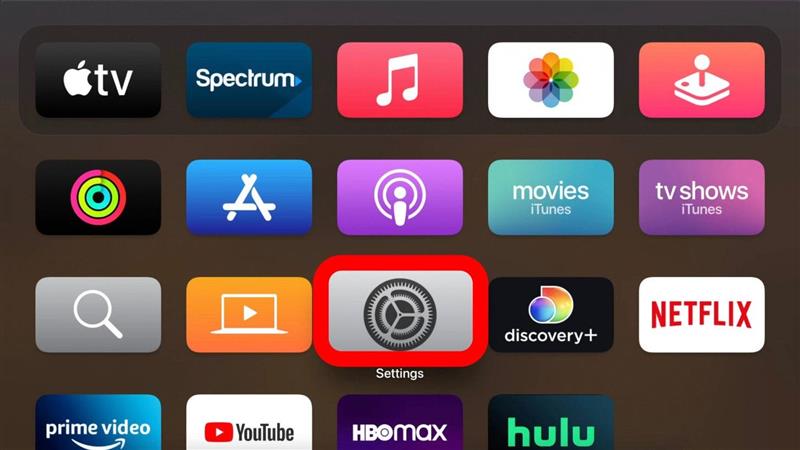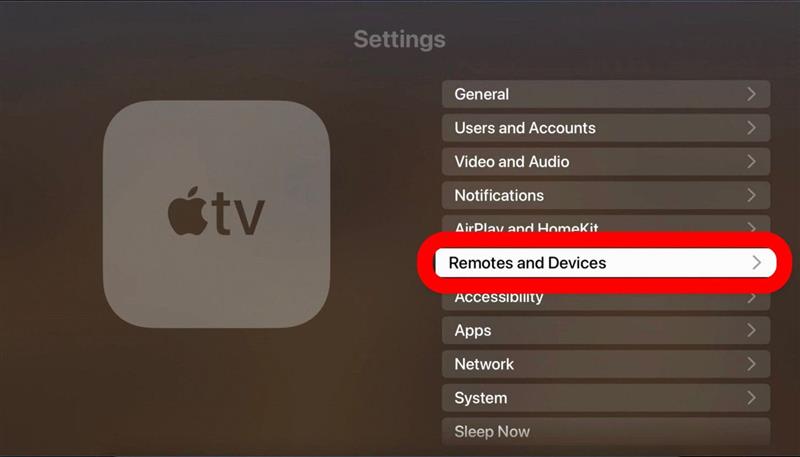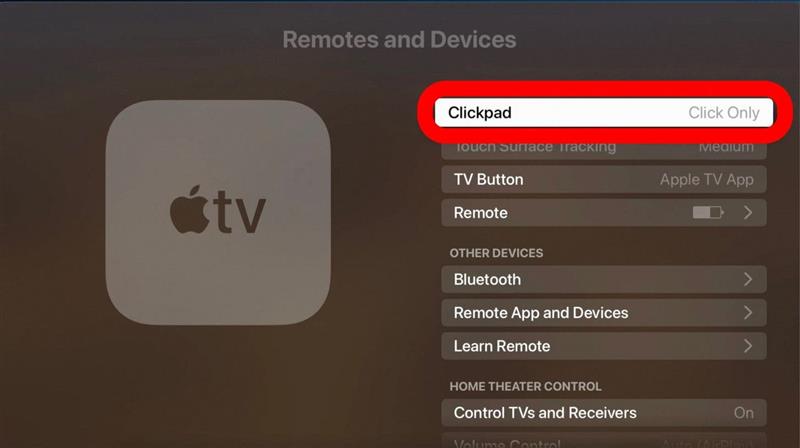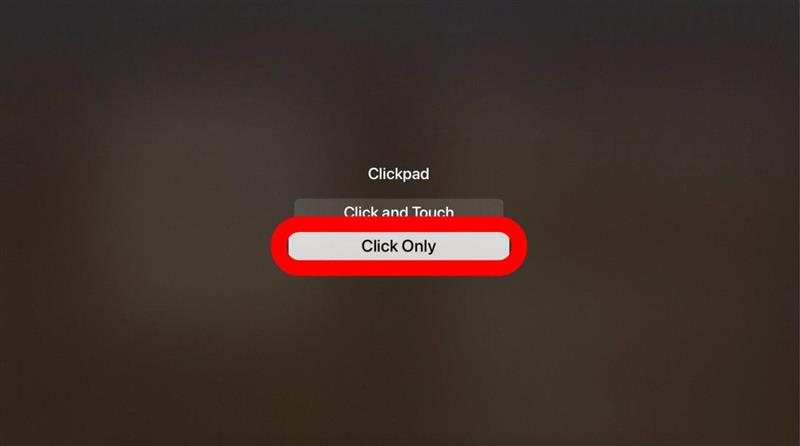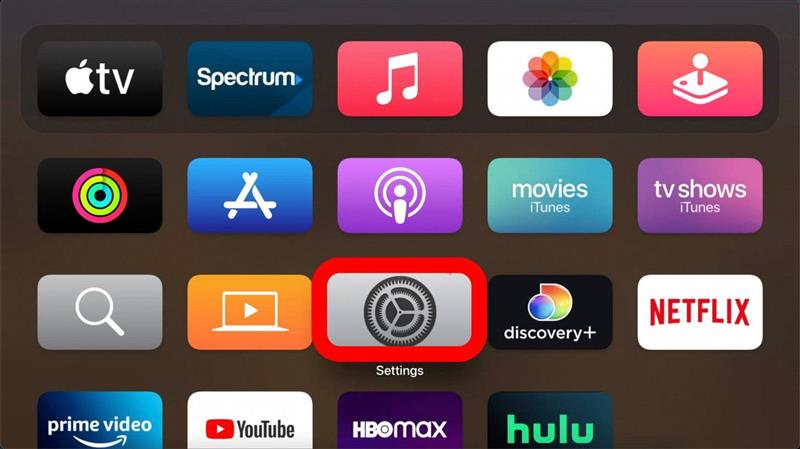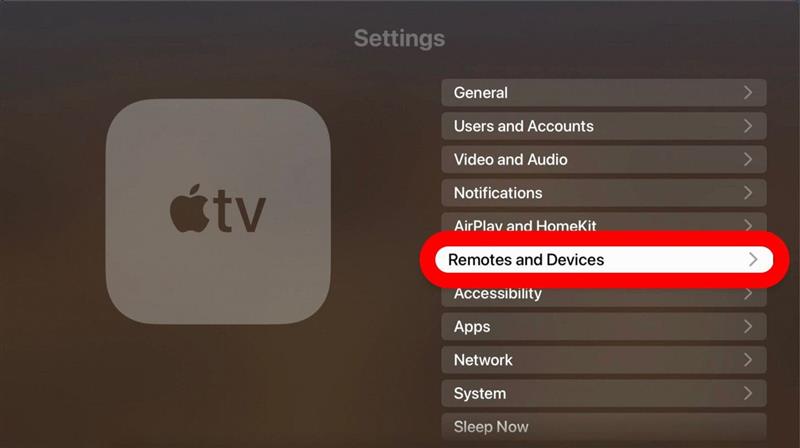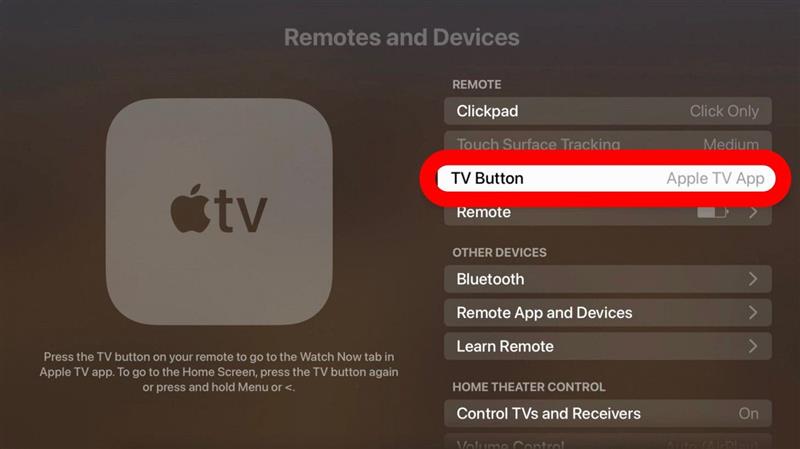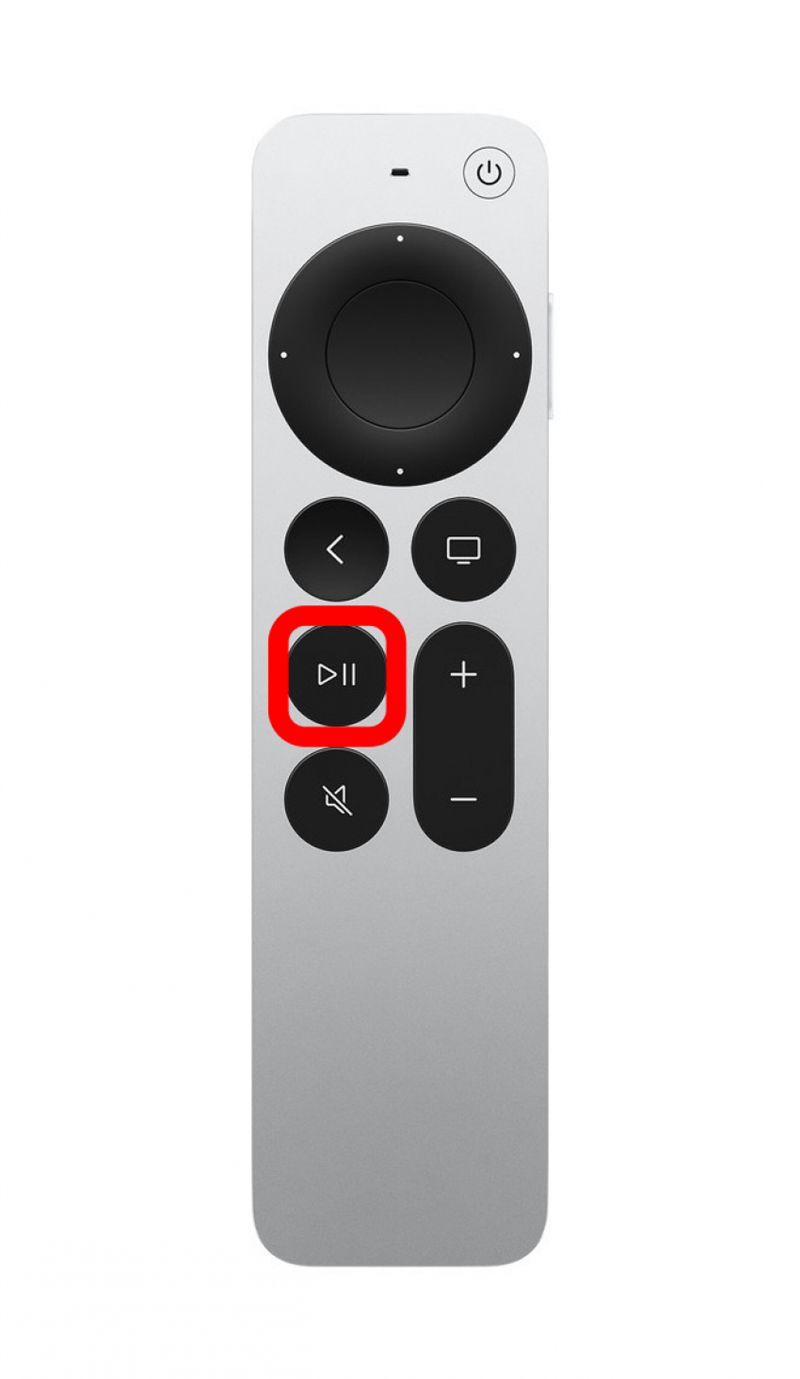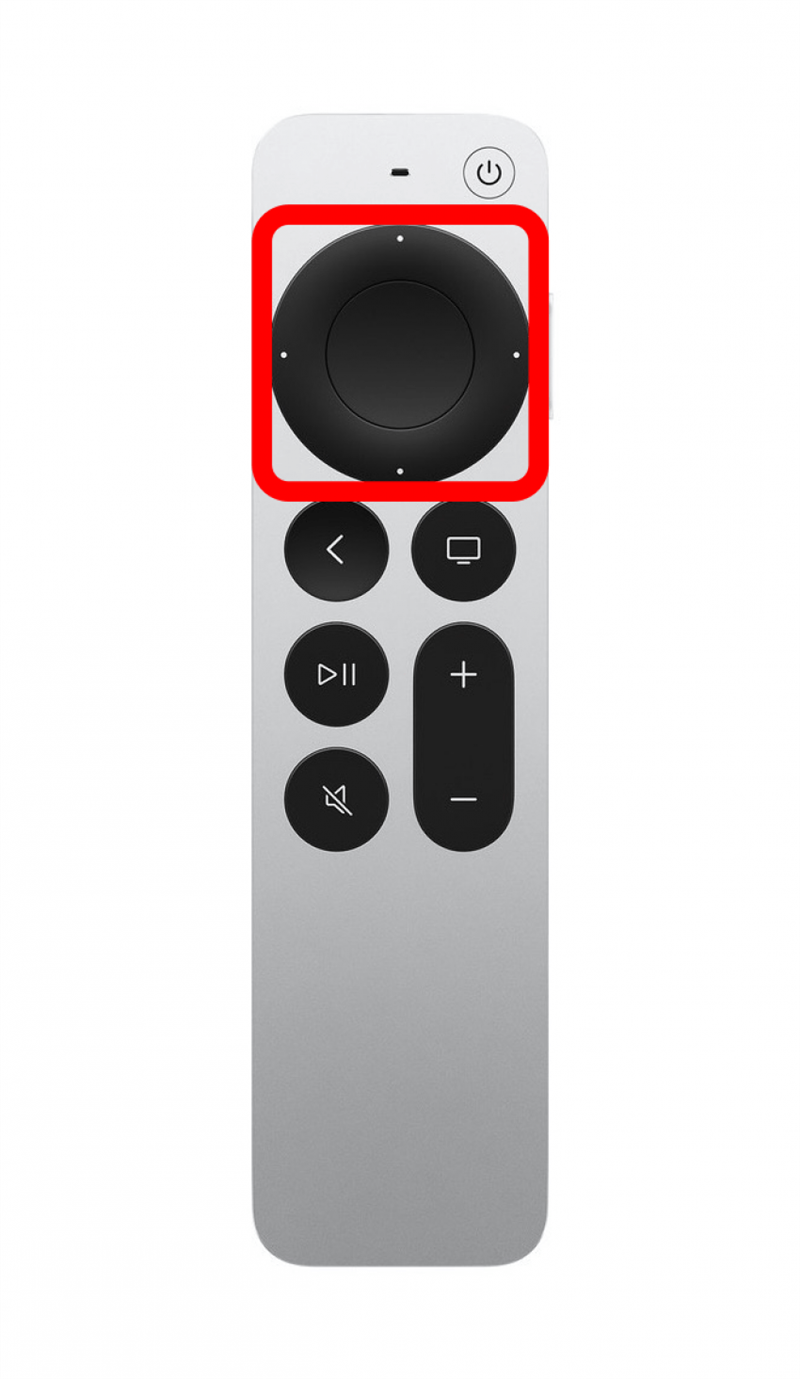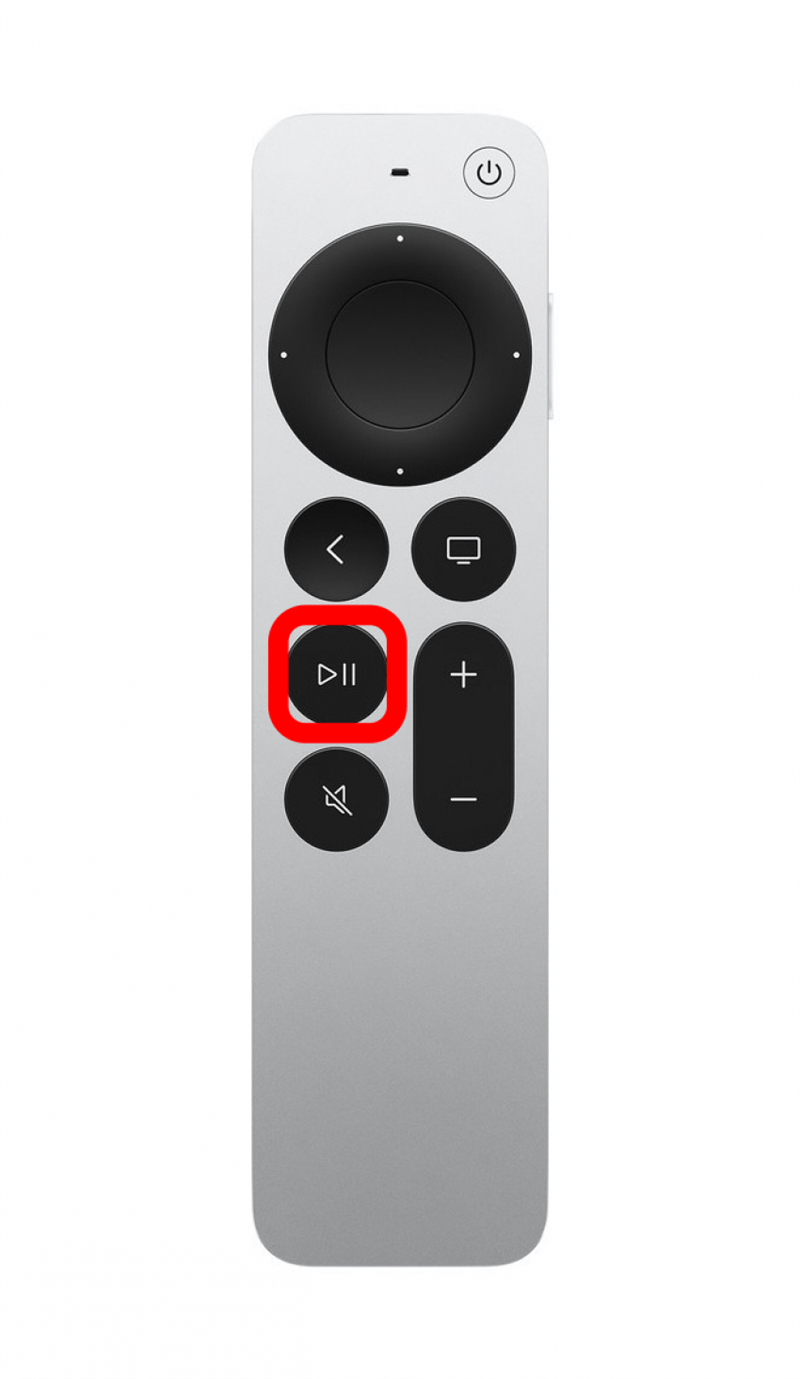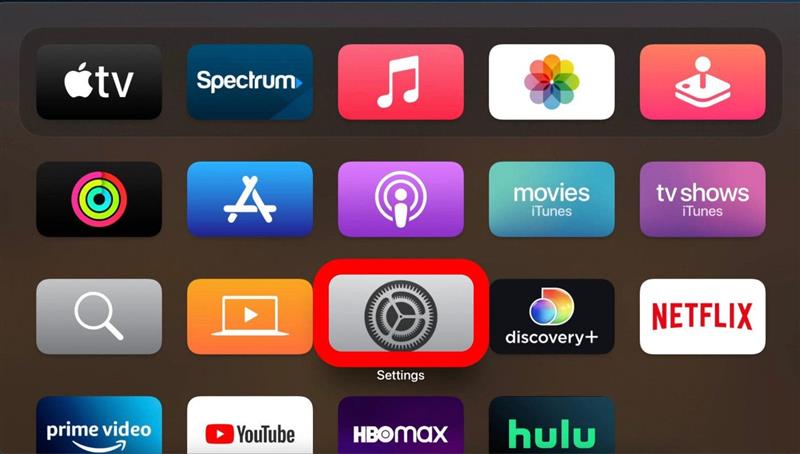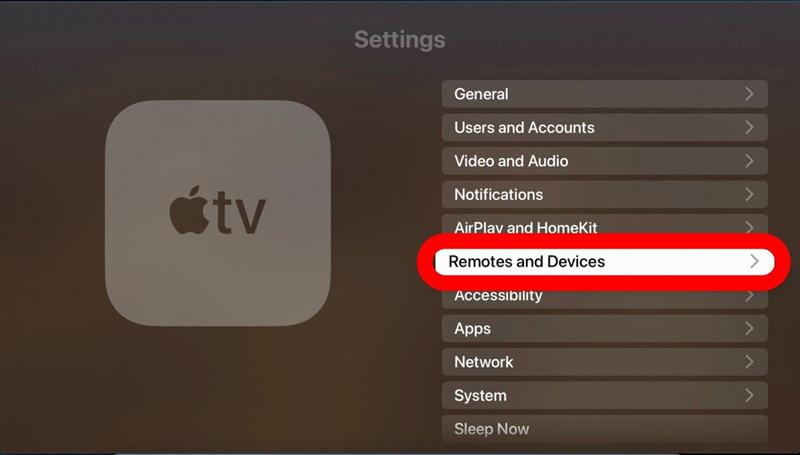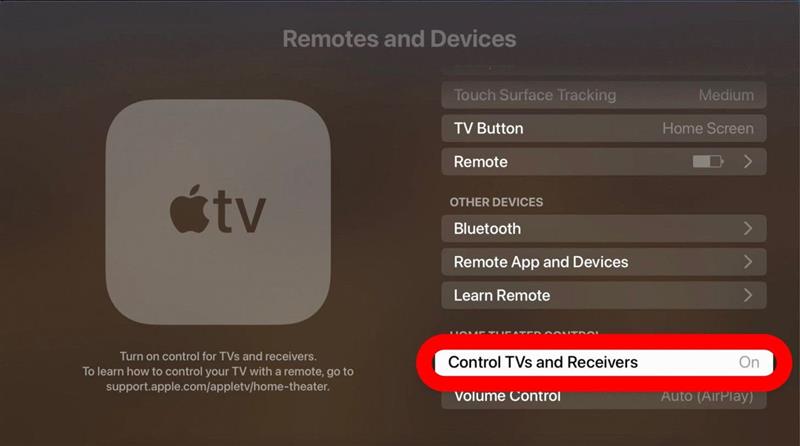Apple TV 4K, andre generasjons fjernkontroll var en etterlengtet og overveldende forespurt omdesign av forgjengeren. Den nye og forbedrede Siri -fjernkontrollen (2. generasjon) har et mer intuitivt brukergrensesnitt, med omorganiserte knapper for færre tilfeldige presser. Vi vil lede deg gjennom noen grunnleggende Apple TV 4K -eksterne instruksjoner og noen få tips og triks underveis.
Hvordan bruke Apple TV Remote
Andre generasjons Siri-fjernkontroll er ganske enkel å bruke. Å komme i gang:
- Trykk på strømknappen for å slå Apple TV av og på.

- Ring -knappen omkranser ClickPad øverst. Det lar deg navigere i menyer og skjermer i alle fire retninger.

- Den sentrale berøringsaktiverte ClickPad brukes til gestbasert navigasjon, ikke ulikt berøringsskjermen på iPhone, men det klikker også.

- baksiden av n lar deg gå tilbake til forrige skjermbilde.

- Hjem -knappen Returnerer deg til Apple TV -startskjermen eller TV -appen når som helst.

- For å pause eller spille media, trykk på Play/Pause -knappen .

- MUTE -knappen lar deg dempe lyden til media.

- Den lange pluss- og minus -knappen er volumkontroll .

- På siden av fjernkontrollen er Siri -knappen . Du kan snakke inn i fjernkontrollen og kontrollere Apple TV -en din med Siri.

Bruk Siri på Apple TV -fjernkontrollen
Å bruke Siri på Siri -fjernkontrollen for å kontrollere Apple TV er morsomt og enkelt å gjøre når du kjenner de grunnleggende kommandoene.
- Trykk og hold sideknapp på Siri -fjernkontrollen din.

- Du kan stille Siri noen generelle spørsmål som ”Hva er klokka?” eller ”Hva er været i New York City.” Svaret ditt vises nederst på TV -skjermen.

- Du kan også gi det kommandoer, for eksempel ”Siri Open Netflix,” og Netflix vil umiddelbart åpne på Apple TV -en din.
- For å kontrollere videoavspilling med Siri, har vi samlet en liste over verbale kommandoer.
- ”Pause.”
- ”Spille.”
- ”Spill fra begynnelsen.”
- ”Hopp frem (antall sekunder).”
- ”Hopp tilbake (antall sekunder).”
- ”Slå på lukket bildetekst.”
- ”Slå på (språk) undertekster.”
Apple TV 4K -hemmeligheter
Mens vi har dekket det grunnleggende i Siri -fjernkontrollen, er det noen kule tips og triks du kan bruke til å tilpasse knappene og kontrollene. For flere kule tips og triks om å bruke Apple -enhetene dine, må du registrere deg for tips om dagen Nyhetsbrev!
Berøringskontroll
Hvis du ikke liker berøringskontrollfunksjonen på ClickPad, kan du slå den av. Å gjøre dette,
- Gå til Innstillinger på Apple TV.

- Velg fjernkontroller og enheter .

- Velg ClickPad .

- Velg klikk bare .

TV -knapp
TV -knappen like under ClickPad tar deg vanligvis til Apple TV -appen, men du kan tilpasse denne knappen for å ta deg til startskjermen i stedet.
- Gå til Innstillinger på Apple TV.

- Velg fjernkontroller og enheter.

- Klikk på TV -knappen for å endre innstillingene.

I tillegg vet du kanskje ikke at hvis du trykker på og holder TV -knappen , vil den åpne kontrollsenteret, hvor du kan få tilgang til Apple Music, HomeKit -scener og kameraer, søkefunksjon og endre lydinnstillinger.
Lett spol fremover eller spole tilbake
Du kan raskt skrubbe fremover eller bakover gjennom showet du ser på, men du trenger berøringsfunksjonene aktivert på ClickPad.
- pause hva du ser på Apple TV.

- Dra tommelen eller fingeren med klokken eller mot klokken rundt ringknappen i en sirkulær bevegelse.

- Trykk spill for å gjenoppta.

Strømknappen
Du kan bruke Apple TV -fjernkontrollen til å slå på TV -en. Å gjøre dette,
- Gå til Innstillinger på Apple TV.

- Velg fjernkontroller og enheter .

- Klikk Kontroller TV -er og mottakere til ON.

Og det er vår korte, men omfattende oversikt over Apple TV 4K -bruksanvisningen! Mange av disse funksjonene er veldig nyttige på daglig basis. Jo mer du lærer om Siri -fjernkontrollen, jo morsommere og engasjerende blir Apple TV. Lykke til og lykkelig å se på!