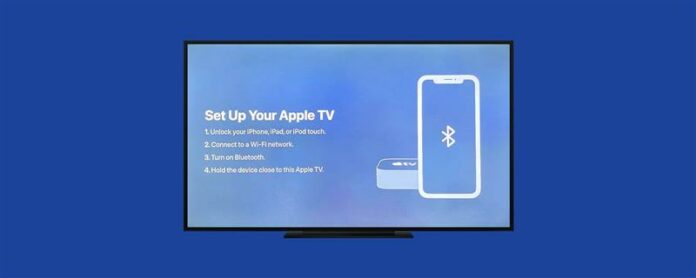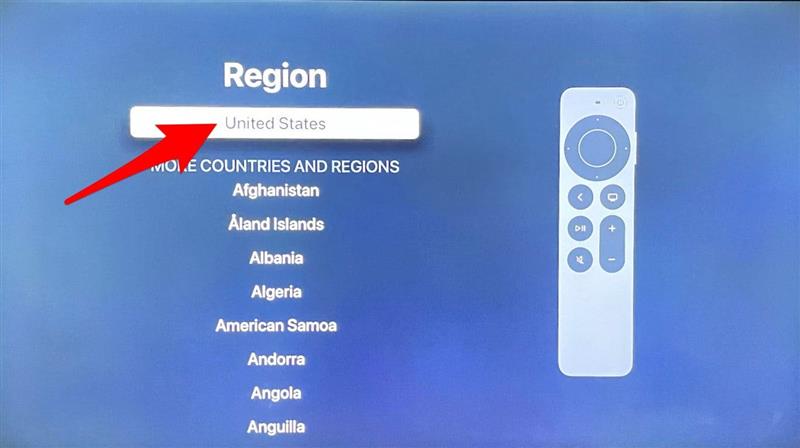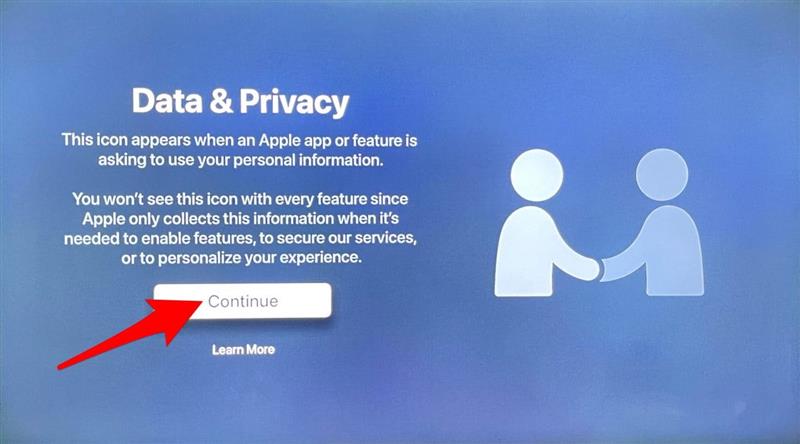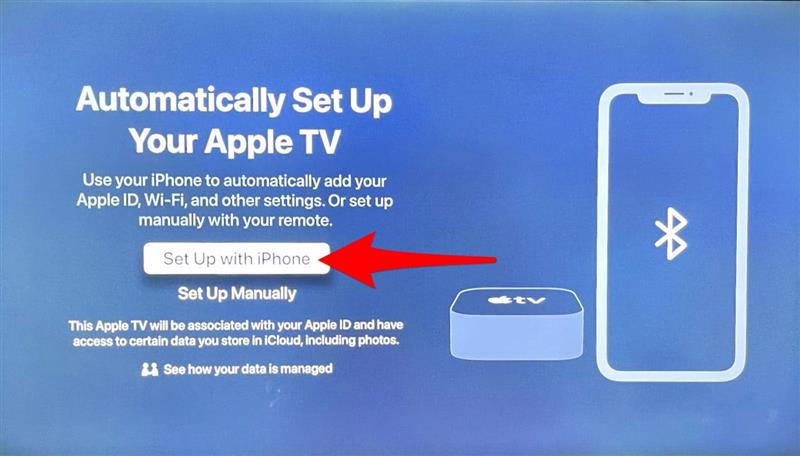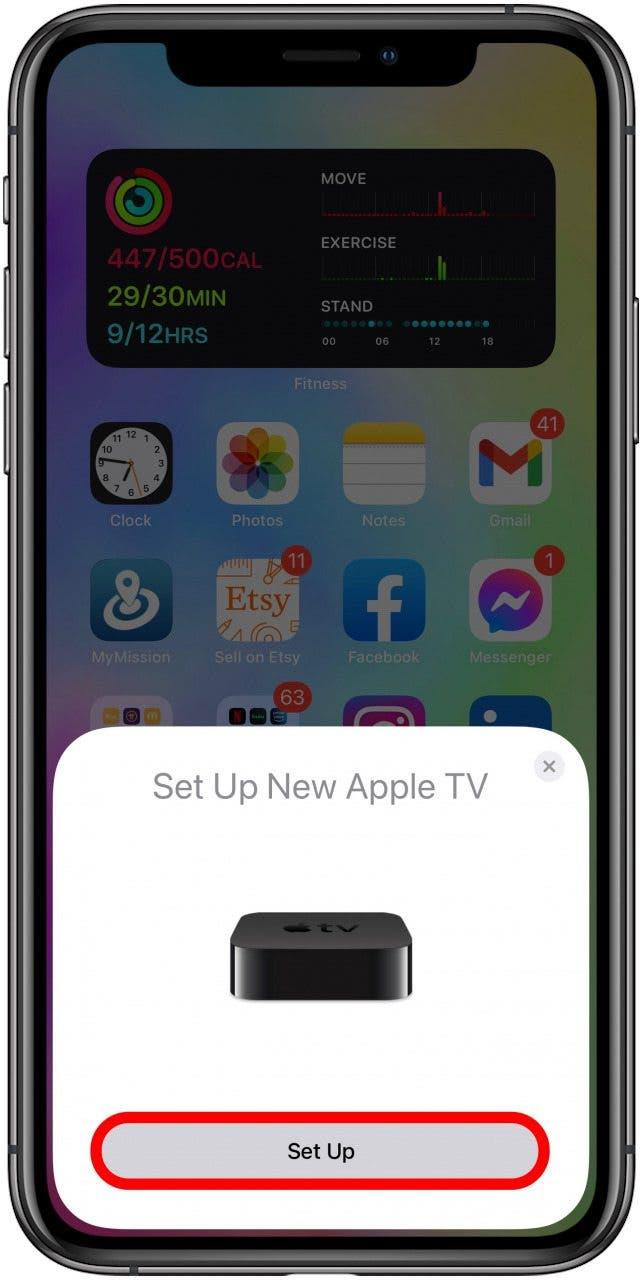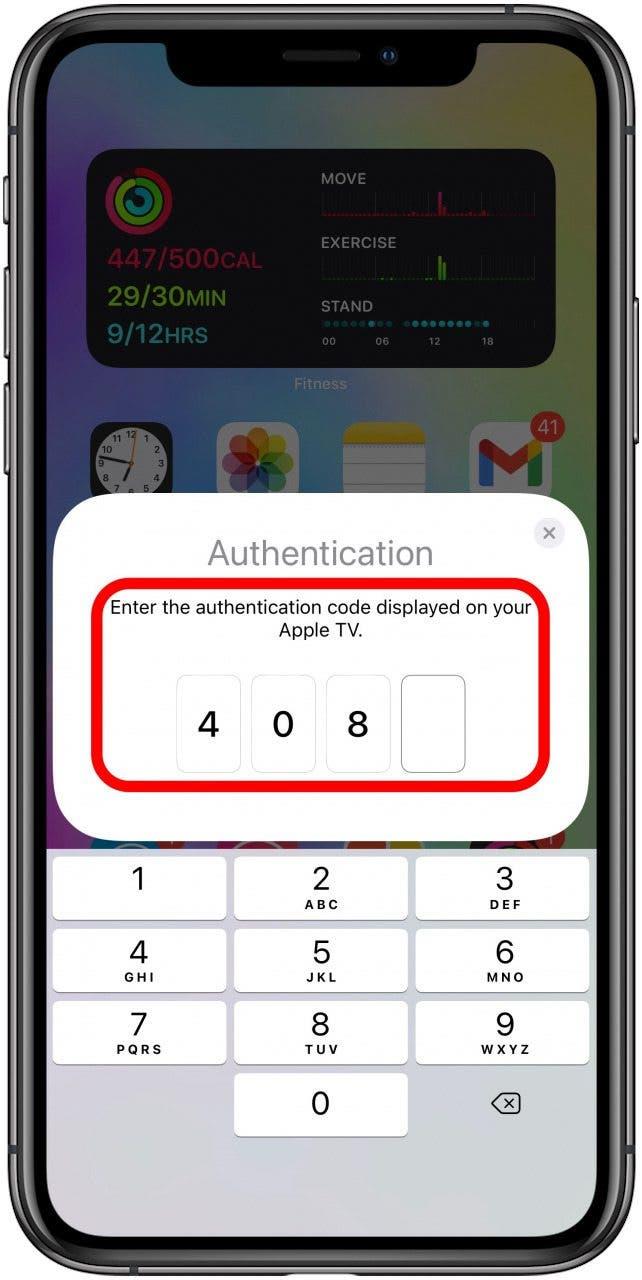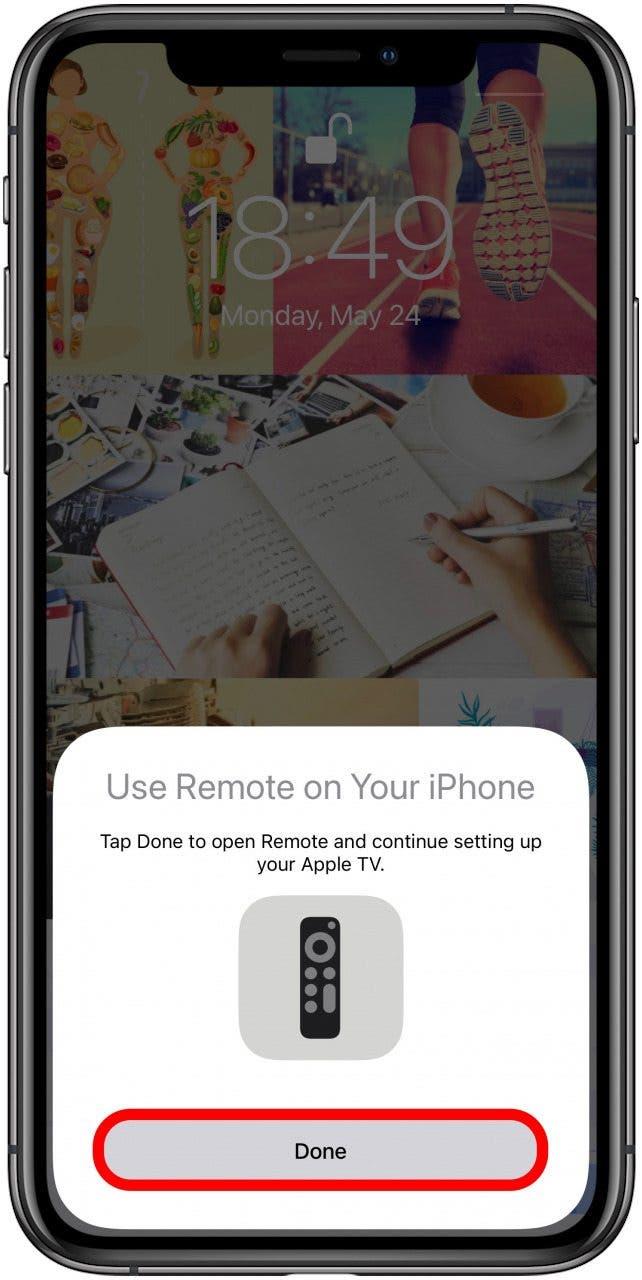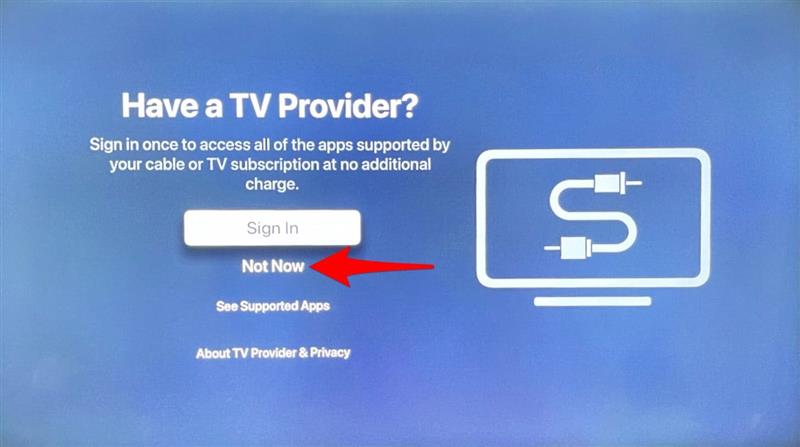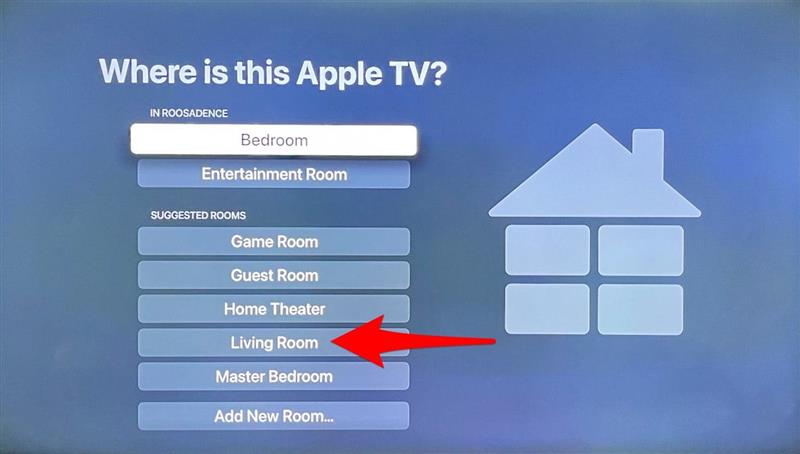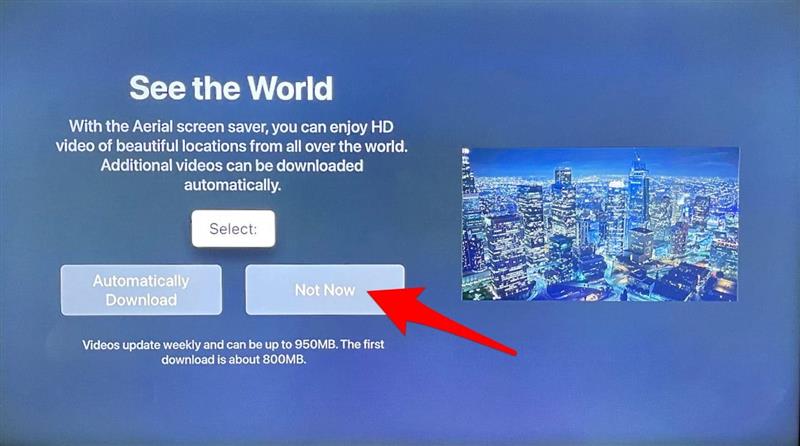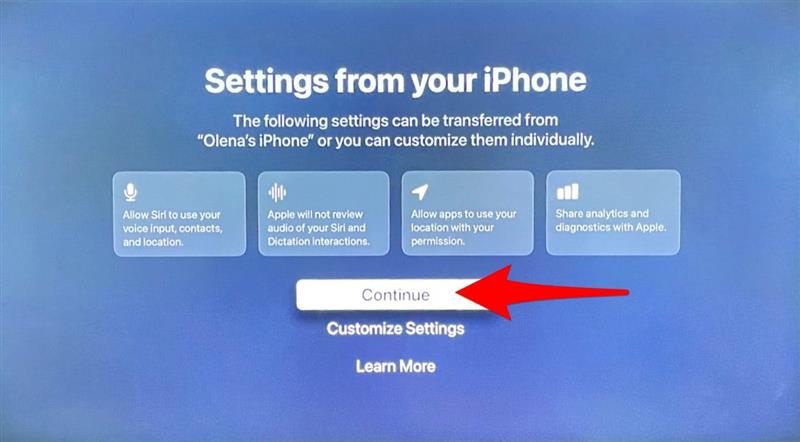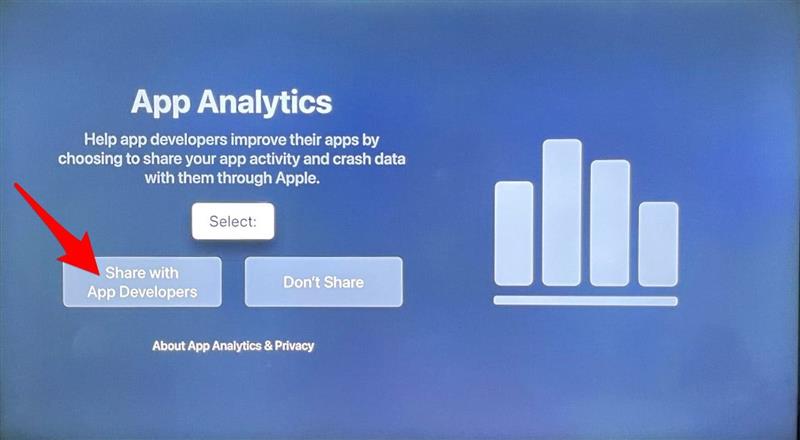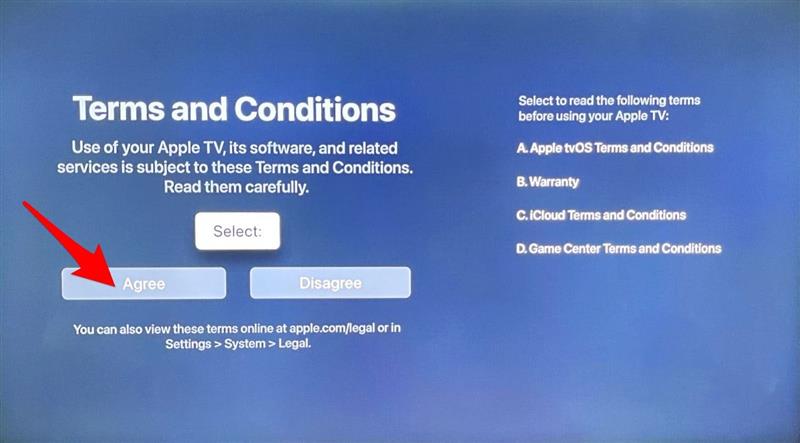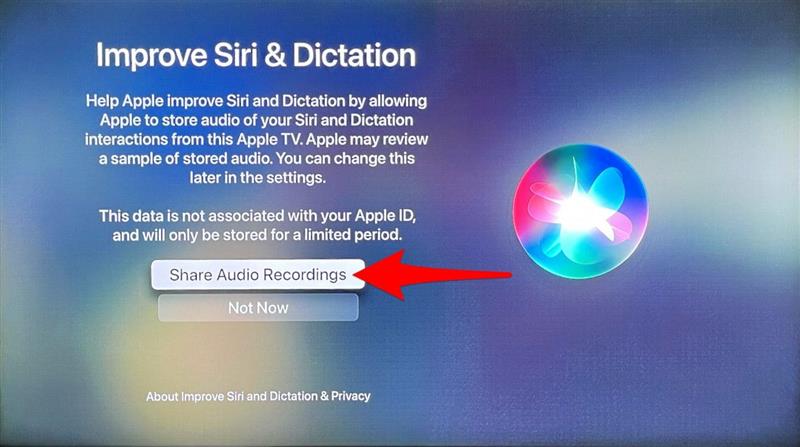Lurer du på hvordan du kobler Apple TV til TV -en din? Apple TV -oppsett er enklere enn det ser ut, og jeg vil lede deg gjennom trinnene. Du kan følge disse instruksjonene uavhengig av Apple TV -modellen din. La oss dykke inn!
Relatert: Se gratis Filmer og TV: 7 beste gratis filmapper for din iPhone, iPad, Apple TV & Mac
Hva du trenger for å sette opp Apple TV
- En 4K eller HD-TV med HDMI.
- En HDMI -kabel.
- Tilgang til Wi-Fi eller et Ethernet-nettverk og bredbåndsinternett.
- En Apple ID.
Pro -tips: Når du kjøper en Apple TV, kommer den ikke med en HDMI -kabel. Du har muligheten til å kjøpe en direkte fra Apple, men du kan bruke hvilken som helst funksjonell HDMI -kabel for dette. Hvis du vil lære mer om Apple TV -en din, kan du registrere deg for vårt gratis tips om dagens nyhetsbrev.
Hvordan får jeg Apple TV på TV -en
Lurer du på hvordan du kobler Apple TV til TV -en min? Følg disse instruksjonene:
- Koble HDMI -kabelen til portene i Apple TV og TV -en.
- Koble strømkabelen til Apple TV og koble den til et strømuttak.
- Slå på TV -en.
- Velg HDMI -inngangen som er koblet til Apple -TV -en din hvis TV -en ikke gjør dette automatisk.
- Velg ditt foretrukne språk.
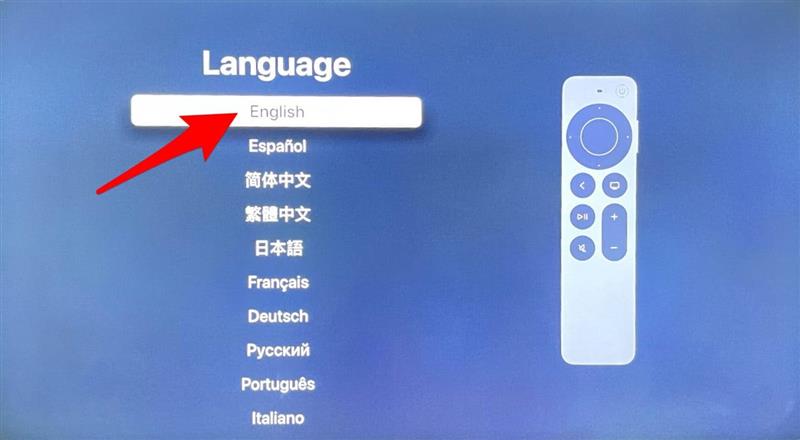
- Velg regionen din.

- Klikk Fortsett for å godta data- og personvernforholdene. For å lære mer om dem, klikk på Lær mer.

- Klikk Sett opp med iPhone . Du kan også konfigurere manuelt hvis du foretrekker det, men dette kan være mer tidkrevende fordi du skriver Apple-ID og passord ved hjelp av Apple TV-fjernkontrollen.

- På din iPhone, trykk på Sett opp .

- Skriv inn godkjenningskoden som vises på Apple TV.

- Trykk på ferdig for å bruke fjernkontroll på iPhone.

- Deretter blir du spurt om du har en TV -leverandør. Hvis du gjør det, klikker du på Logg på og følg instruksjonene på skjermen. Hvis du ikke gjør det, eller hvis du vil konfigurere det senere, klikker du Ikke nå .

- Velg rommet som TV-en din er i. Hvis Home-appen ikke er satt opp , det kan være andre retninger på skjermen for å lede deg gjennom den.

- Klikk enten Last ned automatisk eller ikke nå når du blir spurt om du vil se HD -videoer som skjermsparer. Hvis du velger ikke nå, kan du alltid melde deg på et senere tidspunkt.

- Velg Fortsett Hvis du vil at Apple TV -en skal kopiere innstillingene fra iPhone. Du kan klikke på Tilpass innstillinger og følge instruksjonene på skjermen hvis du vil at de skal være annerledes.

- Når du blir spurt om du vil hjelpe apputviklere, oppfordrer jeg deg til å velge Del med apputviklere . Dette hjelper dem å bruke data fra Apple TV -en din for å fikse feil og apputviklere, og det er helt privat. Du kan imidlertid også velge Don’t Del.

- Deretter er enig til vilkår og betingelser. Hvis du velger uenig, vil du ikke kunne bruke Apple TV -en. Du kan lese dem nøye online på www.apple.com/legal .

- Til slutt vil du kunne bidra til å forbedre Siri & Dictation ved å klikke Del lydopptak . Nok en gang oppfordrer jeg deg til å gjøre dette for å hjelpe Apple med å samle inn data for å gjøre tjenestene sine bedre for alle. Du kan også velge ikke nå.

Pro Tip: For den beste opplevelsen, følg Disse trinnene for automatisk å justere fargebalansen på en Apple TV Set-top-boks ved hjelp av iPhone.
Nå vet du hvordan du får Apple TV koblet til et TV og alt satt opp! Disse trinnene fungerer for alle modeller av Apple TV, inkludert den nye Apple TV 4K. Lær mer om Alle de spennende funksjonene til den nyeste Apple TV her eller lær < en href = ”https://www.iphonelife.com/content/how-to-watch-apple-vv-computer-pc-mac-2022”> hvordan se Apple TV på datamaskinen din !