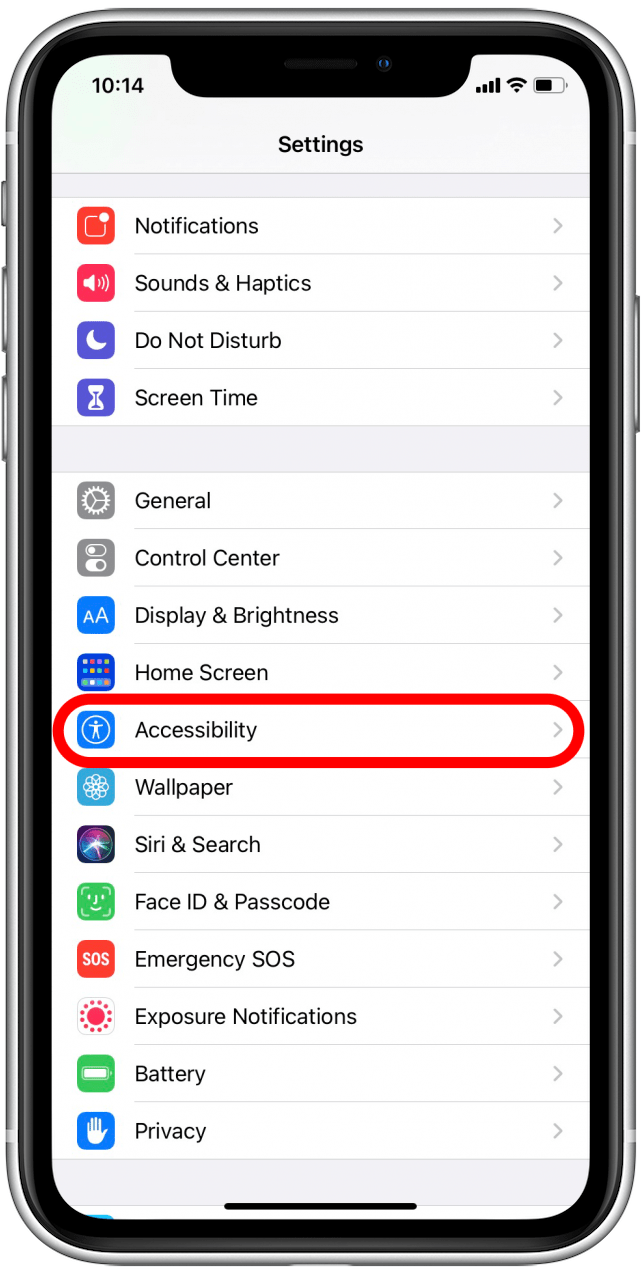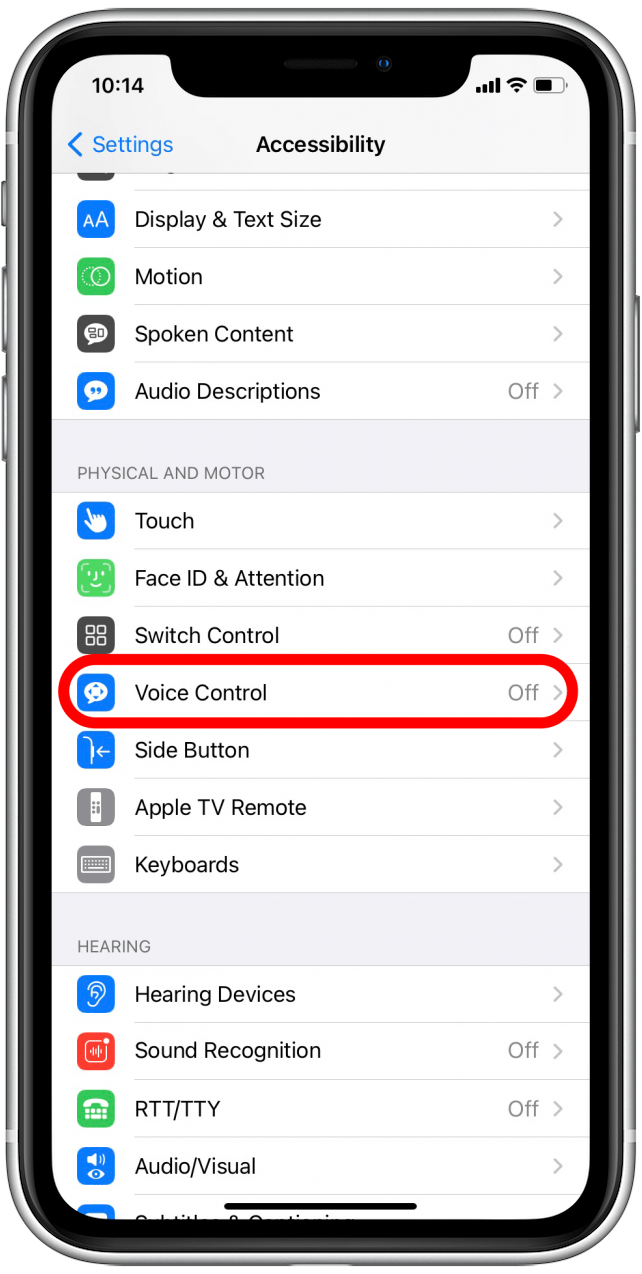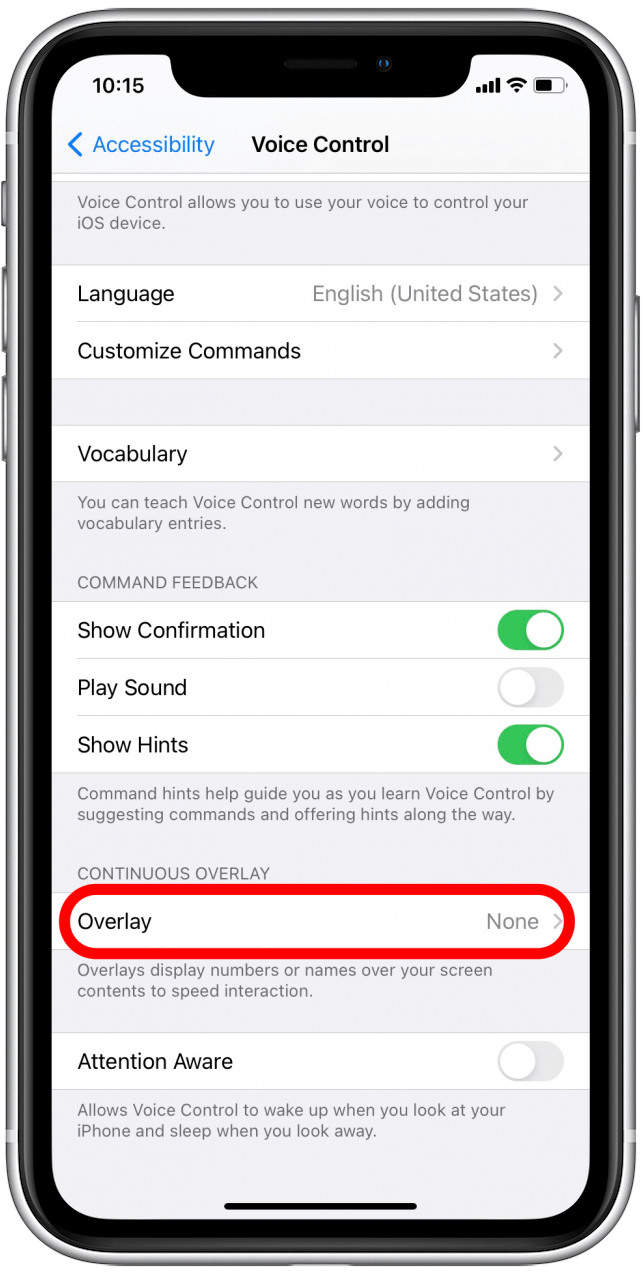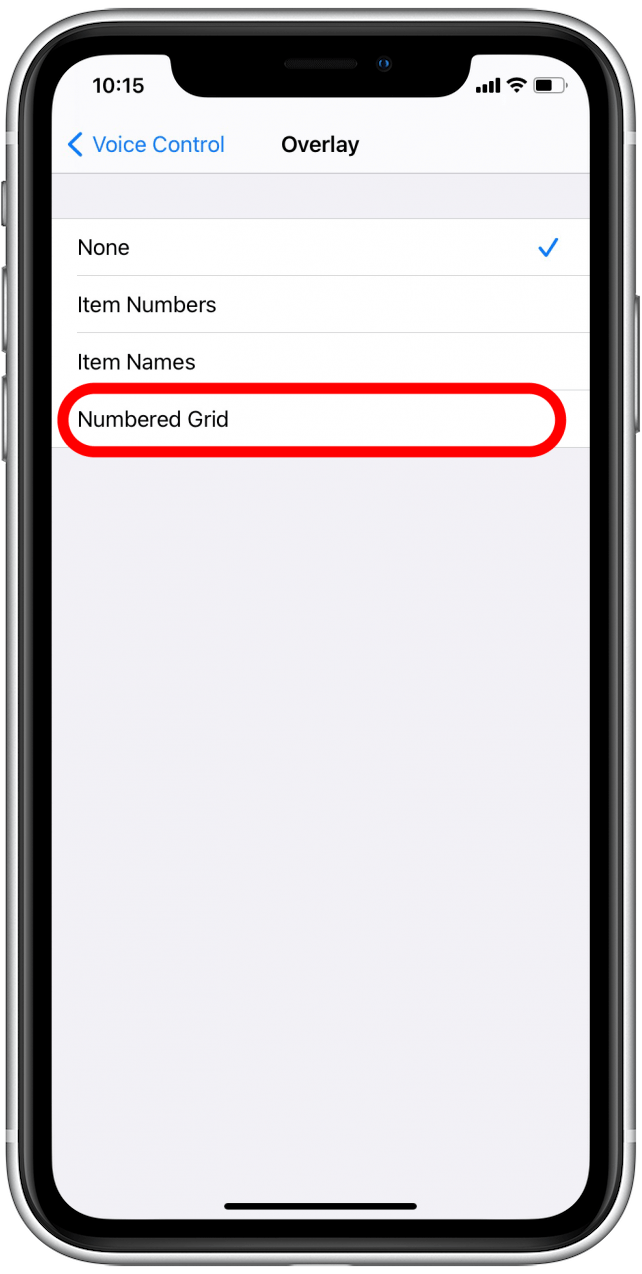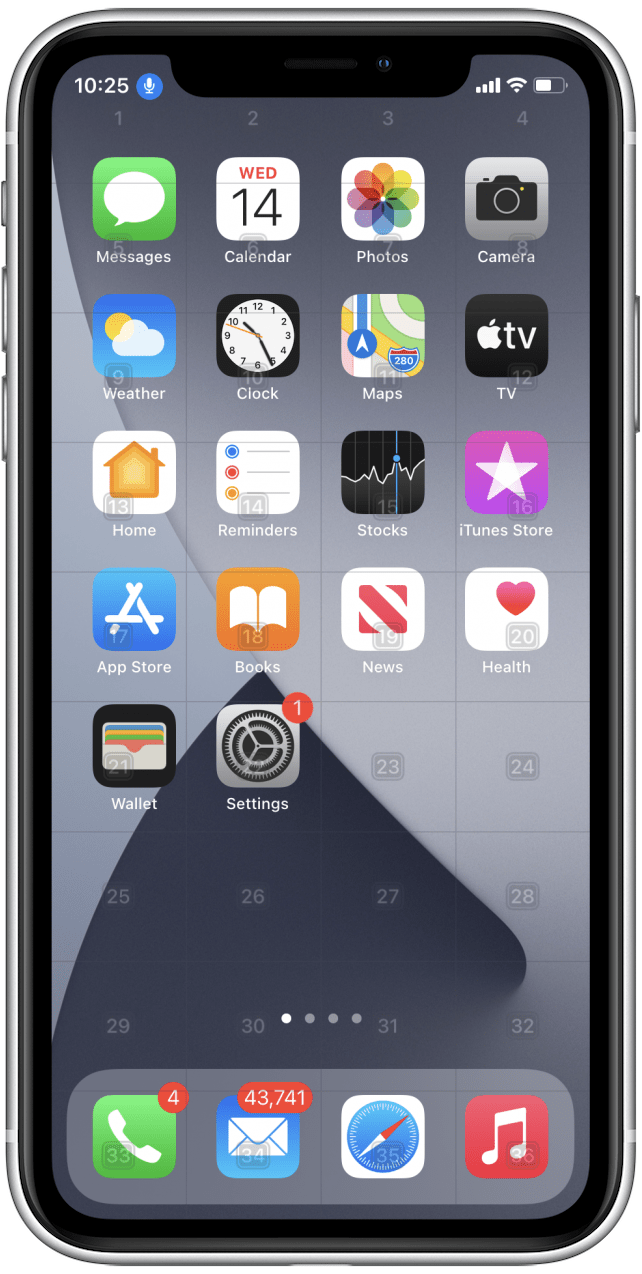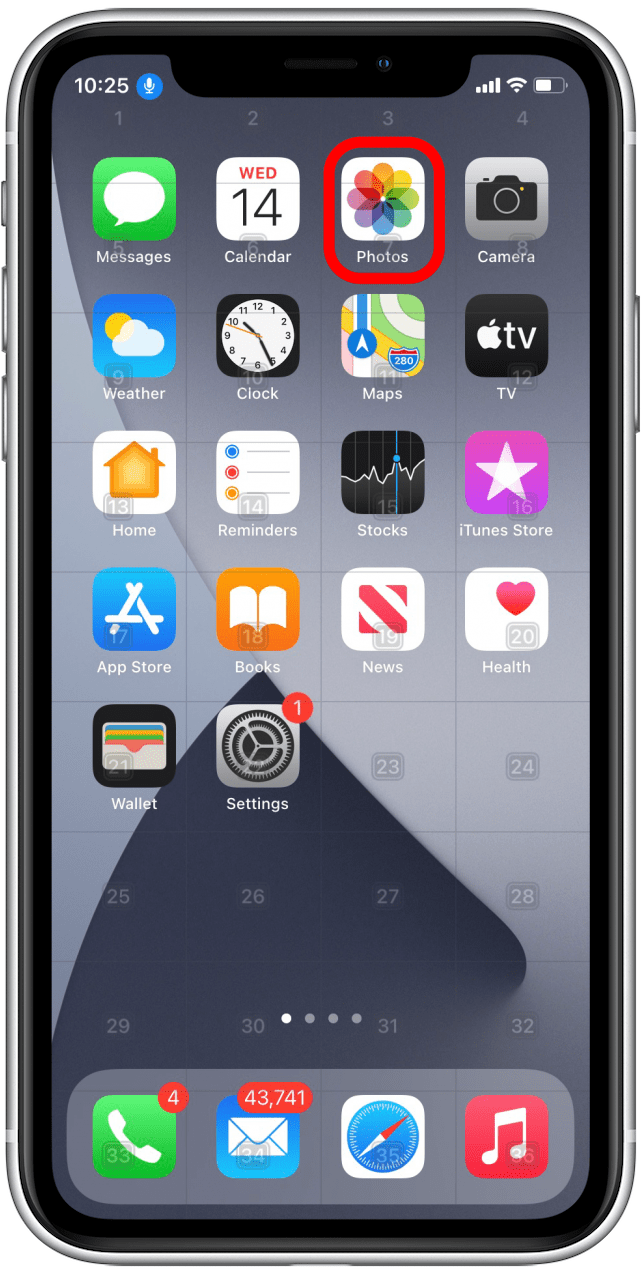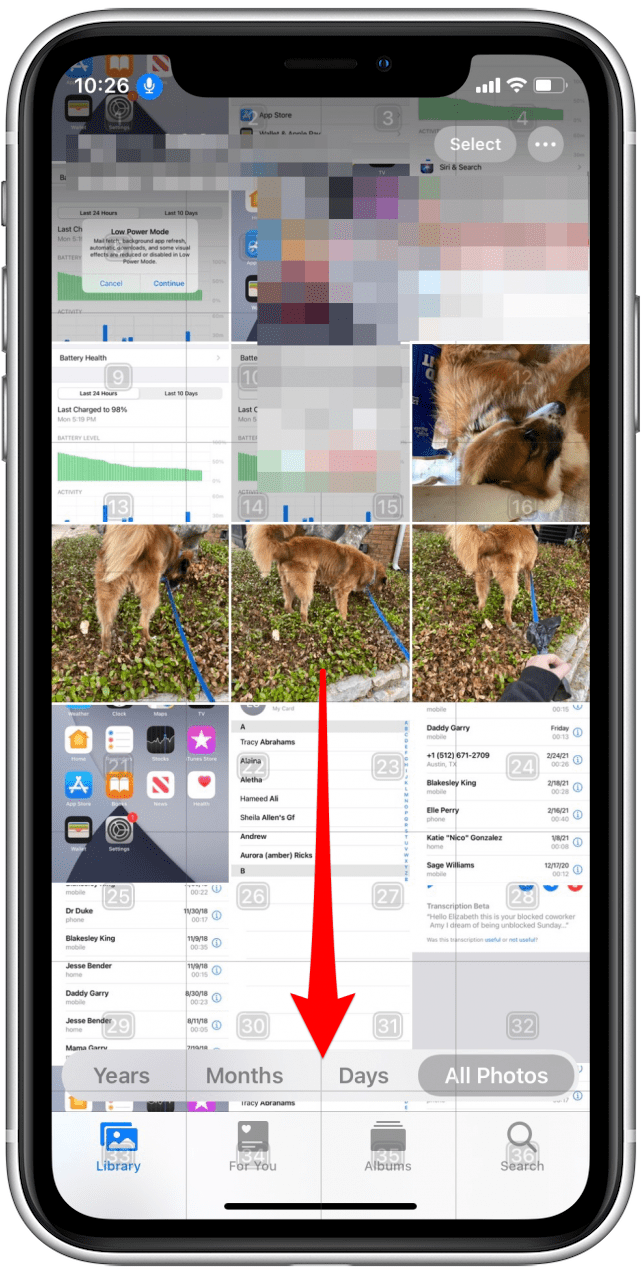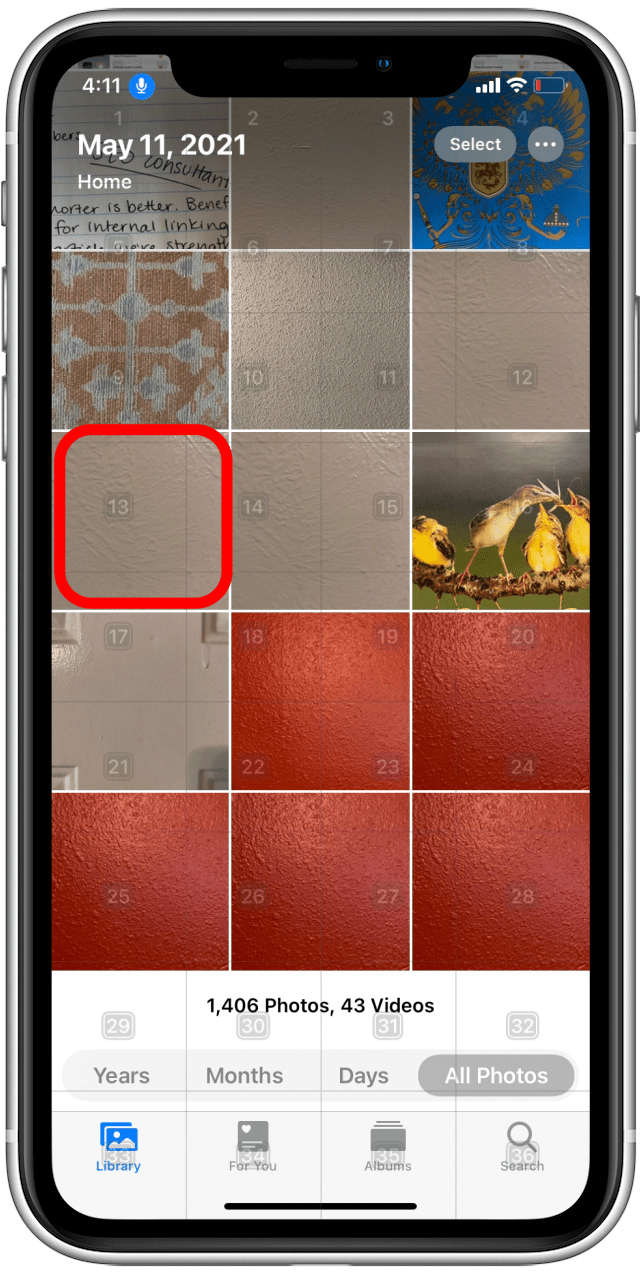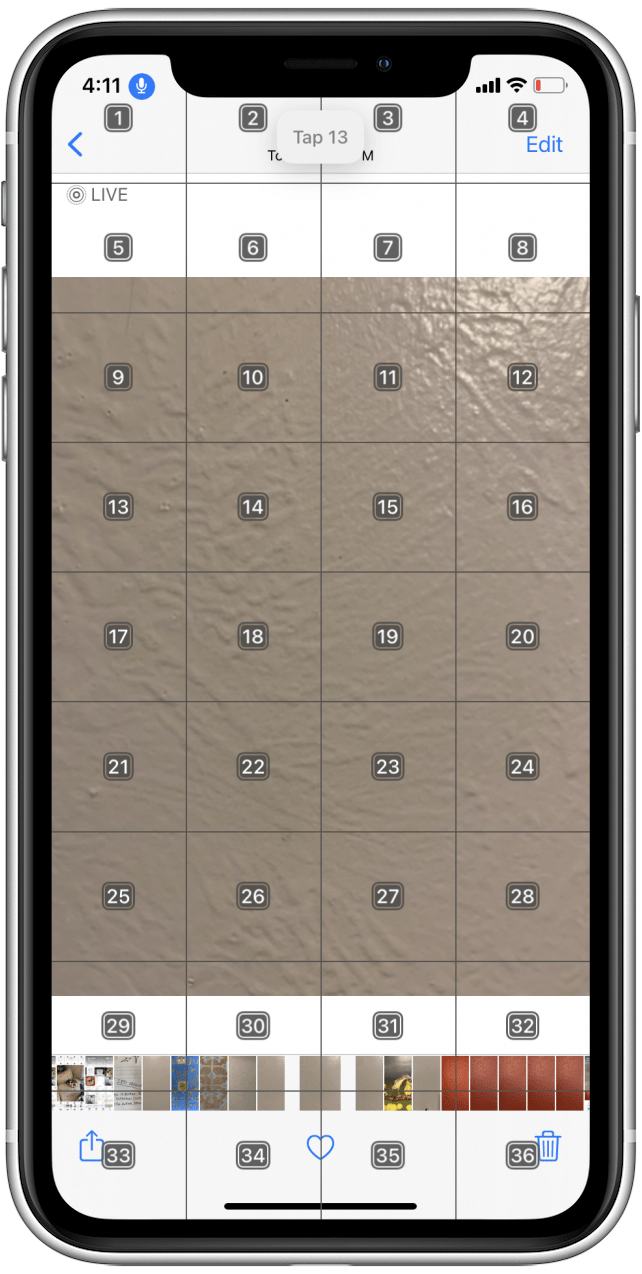Apples stemmestyringsfunksjon lar deg navigere på iPhone håndfri, bare ved hjelp av talekommandoer. Det tilbyr også et nummerert rutenettoverlegg på skjermen, som lar deg velge forskjellige elementer på skjermen ved å ringe ut tilsvarende numre. Som et eksempel viser vi deg hvordan du bruker Numbered Grid til å navigere i bildene dine.
* Dette innlegget er en del av iOSApples tip of the day nyhetsbrev. Registrer deg . <!–Master your iPhone in one minute per day: Sign Up–> *
Før vi begynner, må du sørge for at du aktiverer talestyring på iPhone . Når talekontroll er konfigurert, kan du bruke guiden nedenfor for å lære hvordan du navigerer på iPhone! Hvis du vil se flere tilgjengelighetstips for Apple-enheter, kan du registrere deg for vårt nyhetsbrev Dagens tips .
Beslektet: Slik deaktiverer du talestyring på iPhone
- Åpne Innstillinger-appen .
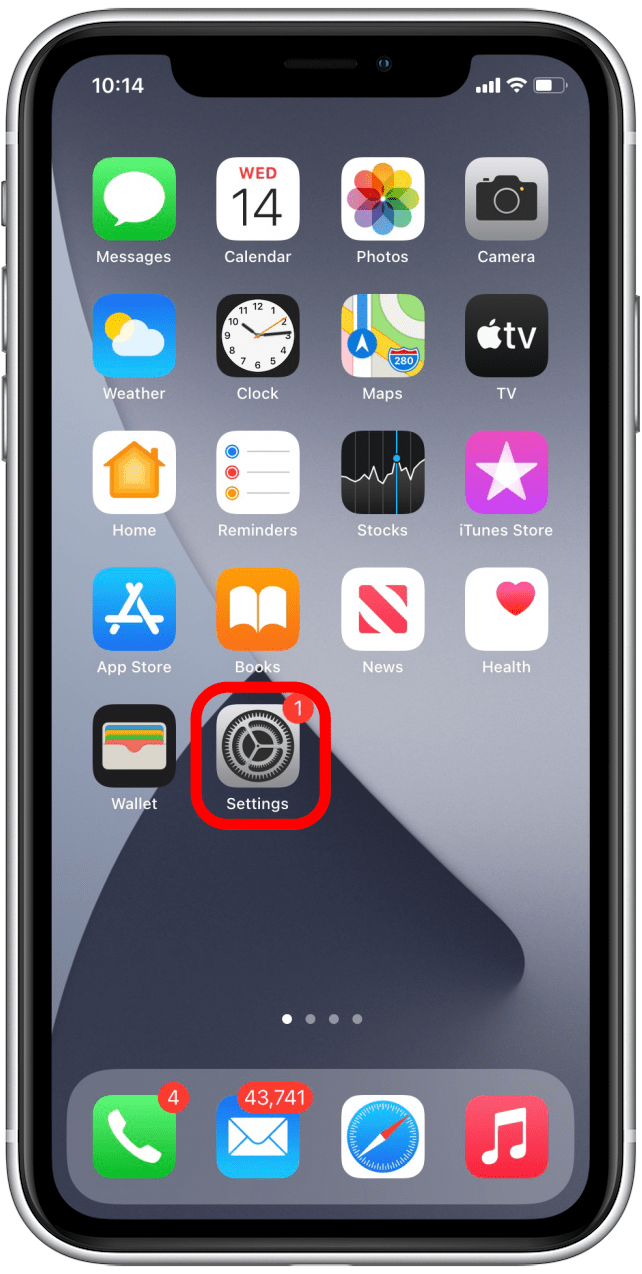
- Rull ned og trykk på Tilgjengelighet .

- Trykk på Stemmekontroll .

- Trykk på Overlegg .

- Velg Nummerert rutenett .

- Nå skal du se et halvt gjennomsiktig nummerert rutenett vises over skjermen.

- Si ”Gå til startskjermbildet” for å navigere tilbake til startskjermen.
- Si ”Åpne bilder” og Bilder-appen åpnes på det sist brukte skjermbildet.

- Hvis Bilder åpnes for et bestemt bilde, men du vil velge et annet, kan du si ”Trykk på ett.”
- Dette vil aktivere tilbake-knappen og returnere deg til bildebiblioteket.

- I dette eksemplet vet jeg at bildet jeg leter etter er lavere nede i biblioteket mitt enn bildet jeg nettopp hadde åpnet, så jeg vil si ”Rull ned” for å se nyere bilder.

- Når du ser bildet du vil åpne, finner du nummeret i det nummererte rutenettet som er nærmest midten av bildet du vil åpne.
- Jeg vil åpne bildet under nummer 13, så jeg sier ”Trykk på 13.”

- Bildet du ser på skal nå åpnes.

Nå vet du det grunnleggende om hvordan du navigerer på iPhone ved hjelp av det nummererte rutenettet. Lek med det og gi oss beskjed om hvordan det fungerer for deg. God håndfri navigering!