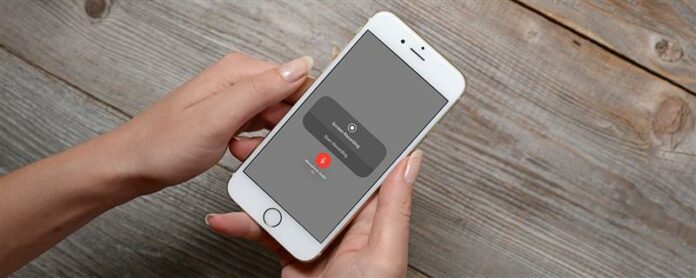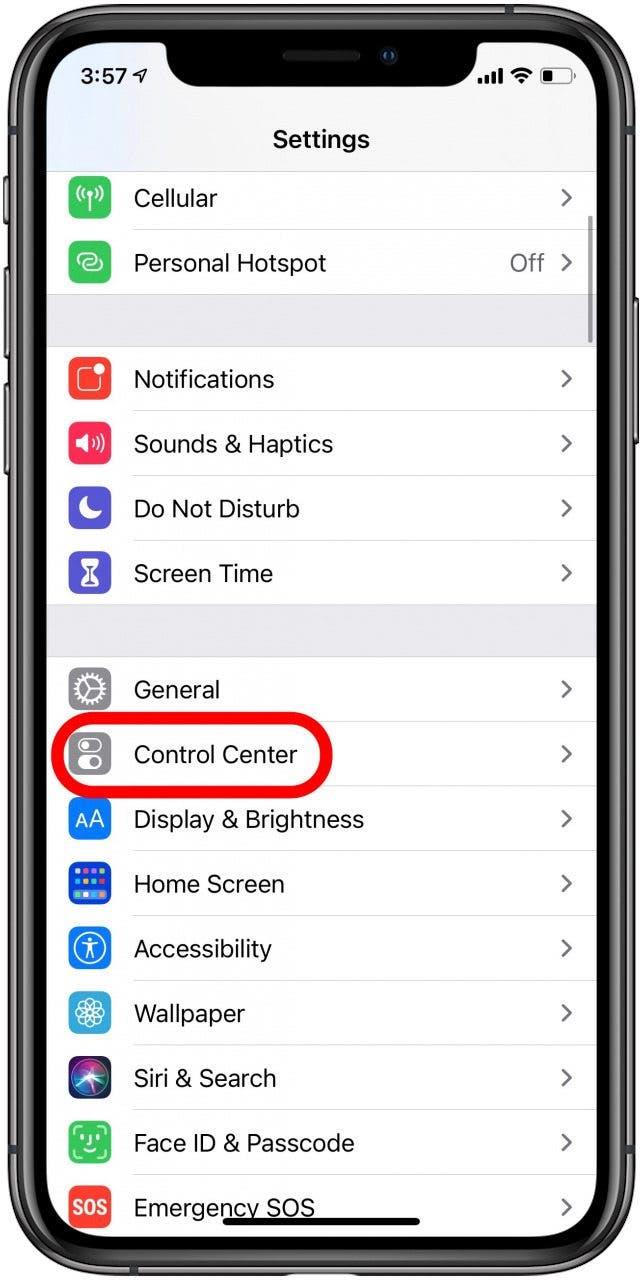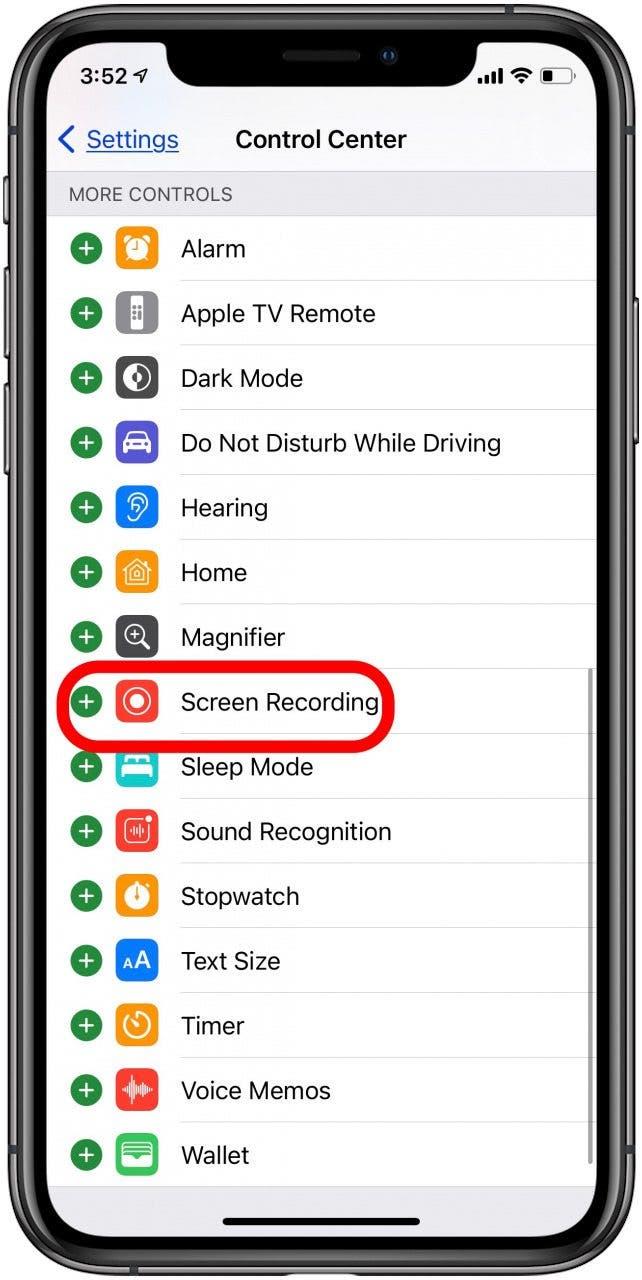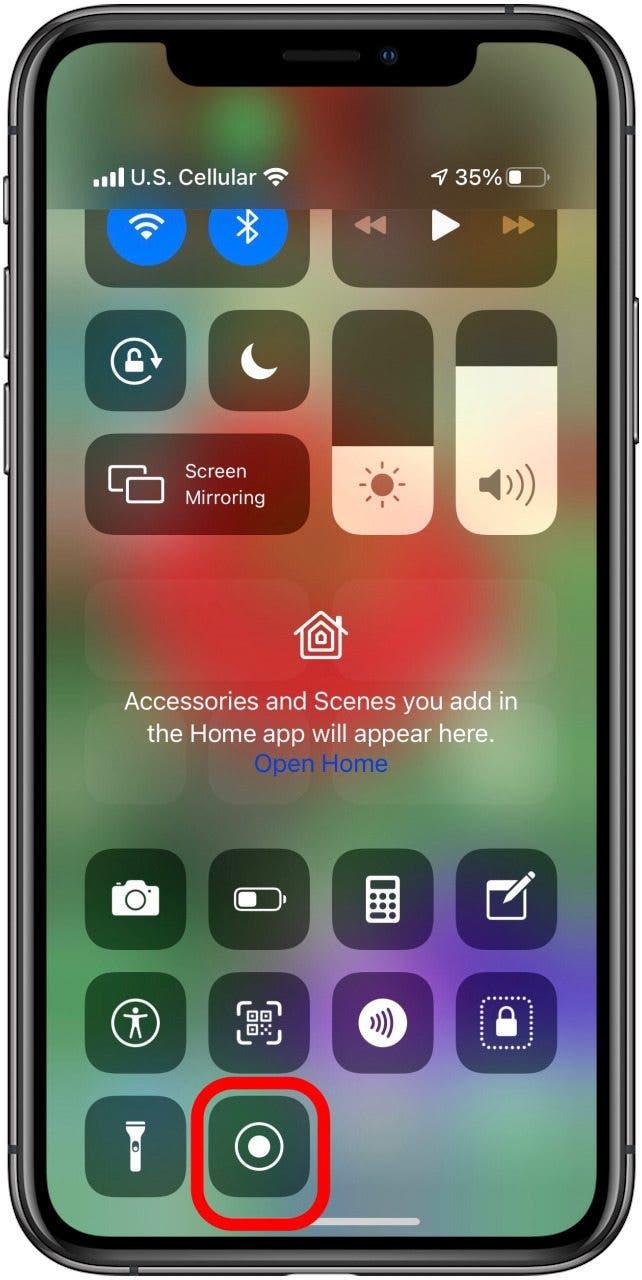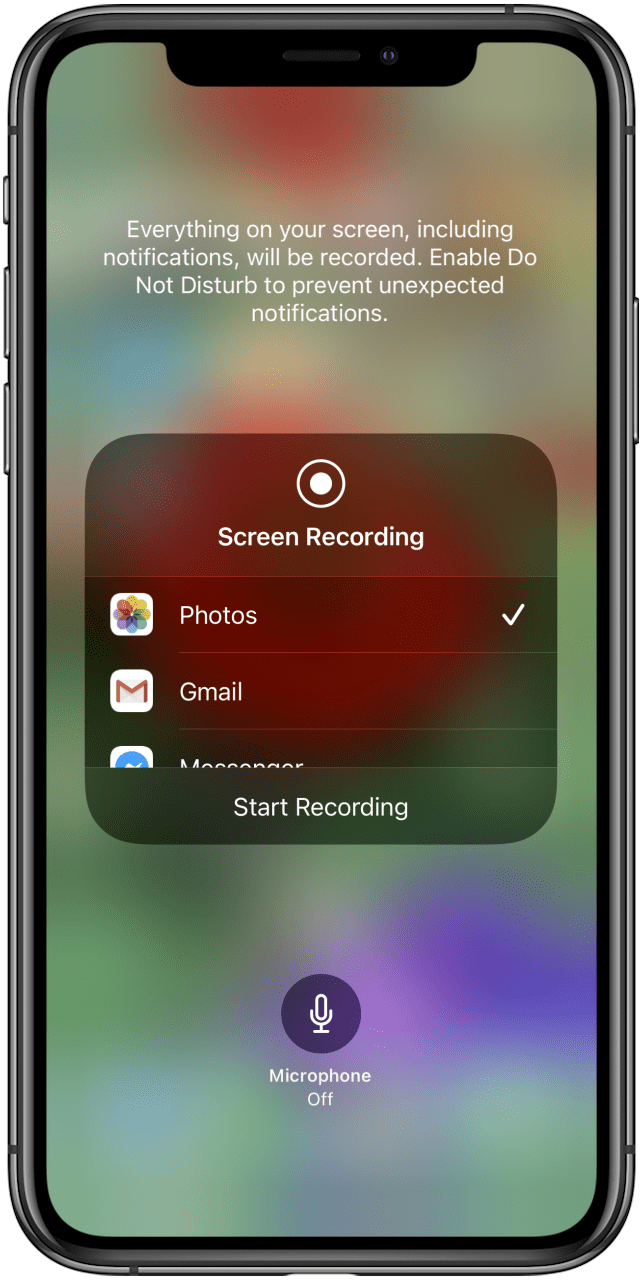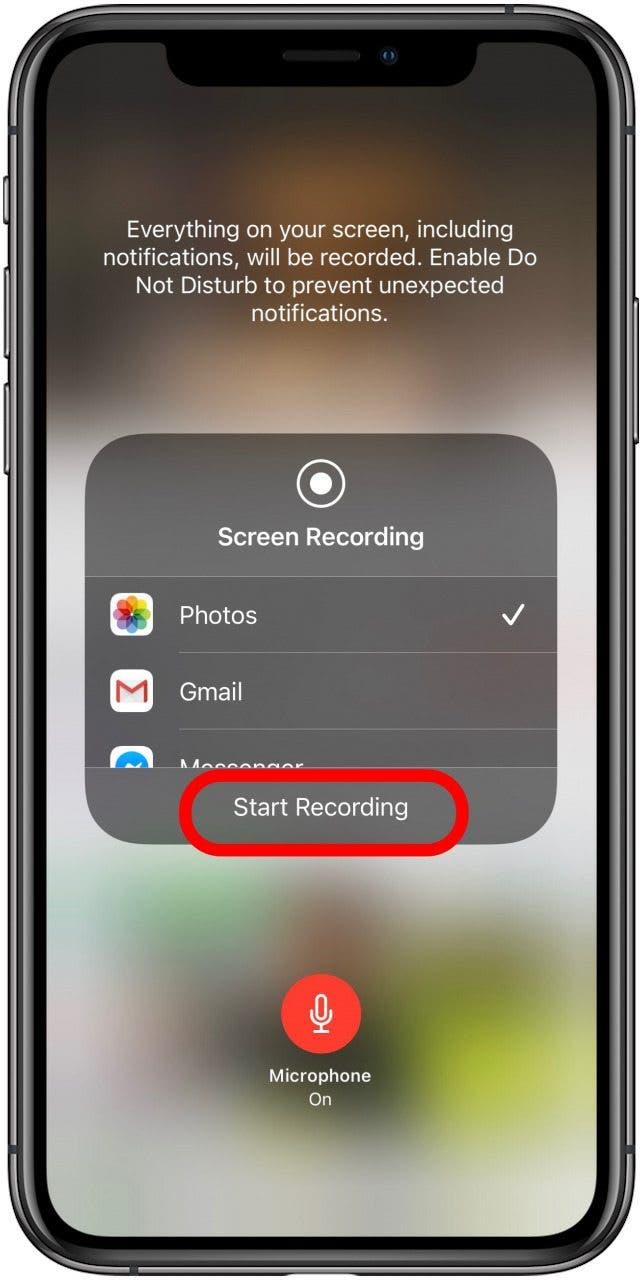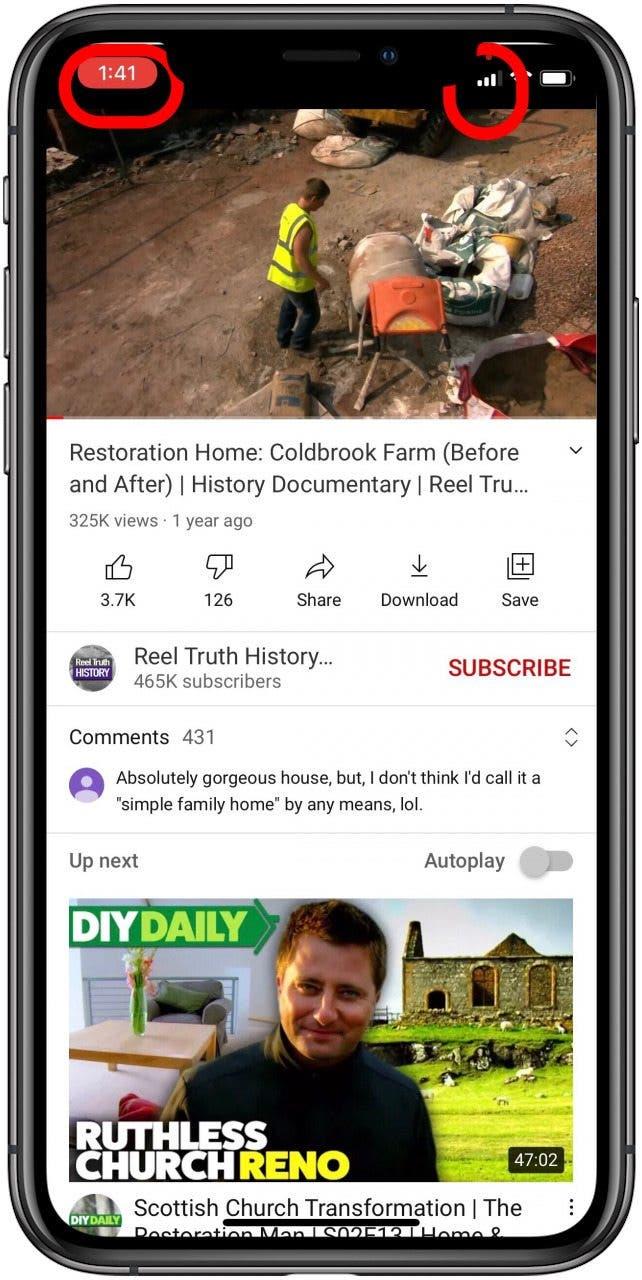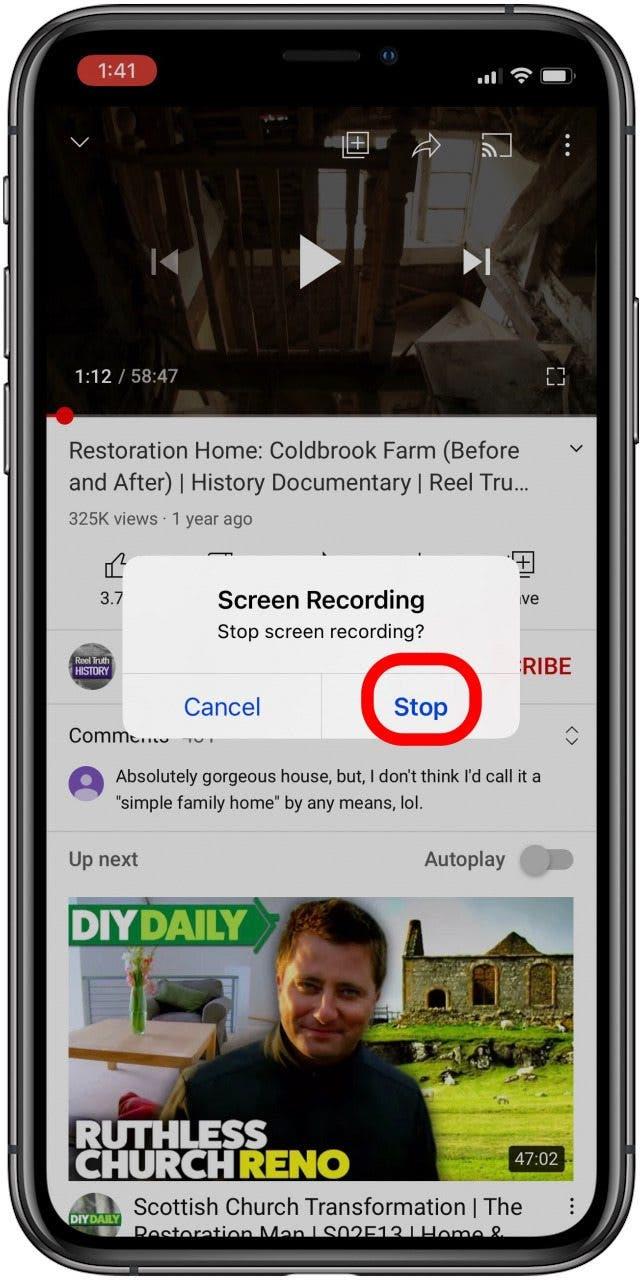Vil du vite hvordan du skal vise post med lyd på en iPhone eller iPad? Det er enkelt å skjermopptak med lyd på en iPhone eller iPad. Skjermopptak, noen ganger kalt skjermbilde, er en funksjon som lar deg spille inn video og lydspilling på enheten din eller eksternt. Hvis du vil ta opp skjermen din , Du trenger ikke en spesiell skjermopptaker -app eller lydopptaksprogramvare. Apple tilbyr et gratis verktøy for iOS og iPados som du kan legge til iPad eller iPhone’s Control Center for å screene plate med lyd. Vi viser deg hvordan du aktiverer skjermopptak i kontrollsenteret ditt, og hvordan du slår på skjermopptak. Hvis du lurer på: ”Hvorfor kan jeg ikke skjermopptak med lyd?” Vi vil også svare på det spørsmålet. En iPhone -skjermopptak vil spille inn internt lyd som standard (hvis iPhone -ringetonen er på). Du kan også spille inn stemmen din under skjermopptaket. La oss komme i gang med hvordan du skjermer posten med lyd eller uten lyd, inkludert systemlyder og eksterne lyder. Her er alle svarene du har sett etter til spørsmålet, ”Hvordan skjermer du posten?”, Uansett om du har en eldre iPhone som en iPhone 6 eller 7, eller en nyere iPhone som iPhone X, 11, XR, eller se.
Hvordan du skjermer posten med lyd på iPhone og iPad (lyd og video, intern lyd og ekstern)
Vil du lære å spille inn skjermen, etervideoen, lyden eller begge deler? Slik gjør du skjermopptak, og trinnene du trenger å ta for å gjøre deg klar til å skjerme, inkludert å legge til skjermopptakskontrollen til iPhone og iPad Control Center, hvordan du slår på skjermopptak, og alt om iPhone -skjermopptak med lyd . Vi viser deg hvordan du skjermer med intern lyd på en iPhone, inkludert intern lyd, og hvordan du skjermer posten med eksterne lyder eller lyd som en voiceover, eller både intern og ekstern lyd.
Hva er i denne artikkelen:
- kan jeg skjermtillegg på min iPhone, iPad eller iPod touch?
- hvordan du legger til skjermoppføringen til kontrollsenteret på iPhone & og ipad
- Skjermopptak Audio på iPhone: Turn taleopptak & App lyder innspilling av og av
- Hvordan spille inn lyd når du spiller inn iPhone -skjermen din
- kan jeg screene plate fra YouTube, Spotify, Apple Music & Amazon Musikk?
Kan jeg skjermopptak med lyd på iPhone, iPad eller iPod Touch?
Hvis du har en iPhone eller iPad som kjører iOS 10 eller tidligere, kan du ikke bruke metodene i denne artikkelen til å skjermtegn, men du kan bruke QuickTime . Du kan bruke skjermoppføringsfunksjonen på hvilken som helst iPhone eller iPad som kan kjøre iOS 11 eller nyere, eller iPados. Her er en liste over hver iPhone og iPad som kan screene post.
iPhone
- Iphone 5s
- iPhone SE
- iPhone 6 Plus
- iPhone 6
- iPhone 6s Plus
- iPhone 6s
- iPhone 7 Plus
- iPhone 7
- iPhone 8 Plus
- iPhone 8
- iPhone X.
- iPhone XS
- iPhone XS Maks
- iPhone XR
- iPhone 11
- iPhone 11 Pro
- iPhone 11 Pro Max
- iPhone SE (andre generasjon)
iPad
- 12,9-tommers iPad Pro (4. generasjon)
- 12,9-tommers iPad Pro (3. generasjon)
- 12,9-tommers iPad Pro (2. generasjon)
- 12,9-tommers iPad Pro (1. generasjon)
- iPad Pro 11-tommers (2. generasjon)
- iPad Pro 11-tommers (1. generasjon)
- iPad Pro (10,5-tommer)
- iPad Pro (9,7-tommer)
- iPad Air 4
- iPad Air 3
- iPad Air 2
- iPad Air
- iPad (8. generasjon)
- iPad (7. generasjon)
- iPad (6. generasjon)
- iPad (5. generasjon)
- iPad Mini 5
- iPad Mini 4
- iPad Mini 3
- iPad Mini 2
iPod touch
- iPod Touch (7. generasjon)
- iPod Touch (6. generasjon)
Hvordan legge til skjermoppføringen til kontrollsenteret på iPhone og iPad
Denne artikkelen fokuserer på hvordan du skal vise post med lyd på en iPhone, men la oss raskt oppsummere hvordan du spiller inn iPhone -skjermen. For å spille inn iPhone -skjermen, må du legge til skjermopptak i kontrollsenteret. Dette vil bare fungere med en iPhone som kjører iOS 11 eller senere. For å legge til skjermopptak i kontrollsenteret:
- Åpne innstillingene app .
- Trykk på kontrollsenter.
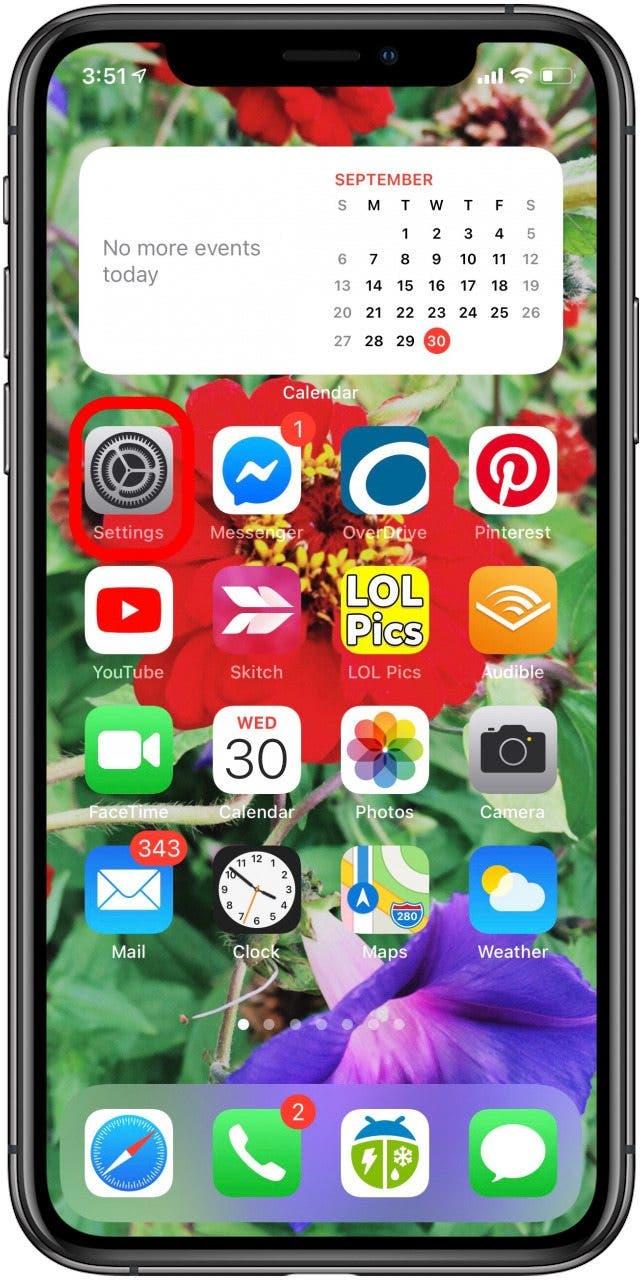

- Trykk på Green Circle ved siden av skjermopptaket.

Nå kan du spille inn skjermen; Som standard vil imidlertid iPhone -en din registrere skjermen uten eksterne lyder. Hvis du vil at iPhone også skal spille inn lyd under skjermbildet, bruk hvordan du gjør nedenfor for å fange både iPhone-skjermen og lyden.
hvordan du skjermer posten med lyd på iPhone & Turn Voice Recording & App Sounds Recording ON & OFF
La oss svare på spørsmålet om ”Hvordan registrerer jeg iPhone -skjermen med lyd?” I dette avsnittet vil vi oppsummere hvordan du kan spille inn (eller ikke) stemmen din sammen med iPhone’s Native Sounds. Dette er en veldig viktig del av å spille inn skjermen din med lyd, fordi vi må avklare hva du mener med lyd.
- Hvis du vil spille inn stemmen mens skjermopptaket på iPhone-en din, vil du at mikrofonen er slått på (* Merk* Dette vil også registrere lydene i appen).
- Hvis du bare ønsker å registrere lydene fra en app , vil du at mikrofonen slått av , men iPhone -ene Ringer slått på .
- Hvis du slår mikrofonen av og har din ringetone av < /Strong> (stille), vil skjermopptaket være stille .
For å slå av mikrofonen av og på for appen du vil spille inn, åpne Innstillinger -appen , trykk på personvern , trykk mikrofon og Veksle på hvilken som helst app Du vil ha voiceover -evne til mens du skjermer. Slå av appen hvis du ikke vil ha voiceover eller omgivelsesstøy som er spilt inn sammen med skjermopptaket. Du kan endre mikrofoninnstillingene fra skjermopptak til skjermopptak etter ønske.
hvordan du skjermer posten med lyd på iPhone & iPad
La oss nå komme inn i det pirrende. For å spille inn omgivelseslyd, som din egen stemme, under en skjermopptak, følg disse trinnene:
- Åpne appen du vil registrere i og begynne aktiviteten eller media du vil spille inn.
- Åpne kontrollsenteret : på iPhone X og Senere eller en iPad med iOS 12 eller nyere, eller iPados, sveip ned fra øverste høyre hjørne av skjermen. Sveip opp fra bunnen av displayet på tidligere iPhone -versjoner.
- 3D Touch eller Long Trykk på skjermoppføringsikonet .
- Trykk på appen der du vil at skjermopptaket lagres.


- Trykk på Start opptak .
- IPhone -en din vil spille inn skjermen, stemmen din og all annen omgivelseslyd. Du må lukke kontrollsenteret for å avsløre appen som blir spilt inn, eller den eneste innspillingen du får vil være av skjermopptakskontrollene.
- Klokken i appen din vil ha en rød bakgrunn , noe som indikerer at lyd blir spilt inn, og du vil se en oransje prikk øvre høyre hjørne, som indikerer at appen er ved hjelp av mikrofonen.


- Når du er klar til å stoppe innspillingen, trykker du på klokken øverst til venstre på skjermen.
- Trykk på stopp for å avslutte skjermopptaket; Innspillingen vil bli lagret på stedet du valgte tidligere.

Hvordan du skjermer plata med lyd fra Apple Music, Spotify, Amazon Music eller YouTube
Hvordan viser du plata i Apple Music? Vel, du kan ikke bruke skjermoppføringsfunksjonen med denne tjenesten. Når du begynner på skjermopptak, hvis Apple Music spiller, spiller, Da vil lyden stoppe til du avbryter innspillingen. Det pleide å være en løsning for dette, men Apple har siden fikset den feilen. I utgangspunktet, for å holde en sang for alltid, må du betale lisensavgiftene og kjøpe den.
Det er verdt å merke seg at noen tredjepartsapper, for eksempel Spotify Og YouTube lar deg ikke vise post i gratisversjonen, men i premiumversjonen kan du skjermtegn. Du kan også screene plateinnhold fra Amazon Prime Video. Selv om du teknisk kan spille inn sanger og videoinnhold på denne måten, er lovligheten av å gjøre det litt grått. Mest sannsynlig vil tredjepartsapper etter hvert bygge den samme beskyttelsen som Apple Music for å forhindre skjermopptak av lisensiert innhold. Likevel er det morsomt å leke for å se hva du kan spille inn på iPhone så lenge du vet at noe lisensiert materiale kan trykke på Mute -knappen så snart du treffer plata. Du kan også være interessert i ”> Skjermandel mellom Mac, iPad og iPhone .
Top Image Credit: Real Life Design / Shutterstock.com