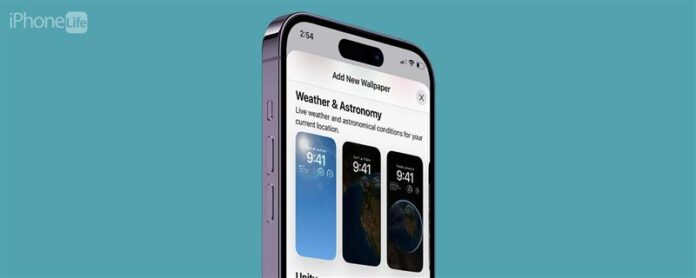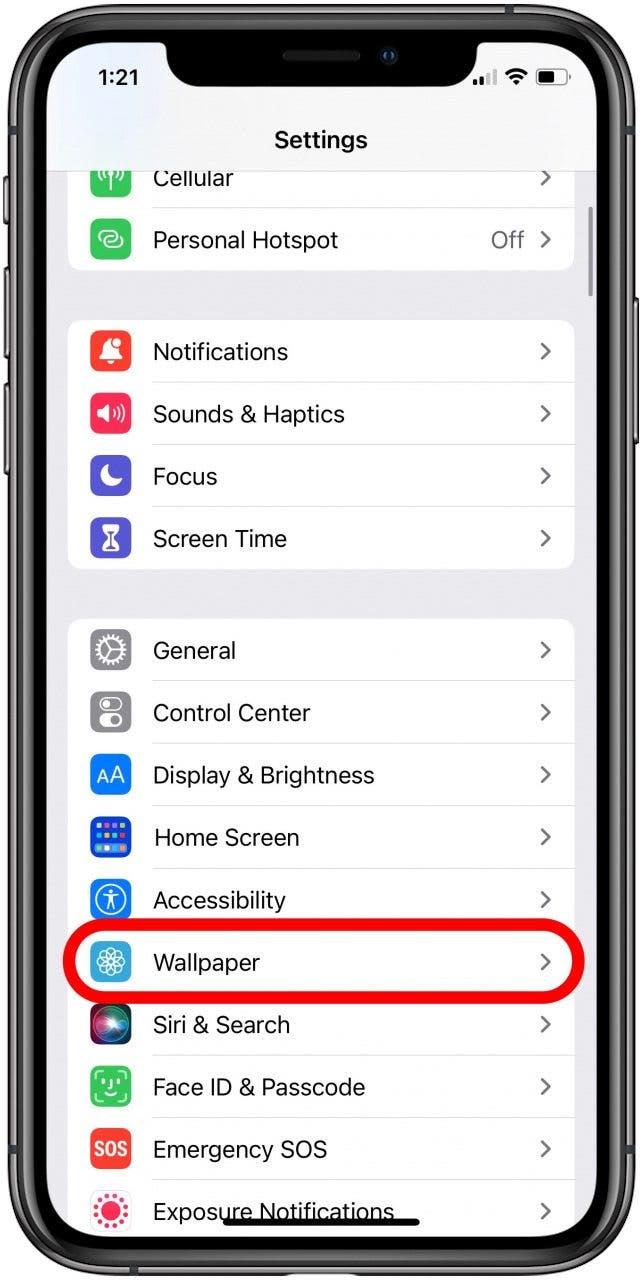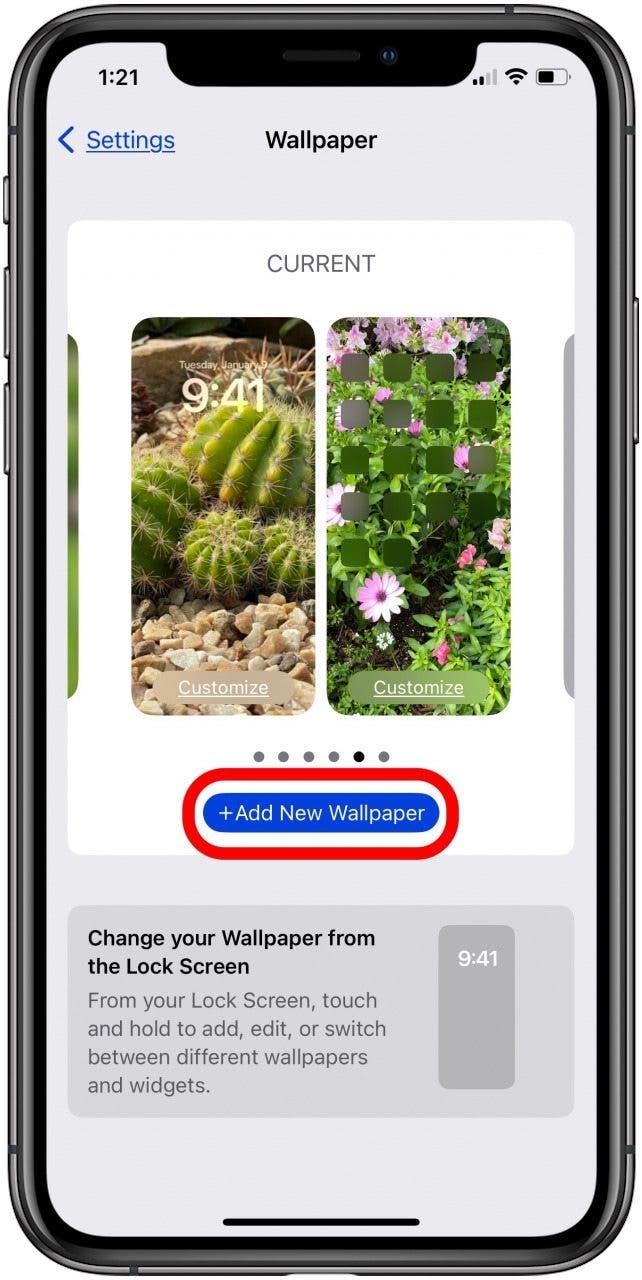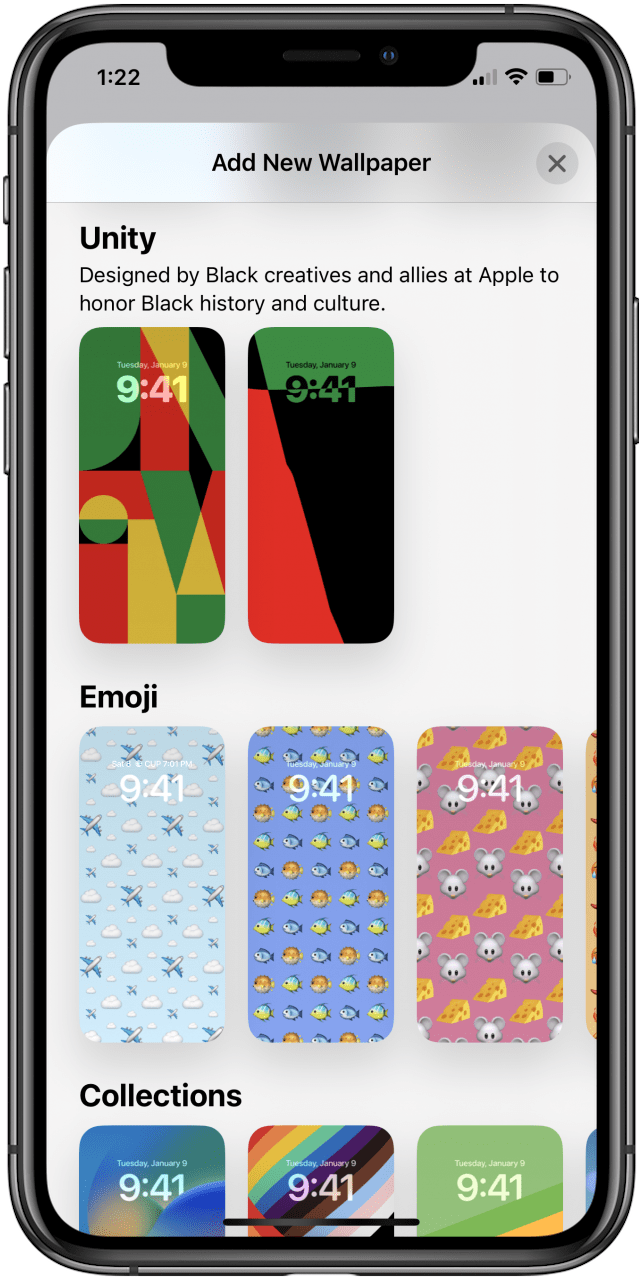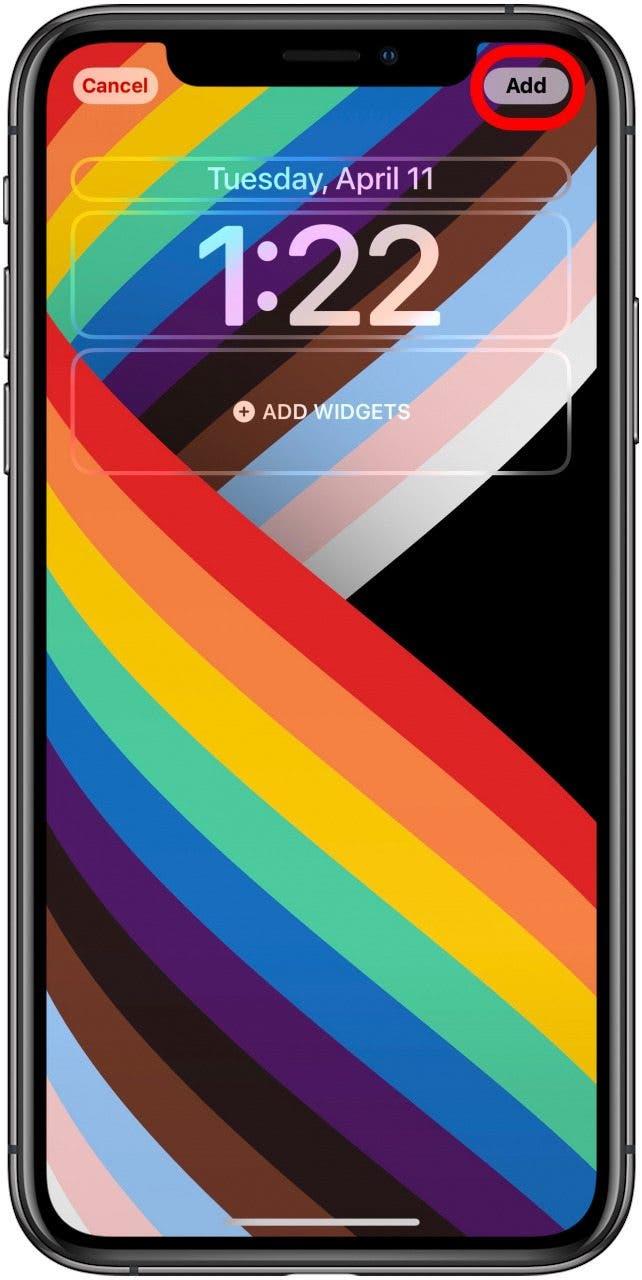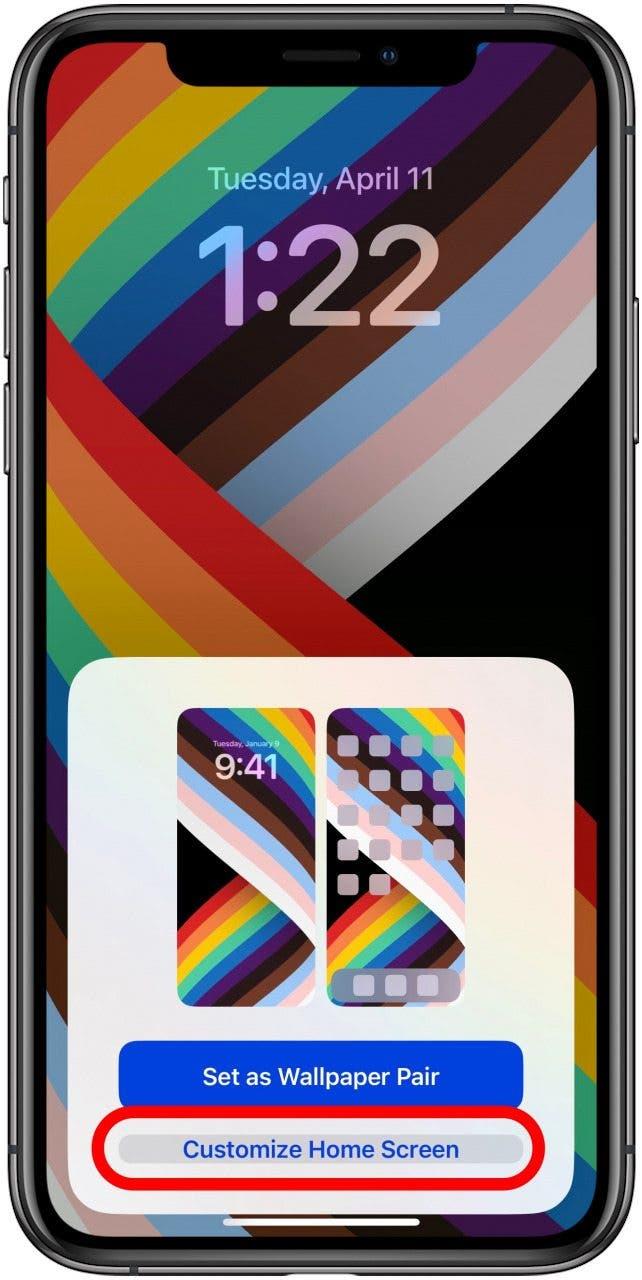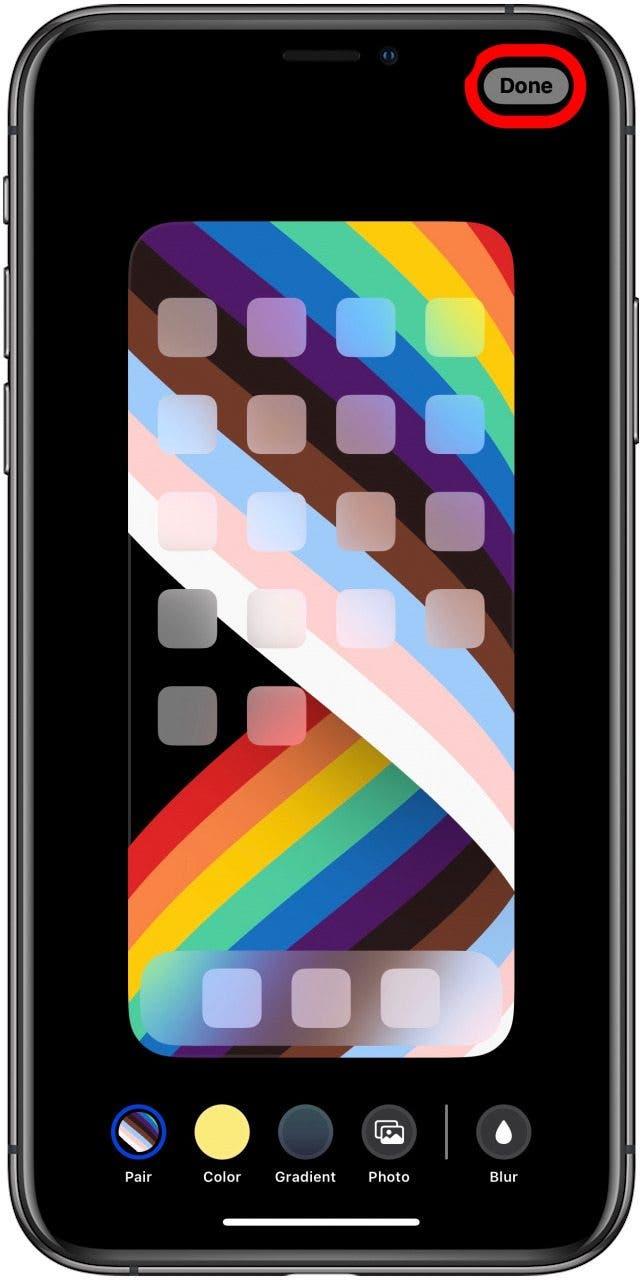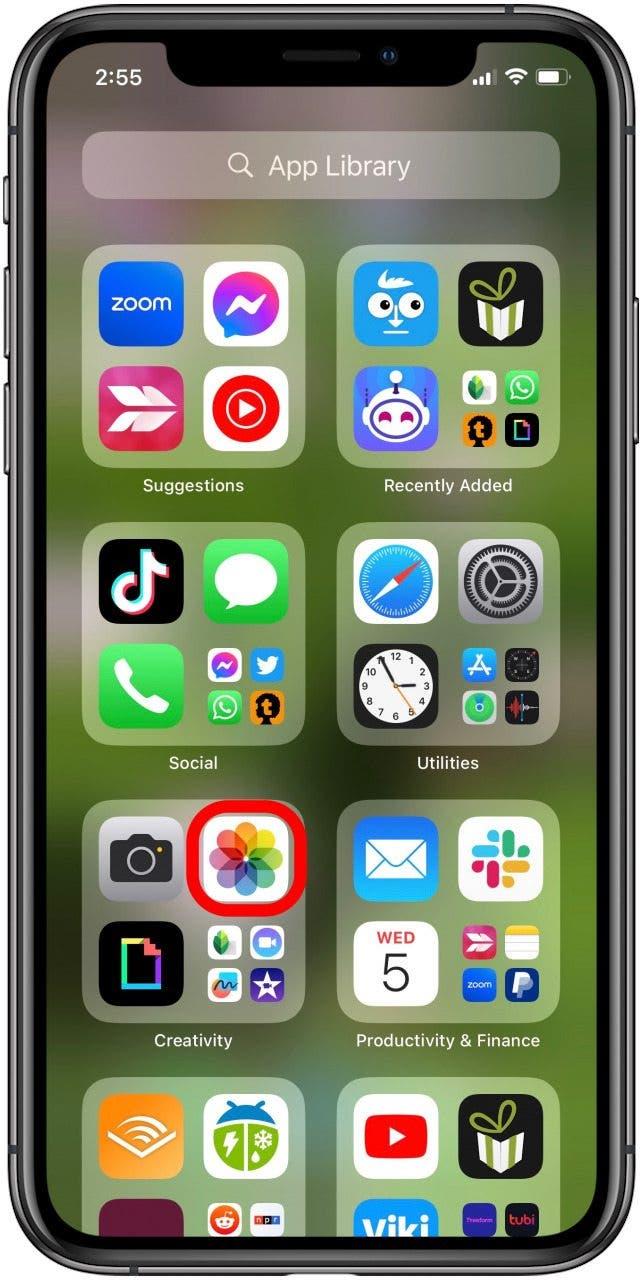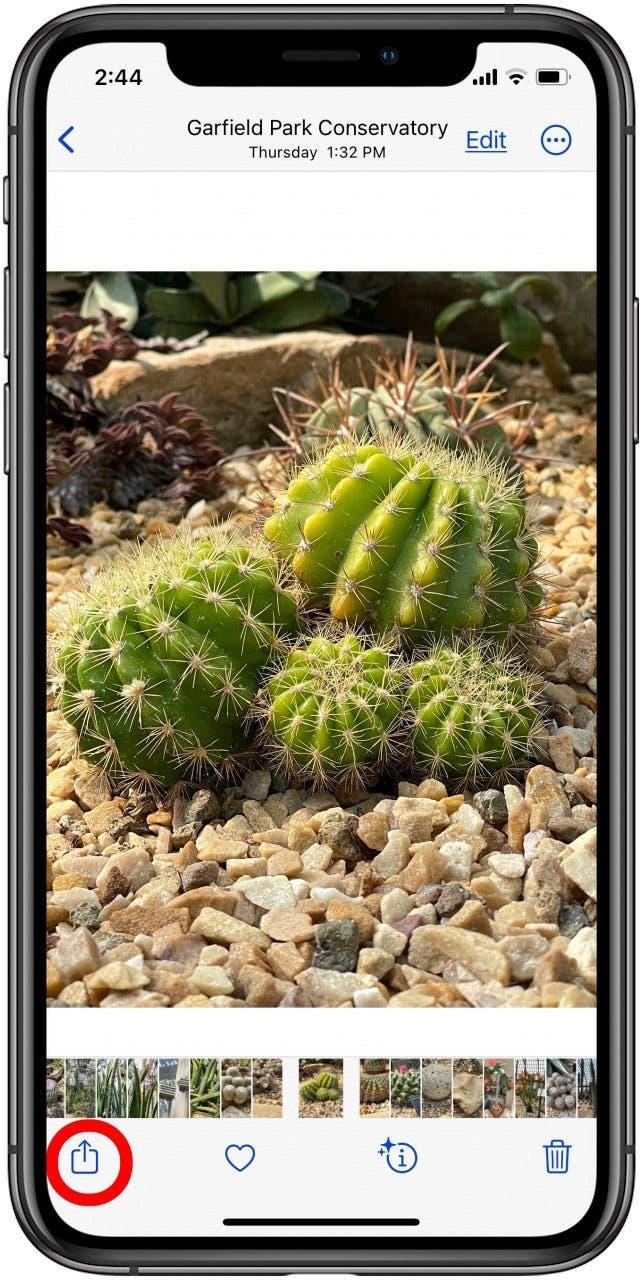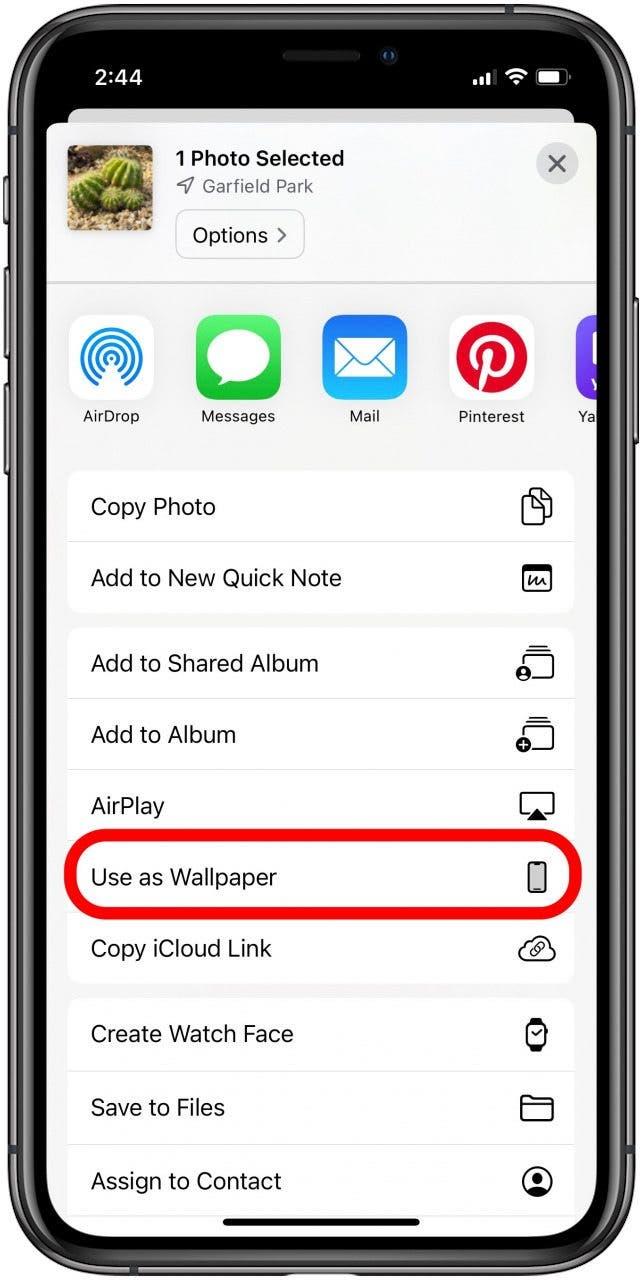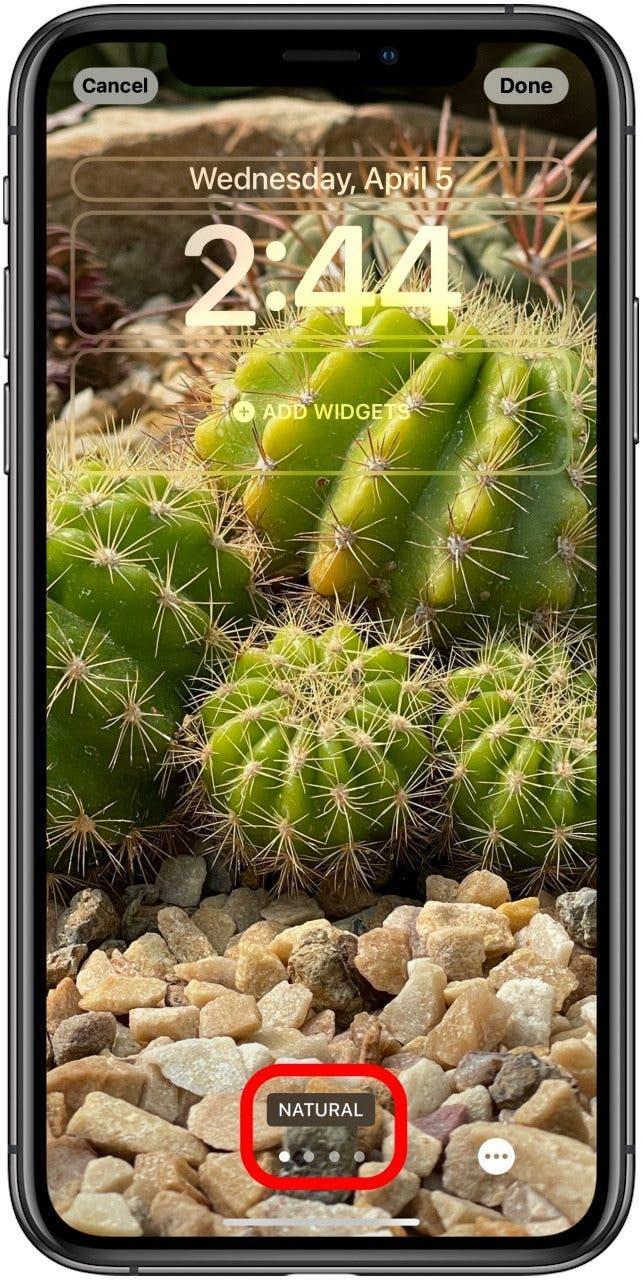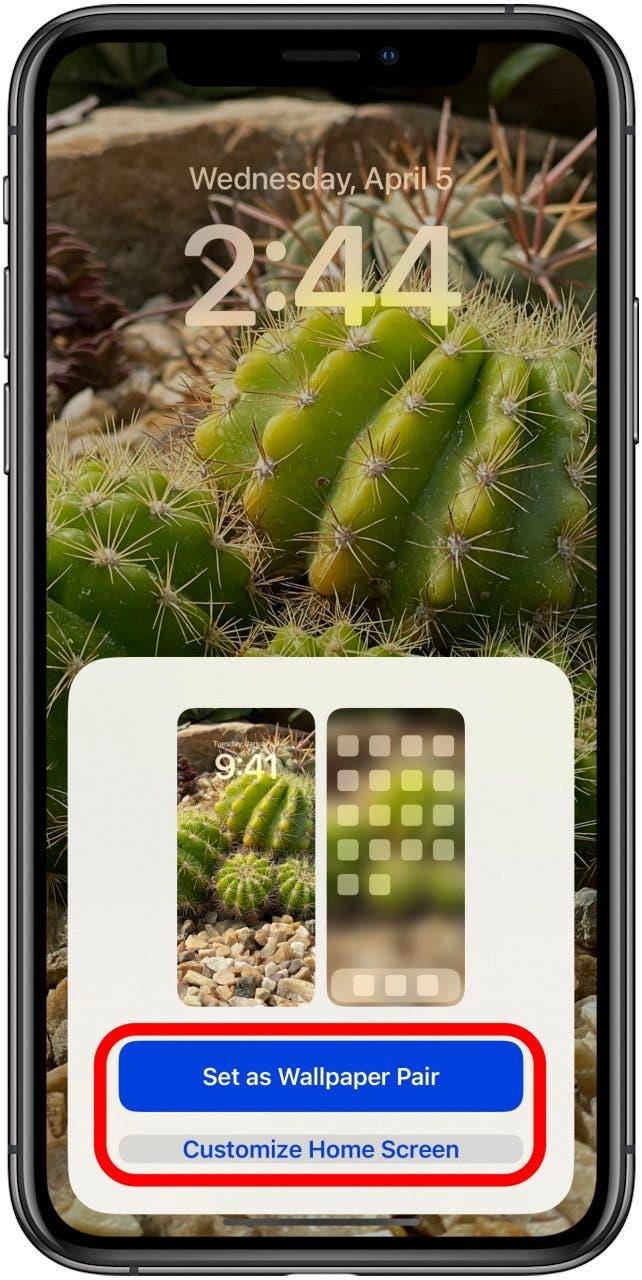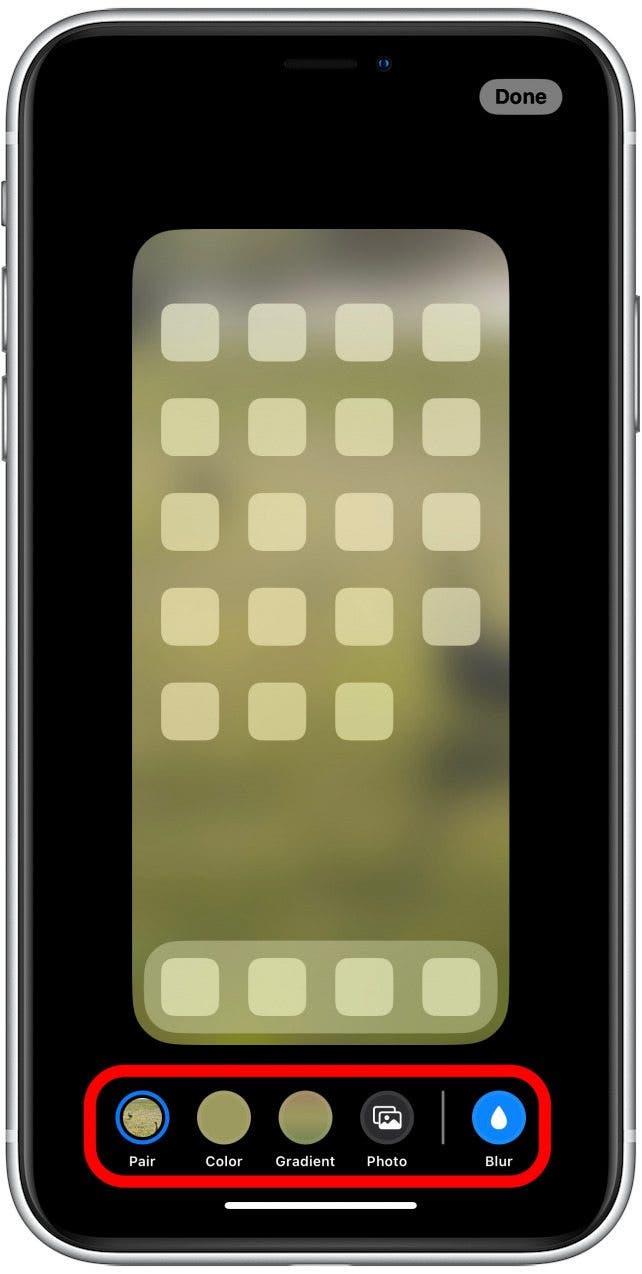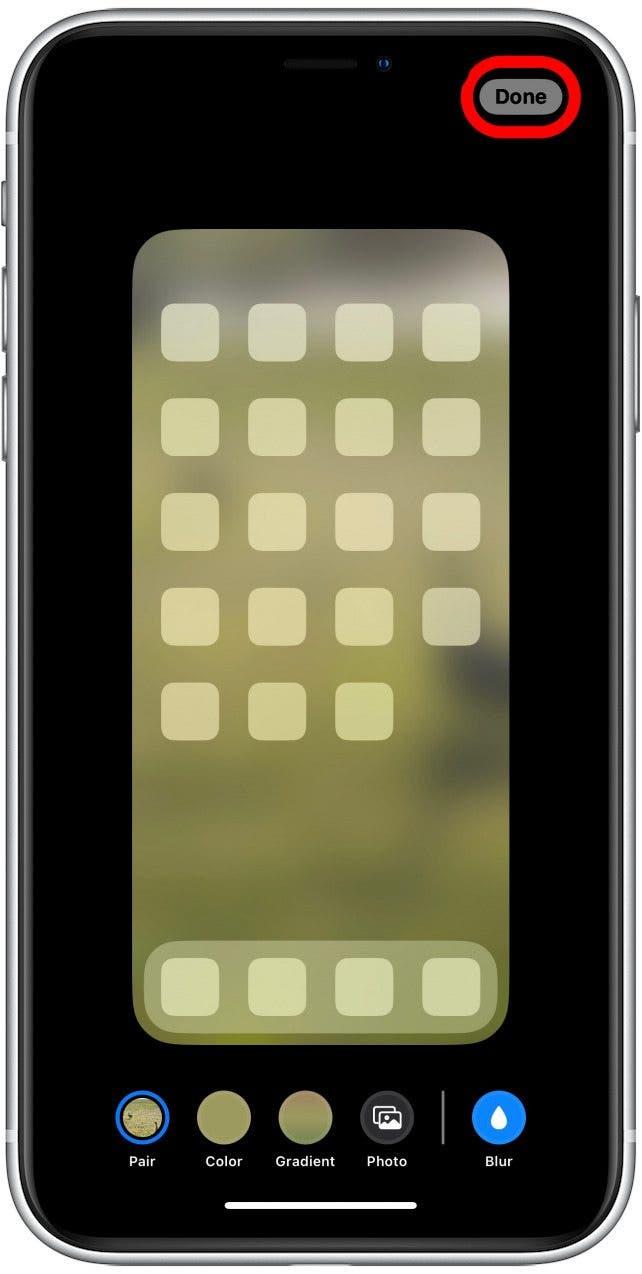Når du endrer bakgrunner for hjemmet og låsen, er himmelen grensen, spesielt med iOS 16 og iPados 16. Nedenfor viser vi deg hvordan du kan endre bakgrunnen din til en av Apples gratis bakgrunnsbilder eller angi et av bildene dine som enheten til enheten din bakgrunnsbilde . La oss gå over hvordan du endrer bakgrunnen på iPhone og iPad.
Typer iPhone og iPad bakgrunnsbilder
Hvis du vil angi bakgrunnen på iPhone eller iPad, kan du bli overrasket over å se hvor mange iPados 16 og iOS 16 bakgrunnsalternativer det er! Det er flere gratis iPhone -tapetalternativer innebygd, inkludert vær, astronomi, farge (for de som ikke liker travel bakgrunn), og til og med emoji bakgrunnsbilder. Apple fjernet det meste av den forhåndsinnstilte live bakgrunnsbilder , men men Noen få gratis bakgrunnsbilder animerer fortsatt, inkludert vær, astronomi og boble tapet i samlinger.
Merk: med iOS 16, live bilder fungerer ikke lenger som bakgrunnsbilder. Du kan velge et live -bilde som bakgrunn, men iPhone eller iPad vil bruke den stillversjonen av det bildet.
Hvordan endre bakgrunnen på iPhone og iPad (Apple -alternativer)
I trinnene nedenfor viser vi deg hvordan du kan se og angi et av Apples morsomme bakgrunnsalternativer som startskjerm, låseskjerm eller begge deler. Slik endrer du bakgrunnsbildet på iPhone; Trinnene er de samme på iPad.
- For å angi et nytt eple -bakgrunnsbilde, åpner du Innstillinger -appen .
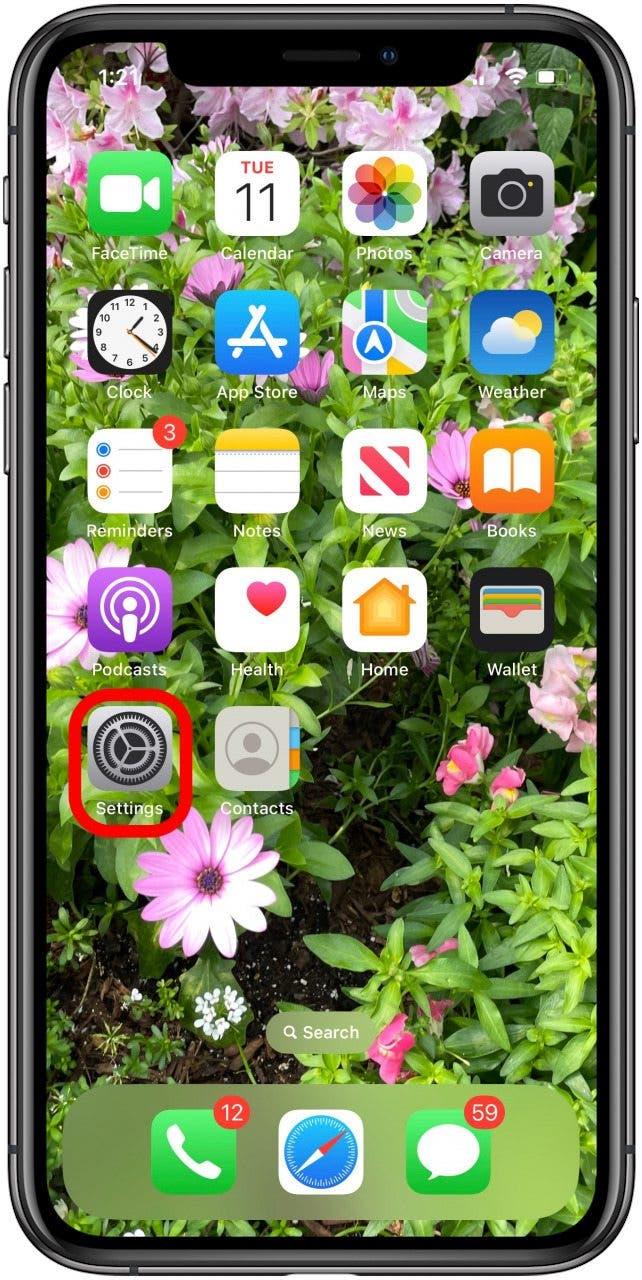
- Trykk på tapet .

- Trykk på Legg til nytt tapet .

- Her vil du se mange kule bakgrunnsbilder, inkludert foreslåtte bilder, foto shuffle (en lysbildefremvisning av bildene dine), vær, astronomi, farge, samlinger, enhet og emoji bakgrunnsbilder.

- Trykk på Legg til Når du har funnet iPhone -bakgrunnen du vil bruke.

- Trykk på sett som bakgrunnspar for å bruke denne bakgrunnen som bakgrunnsbilde for både lås og startskjerm. Trykk på Tilpass startskjermen Hvis du vil redigere bakgrunnsbakgrunnen din ytterligere.

- Tilpass farge , gradient og uskarphet , eller trykk på bildet for å bruke et bilde fra bildebiblioteket ditt som startskjermbakgrunn, og trykk deretter Ferdig .

Gå tilbake til toppen
Hvordan sette bilde som bakgrunn på iPhone og iPad
Sjekk ut vår gratis Tips av dagen For flere gode opplæringsprogrammer på iPhone og iPad -tilpasning. Vi viser deg hvordan du setter et lagret bilde eller nedlastet bilde som det nye iPhone eller iPad -bakgrunnsbildet. Slik angir du et bilde som bakgrunn på låseskjermen eller startskjermen.
- For å endre bakgrunnsbildet, åpne Photos -appen .

- Velg bildet du vil bruke som bakgrunnsbilde, og trykk på Delikonet .

- Bla ned og trykk på Bruk som tapet .

- Sveip over skjermen for å se og velg et filteralternativ (naturlig, svart/hvitt, duoton eller fargevask), og trykk deretter ferdig .

- Trykk på sett som bakgrunnspar for å bruke dette bildet som bakgrunnsbilde for både lås og startskjerm. Trykk på Tilpass startskjermen Hvis du vil angi et annet bilde eller redigere bildet som brukes til startskjermbakgrunnen.

- Hvis du valgte tilpasse startskjerm, trykker du på uskarphet , farge eller gradient for å justere fargen og uskarpheten på bildet du tidligere hadde valgt. Trykk på Foto Hvis du vil angi et annet bilde som bakgrunnsbilde.

- Når du er ferdig med å redigere bakgrunnsbakgrunnen, trykk på Done .

Pro -tips: Hvis du søker etter et bakgrunnsbilde med en spesifikk estetikk eller tema (som din drømmeferieplassering), kan du søke etter bilder på Google, Last ned eller Screenshot bildet ditt , og Gjør bildet til bakgrunnsbilde .
Det er mange alternativer og rom for kreativitet med Apples nye iPhone- og iPad -bakgrunnsfunksjoner! Jeg anbefaler å prøve minst noen få for å se hva du tror – du kan bli overrasket! Hvis du elsker personalisering av enheter, kan du også lære å tilpasse din enhet ved å lage en memoji .