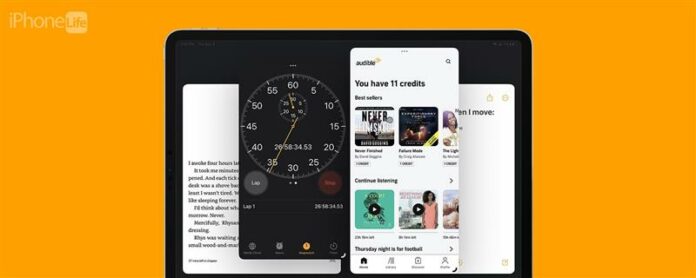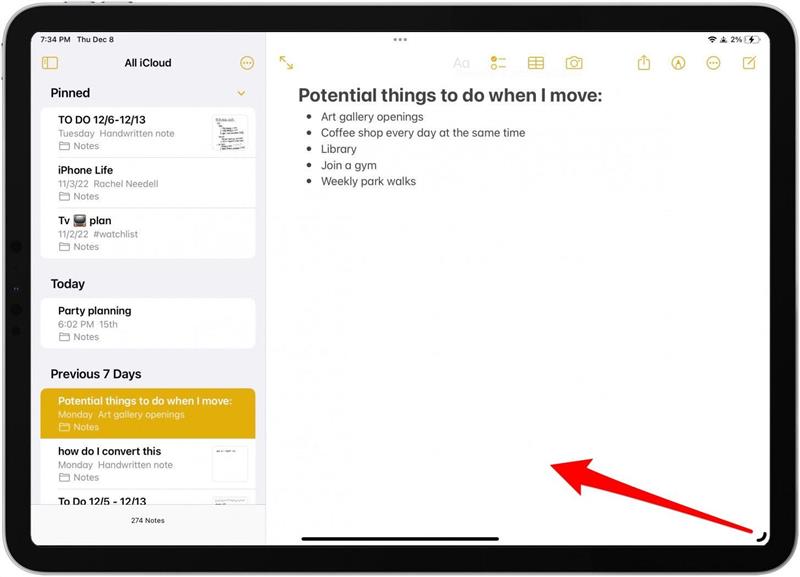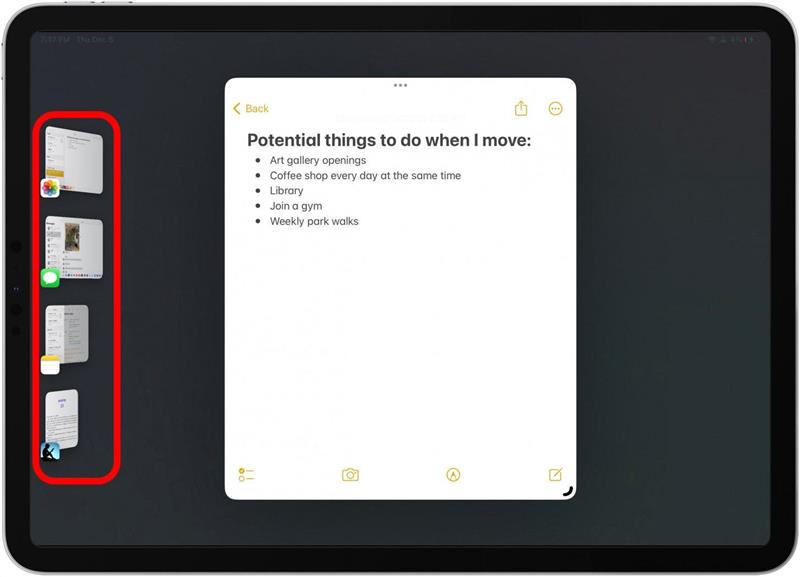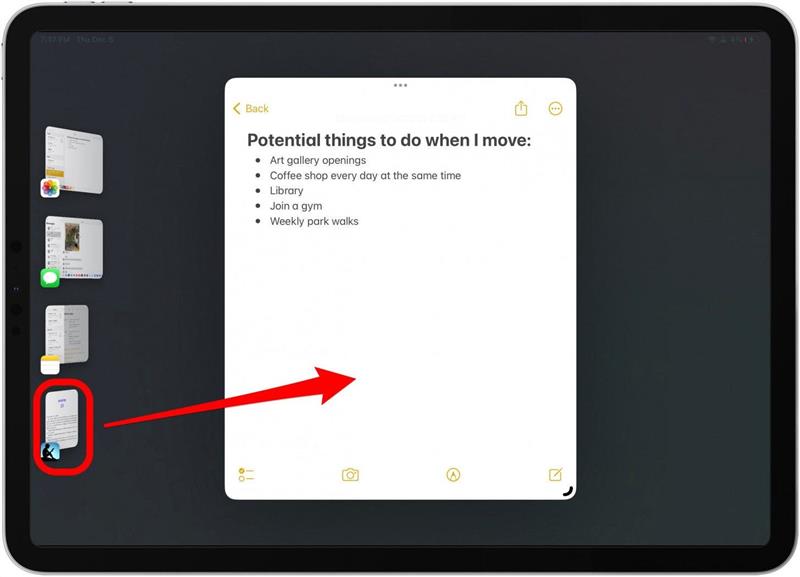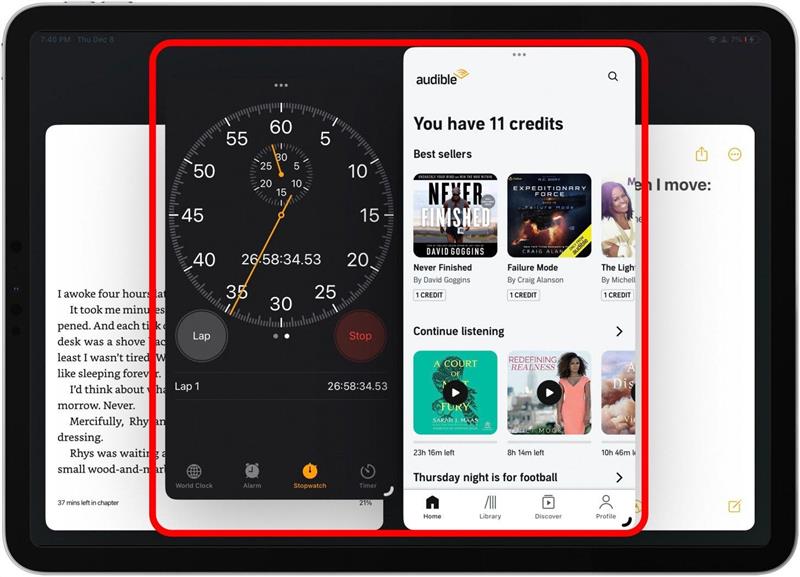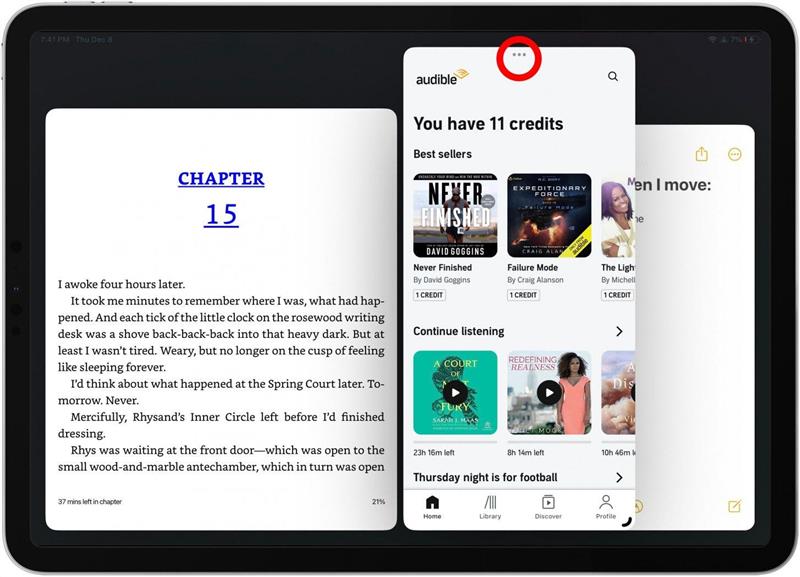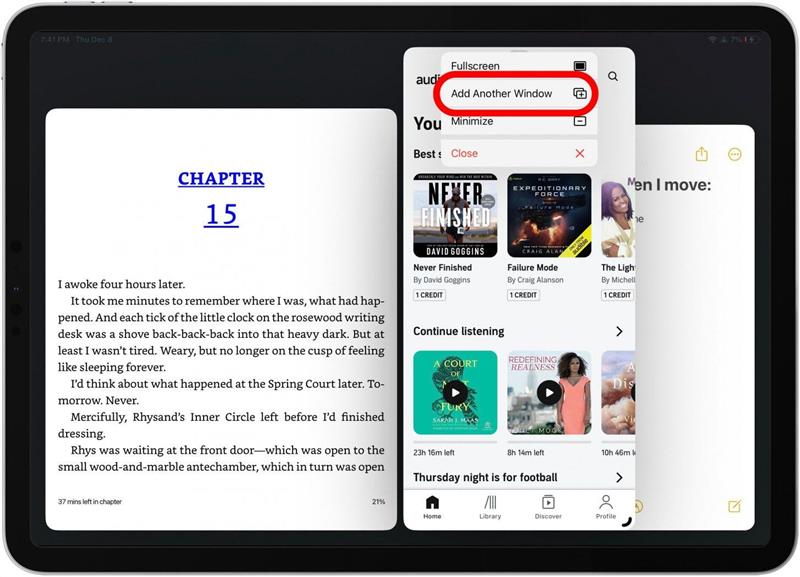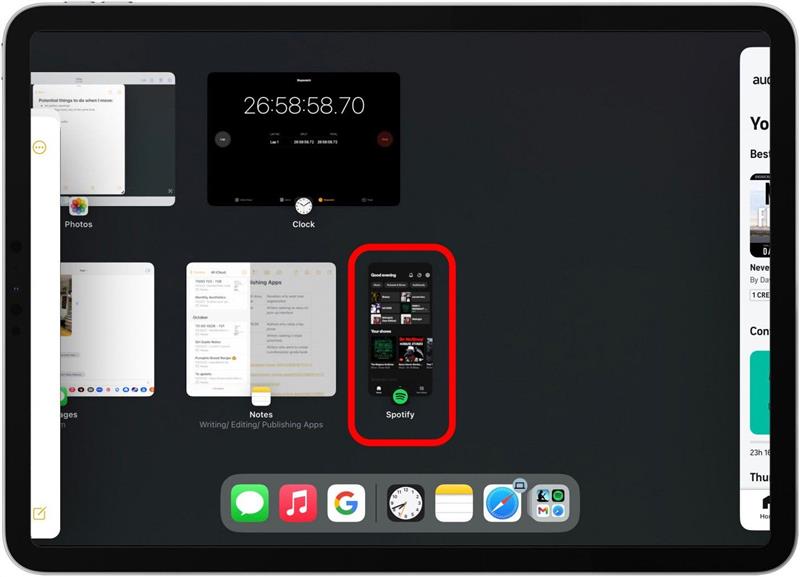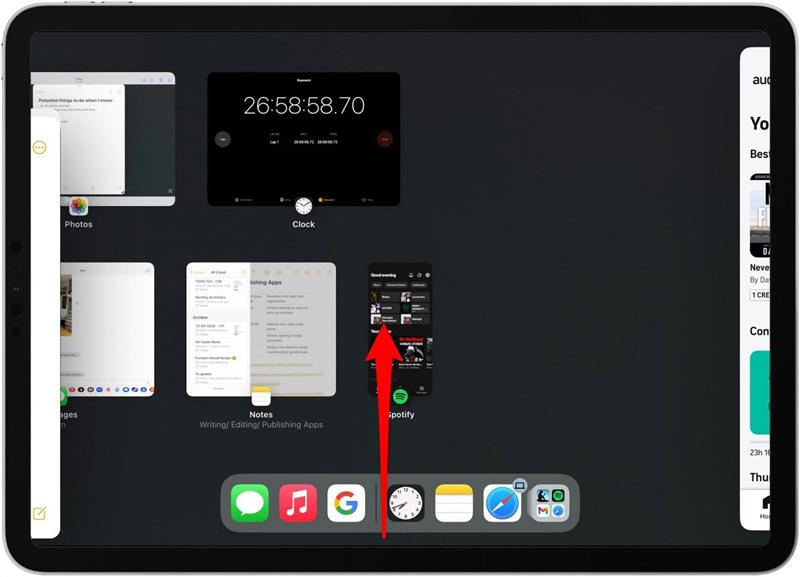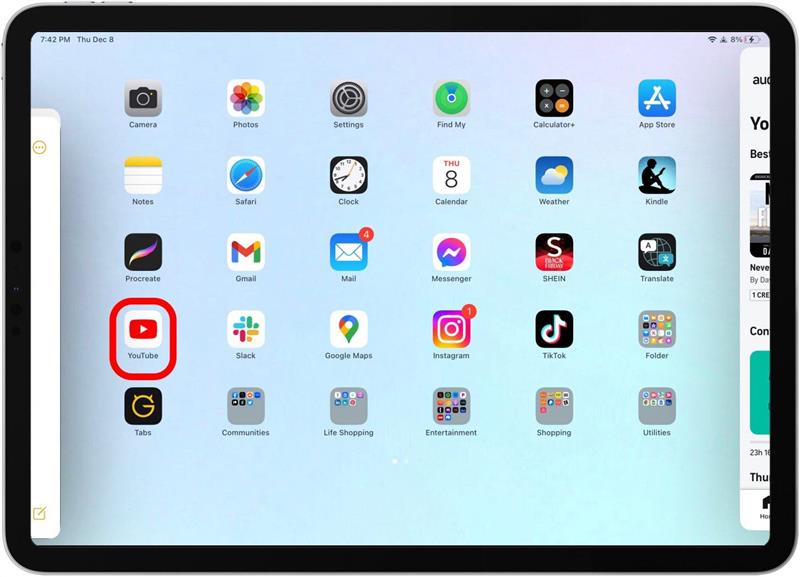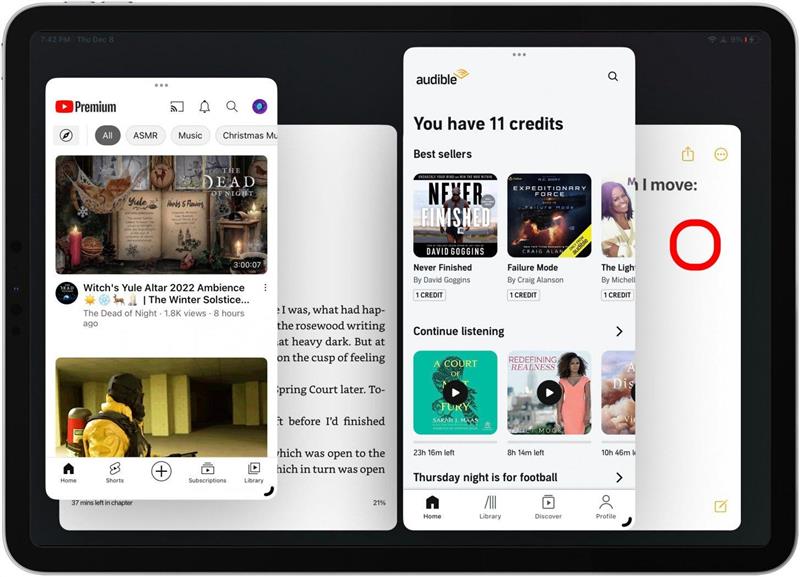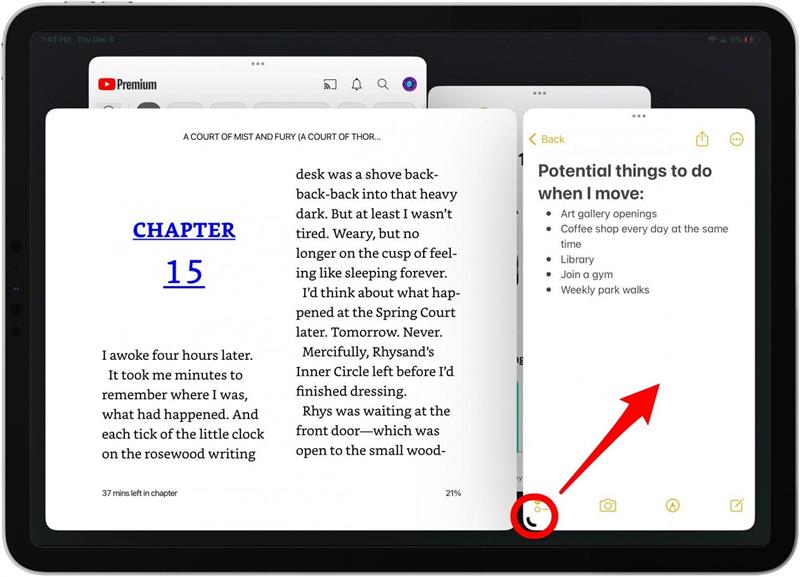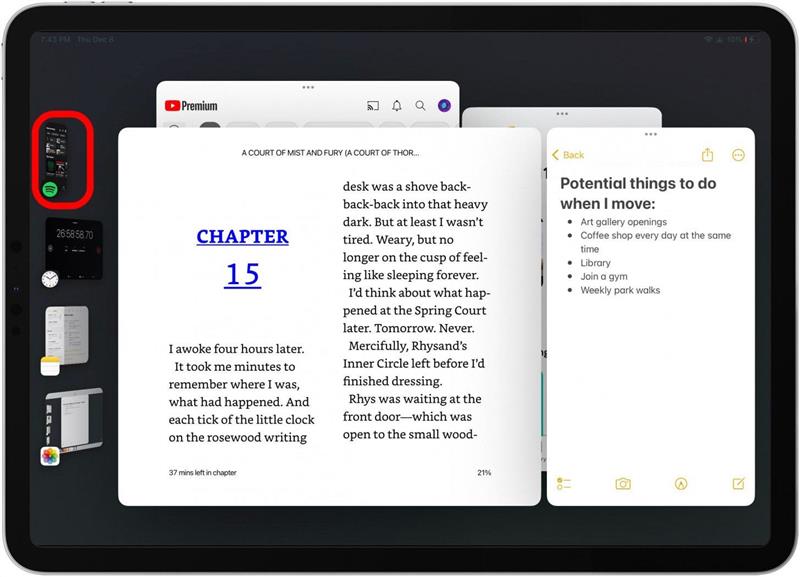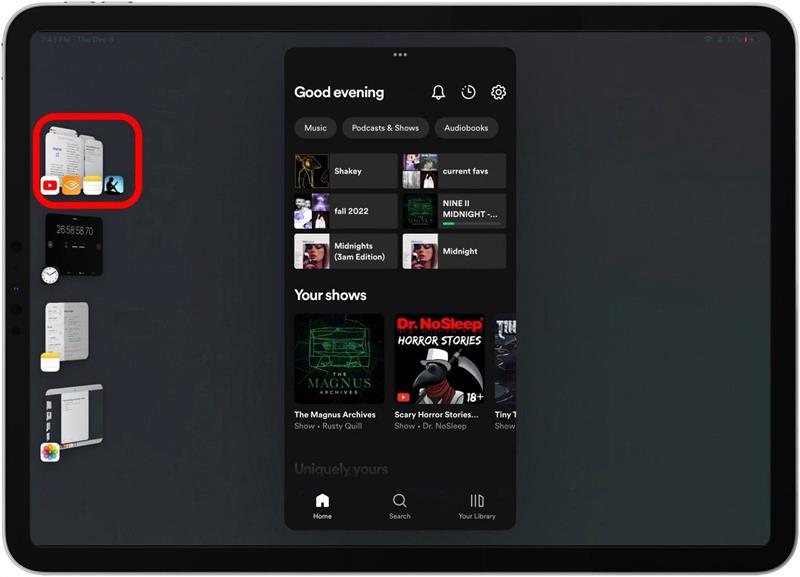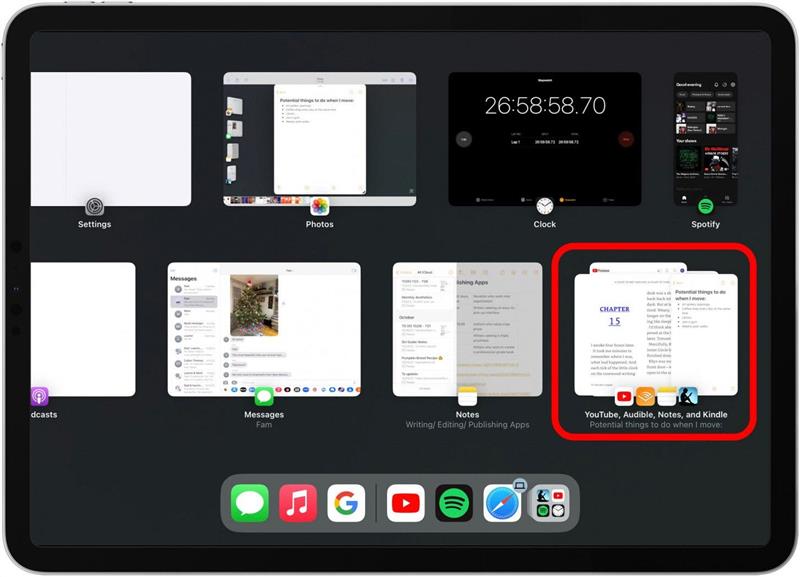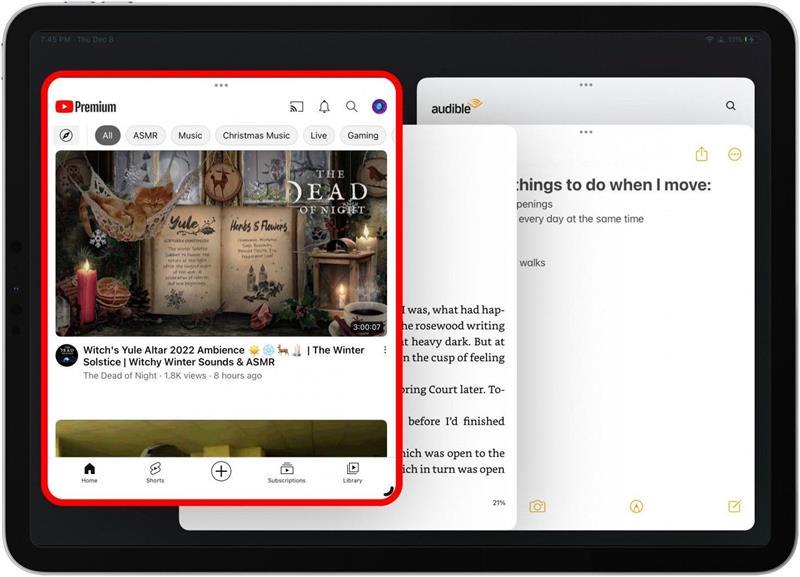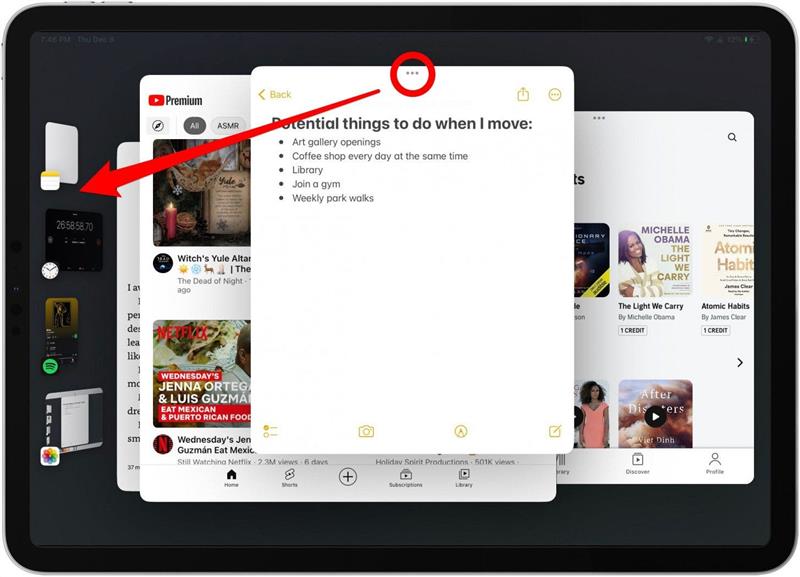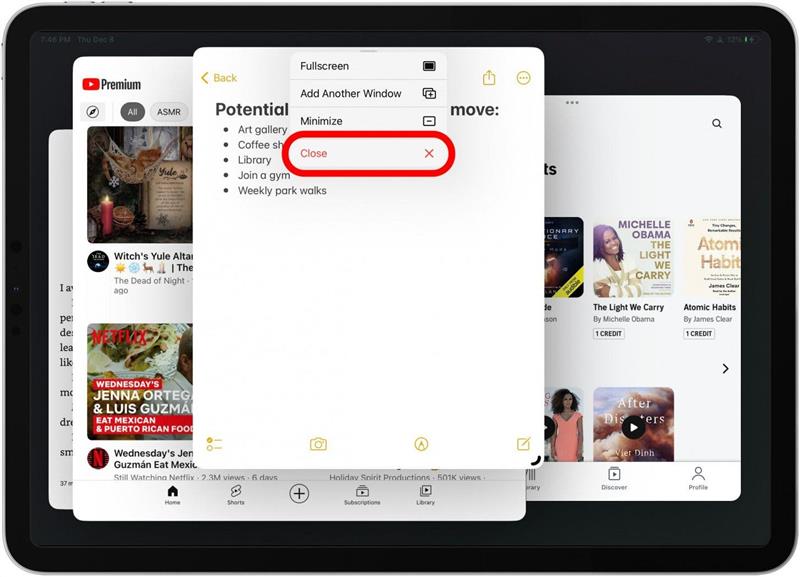Stage Manager, brukergrensesnittet med flere oppgaver som er tilgjengelig på M1 iPads, hjelper deg med å gjøre iPad mer som en datamaskin enn noen gang før. En av de viktigste fordelene med Stage Manager er måten en bruker kan veksle mellom flere appvinduer enkelt. Å gruppere apper sammen i Stage Manager er en fantastisk måte å ta dine multitasking -evner på iPad til neste nivå. La meg vise deg min favoritt måte å jobbe på iPad på!
Hvordan gruppere apper med Stage Manager
Det er viktig å huske at Stage Manager bare er kompatibel med iPad Pro 12.9-in (3. gen eller senere), iPad Pro 11-in (1. gen eller senere) og iPad Air (5. Gen eller senere).
Før vi kommer i gang, må du være sikker på at du har scenesjef aktivert ved å sveipe ned fra Øverst til venstre for å få tilgang til kontrollsenteret og tappe scenesjef -knappen som ser ut som tre prikker ved siden av et rektangel. Det vil være hvitt når det er aktivert. I tillegg må du være sikker på at du har lastet ned ipados 16 eller senere for at dette skal fungere. Hvis du liker tips som dette om å bruke Apple -enhetene dine, må du registrere deg for vår gratis Tips på dagen ! La oss dykke inn i appgrupper i Stage Manager:
- Åpne en app du vil jobbe innenfor iPad -en du vil jobbe innen.
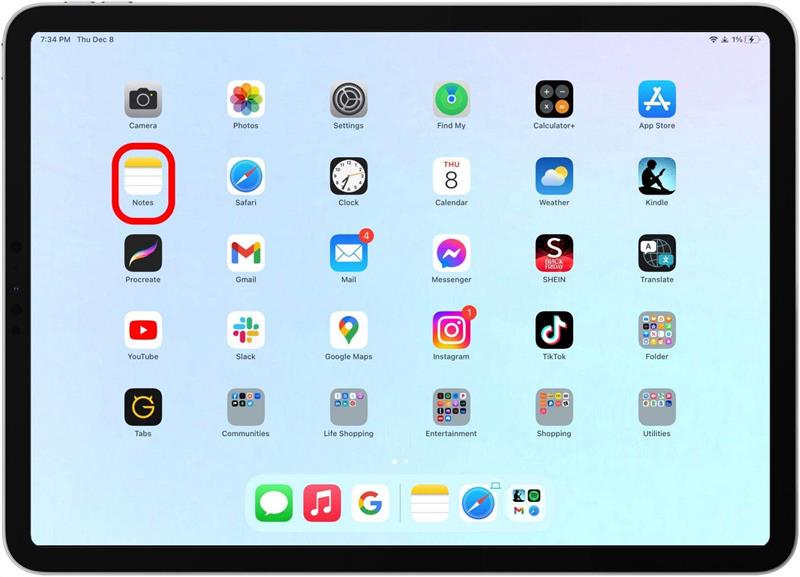
- Hvis det åpnes i full skjerm, trykker du på og drar den buede linjen i hjørnet for å endre størrelsen på den.

- Sidefeltet dukker opp automatisk med alle de nylig brukte appene dine.

- For å legge til et annet appvindu fra appene i sidefeltet, trykker du på og drar appen til sentrum.

- Fortsett å legge til apper fra sidefeltet slik du synes passer. Imidlertid er det en grense på opptil fire. Hvis sidefeltet forsvinner, sveip sakte fra venstre side av skjermen, og den vises igjen.

- For å legge til en app som ikke er i sidefeltet i appgruppen, trykker du på de tre prikkene øverst i et hvilket som helst appvindu.

- Trykk på Legg til et annet vindu .

- Skjermen åpnes automatisk for alle de siste appene dine. Trykk på en app for å legge den til i appgruppen.

- For å legge til en app fra startskjermen i stedet, sveiper du opp for å gå til startskjermen.

- Fra startskjermen kan du legge til hvilken som helst app i gruppen. Hvis du velger en app allerede i en appgruppe, vil den forlate den gamle for den nye.

- Når du har flere appvinduer som er åpne, trykker du på en app for å bringe den frem.

- Fortsett å endre størrelse på apper for å få den beste arbeidsflyten for deg. Jeg finner meg selv i vinduene ofte mens jeg jobber.

- For å bevare gruppen du nettopp har opprettet, kan du trykke på et annet vindu i sidefeltet, eller bare sveipe opp for å gå til startskjermen.

- Du vil se den nye appgruppen minimert, alt sammen, i sidefeltet. Det er appgruppen din!

- Hvis du sveiper sakte opp halvveis for å få tilgang til alle nylige apper, vil appene du har gruppert holde sammen så lenge du har scenesjef aktivert.

- Hvis du går tilbake til startskjermen og åpner en av appene i appgruppen, vil hele appgruppen åpne sammen med den spesifikke appen på toppen.

- For å fjerne apper fra appgruppen, trykk og dra appen fra de tre prikkene øverst i hvert appvindu tilbake til sidefeltet.

- For å lukke en app i appgruppen, trykker du på de tre prikkene på toppsenteret og trykker på Lukk .

Og det er slik du grupperer apper med Stage Manager på iPad! Jeg har virkelig blitt en slik iPad -nerd med utgivelsen av Stage Manager. Og for å være rettferdig, selv om det er litt av en læringskurve for dette nye brukergrensesnittet i multitasking, kan du få tak i det super raskt. Lykke til!