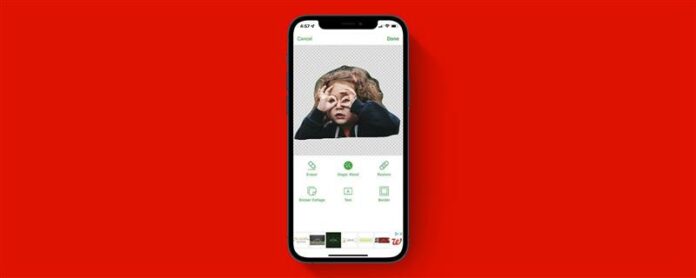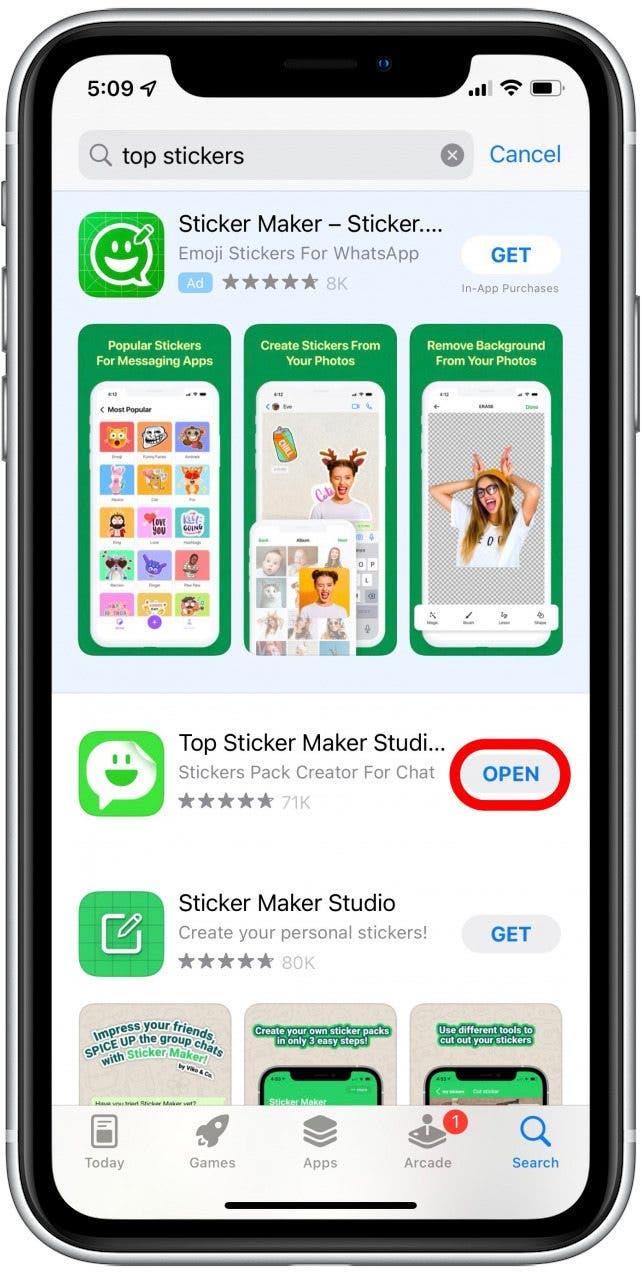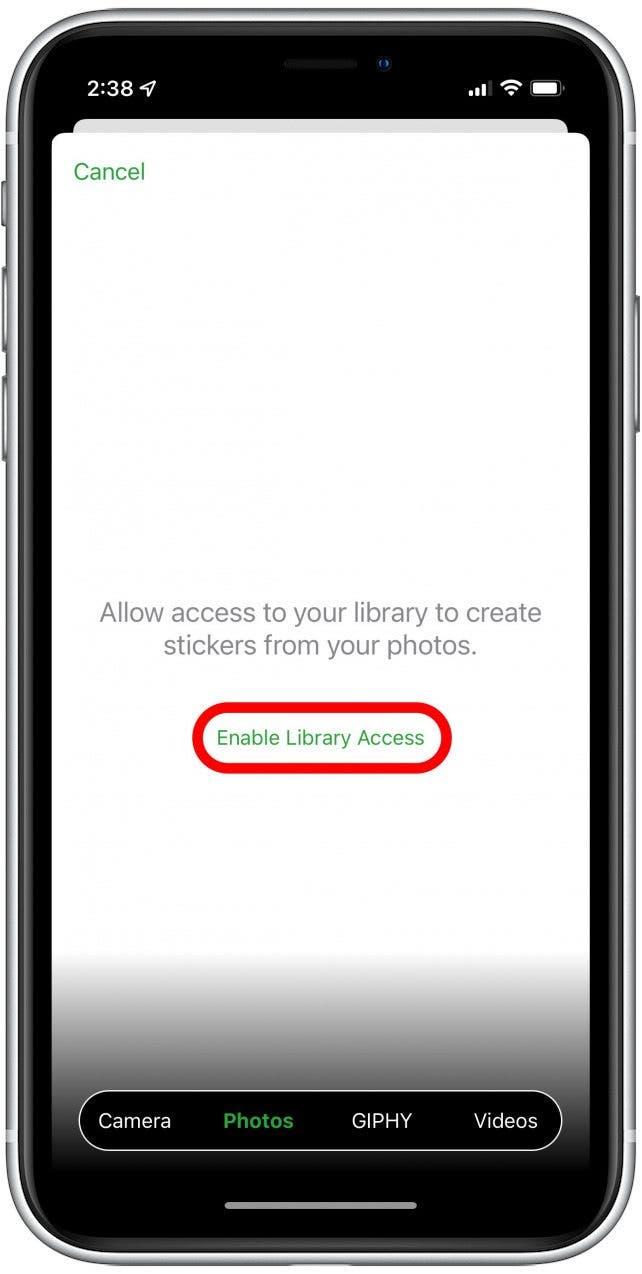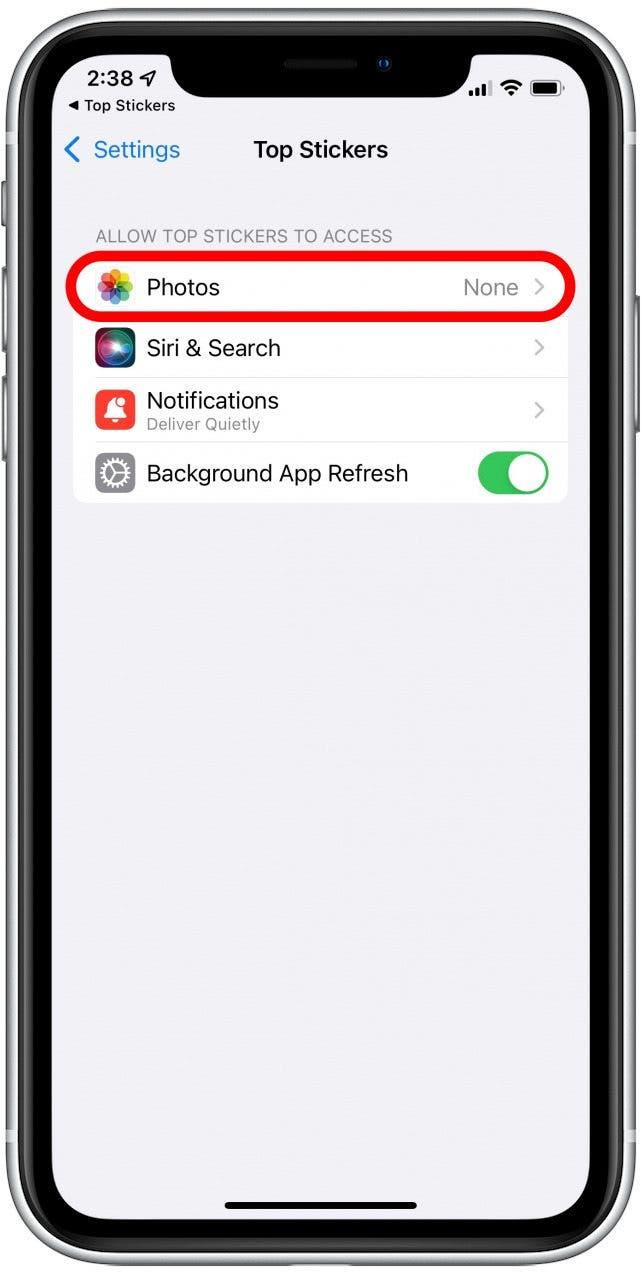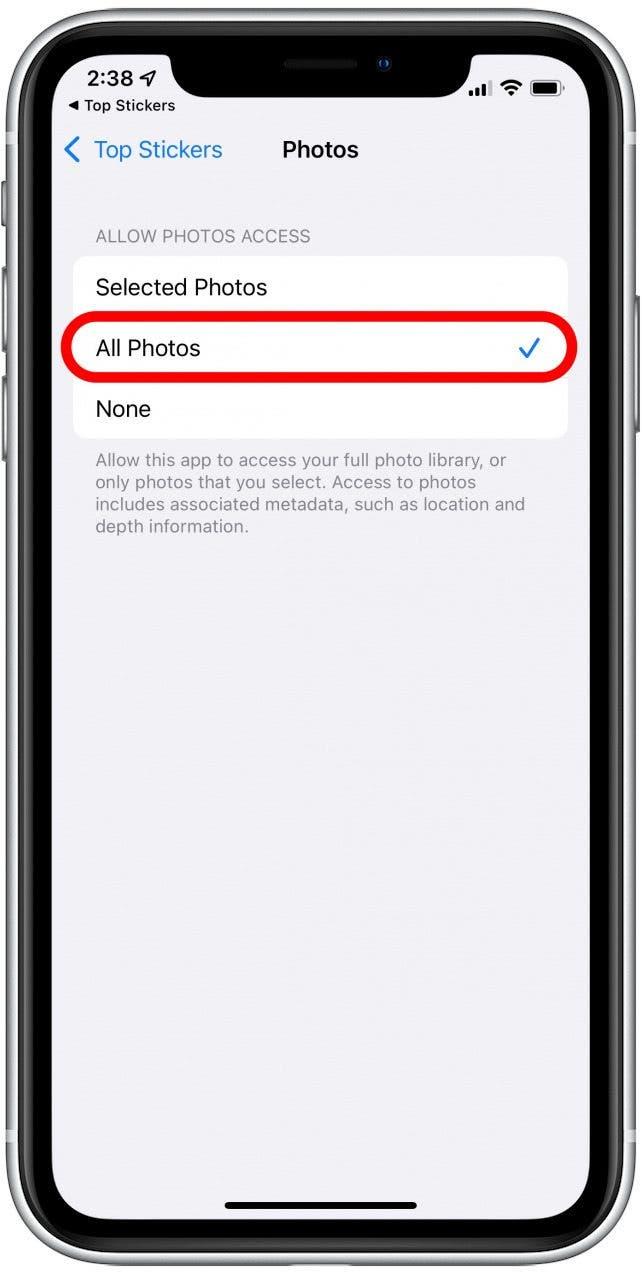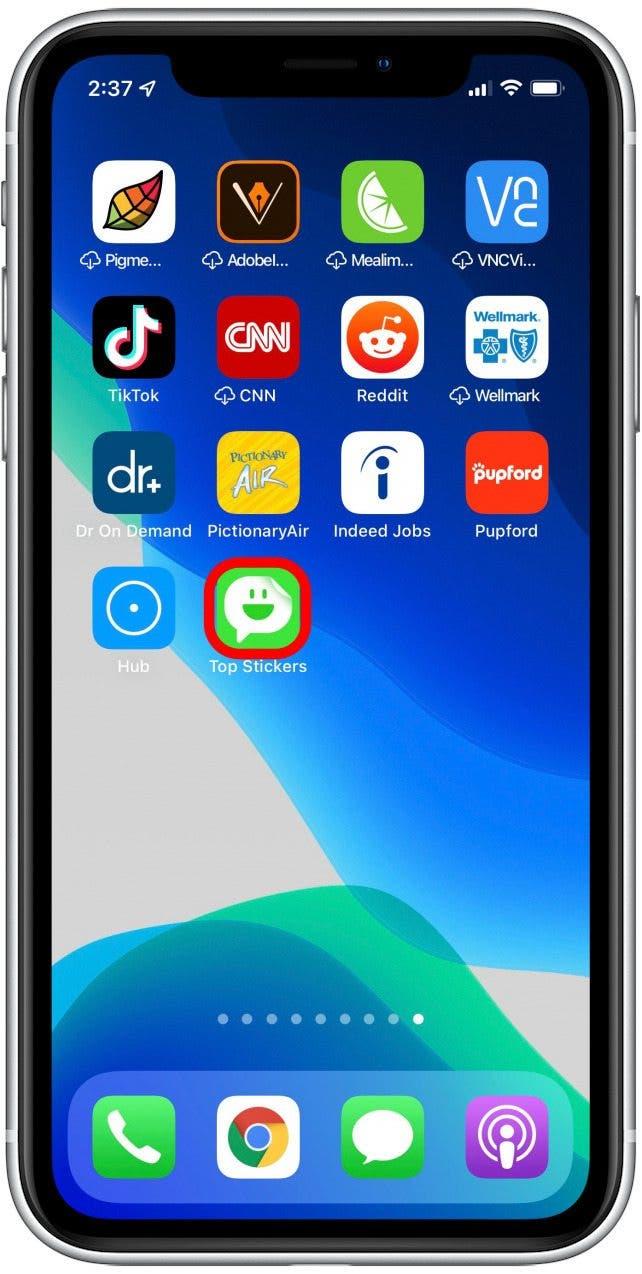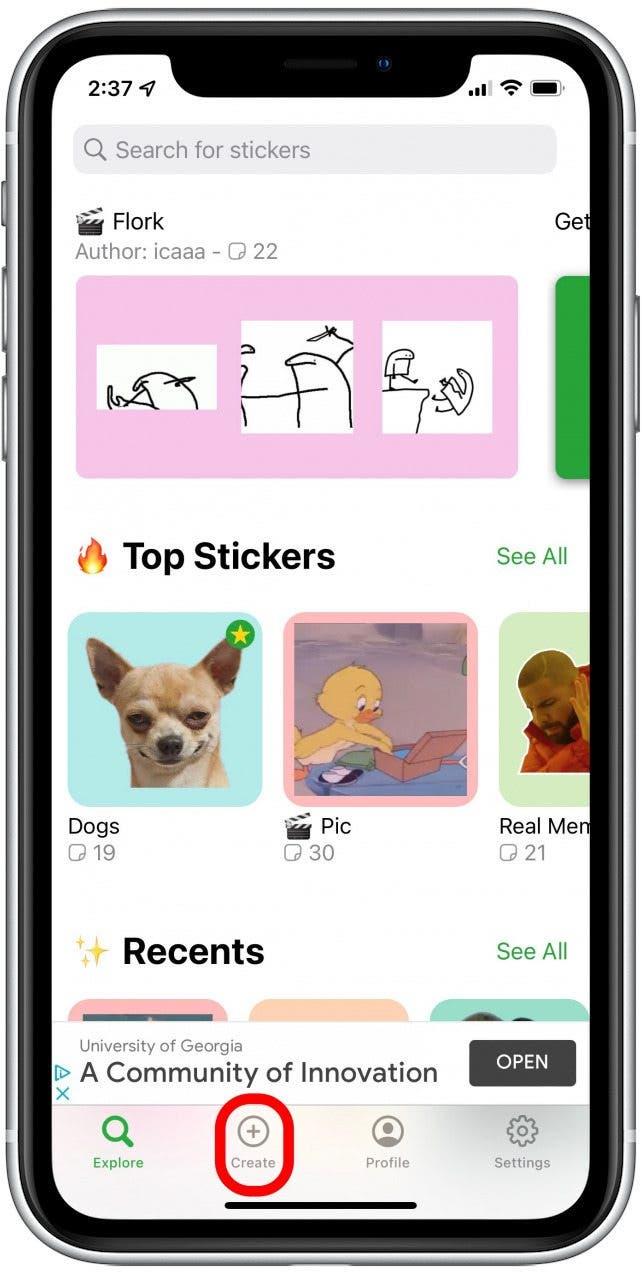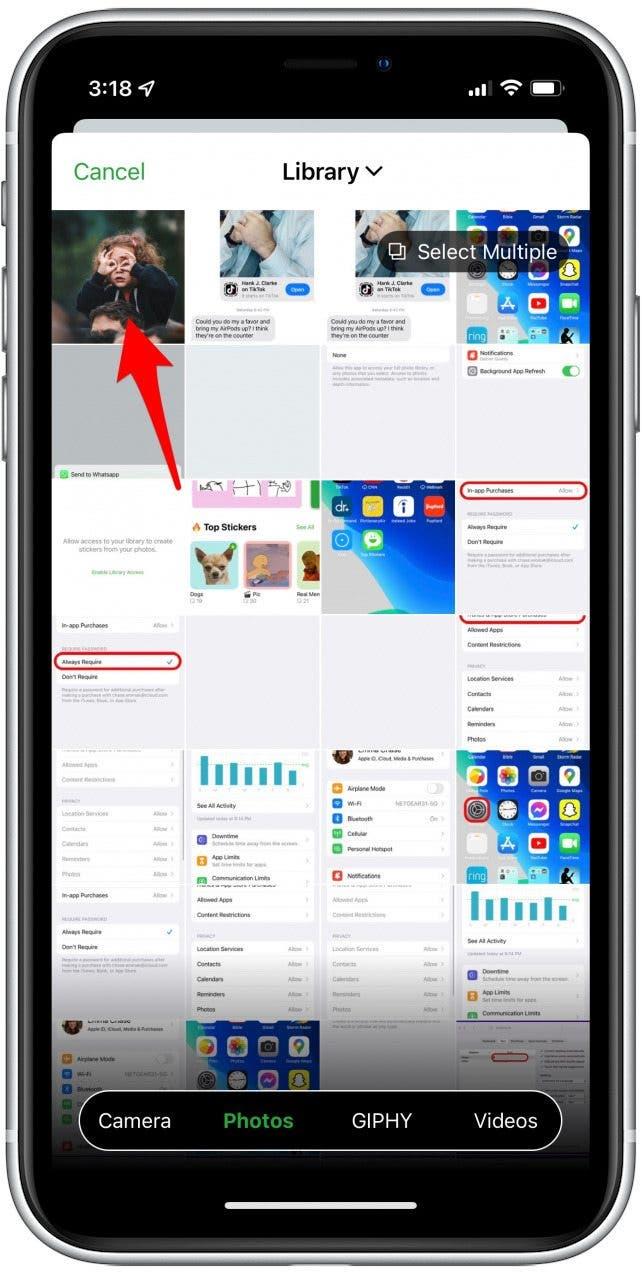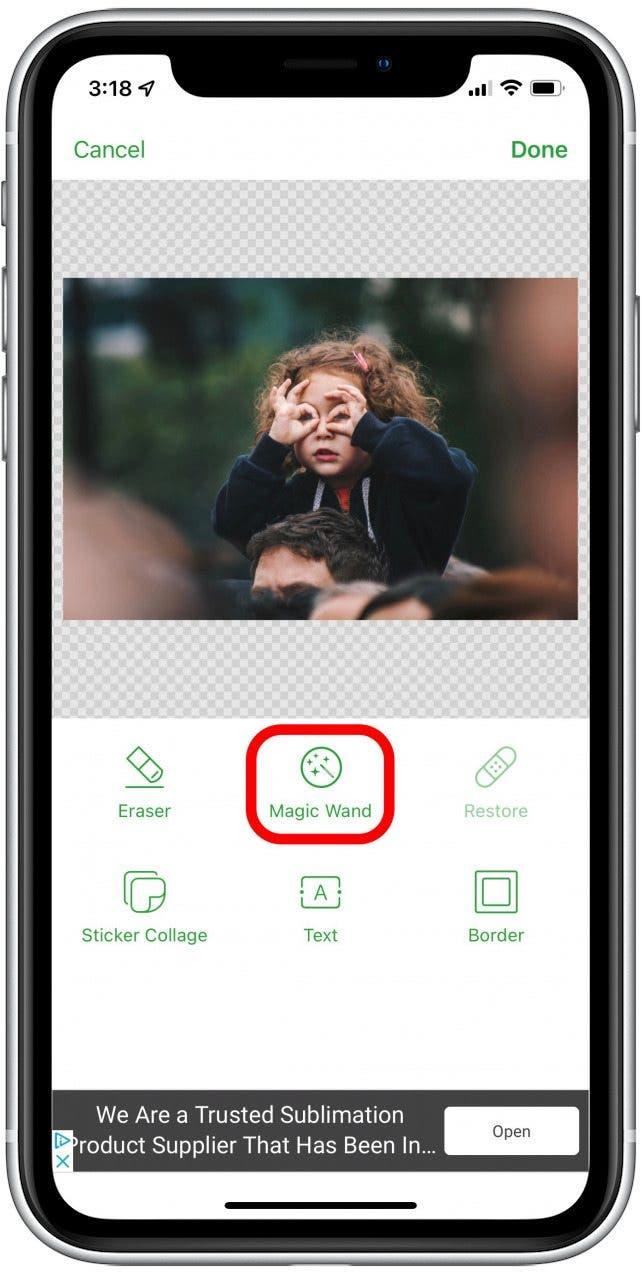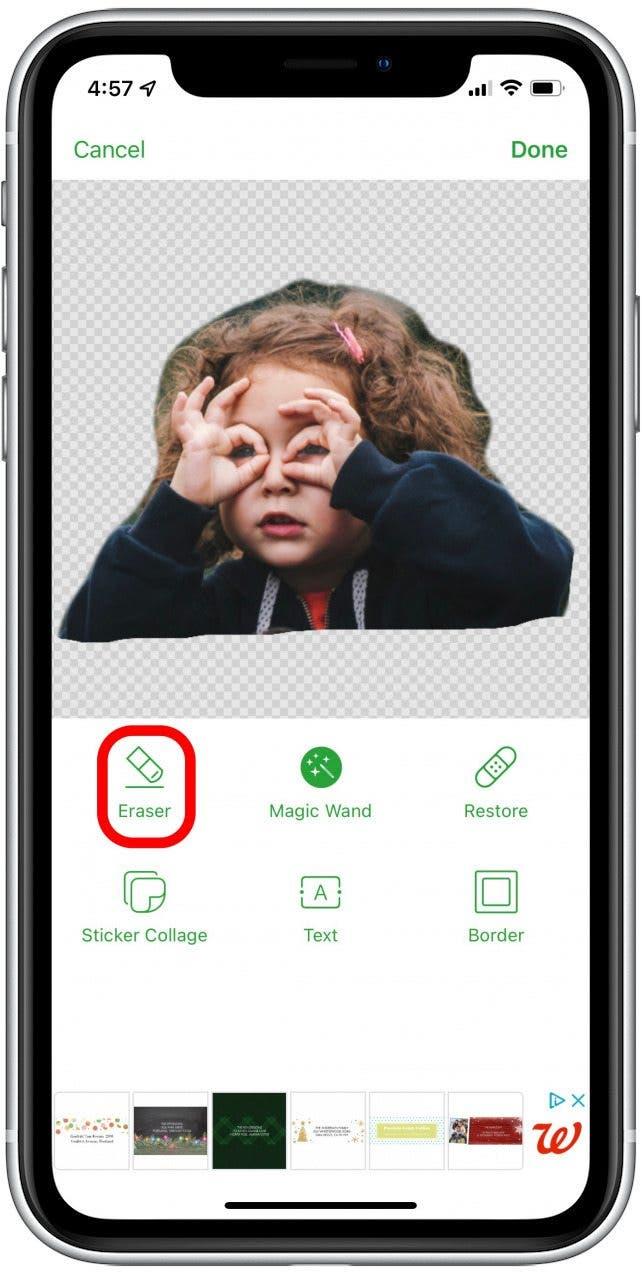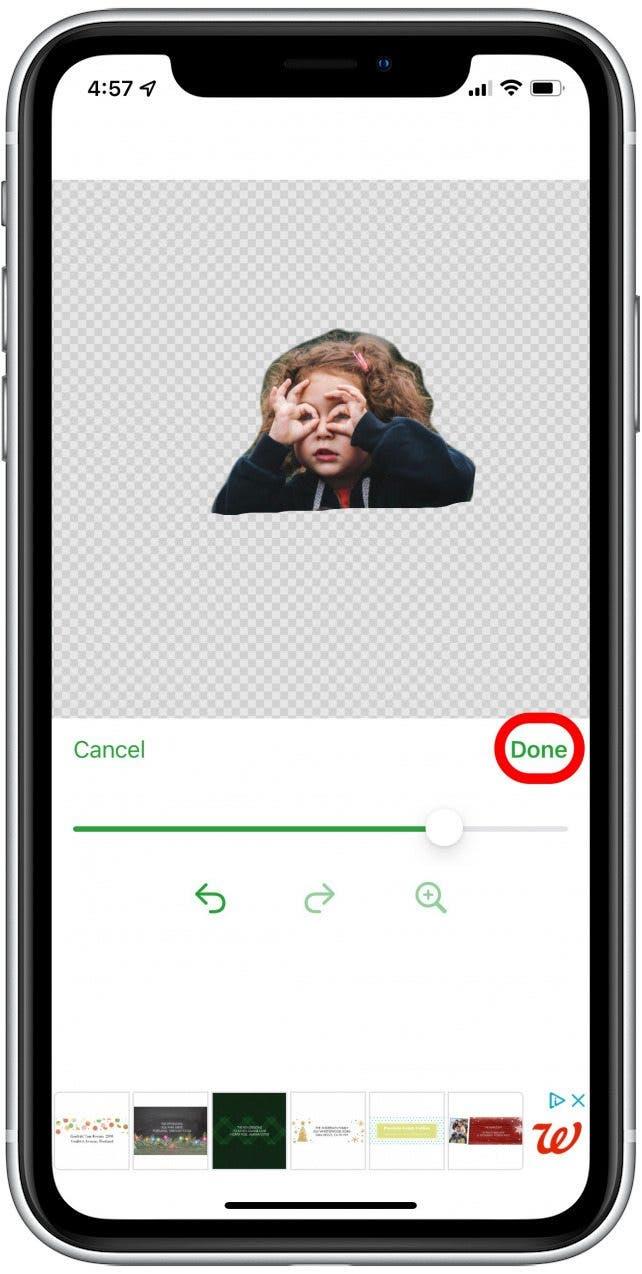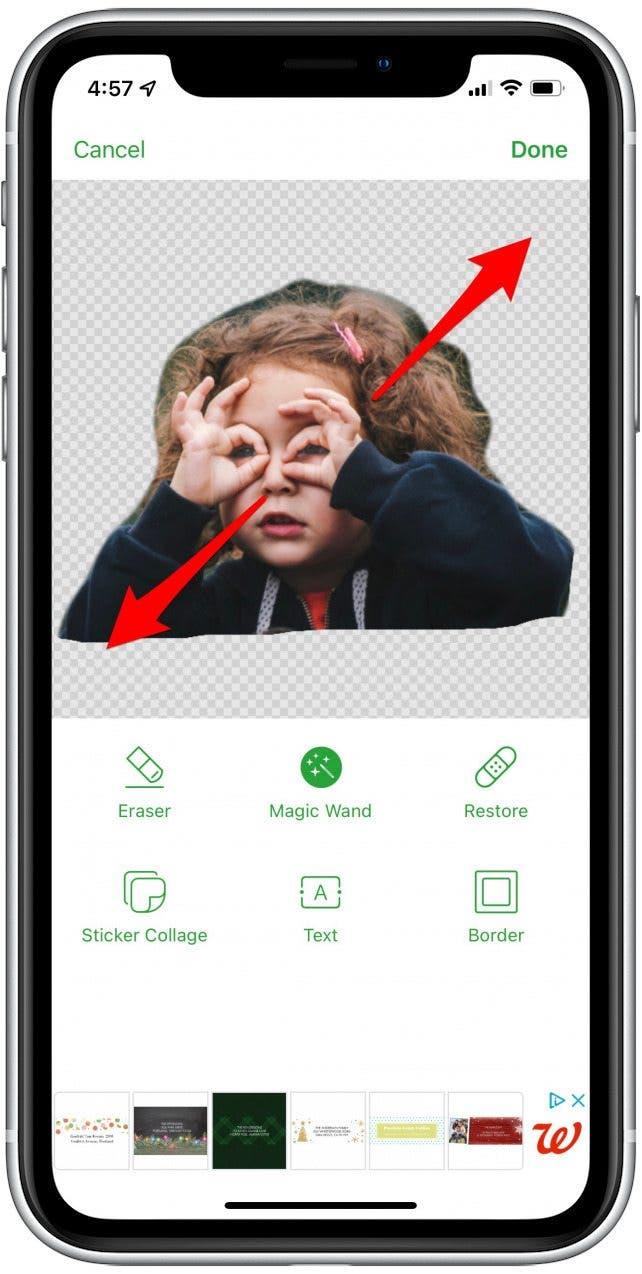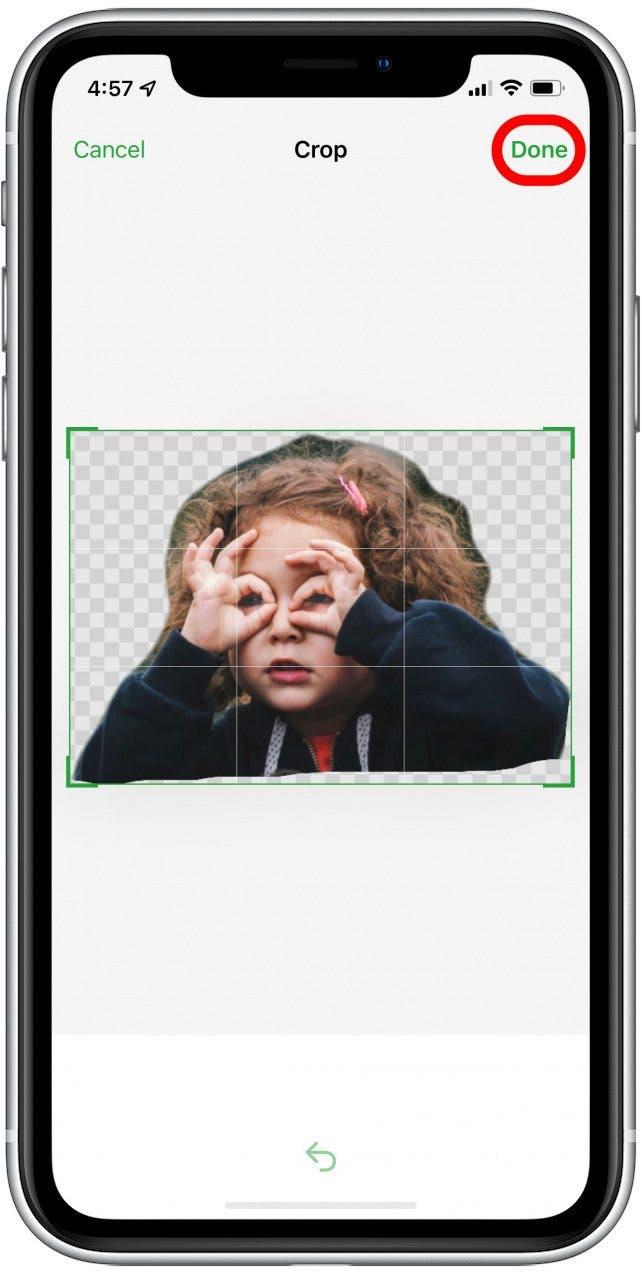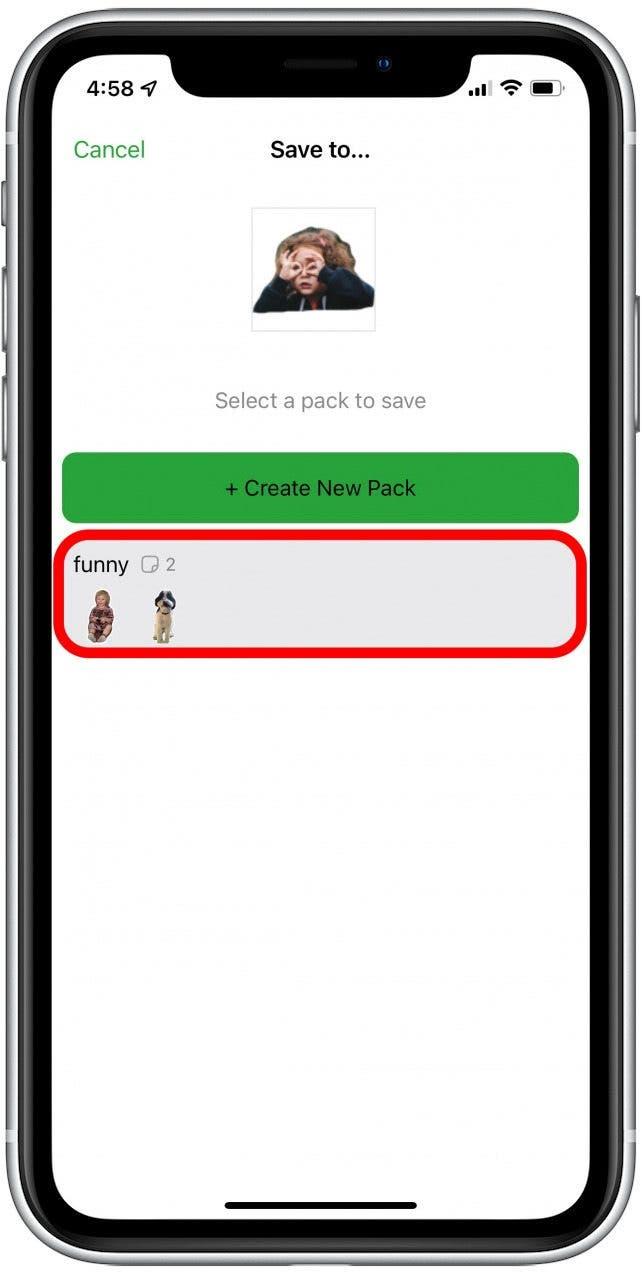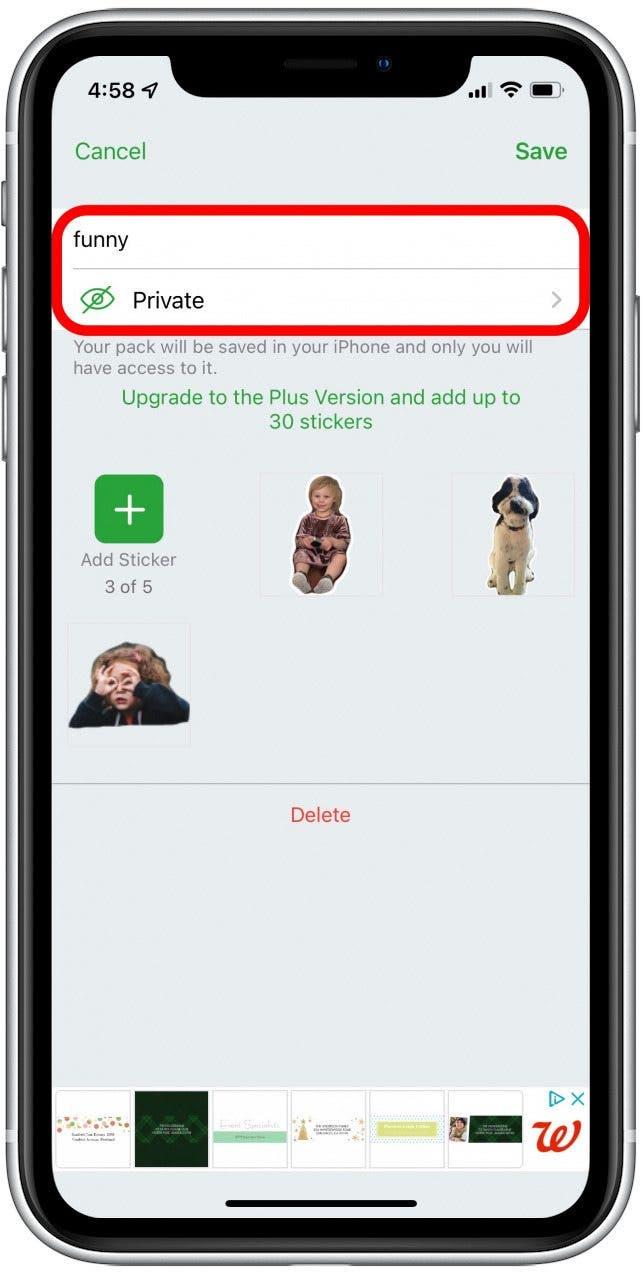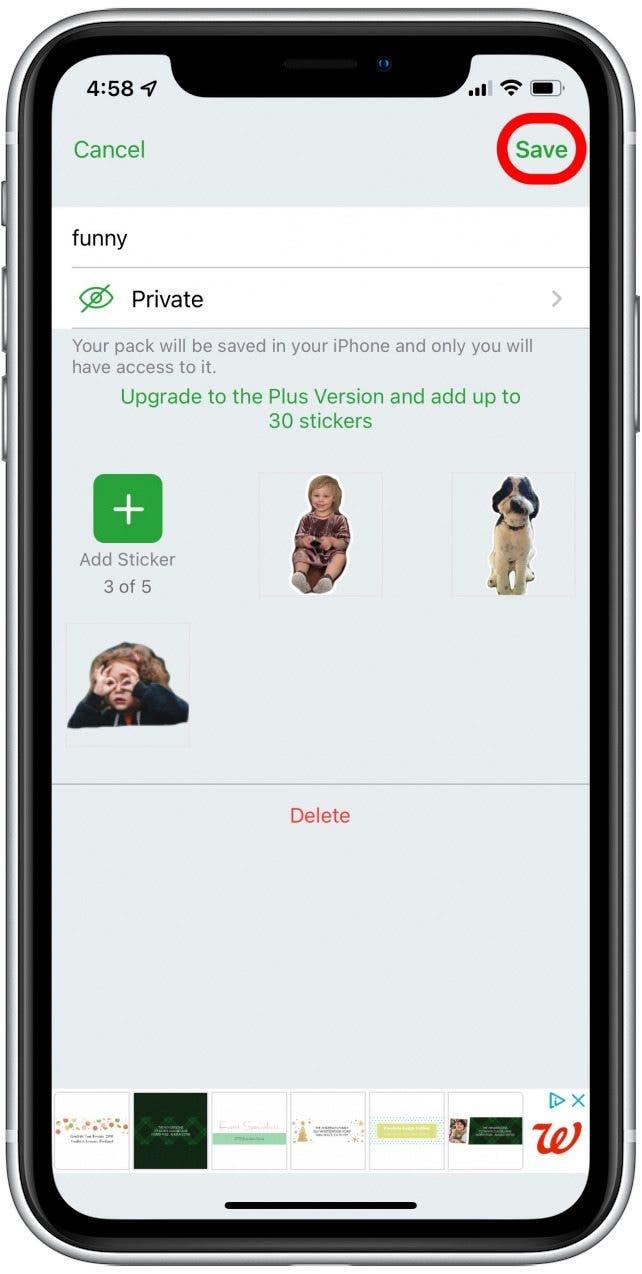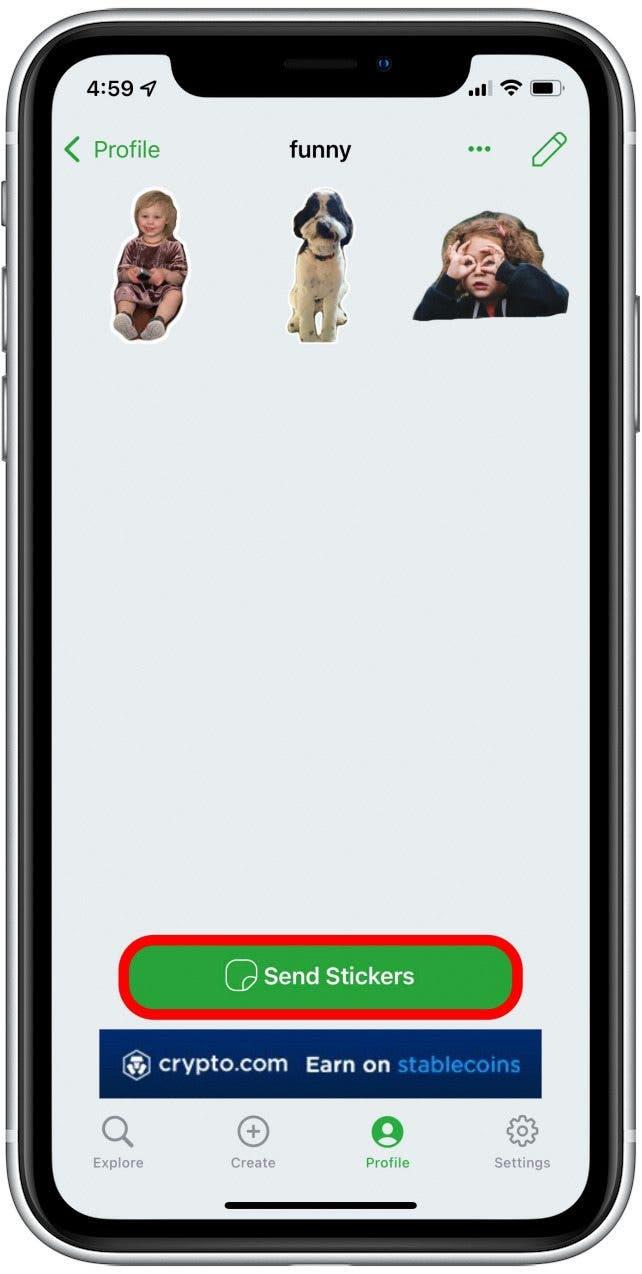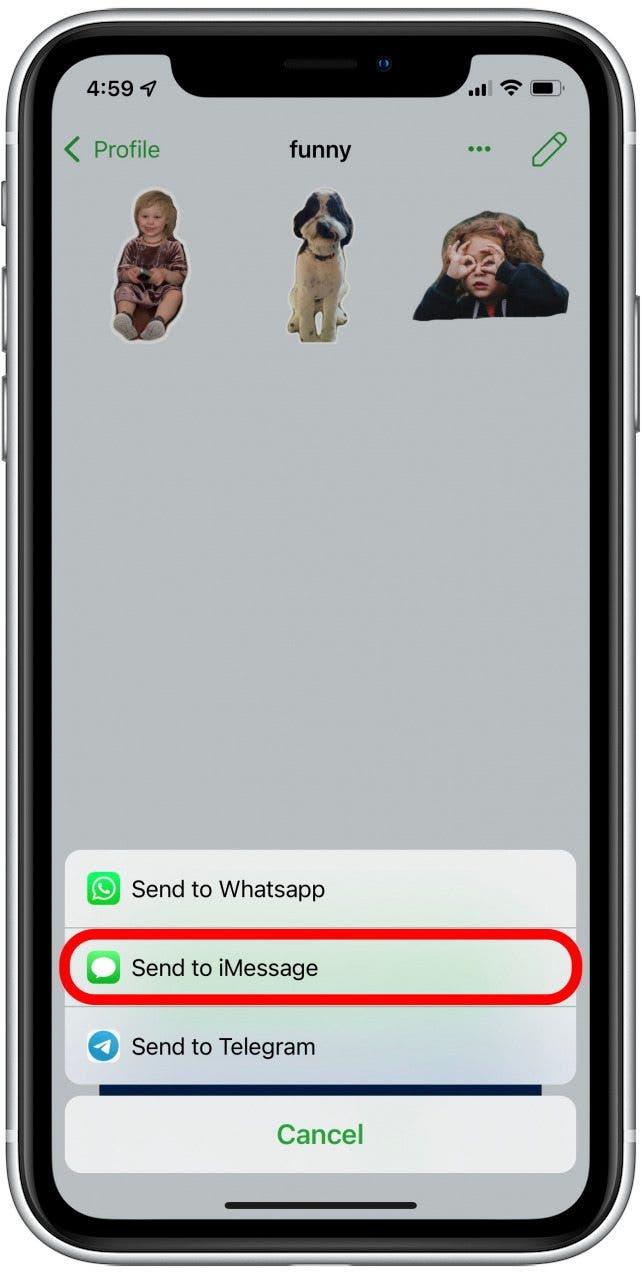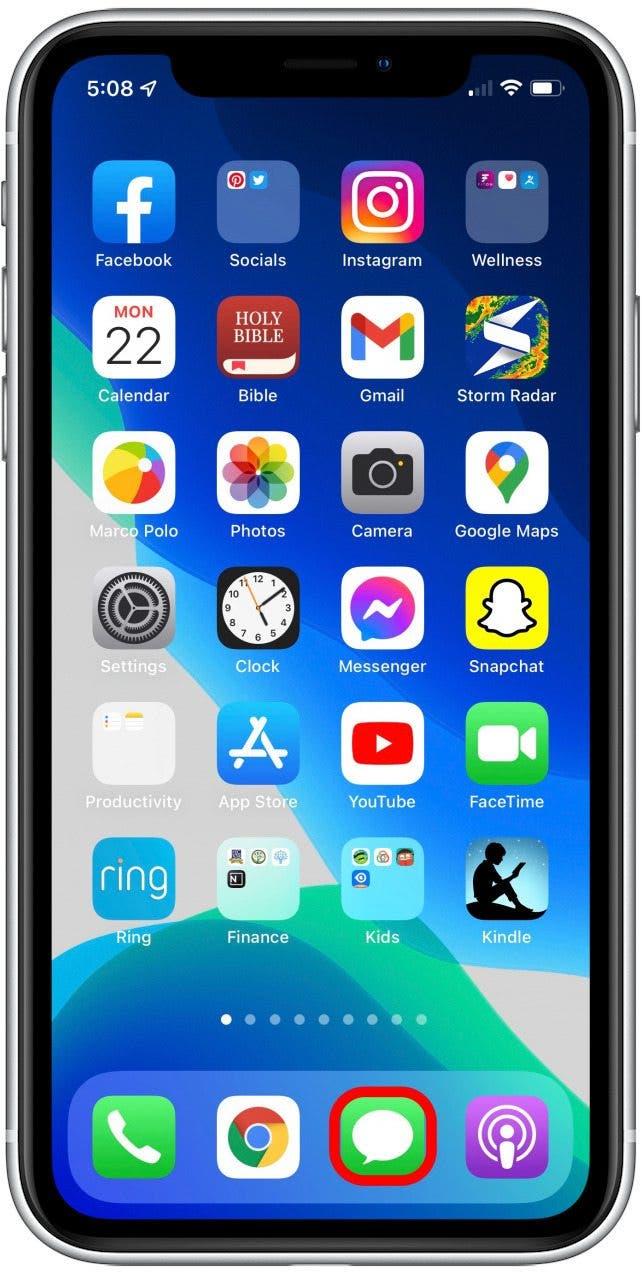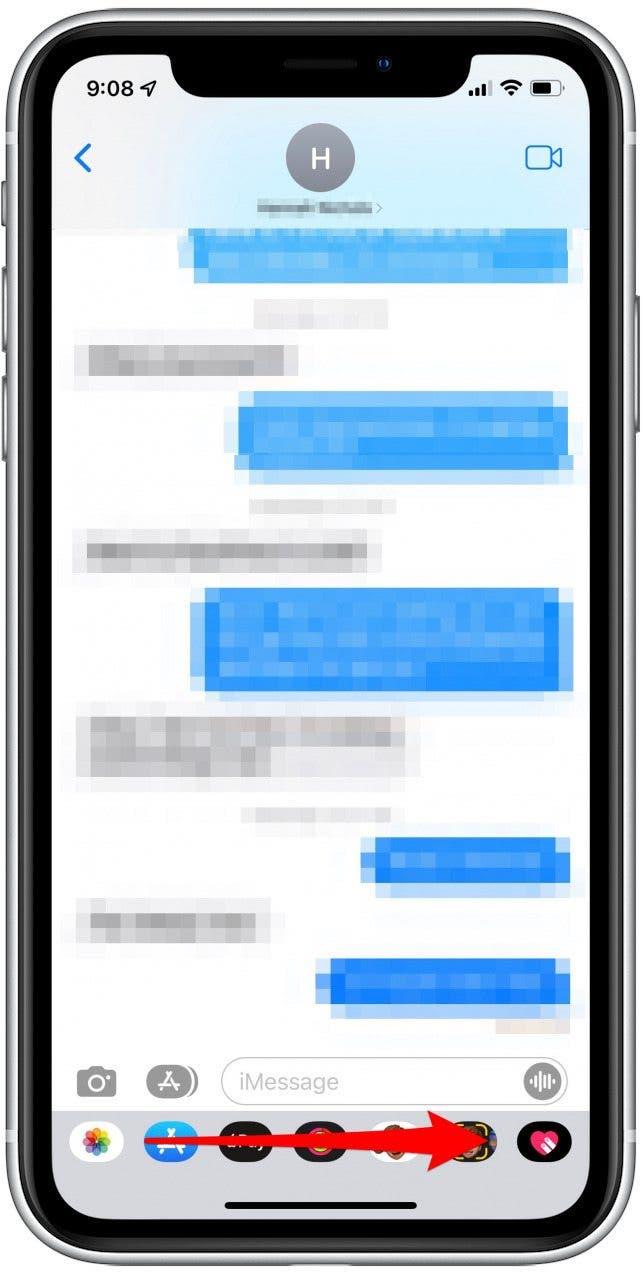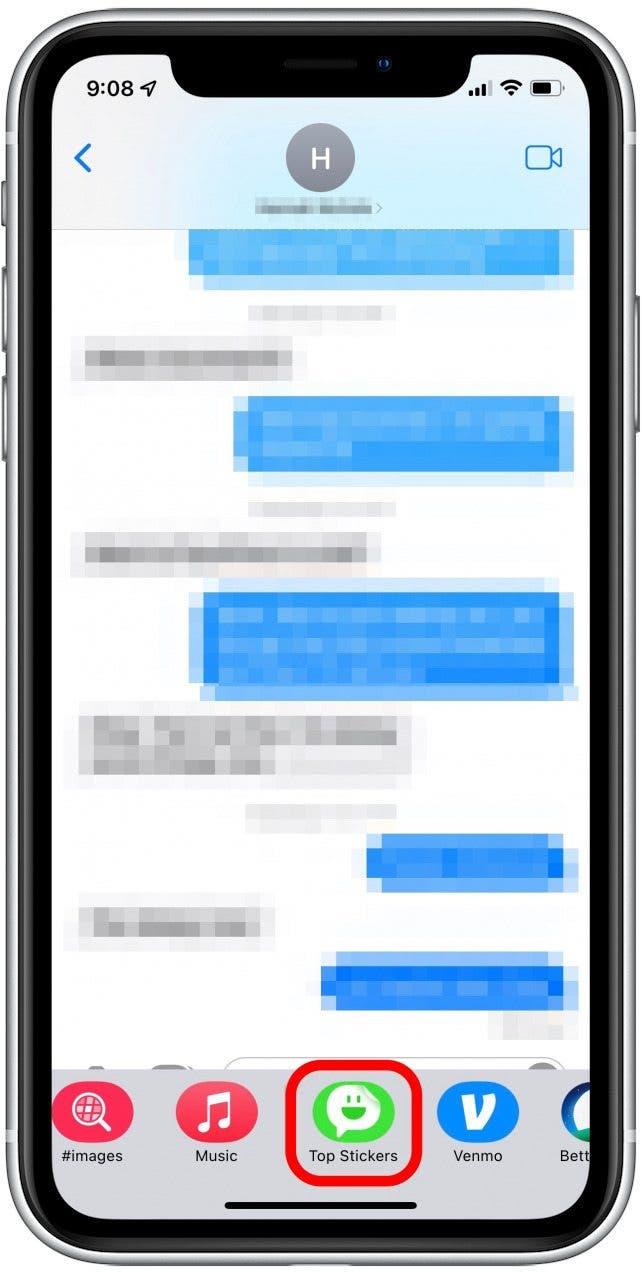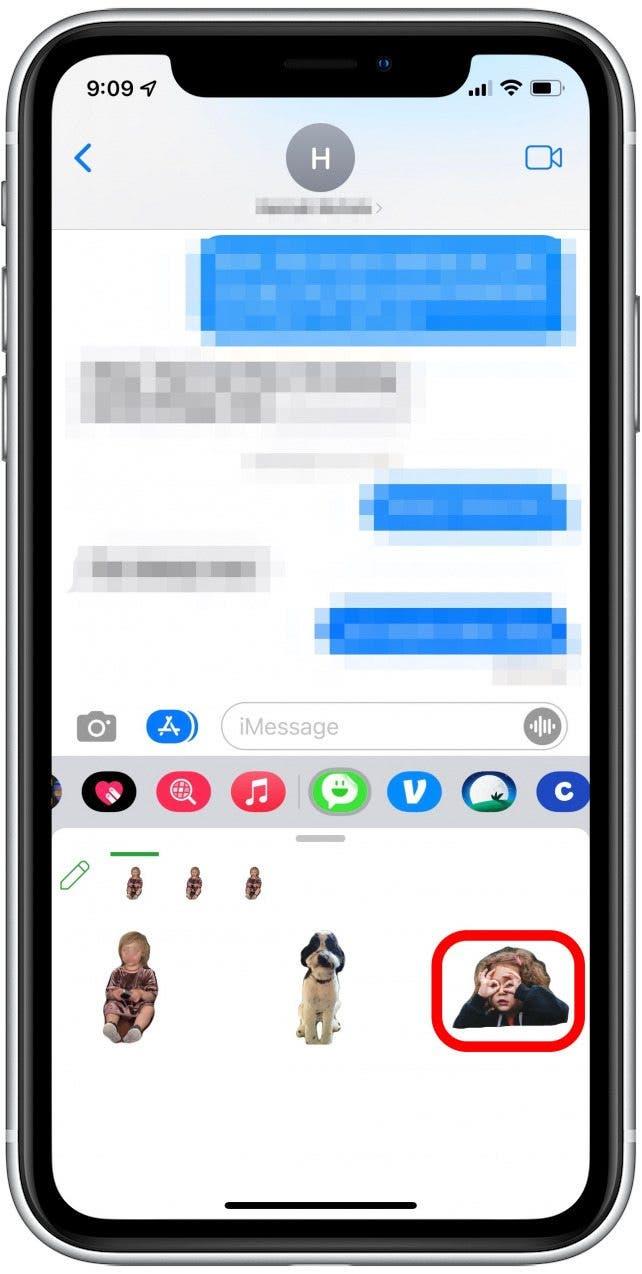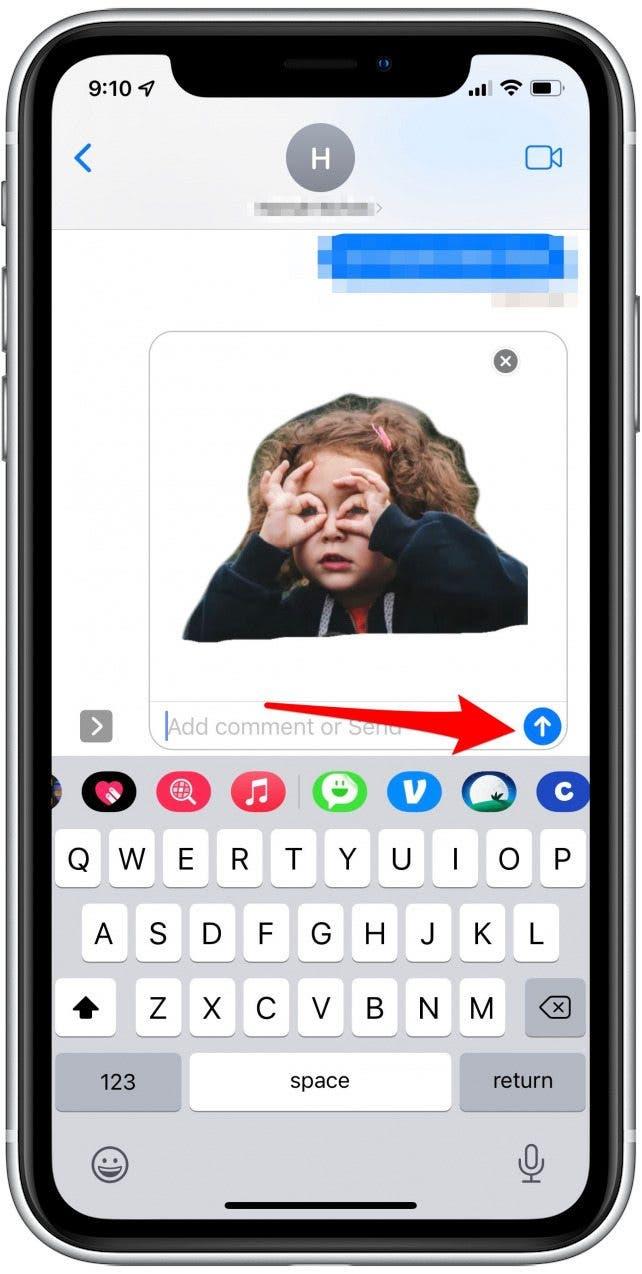Har du lurt på hvordan du lager dine egne emoji -bilder? Apple lar brukere lage memojis, men hvis du vil ta det et skritt videre, må du laste ned en tredjepartsapp for å lage en emoji med et bilde på en iPhone. Nedenfor legger vi ut hvordan du lager din egen emoji og deler den med venner.
relatert: hvordan lage en memoji på iPhone & iPad
Apper for å lage din egen emoji
Det er flere apper i App Store som hjelper deg med å lage en personlig emoji. Du kan velge den som vil gi deg den typen emoji du ønsker. For dette prosjektet brukte vi appen som heter topp klistremerker fordi det tilbyr Den fotobaserte emojiene vi ønsket.
Andre populære apper for å lage dine egne emoji er Bitmoji og Moji Maker. bitmoji lar deg lage en emoji -likhet av deg selv eller noen andre i en tegneserie -stil. Du kan bruke en selfie eller Bitmojis designelementer for å skape din egen karakter. moji maker lar deg få et resultat som er mye nærmere Apples innfødte emojis for din personlige emoji. Du kan tilpasse og animere nesten alle emojier du kan forestille deg med denne appen.
Hvordan lage emoji -bilder
Hvis du er som oss, er appellen til et emoji -bilde sterk! Tross alt er et bilde verdt tusen ord. Det kan virke som mange trinn for å oppnå den perfekte tilpassede emojiene, men hold deg til oss – det vil være verdt det! Vi vil demonstrere trinnene i Top Stickers -appen, men trinnene vil være like i nesten alle apper du velger. Sørg for også å sjekke ut artikkelen vår for å få scoop på alle de nye emojiene som falt i 2022 . Og for å lære mer om morsomme måter å jazz opp tekstene dine i Messages -appen, kan du registrere deg for Dagens nyhetsbrev .
- Åpne App Store .
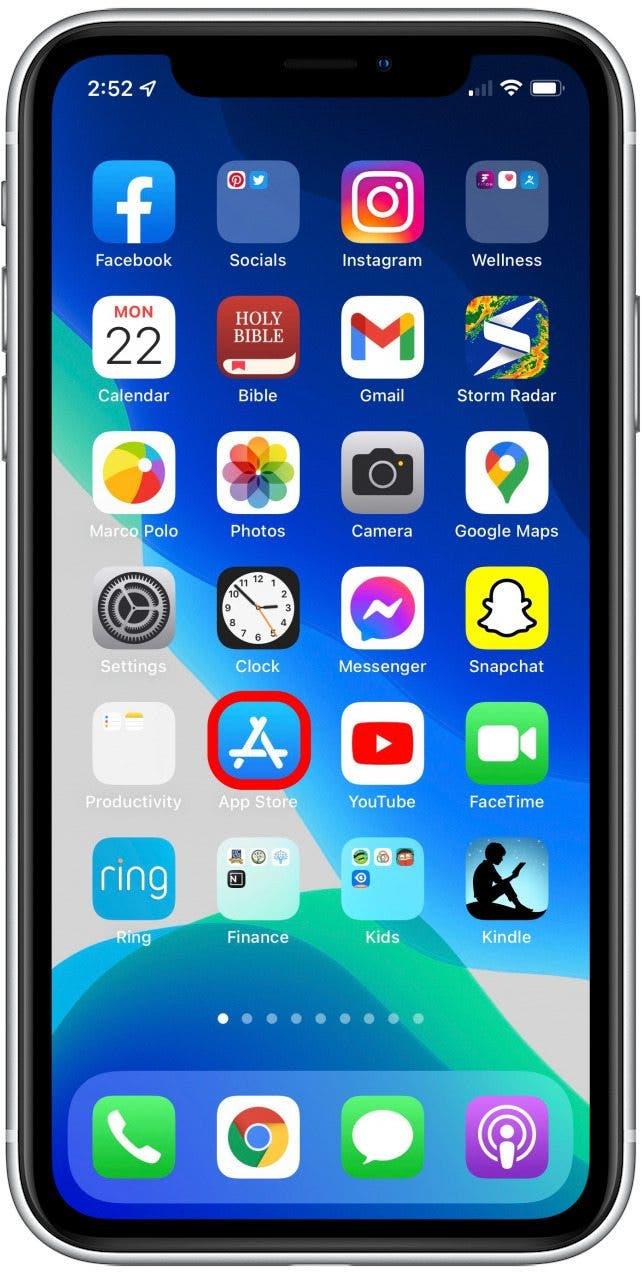
- Søk etter topp klistremerker (navnet kan vises litt annerledes i App Store -listen).
- Trykk på få .
- Når appen er lastet ned, trykk på åpen .

- Hvis du blir bedt om det, trykk Tillat tilgang til alle bilder og gå videre til trinn 10.
- Hvis du ikke mottar en ledetekst, trykk på Aktiver bibliotekstilgang .

- Trykk på bilder .

- Trykk på Alle bilder .

- Gå tilbake til Top Stickers -appen .

- Trykk på Opprett .

- Velg bildet du vil bli til et emoji -bilde.

- Trykk på Magic Wand for å velge objektet i bildet du vil bli til en emoji. (Hvis det er et klart emne i bildet ditt som vårt eksempel, vil Magic Wand automatisk velge det.)

- Hvis du trenger å redigere grensene og bakgrunnen for valget ditt, bruk eraserverktøyet .

- Trykk på ferdig når du er fornøyd med valget ditt.

- Bruk klype- eller omvendte pinch-bevegelser med fingrene for å øke eller redusere bildestørrelsen.

- Bruk et av de andre verktøyene for å redigere bildet ditt. (Noen verktøy krever kjøp i appen).
- Juster avlingen på emoji -bildet ditt slik at det er beskåret nærmere til bildet, og trykk deretter Done .

- Velg en eksisterende pakke for å sette klistremerket ditt i eller trykk på Opprett en ny pakke .

- Hvis du opprettet en ny pakke, gi pakken et navn. Pakker er automatisk private og bare tilgjengelige på iPhone. For å la noen finne og bruke dine nye emojier, endre status til offentligheten.

- Trykk på Lagre .

- Du må nå sitte gjennom noen få annonser.
- Trykk på Send klistremerker .

- Trykk på Send til iMessage . Dette gjør klistremerkene dine tilgjengelige i meldingene -appen.

- Lukk topp klistremerker, åpne meldinger -appen , og velg samtalen du vil sende klistremerket i.

- Sveip til venstre eller høyre gjennom appene nederst på skjermen for å finne topp klistremerker -ikonet .

- Velg Top Stickers .

- Velg klistremerket du vil sende.

- Trykk på Send .

Begrensninger til tilpasset emojis på iPhone & iPad
Nå har du sendt din tilpassede emoji, det er noen få ting å huske. For det første er dette teknisk bildefiler som ikke er tegn som emojiene på Apples emoji -tastatur. Dette er ikke iboende bra eller dårlig, men det sikrer at Android -brukere vil se bildet ditt emoji nøyaktig som du gjør, i motsetning til de tradisjonelle emojiene som har merkbare forskjeller på Apple- og Android -enheter. Selv om Apple for øyeblikket ikke tillater deg å lage en tilpasset emoji og legge den til på emoji-tastaturet, kan du Lag en memoji . Uansett hva du velger, kan muligheten til å legge til en emoji, bilde eller GIF gjøre sms til vennene dine mye morsommere!