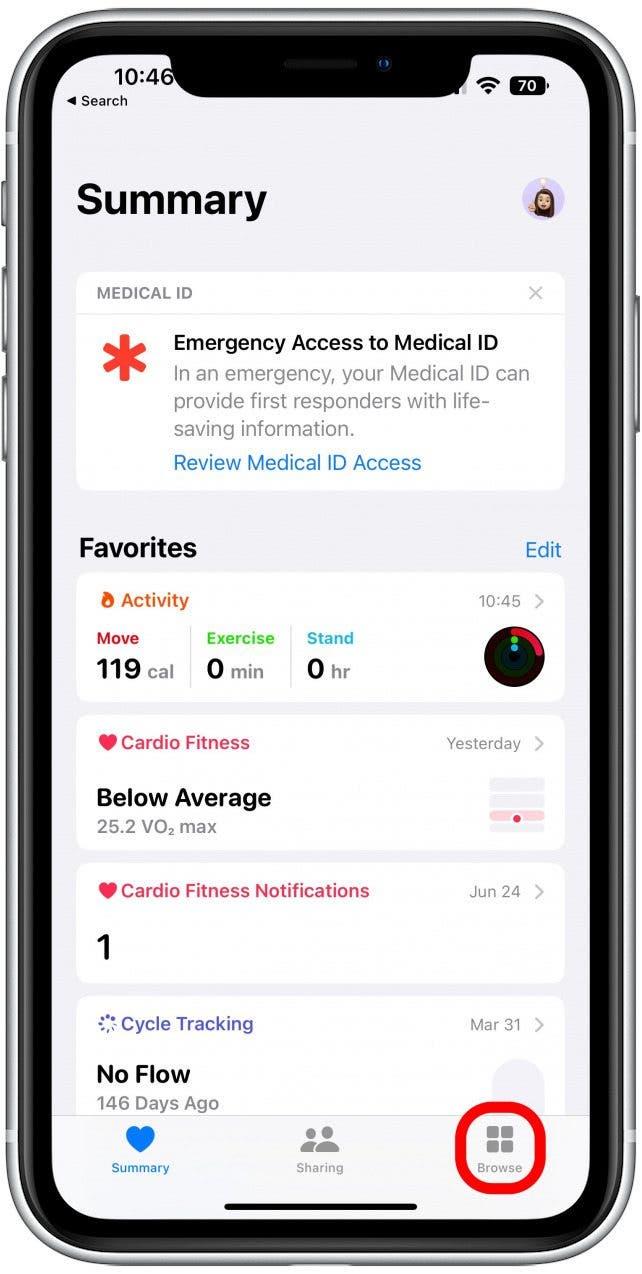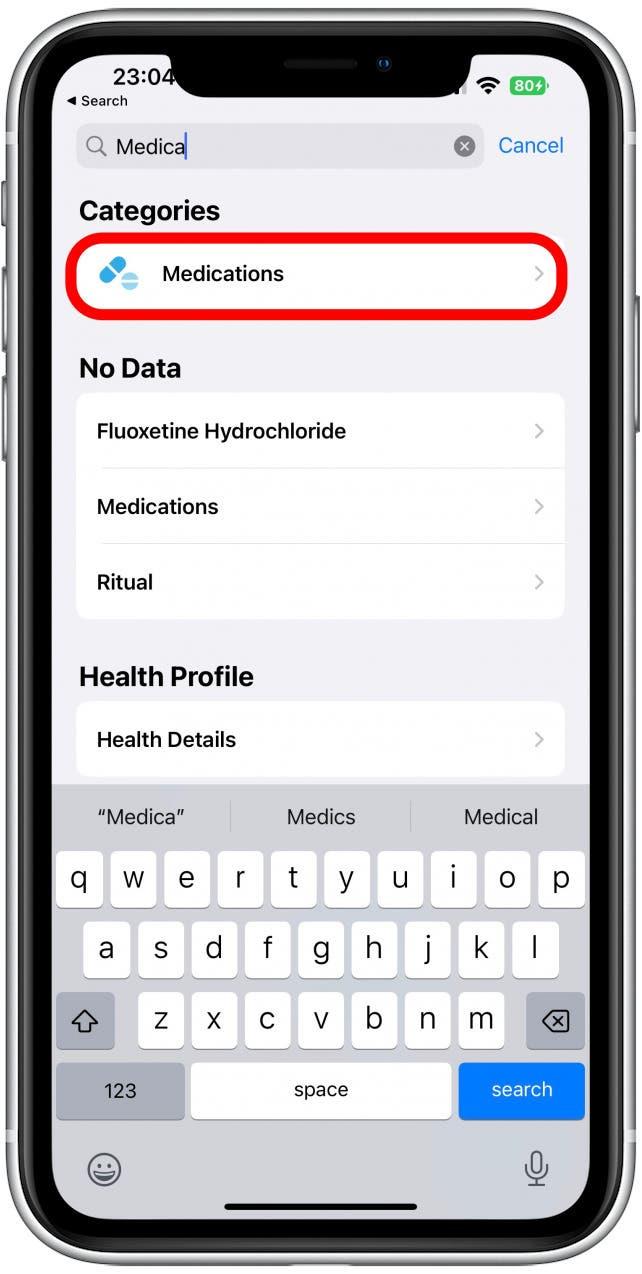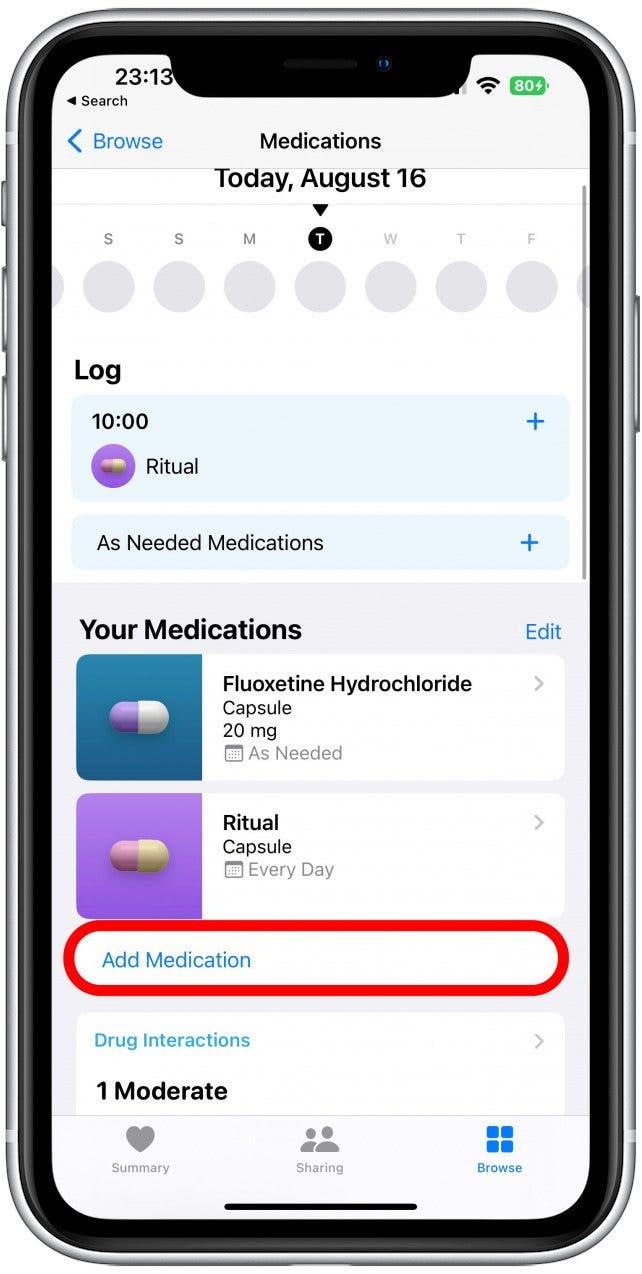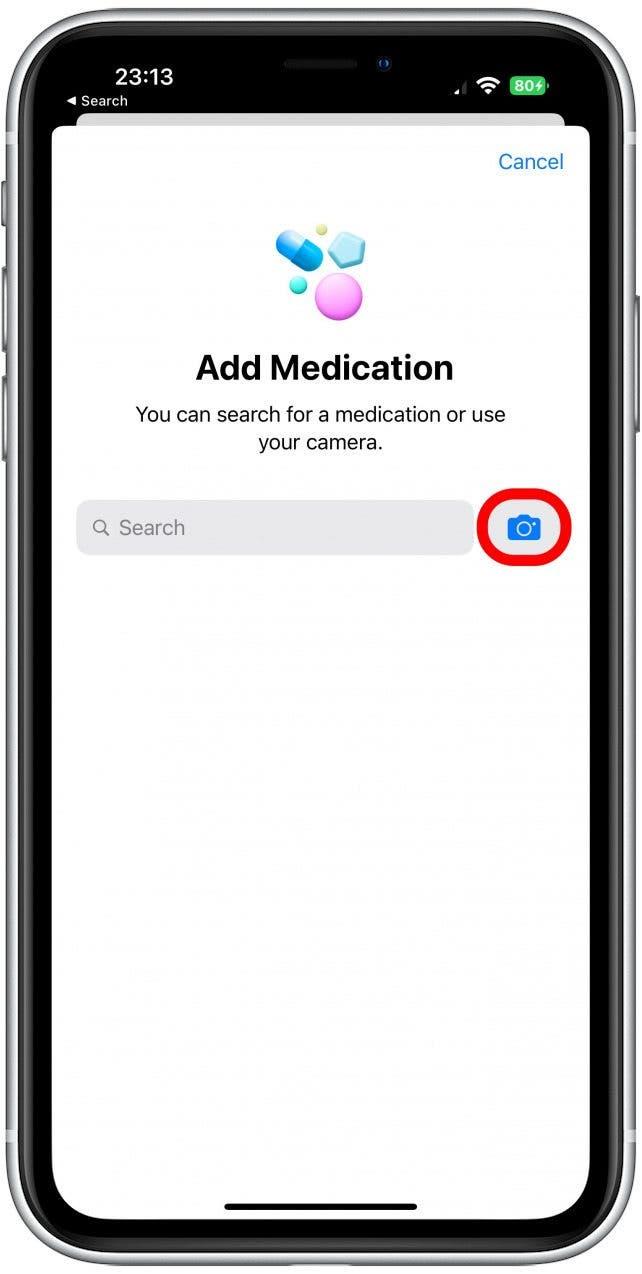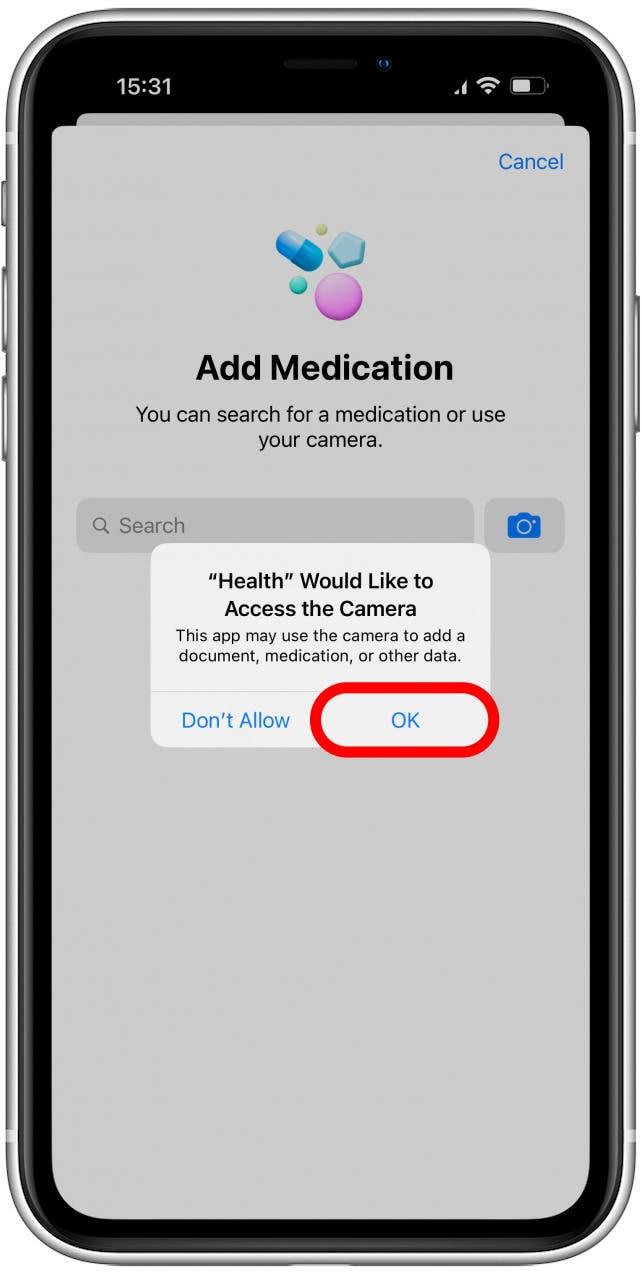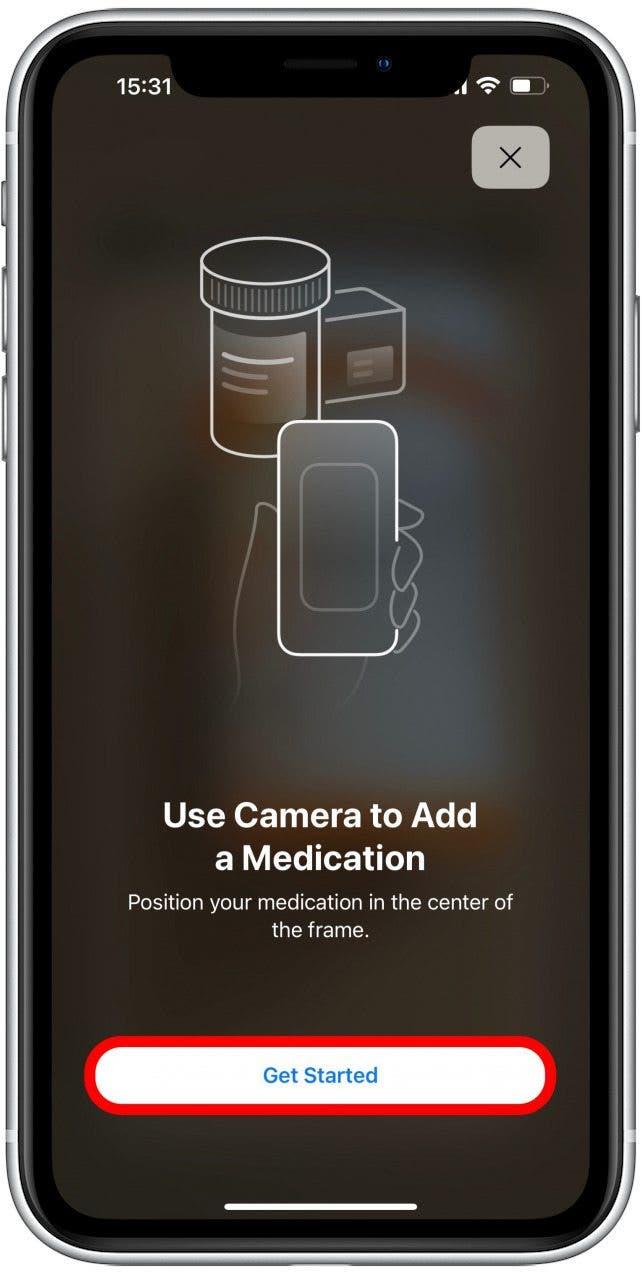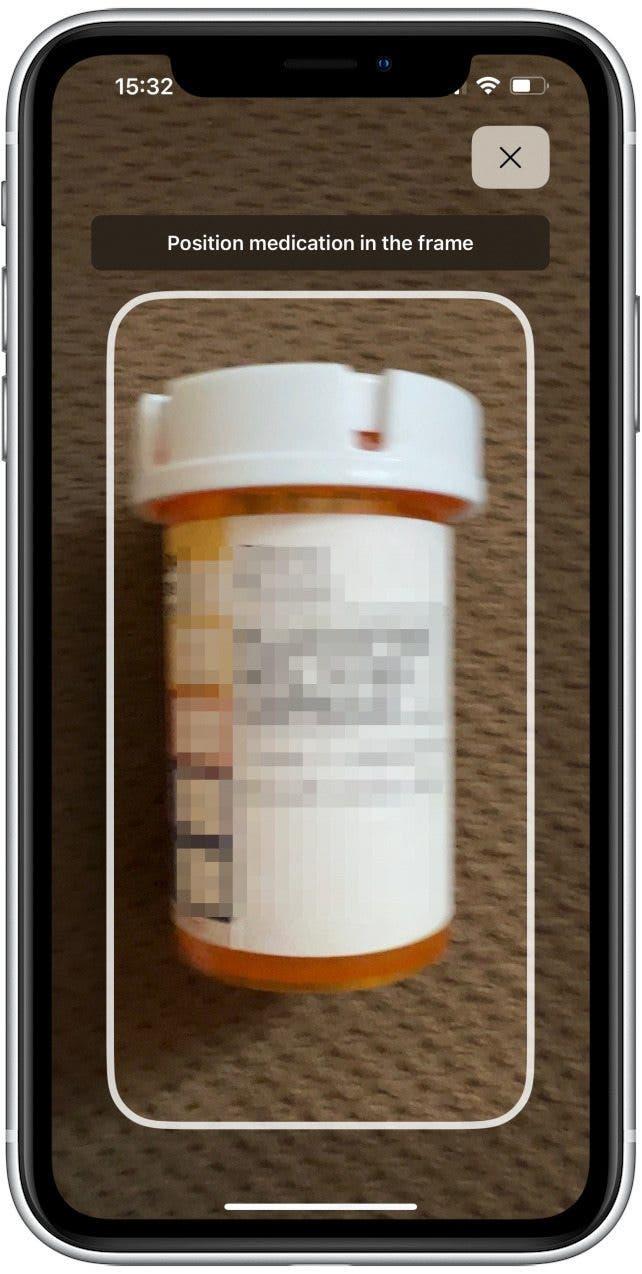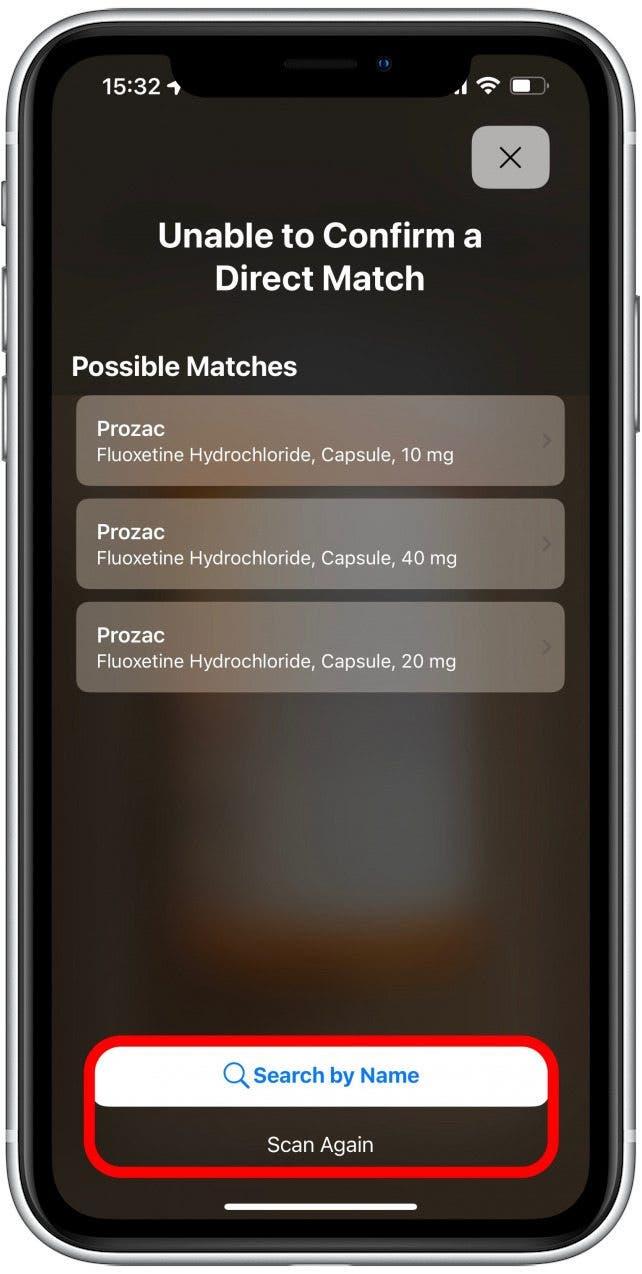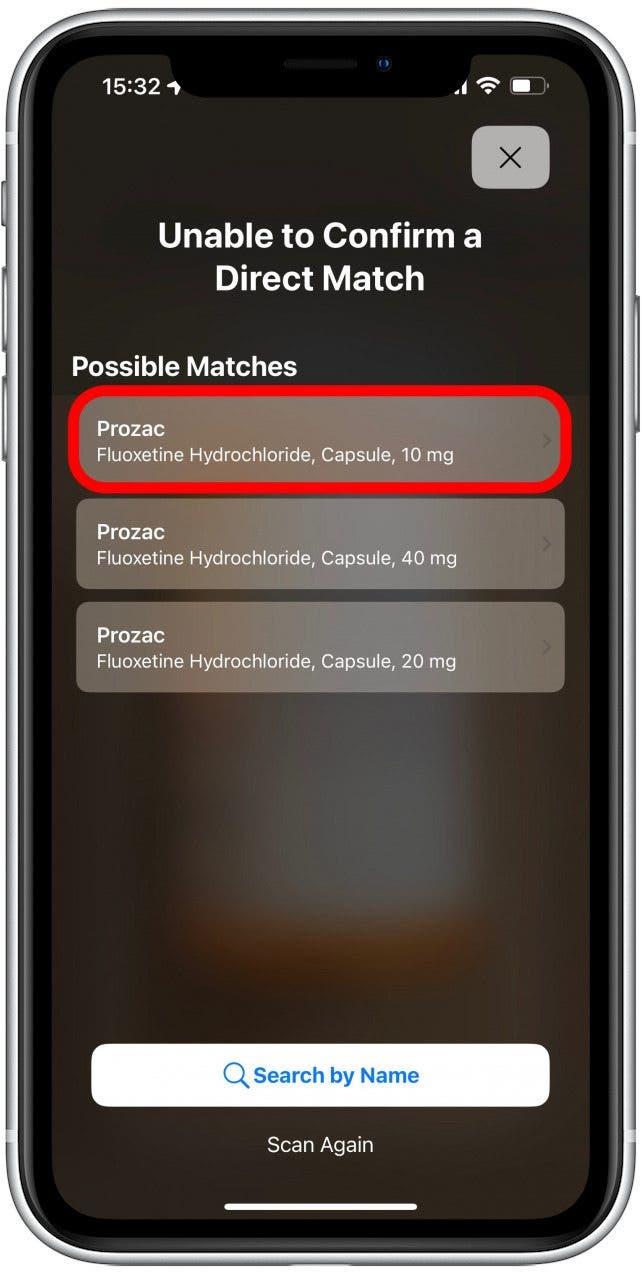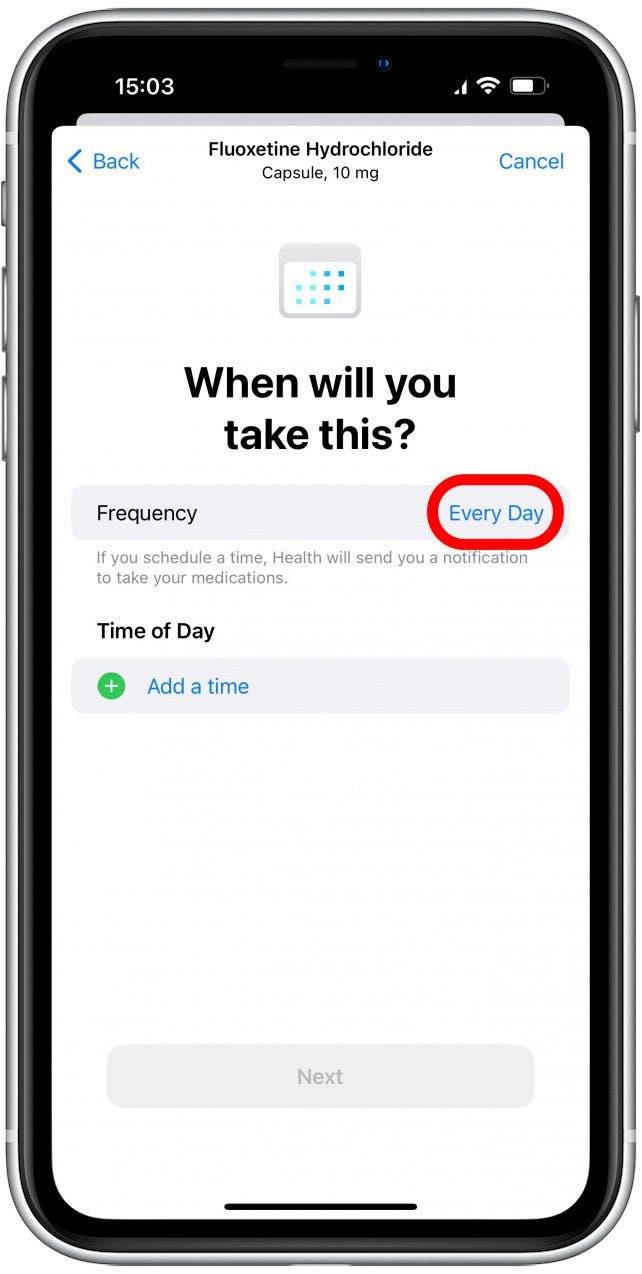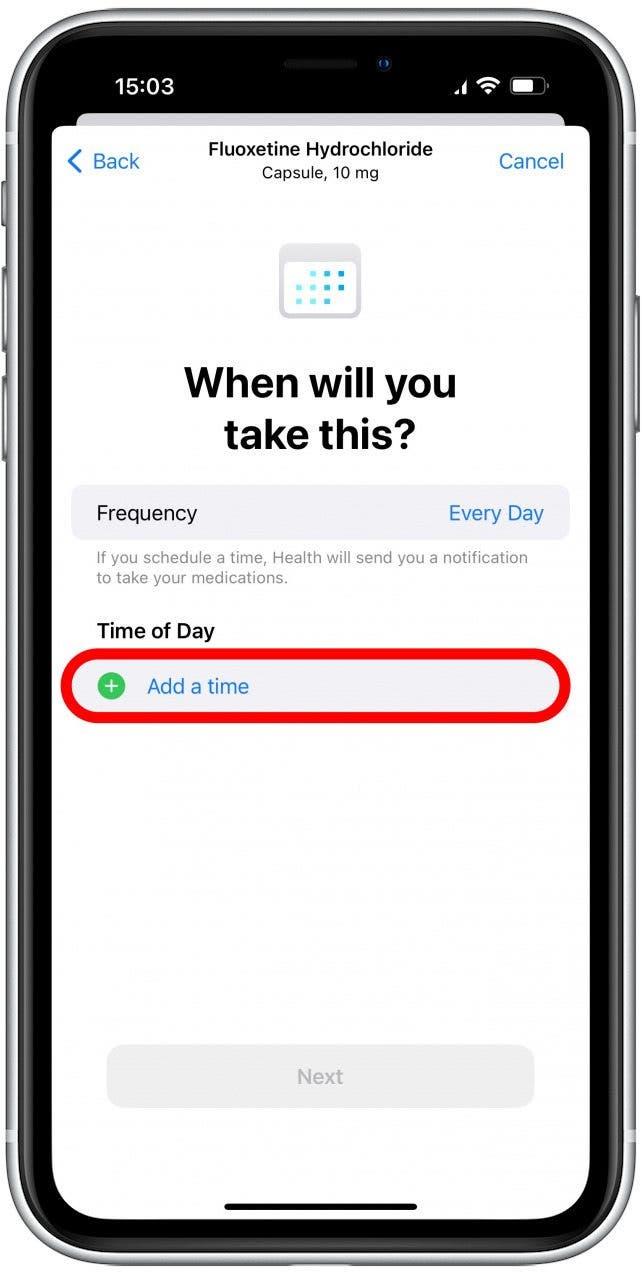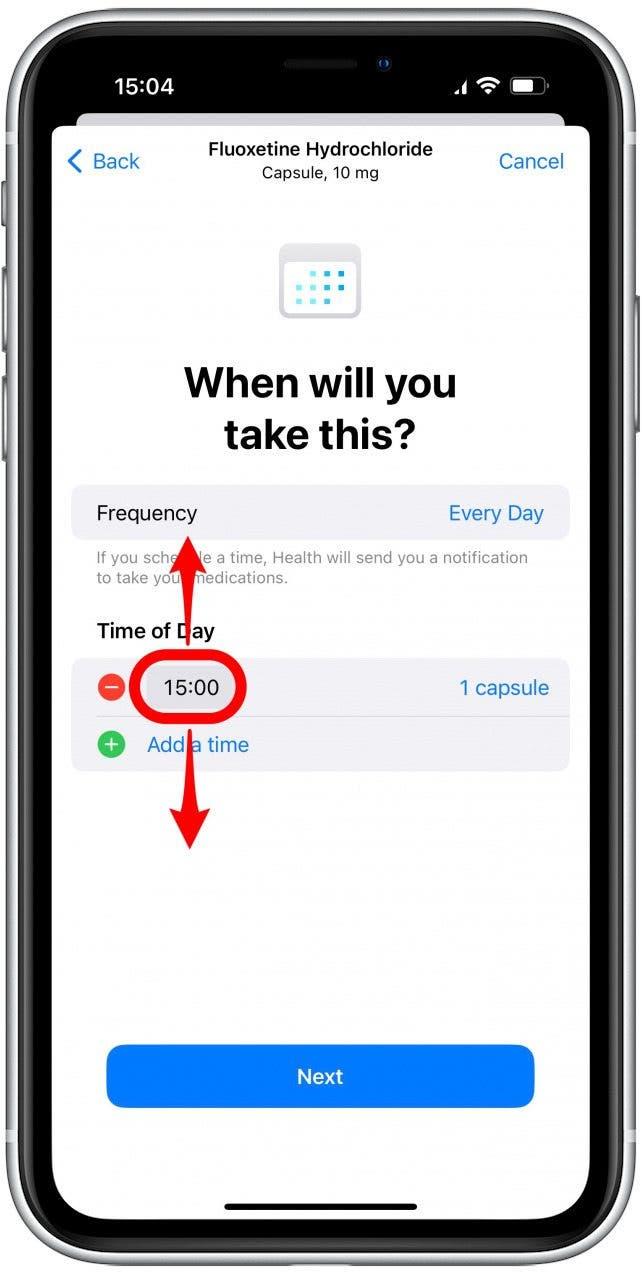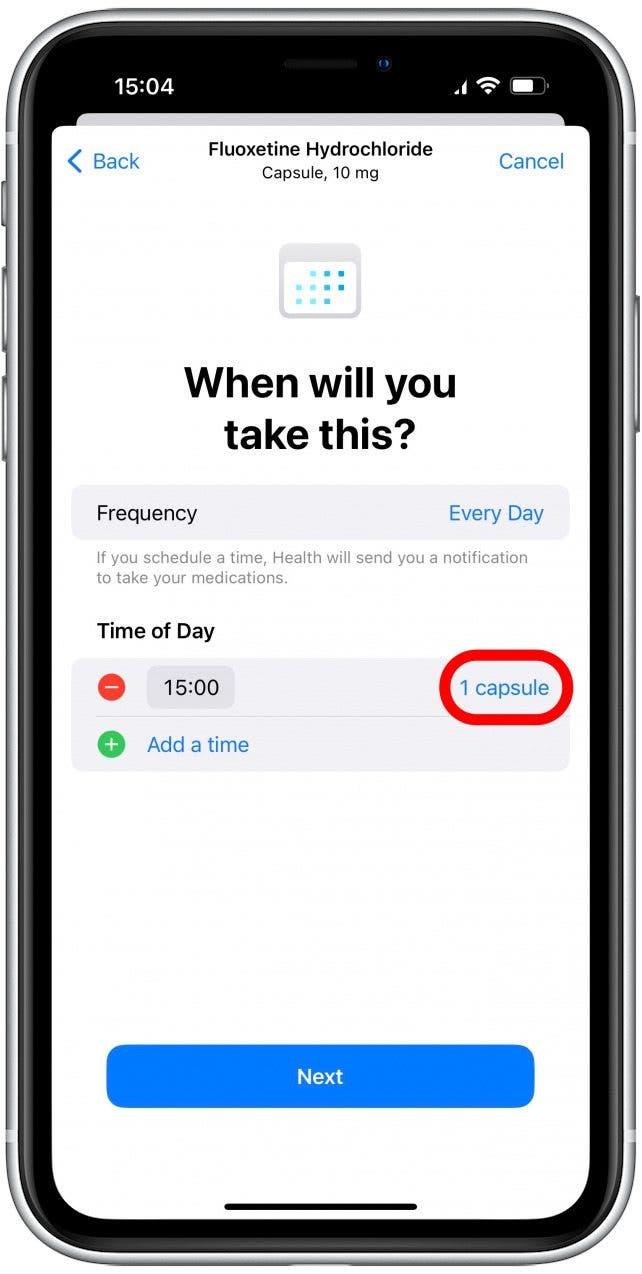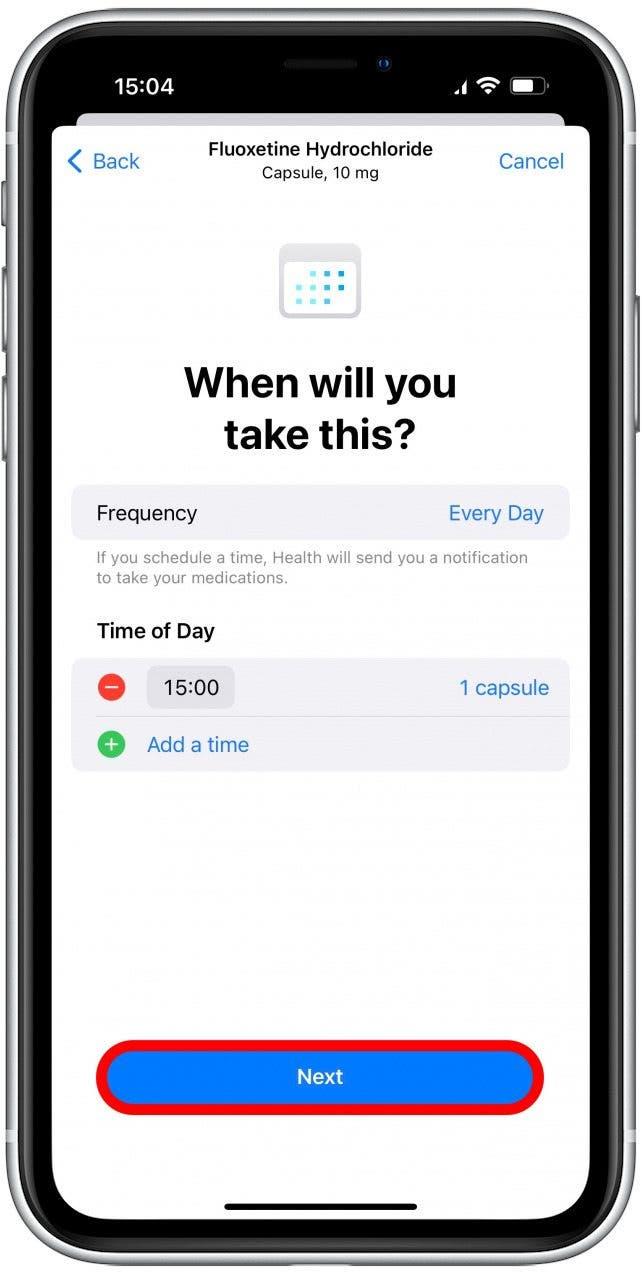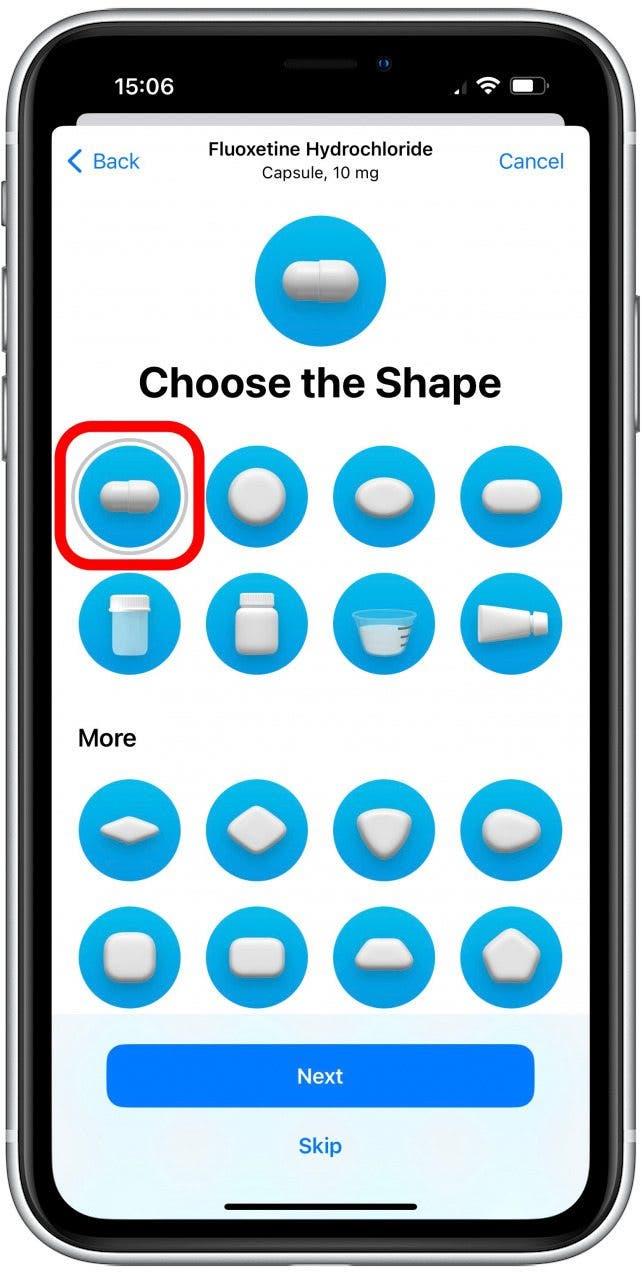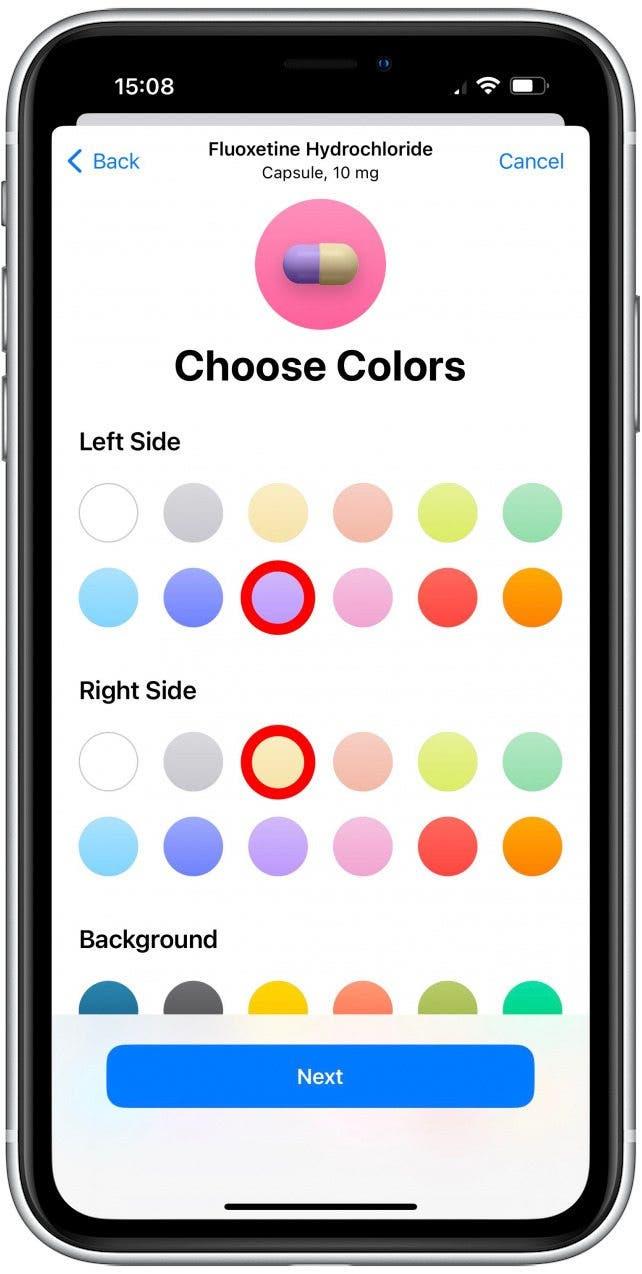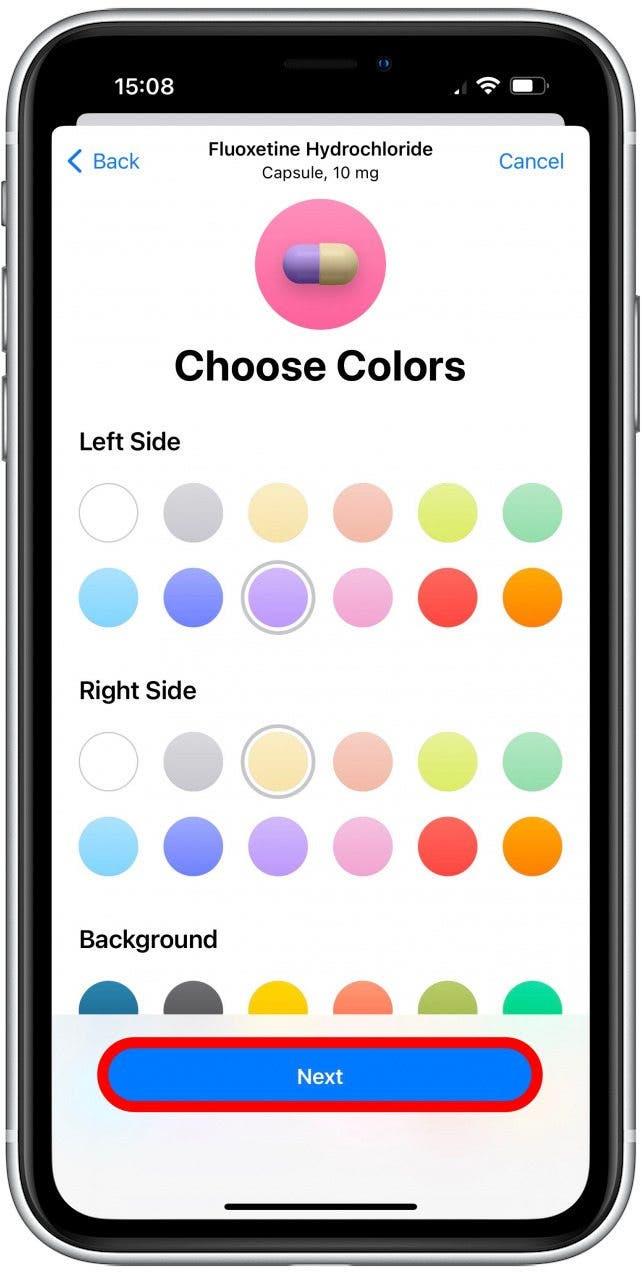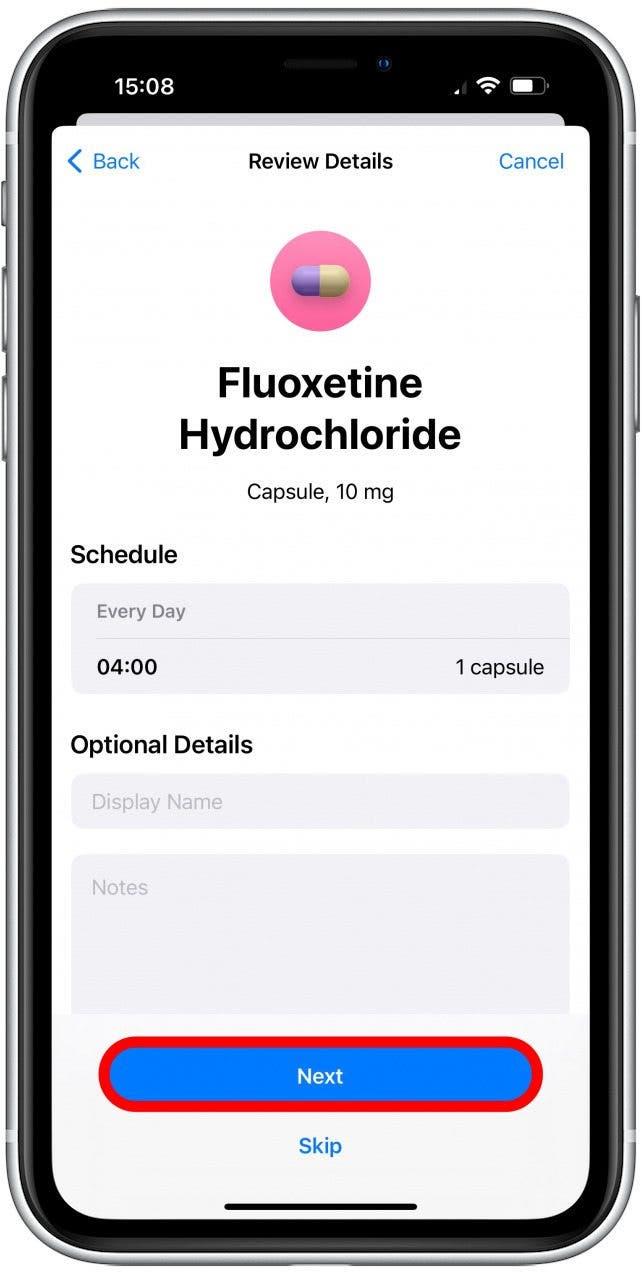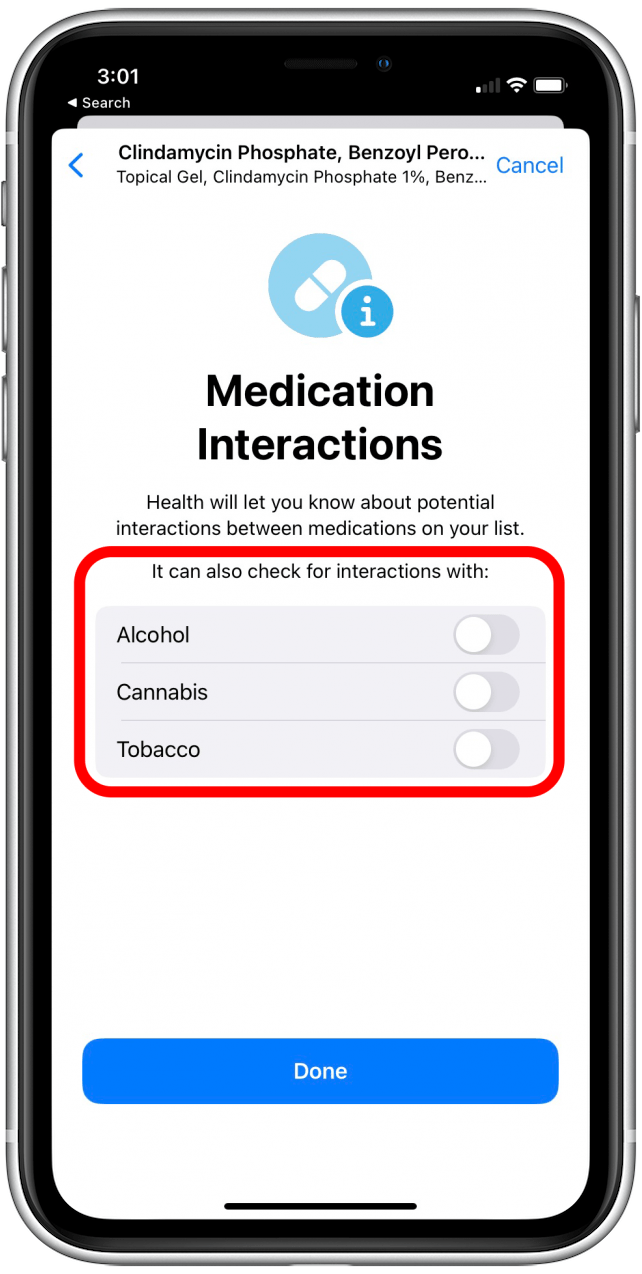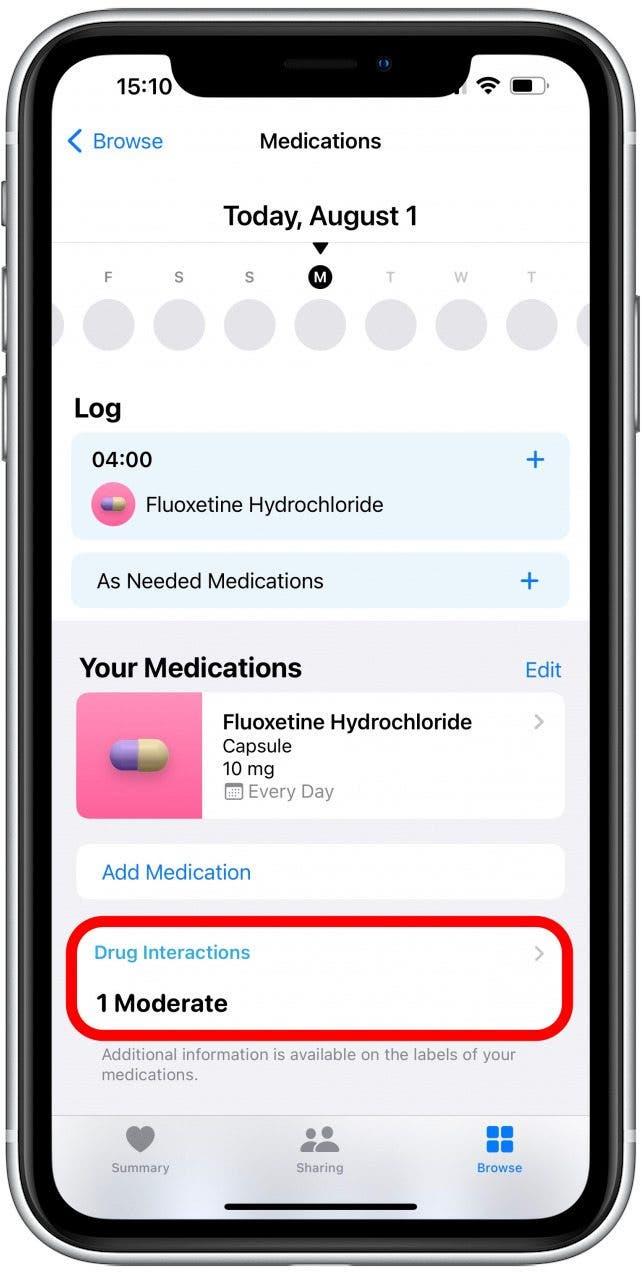Å legge til medisinene dine ved å bruke iPhone -kameraet ditt i stedet for å fylle ut all informasjonen manuelt kan spare deg for tid. Dette vil kreve at du gir kameratillatelser til helse -appen din, som du kan deaktivere senere hvis du ønsker det. La meg vise deg hvordan du kan legge til medisiner raskt ved å bruke kameraet!
relatert: hvordan Legg til medisinske poster i helse -appen på iPhone
Hvorfor du vil elske dette tipset
- Spar tid ved å legge medisiner til helse -appen med kameraet.
- Ikke bekymre deg for å stave komplekse medisineringsnavn ved å skanne dem direkte.
Hvordan bruke kameraet ditt til å legge til medisiner i helse -appen
Avhengig av medisinen du prøver å legge til, kan det hende at kameraet ditt ikke fungerer. Multivitaminer, for eksempel, er kanskje ikke oppført, så disse må legges til manuelt. For mer fantastiske tips om å få mest mulig ut av helse -appen din, kan du registrere deg for vår gratis tipset på dagen !
Før du kan legge til medisinene dine til helse-appen ved hjelp av kameraet, må du sørge for at du har Oppdatert til iOS 16 og Gi helse -appen din tillatelse til å bruke kameraet ditt . For å bruke kameraet ditt til å legge til resepter:
- Åpne helse -appen .
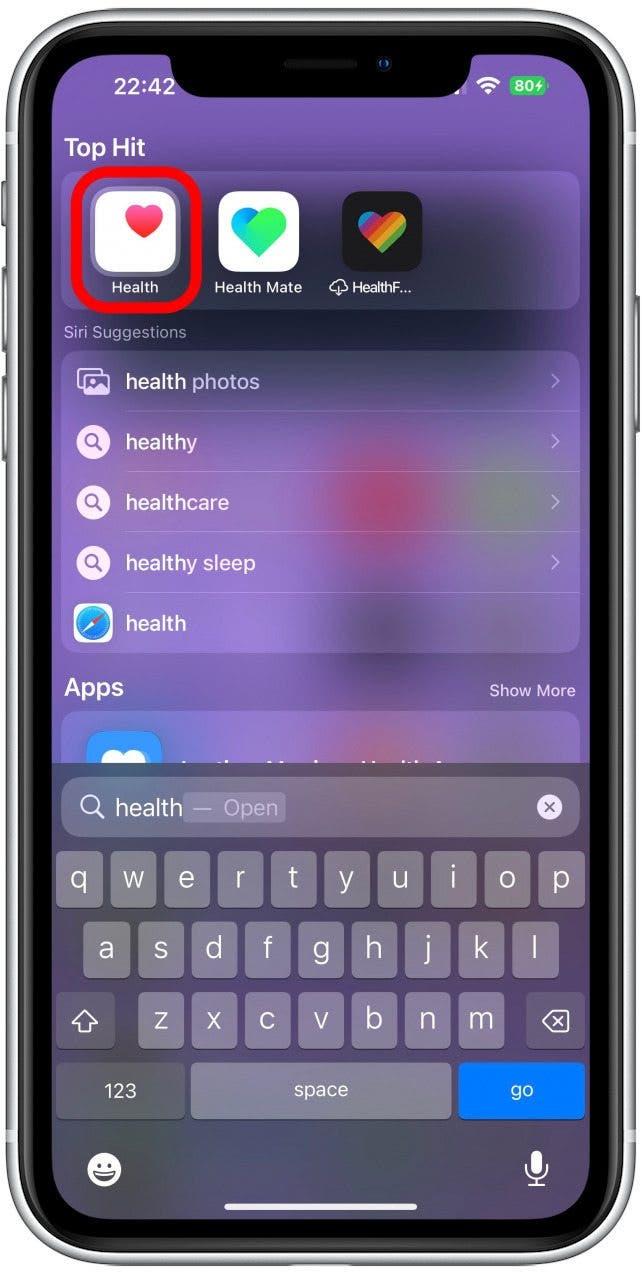
- Trykk på Bla gjennom .

- Søk etter ”medisiner” og trykk på det.

- Trykk på Legg til medisiner .

- Trykk på kameraikonet .

- Første gang du gjør dette, må du gi kamera tilgang til kameraet ditt. Trykk på OK .

- Trykk på Kom i gang .

- Plasser kameraet over medisinen som instruert. Den skal skanne det veldig raskt.

- Du vil se noen mulige kamper. Hvis du ikke ser riktig, trykk på søk etter navn eller skann igjen .

- Trykk på riktig.

- Hvis du ikke fikk en nøyaktig kamp, kan det hende du må legge inn spesifikasjoner om medisinen din, for eksempel leveringsmetode og styrke. Deretter vil du legge inn hyppigheten du tar den. Standard er hver dag. Trykk på den for å endre den.

- Deretter velger du tiden på dagen du tar medisiner ved å tappe legg til en tid .

- Trykk på tiden og sveip opp og ned for å velge riktig tid. Trykk utenfor tidsmenyen når du er ferdig. Du kan legge til flere ganger med medisiner.

- Standard er 1 kapsel (eller 1 applikasjon, 1 injeksjon osv., Avhengig av medisinens leveringsmetode). Trykk på 1 kapsel for å endre beløpet.

- Trykk på Neste .

- Velg formen på medisinen din; Dette kan hjelpe deg med å identifisere riktig pille selv om du holder flere resepter blandet. Hvis du blar ned, kan du se alternativer for pulver, injeksjoner, nesespray, kremer og mer. Når du har valgt formen på medisinen din, trykk på Neste .

- Velg en farge for venstre side, høyre side og bakgrunn. Hvis du tar forskjellige medisiner som ser annerledes ut, er dette en god sjanse til å få det til å se ut som den faktiske medisinen du tar, slik at du kan identifisere det enkelt, selv om du blander det med de andre medisinene dine. Siden jeg bare har en resept, valgte jeg farger som gjør meg glad.

- Trykk på Neste .

- Deretter vil du kunne gjennomgå detaljene i medisinen du har skrevet inn. Du kan legge til et valgfritt visningsnavn og notater hvis du ønsker det. Trykk på Neste eller hopp over for å gå videre.

- Første gang du legger til medisiner, blir du også tatt gjennom trinn for å sette opp mulige medikamentinteraksjoner. Alternativene du kan bytte på er alkohol, tobakk og marihuana. Du blir bare bedt om å velge disse en gang, og du kan slå dem av og på senere. Når du er ferdig med å velge hvilke medikamentinteraksjoner du vil se informasjon om, trykk ferdig .

- Hvis du allerede har satt opp medikamentinteraksjoner opp, kan du tappe på medikamentinteraksjoner for å se om noen faktorer kan forstyrre medisinene dine. Trykk ferdig når du er ferdig.

Pro -tips: Hvis du legger til flere medisiner, kan du også sjekke om det er noen medikamentinteraksjoner mellom dem. Imidlertid er det alltid best å diskutere dette med legen din fordi de kan være i stand til å gi deg verdifulle tips eller et alternativt medisiner som ikke vil ha noen negative interaksjoner.
Nå vet du hvordan du legger til reseptene dine ved hjelp av iPhone -kameraet! Jeg liker å gjøre dette fordi det lar meg hoppe over doseringstrinnet, og jeg trenger ikke å bekymre meg for stavefeil når jeg søker etter riktig medisin.