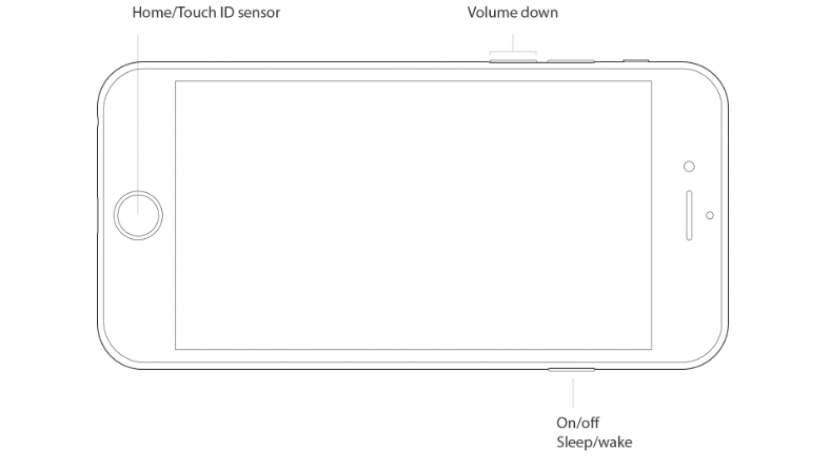Hvis du har lagt merke til at iPhone har avtatt siden du oppdaterte enheten, kan det skyldes minneproblemer. Hvis iPhone krasjer, reagerer sakte eller fryser på tilfeldige skjermer, er det på tide å øke hastigheten på iPhone med dette enkle tipset. Når iPhone startes på nytt, tømmes RAM (minne) automatisk, men du trenger ikke å starte iPhone på nytt for å øke hastigheten og løse disse minneproblemene. Faktisk, hvis appene dine krasjer, kan dette trikset bidra til å få disse appene til å fungere igjen. Slik oppdaterer du iPhone-minnet uten å starte iPhone 7 (eller eldre modell) eller iPhone 8 og iPhone X, pluss noen ekstra tips for å øke hastigheten på iPhone.
Relatert: 7 lite kjente triks for Fremskynde iPhone
Slik oppdaterer du iPhone-minne uten å starte på nytt
Som nevnt ovenfor tømmes minnet ditt når du slår iPhone av og på. Og når iPhone krasjer, bør omstart av iPhone nesten alltid være det første trikset du prøver. Imidlertid, hvis iPhone har reagert tregt eller appene dine fortsetter å krasje, kan det være lurt å prøve dette trikset før du går gjennom problemer med full strøm og strøm. Å gjøre det vil bidra til å øke hastigheten på iPhone og forhindre ytterligere minneproblemer. Dette trikset går helt tilbake til iPhone 4, så om du har en iPhone 5, iPhone 6 eller 6s, iPhone SE, iPhone 7, iPhone 8 eller iPhone X, bør du ikke ha noen problemer med å oppdatere iPhone i dette vei. Det skal også fungere for å øke hastigheten på iPad-en din. Å gjøre dette:
Slik oppdaterer du iPhone 7 og eldre iPhone
-
Når iPhone er ulåst, trykker du på sideknappen (Sleep / Wake-knappen) til det dukker opp en skjerm som forteller deg å skyve for å slå av med en Avbryt-knapp nederst. Slipp Sleep / Wake-knappen.
-
* Merk: Sleep / Wake-knappen kan være på et annet sted enn avbildet hvis du bruker en eldre iPhone.
-
Herfra trykker du på og holder nede Hjem-knappen til enheten går tilbake til startskjermen.
-
Slipp deretter Hjem-knappen, start hvilken app som krasjet på nytt, og føl forskjellen i responstid og hastighet.
Hvis iPhone fremdeles krasjer, gi den en fullstendig omstart ved å holde nede Sleep / Wake-knappen og skyve for å slå den av. For å slå den på igjen, trykk og hold nede Sleep / Wake-knappen igjen.
Slik oppdaterer du iPhone 8 og iPhone X
Apple sluttet med Hjem-knappen fra iPhone X, noe som betyr at instruksjonene ovenfor ikke vil fungere på iPhone X eller iPhone 8 og 8 Plus, selv om iPhone 8-modellene fremdeles har en Hjem-knapp. Heldigvis er det en enkel måte å oppdatere iPhone X eller 8 ved hjelp av Innstillinger-appen.
- Først må du slå på Assistive Touch. Gå til Innstillinger> Generelt> Tilgjengelighet> Assistive Touch og slå Assistive Touch på. En grå og hvit knapp vises på skjermen. Knappen kan ikke fanges i et skjermbilde.
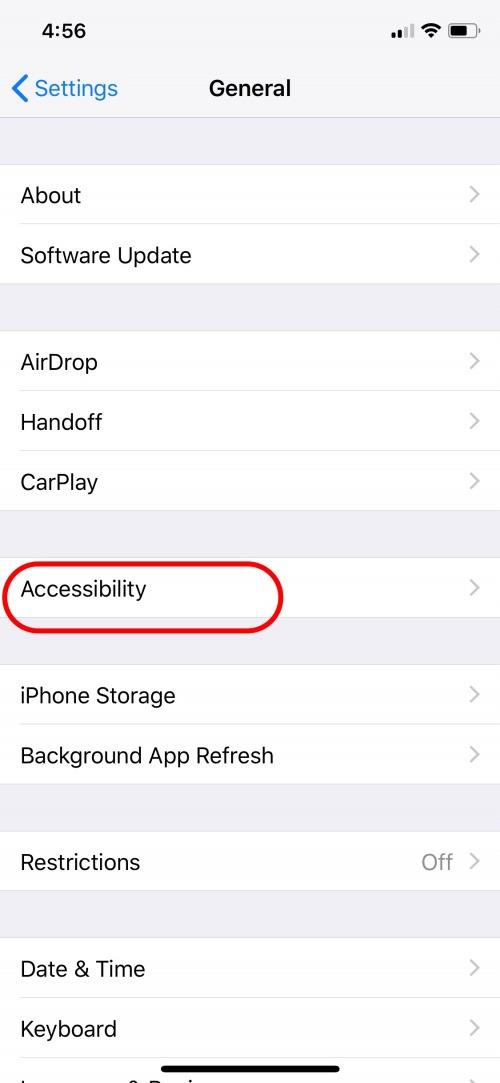
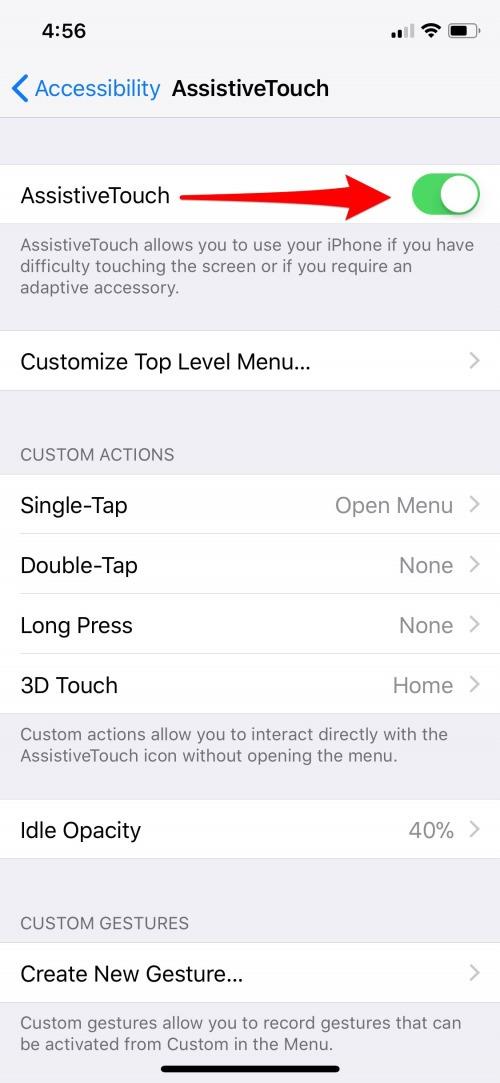
- Deretter går du tilbake til siden Generelt i Innstillinger-appen din.
- Rull ned til bunnen av menyen Generelt og trykk på Slå av.
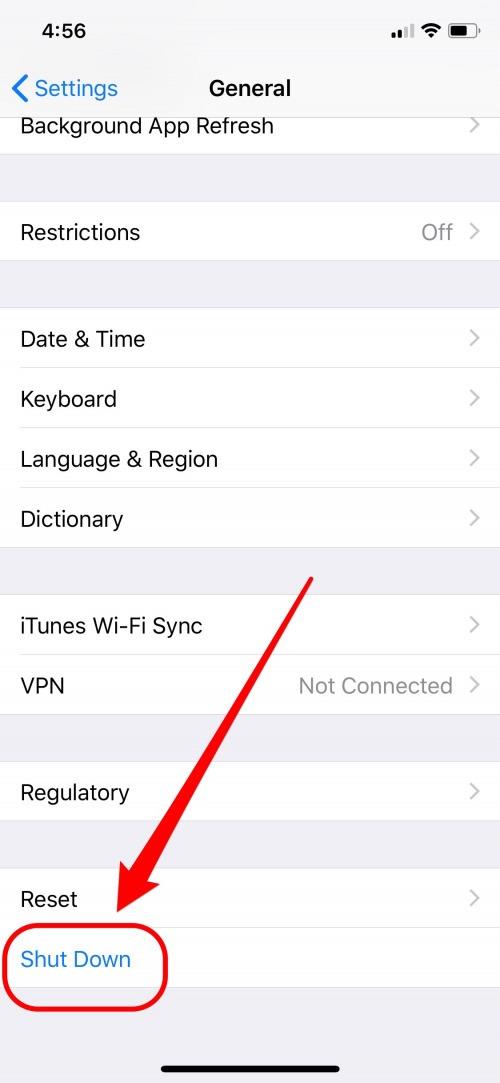
- En skjerm skal dukke opp og fortelle deg å skyve for å slå den av med en Avbryt-knapp nederst.
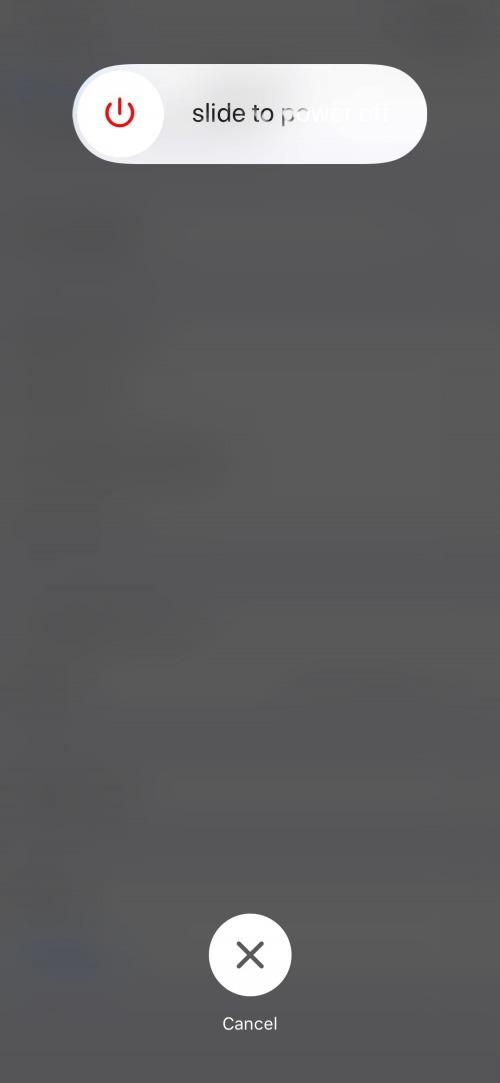
- Trykk på Assistive Touch-knappen, og trykk og hold deretter på Hjem-knappen på skjermen til iPhone går tilbake til startskjermen.
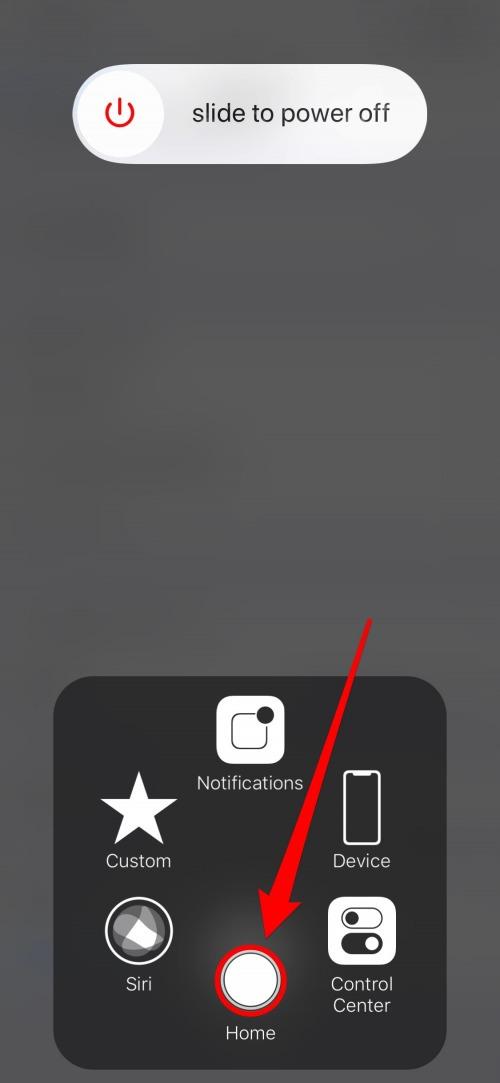
Trenger du mer iPhone-hastighet? Sjekk ut de ekstra tipsene nedenfor.
3 andre måter å øke hastigheten på en langsom og krasjende iPhone
Oppdatering av iPhone vil sikkert hjelpe mye, men hvis iPhone er kronisk treg, og det er ikke noe batteriproblem , det kan være lurt å endre noen av innstillingene dine. Spesielt hvis du har en eldre modell av iPhone som iPhone 4 eller iPhone 5, bør du vurdere de neste tre tipsene som en livsforlenger for enheten din.
Slå av bakgrunnsoppdatering
Bakgrunn App Refresh er den største skyldige når det gjelder å bremse iPhone. Dette er fordi det tar minne for appene som er åpne i bakgrunnen på iPhone for å oppdateres kontinuerlig. Denne funksjonen vil også tømme iPhone-ens batterilevetid. For noen apper kan det hende du må holde den på, for eksempel appen som passer sammen med din bærbare fitness. Men du kan selektivt slå av bakgrunnsoppdatering for spesifikke apper eller slå den av helt. Slik gjør du det på iPhone eller iPad:
-
Åpne Innstillinger-appen.
-
Trykk på Generelt.
-
Velg Oppdater appbakgrunn.
-
For å slå den av helt, slå av bakgrunnsoppdatering.
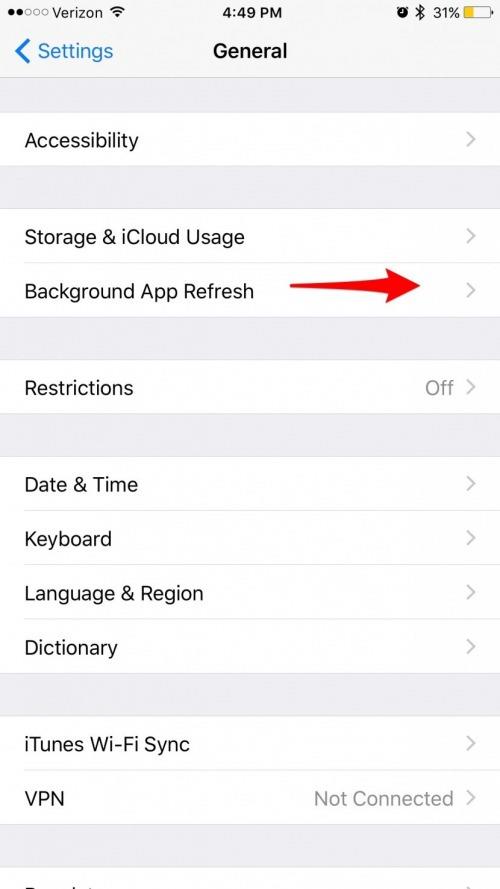
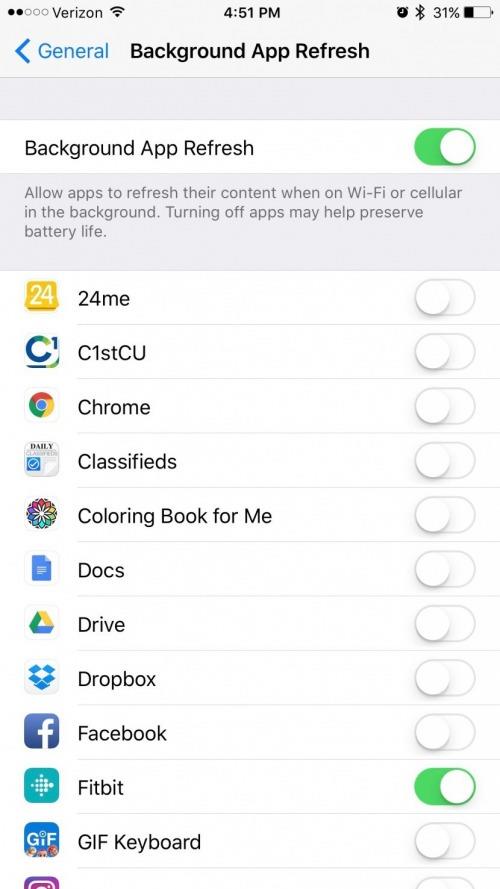
-
For å velge hvilke apper som kan oppdateres i bakgrunnen, la funksjonen være på, men gå gjennom listen over apper under den og slå Bakgrunnsapp-oppdatering av for alle appene som ikke trenger funksjonen.
-
For eksempel tillater jeg at Fitbit-appen min oppdateres i bakgrunnen, slik at informasjonen min kan holde seg oppdatert. Men jeg trenger ikke Facebook, Safari eller noen annen app for å kjøre i bakgrunnen når jeg ikke bruker den.
Slå av animasjoner aka Reduce Motion
Din iPhone har små animasjoner som fungerer for å lage sømløse overganger fra en side til den neste når du navigerer på enheten. Du vil sannsynligvis ikke legge merke til dem før du slår på Reduser bevegelse, som slår av animasjonene. Selv om noen foretrekker å ikke ha animasjonene og slå den av av den grunn også. Når du slår på Reduce Motion, bruker iPhone mindre minne og batterilevetid når du utfører daglige oppgaver. Slik slår du av animasjoner på iPhone eller iPad:
-
Åpne Innstillinger-appen.
-
Trykk på Generelt.
-
Velg tilgjengelighet.
-
Trykk på Reduser bevegelse.
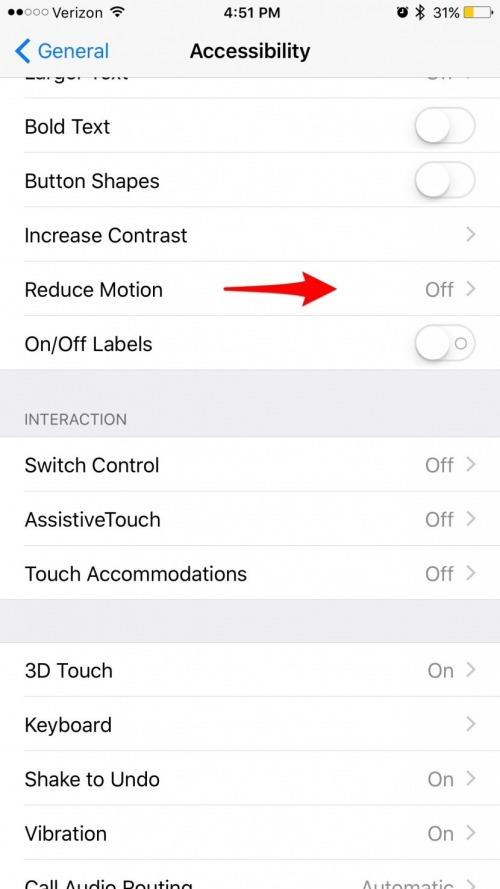
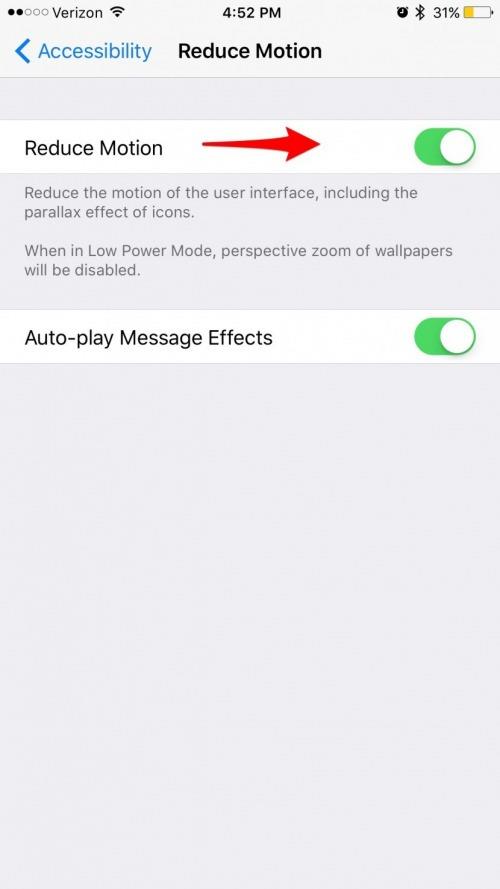
-
Slå på Reduser bevegelse på.
Fjern iMessages
Du vil bli overrasket over hvor mye minne bortkastet av gamle meldinger med store vedlegg. Hvis du sender gifs, bilder, videoer eller lange meldinger frem og tilbake med venner, blir minnet som trengs for å beholde dem, ganske raskt, og det er derfor god praksis å tømme iMessages. Men hvem vil måtte huske å slette meldingene dine hver måned? Heldigvis trenger du ikke. Du kan endre en innstilling som lar iPhone slette meldinger eldre enn 30 dager eller 1 år, avhengig av hva du foretrekker. Selvfølgelig kan du be din iPhone om å beholde meldingene dine for alltid, men det hjelper ikke å øke hastigheten på iPhone. Slik tømmer du iMessages på iPhone eller iPad:
-
Åpne Innstillinger-appen.
-
Trykk på Meldinger.
-
Trykk på Behold meldinger under Meldingslogg.
-
Du får se en liste som sier 30 dager, 1 år og for alltid.
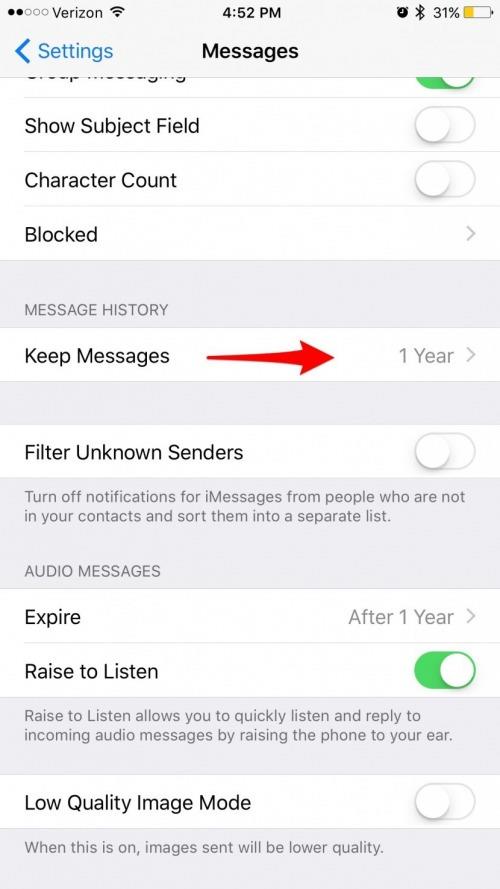
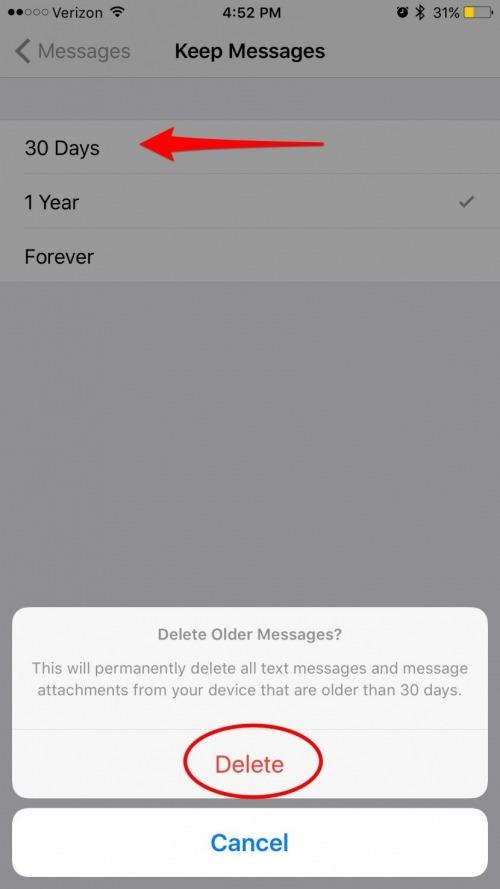
-
Hvis du prøver å øke hastigheten på en treg iPhone, anbefaler jeg at du velger alternativet 30 dager.
Husk imidlertid at hvis du velger alternativet 30 dager, vil du ikke kunne gå tilbake og se på meldinger eldre enn det, som bare er noe å huske på, avhengig av hvordan du bruker Meldinger.
Hvilke andre triks har hjulpet deg med å øke hastigheten på iPhone? Gi oss beskjed nedenfor!
Toppbildekreditt: blackzheep / Shutterstock.com