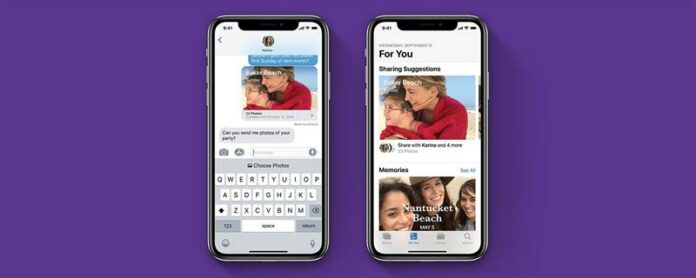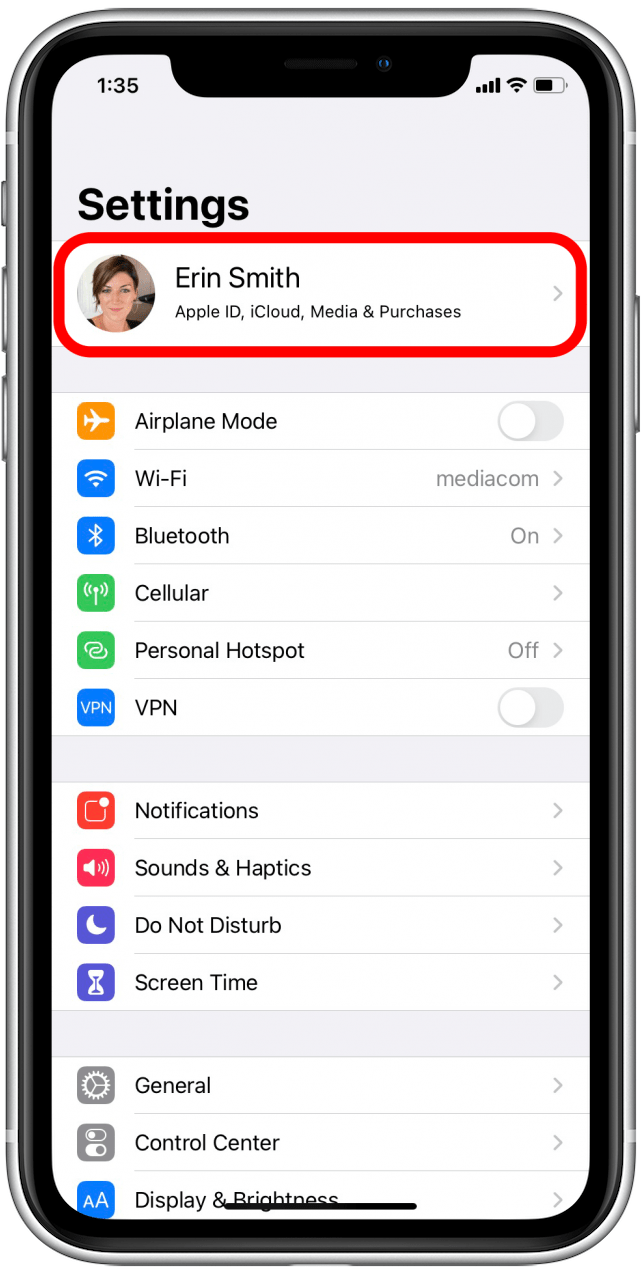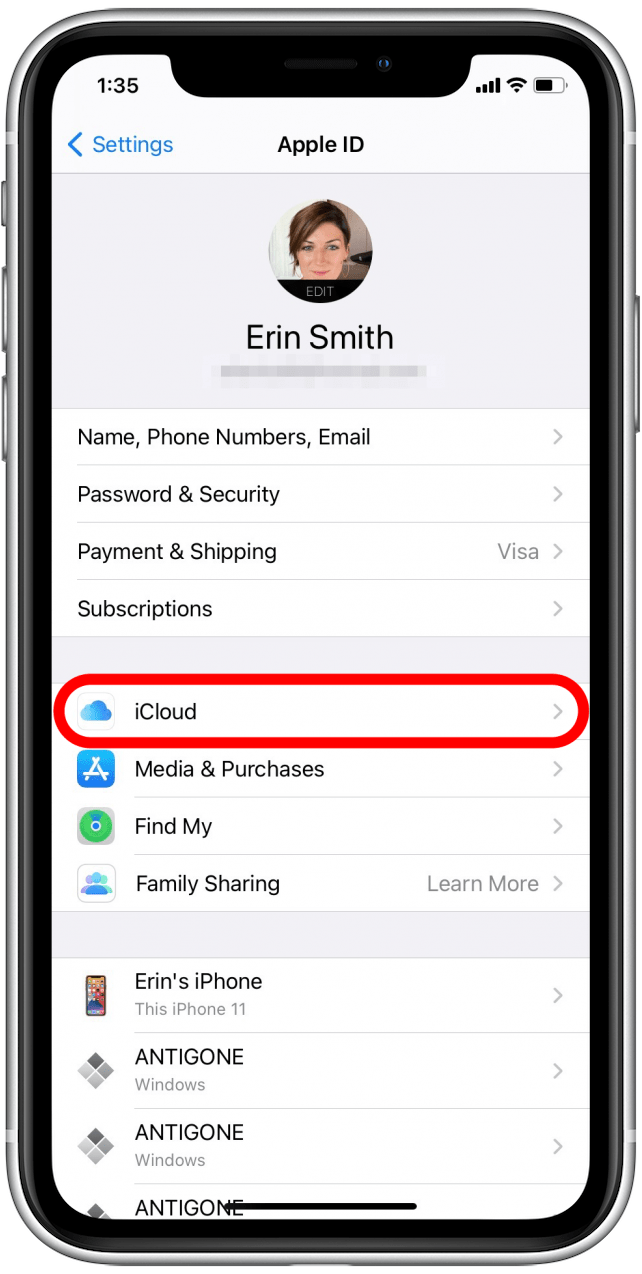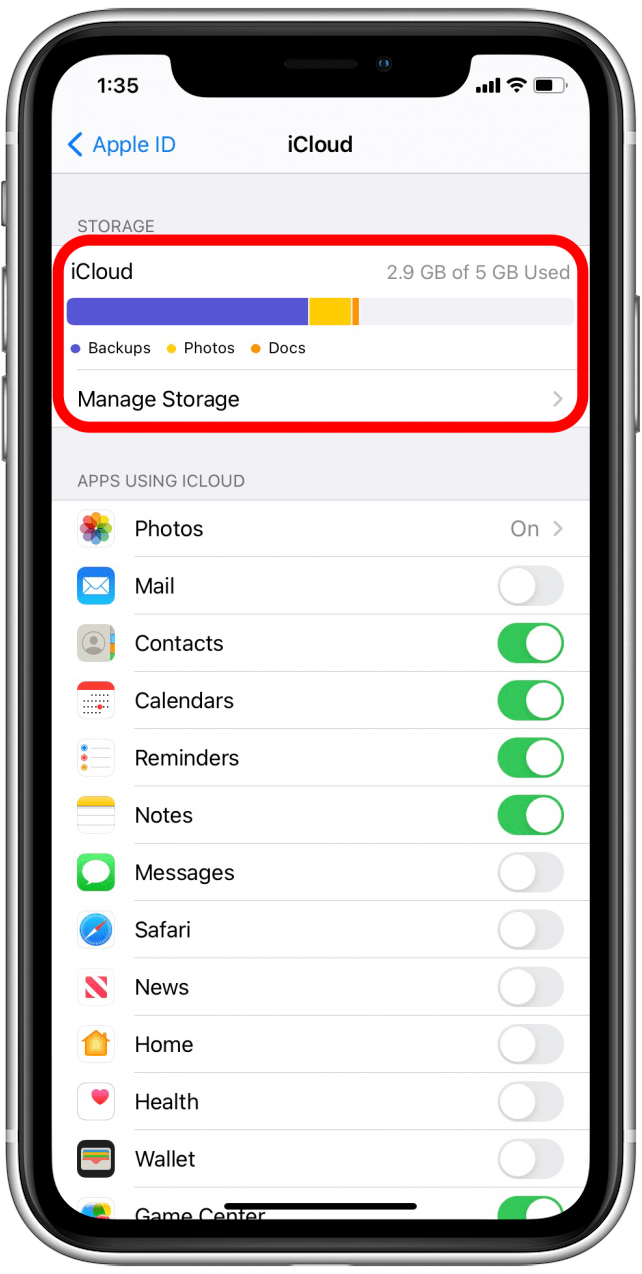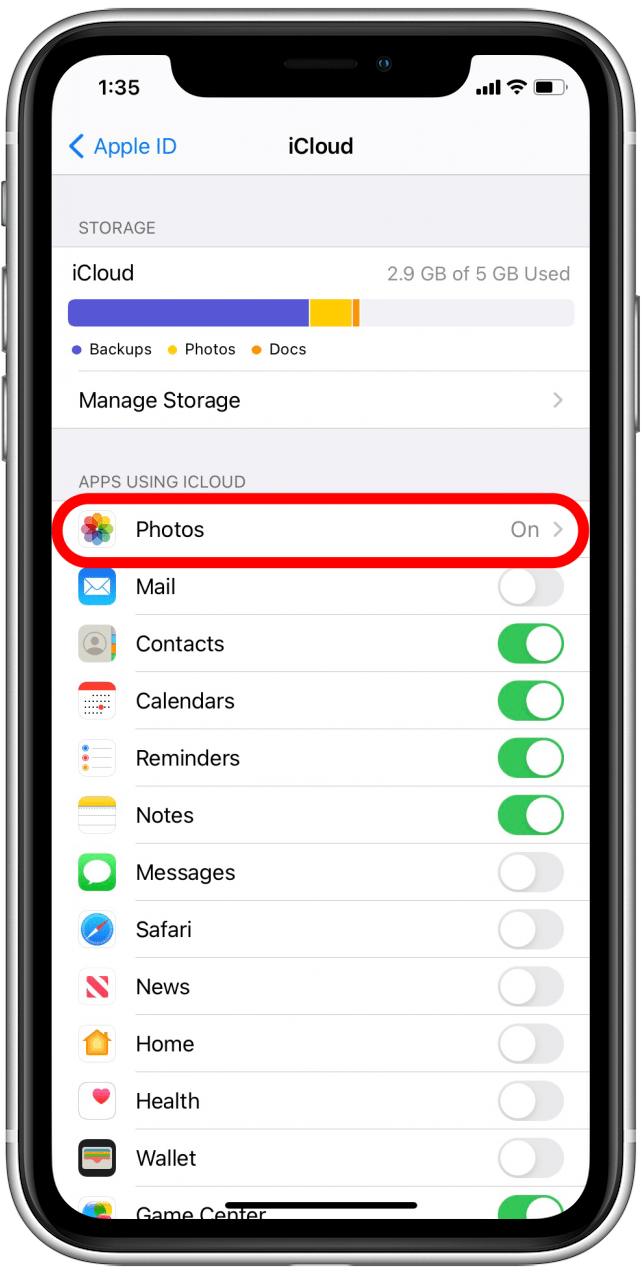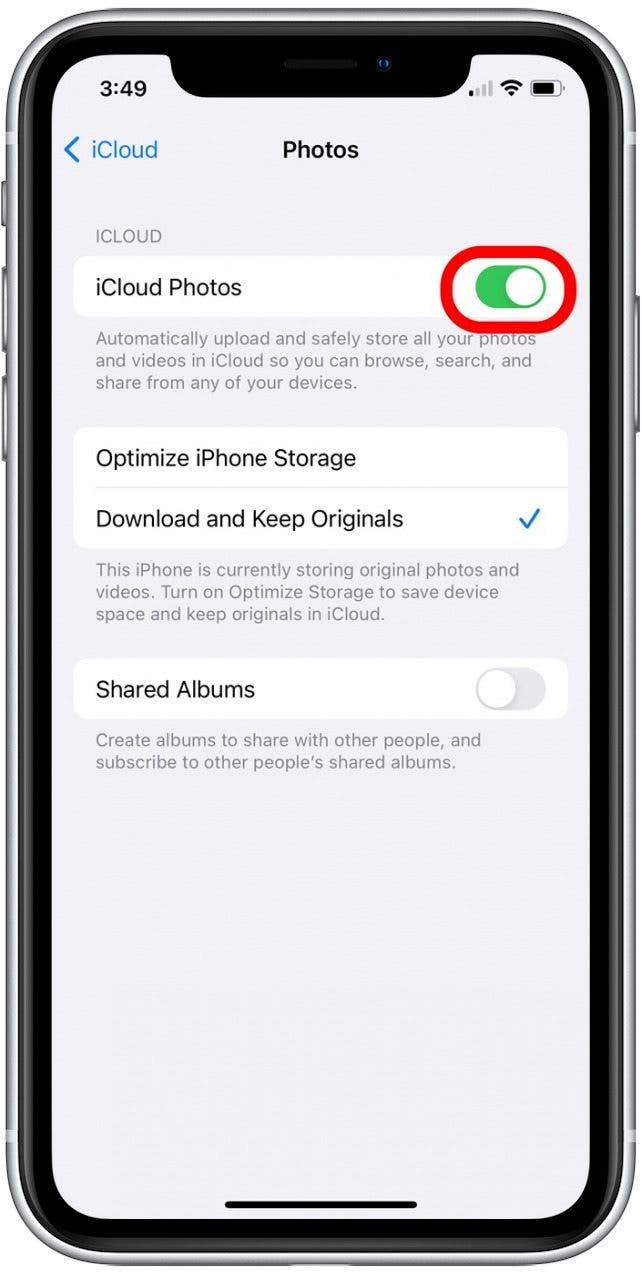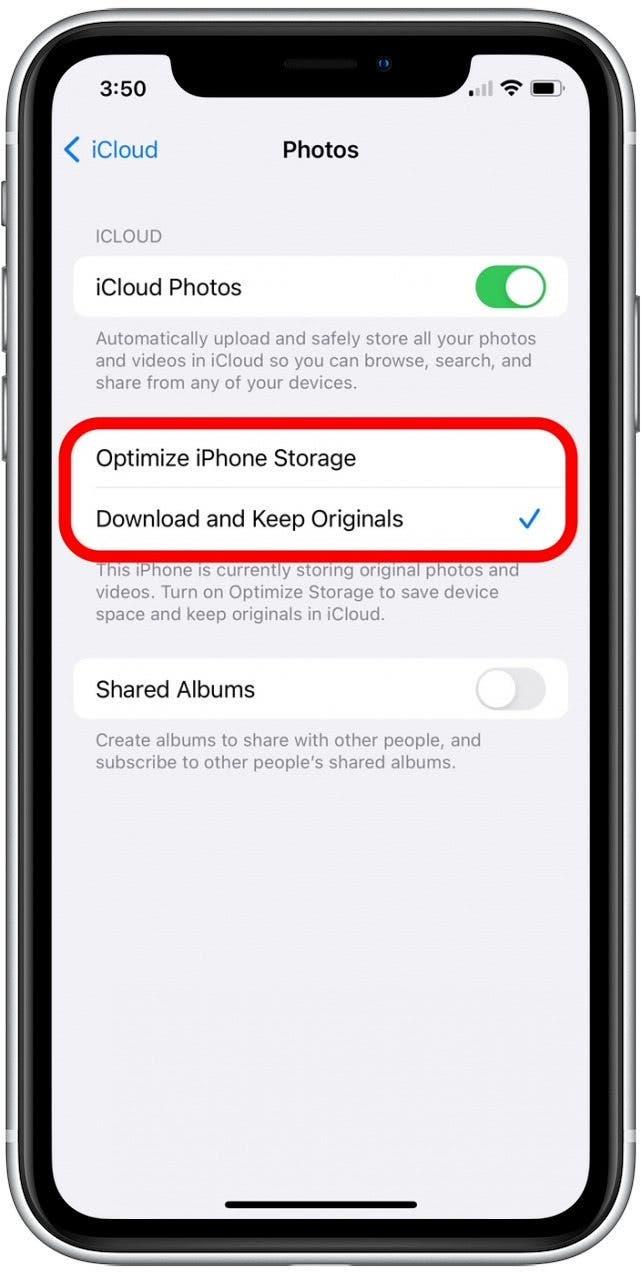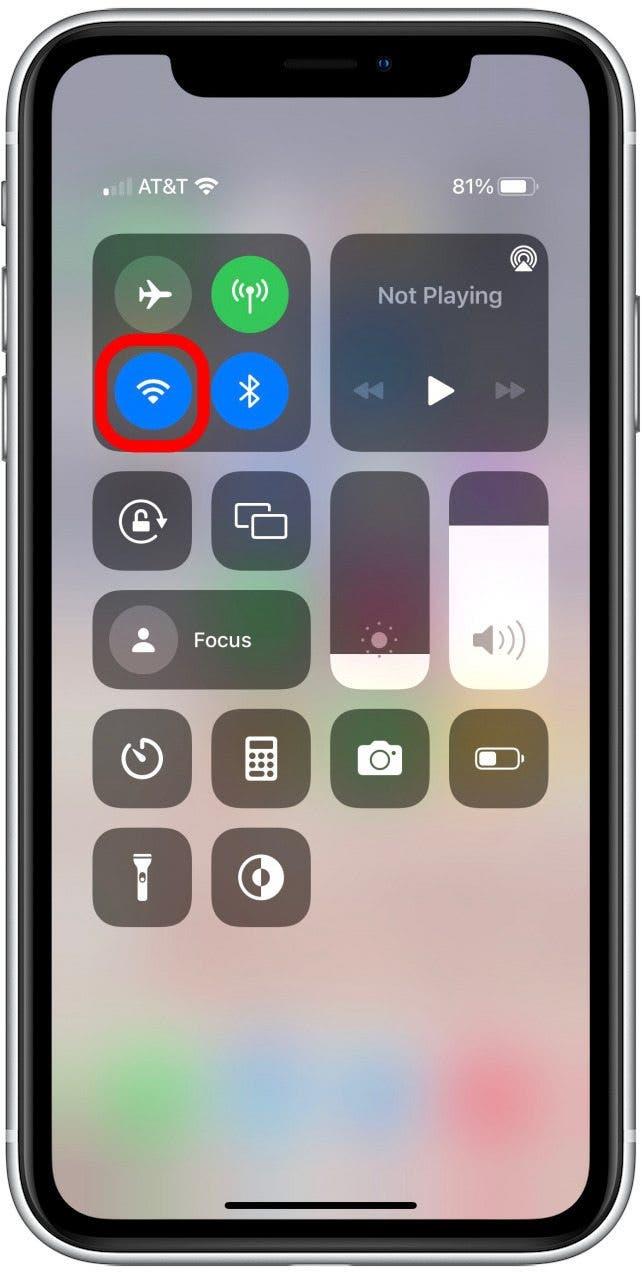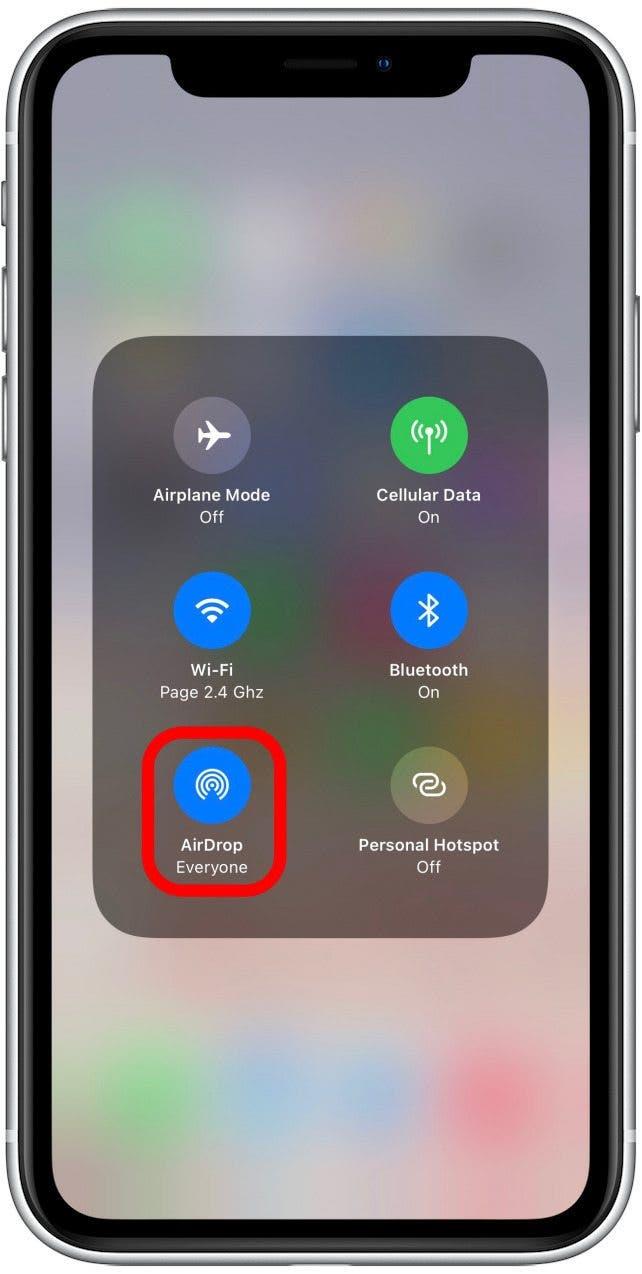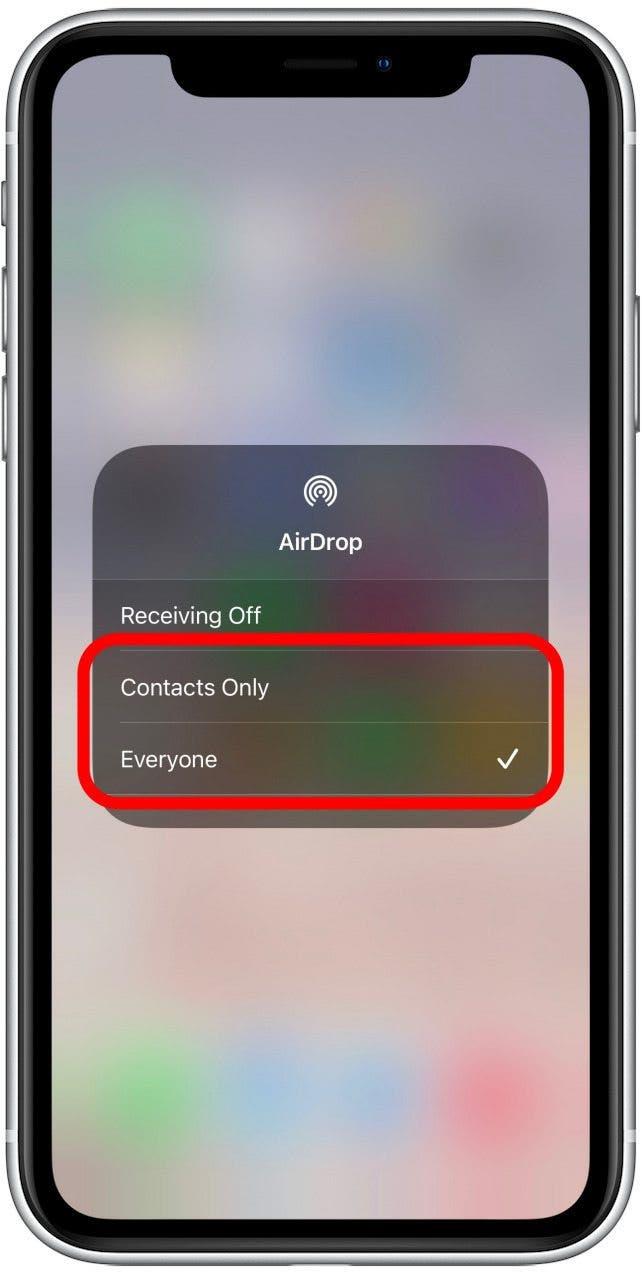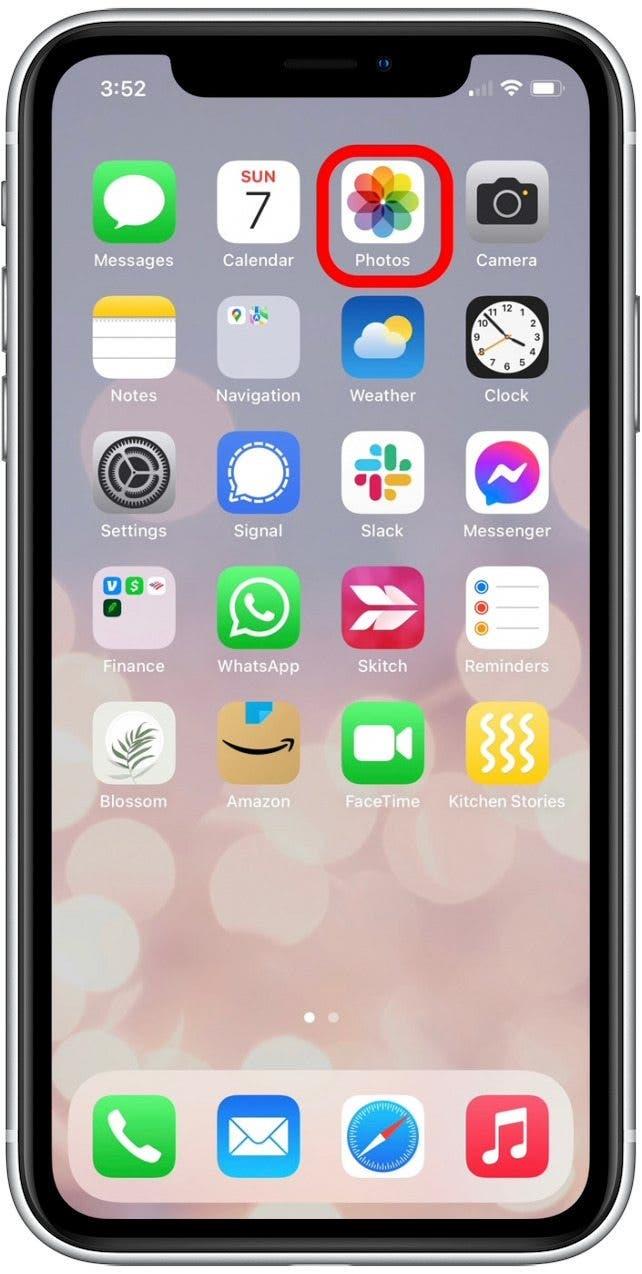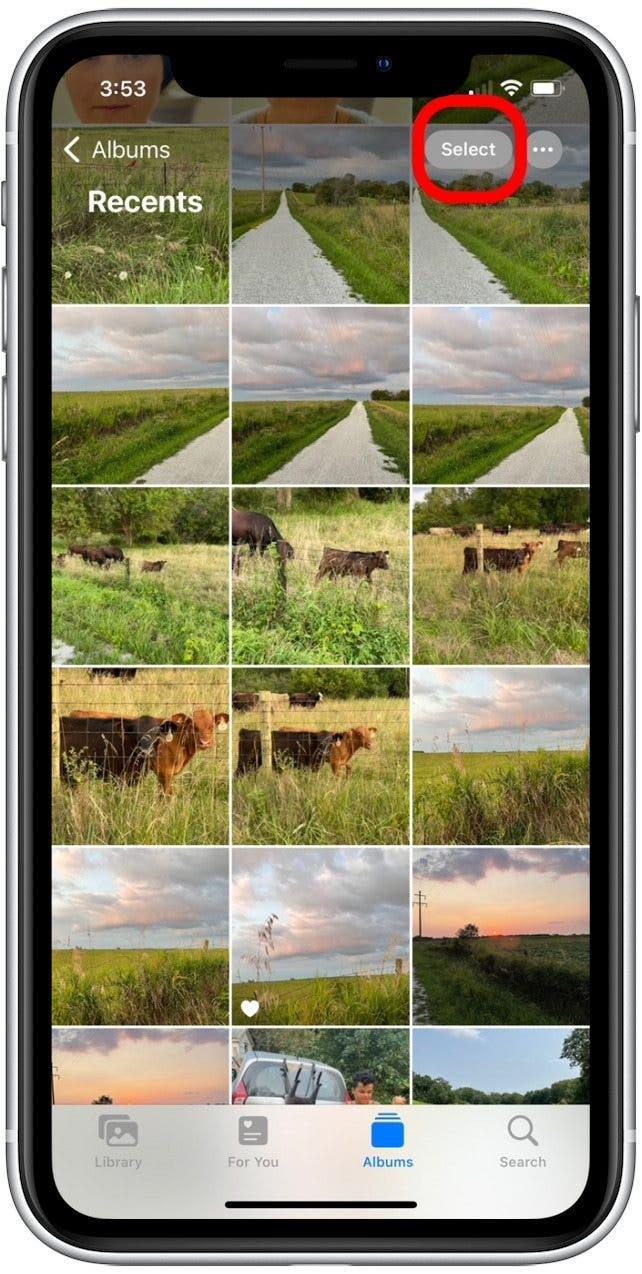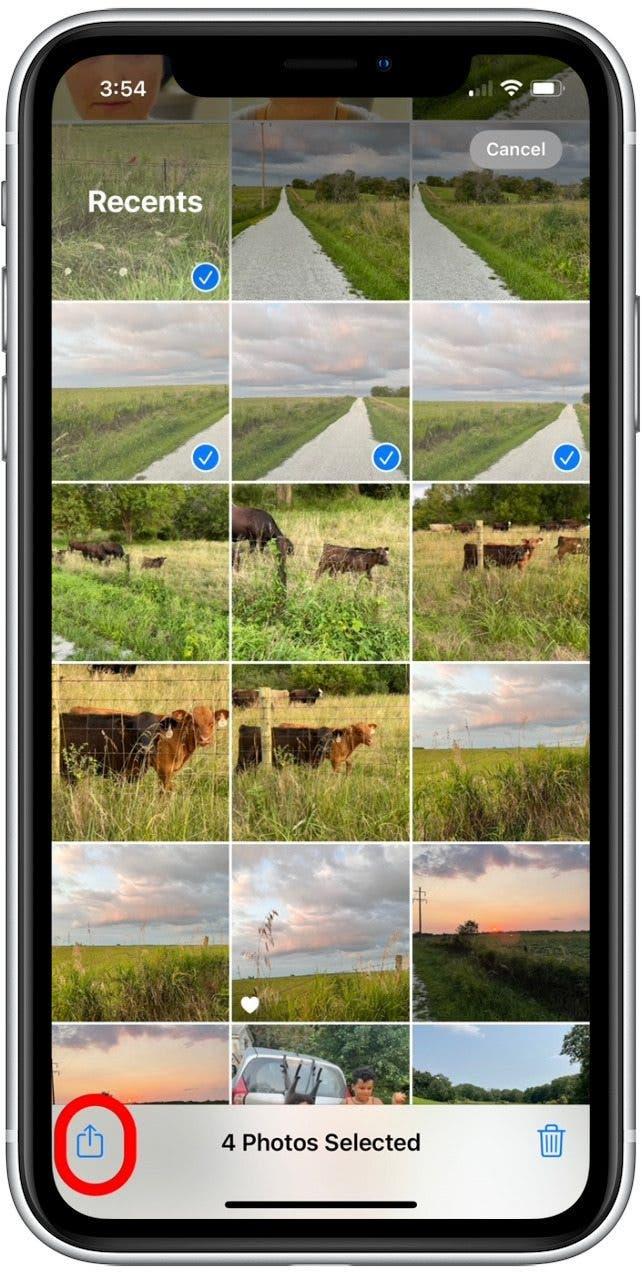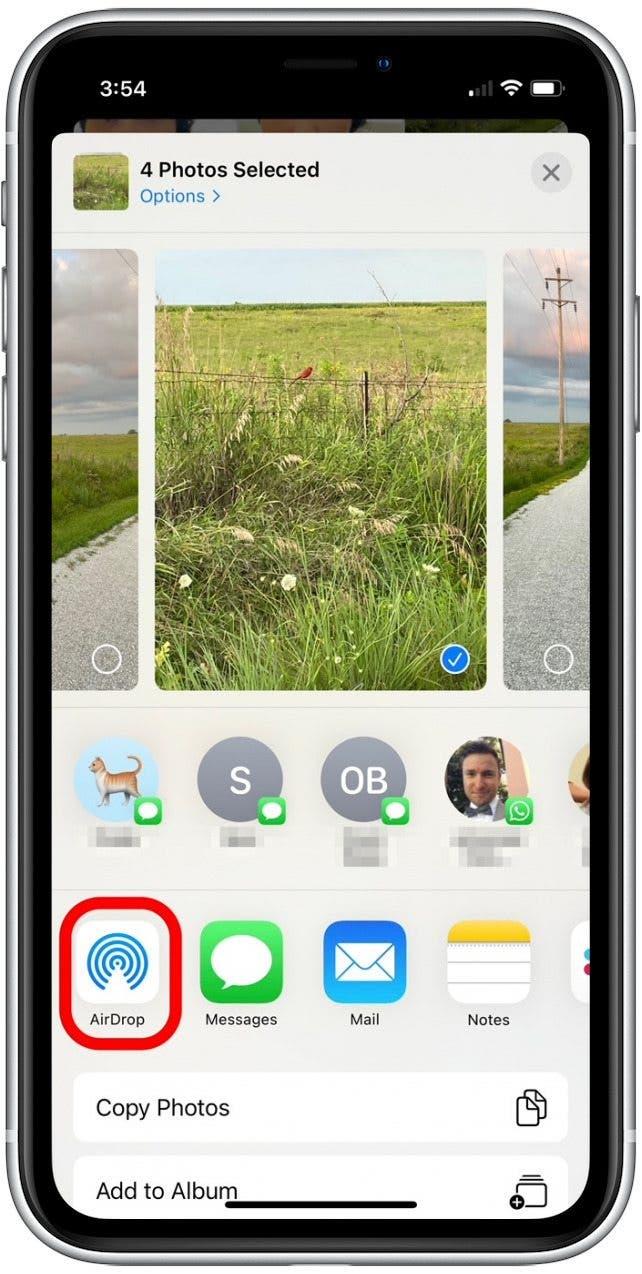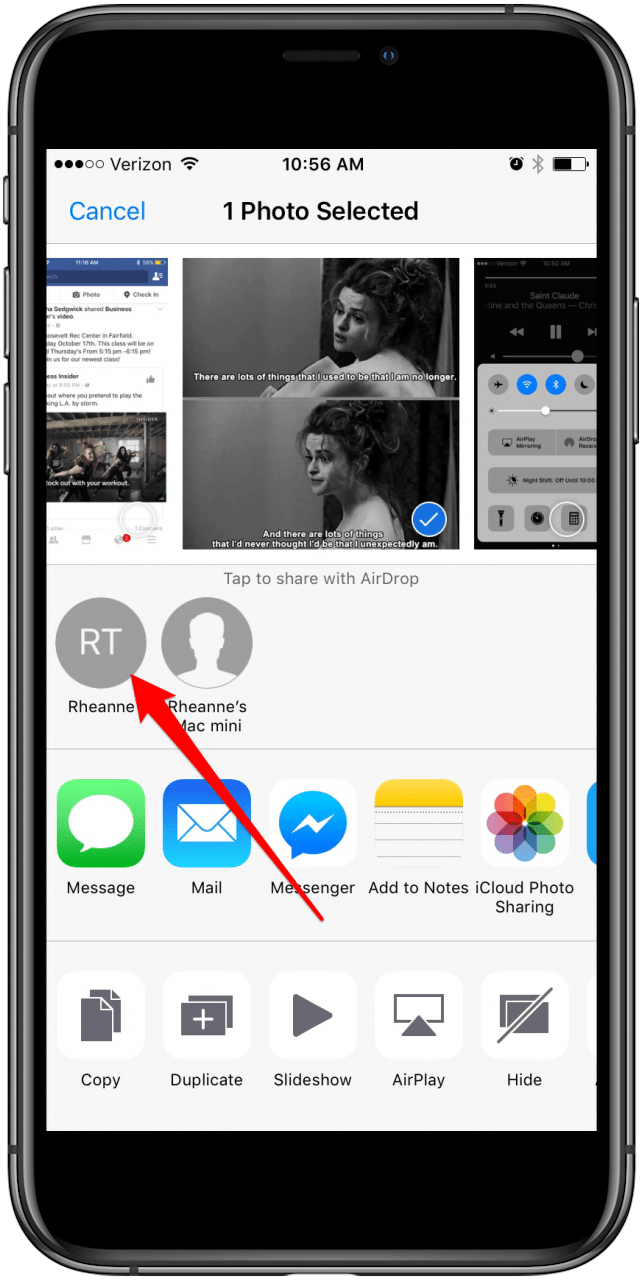Trenger du å overføre bilder til en ny iPhone? Dele øyeblikksbilder med venner? Vi dekker hvordan du bruker iCloud for enkel fotooverføring til en ny telefon, og hvordan du bruker Airdrop til en rask og sikker måte å dele de siste feriebildene dine med venner. Les videre for å lære å overføre bilder fra iPhone til iPhone!
Hoppe til:
- hvordan overføre bilder til en ny iPhone ved hjelp av iCloud
- hvordan bruke airdrop til å overføre bilder fra iPhone til iPhone (peer-to-peer)
Hvordan overføre bilder til en ny iPhone ved hjelp av iCloud
Hvis du vil overføre alt, ikke bare bilder, fra den gamle iPhone til den nye, bør du følge Denne artikkelen for å lage en sikkerhetskopi og Denne artikkelen for å gjenopprette sikkerhetskopien . Men hvis du bare vil overføre noen få ting, er iCloud en rask og enkel måte å migrere kontakter, musikk, dokumenter og bilder mellom forskjellige Apple -enheter. Fordi tilgang til iCloud krever at du bruker Apple -ID -en din, anbefaler vi å bruke denne metoden bare med enheter du eier.
For å bruke denne metoden, må begge iPhonene være:
- Kjører iOS 8.3 eller senere
- Logget på å bruke samme Apple -ID
- Koblet til Wi-Fi
Vi starter med å sjekke for å sikre at du har nok lagring av iCloud til å overføre bildene dine. Deretter laster vi opp bildene dine til iCloud (hvis du ikke allerede har) og laster dem ned på den nye iPhone.
Trinn 1: Hvordan sjekke iCloud lagringskapasitet for fotooverføring
Du må sørge for at du har nok iCloud -lagring tilgjengelig for alle bildene dine. Hvis du allerede har slått på iCloud Photo Library, bør dette ikke være noe problem. For å sjekke iCloud -lagringen din:
- Åpne Innstillinger .

- Velg Ditt navn øverst.

- Trykk på iCloud .

- Øverst på iCloud -menyen ser du en lagringsbar merket iCloud. Denne grafen viser hvor mange gigabyte med iCloud -lagring du bruker, iCloud -lagringsplanen du er påmeldt, og lagringsfordelingen av forskjellige filtyper (mail, bilder, dokumenter osv.).

Hvis iCloud -lagringen din er full, eller i nærheten av full, kan du bli fristet til å oppdatere lagringsplanen. Mens du oppgraderer lagringen er et alternativ, kan du også slette elementer fra iCloud -lagringen som du ikke vil overføre til den nye iPhone, slik at du har mer plass til bildene dine.
Trinn 2: Hvordan overføre bilder til iCloud fra din gamle iPhone
- Forsikre deg om at begge iPhones oppfyller kriteriene som er oppført ovenfor.
- Open innstillinger på den gamle iPhone (den med bildene).

- Velg Ditt navn øverst (hvis du kjører iOS 11 eller nyere).

- Velg iCloud .

- Trykk på bilder .

- Veksler på iCloud -bilder .

Hvis du ikke hadde det på allerede, vil det ta litt tid før alle bildene dine overføres til iCloud. Vent til fotooverføringen er fullført før du fortsetter. Hvis du allerede har slått på iCloud -bilder, er alle bildene dine allerede lastet opp til iCloud, og du kan flytte til neste avsnitt.
Trinn 3: Hvordan laste ned bildene dine fra iCloud på en ny iPhone
Følg nå trinnene nedenfor for å overføre bilder til den nye iPhone:
- Nå, på den nye iPhone (iPhone som mottar bildene), Open Innstillinger .

- Velg navnet ditt øverst (hvis du kjører iOS 11 eller nyere).

- Velg iCloud .

- Hvis du ikke allerede har logget inn, gjør du det med samme Apple -ID som brukt på den eldre iPhone.
- Trykk på bilder .

- Veksler på iCloud -bilder .

- Velg deretter enten Optimaliser iPhone -lagring eller Last ned og hold originaler .

Nå kan du åpne bildene dine og velge alle bilder for å se alle bildene dine.
Hvordan bruke Airdrop til å overføre bilder fra iPhone til iPhone (peer-to-peer)
Hvis du er her fordi du bare vil overføre noen bilder fra iPhone til en venn eller familiemedlems iPhone, er det enda enklere. For å overføre bilder fra iPhone til iPhone med Airdrop, vil både du og den andre personen trenge en iPhone 5 eller senere som kjører minst iOS 7.
Hvordan sette opp Airdrop for å overføre bilder fra iPhone til iPhone (peer-to-peer)
Først må du sørge for at både deg og personen du sender bildene for å få Airdrop slått på. Å gjøre dette:
- Sveip ned fra øverste høyre hjørne til skjermen til Open Control Center på iPhone X eller senere.
- Sveip opp fra bunnen av skjermen til Open Control Center på en iPhone 8 eller tidligere.
- Trykk og hold nettverksinnstillingsblokken i øverste venstre hjørne av kontrollsenteret.

- Trykk på airdro p i den utvidede flisen som dukker opp.

- Velg enten Kontakter bare eller alle . Hvis du bare velger kontakter, vil bare personene i kontaktene dine kunne sende eller motta luftdrops til eller fra deg.

Hvordan du luftdrop bilder fra iPhone til iPhone
La oss sende disse bildene fra iPhone til iPhone. For å bruke Airdrop, trenger du og vennen din å være i nærheten av hverandre i både Bluetooth og Wi-Fi-serien. Når du er innen rekkevidde, kan du luftdrop bildene dine. Å gjøre dette:
- Åpne Photos -appen og finn bildene du vil sende til en annen iPhone.

- Trykk på Velg .

- Trykk for å velge bildene du vil dele.
- Trykk på Delikonet .

- Trykk på airdrop .

- Trykk på kontaktboblen til personen du vil sende bildene til.

Den andre iPhone vil motta et varsel du prøver å sende det noe via Airdrop. Når eieren av den iPhone -tappene godtar, vil bildet (e) blir lagt til i bildene -appen på den iPhone.