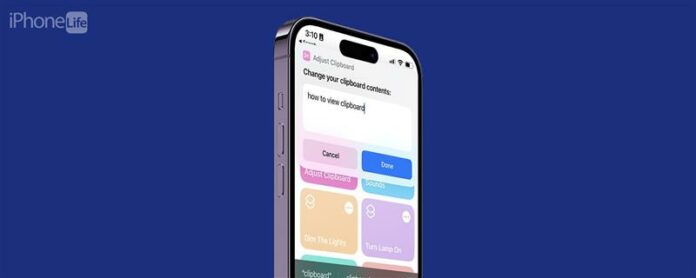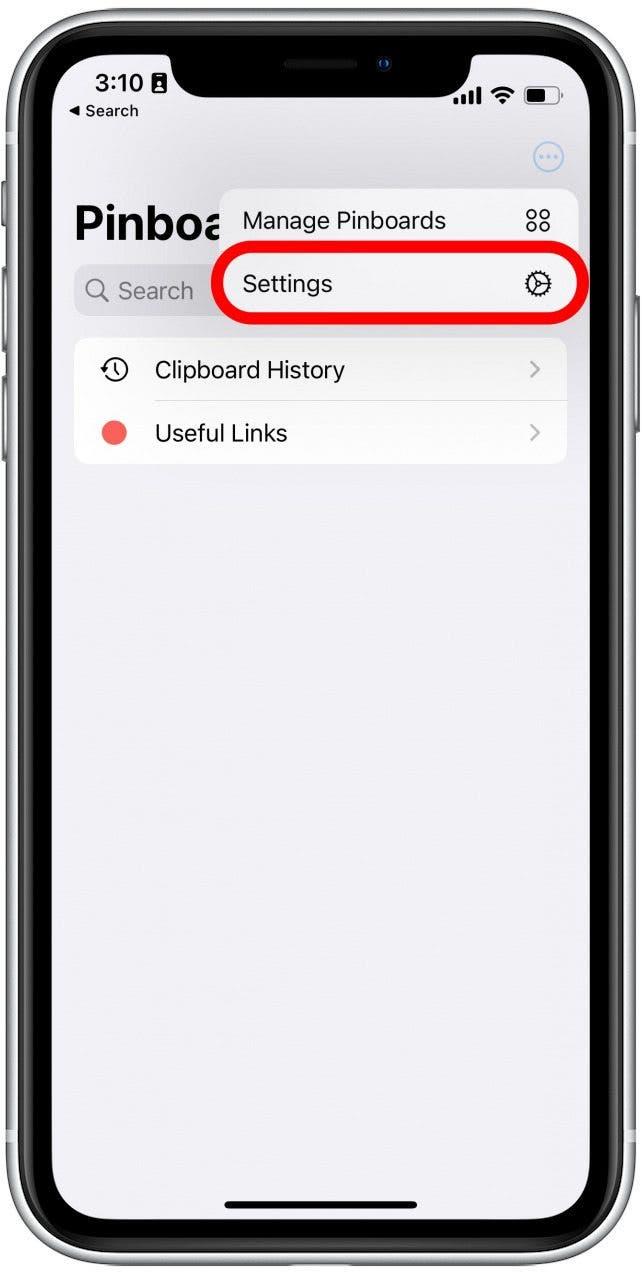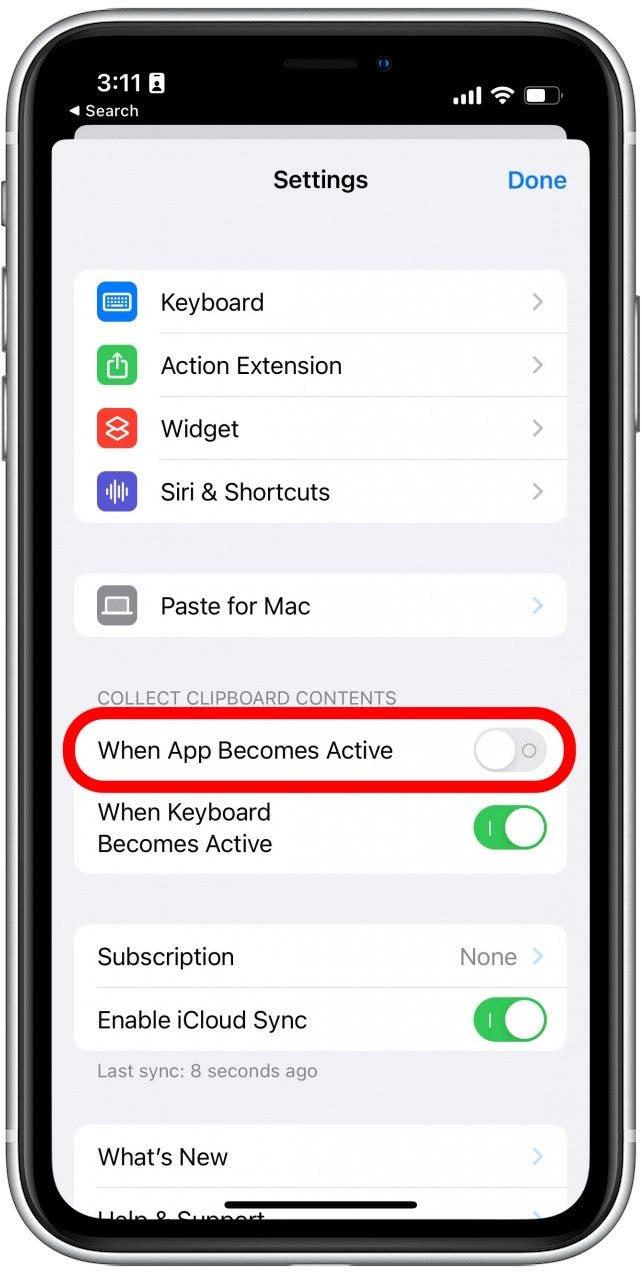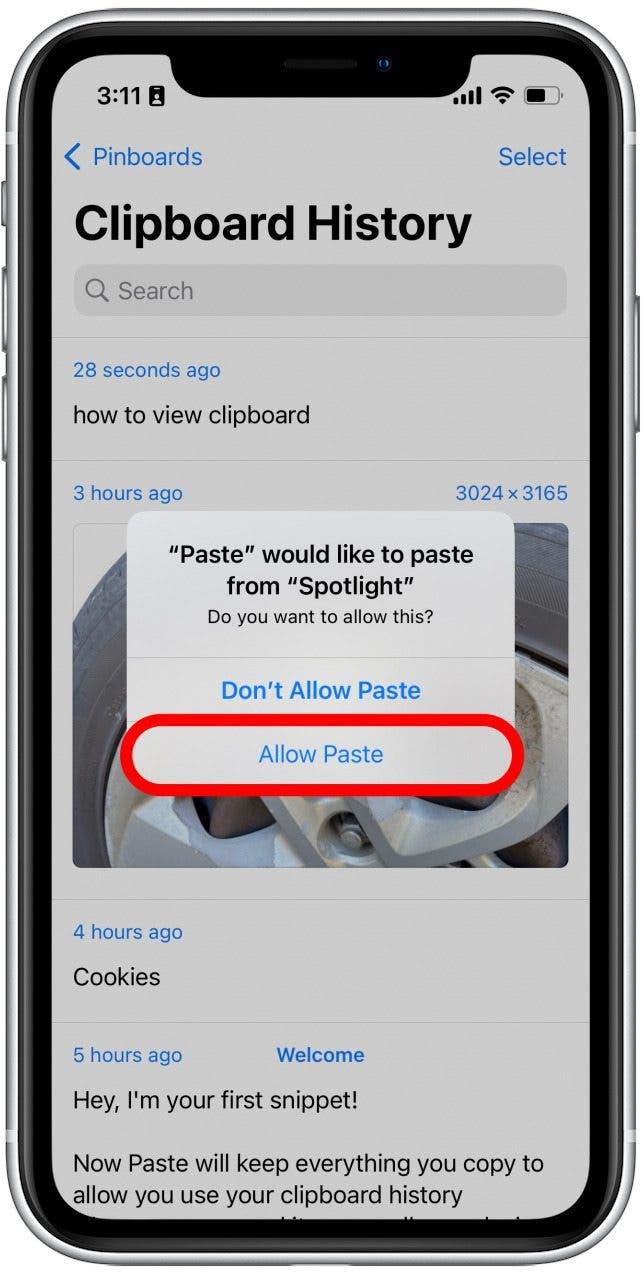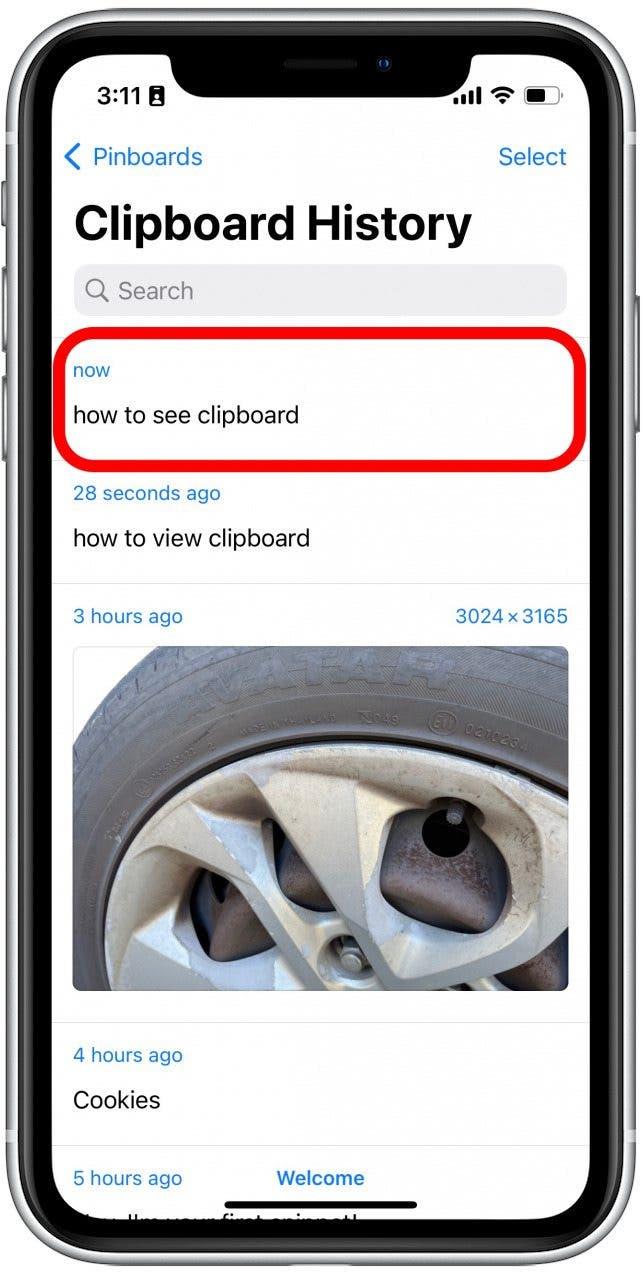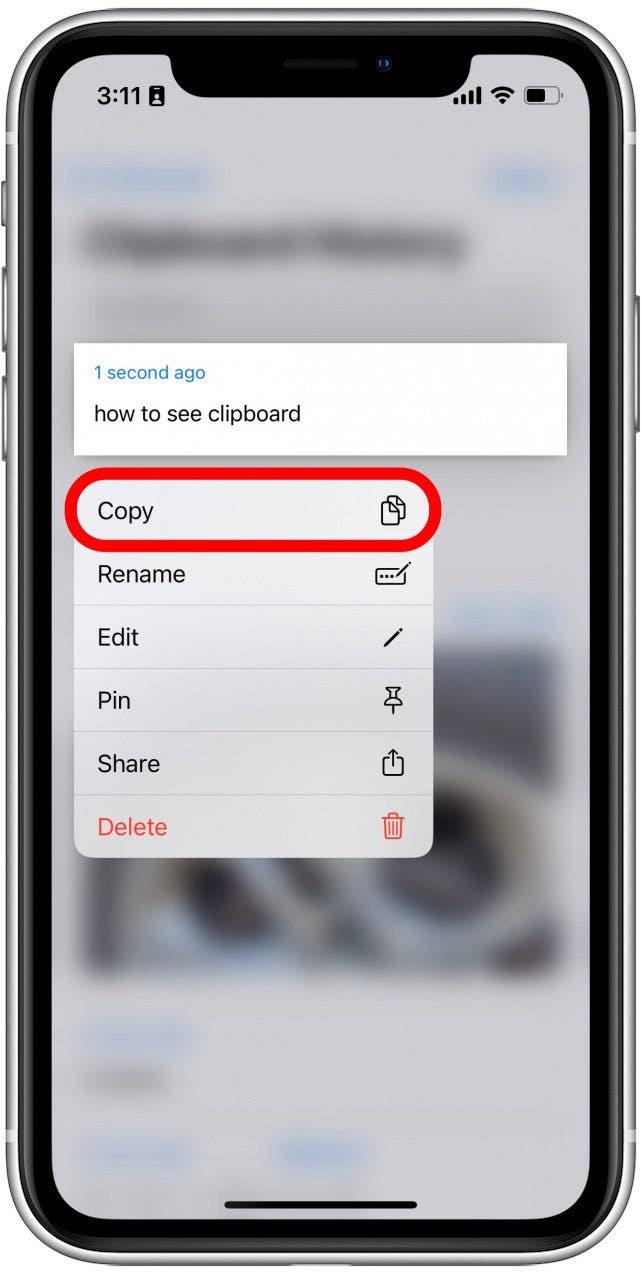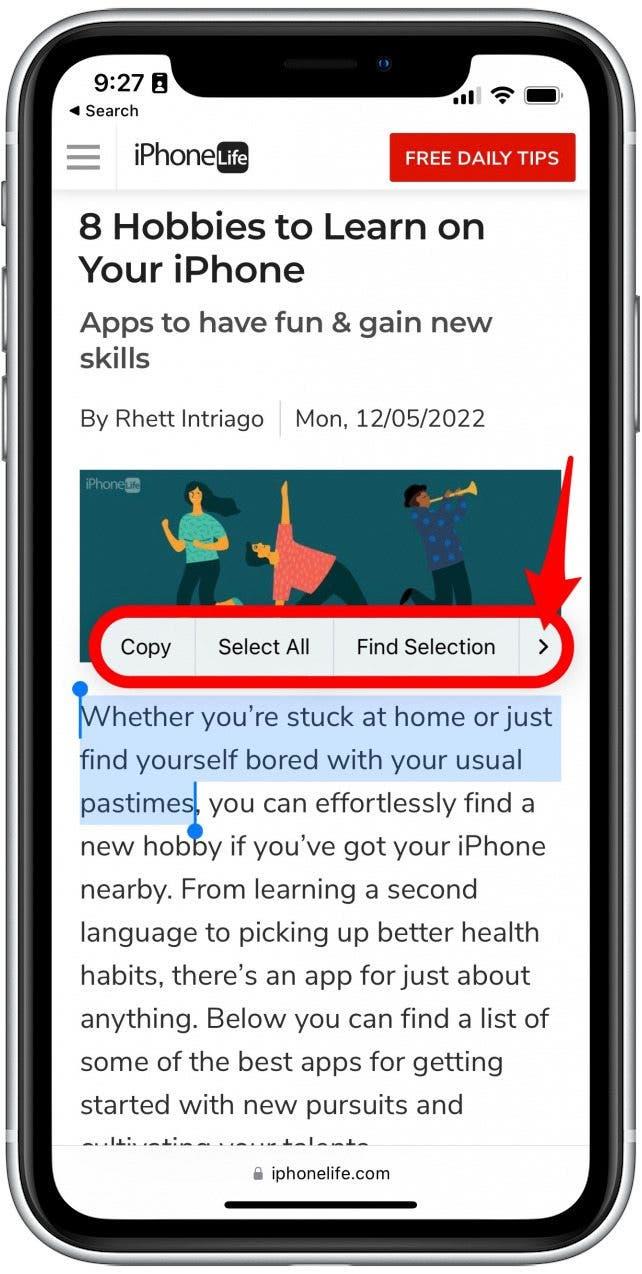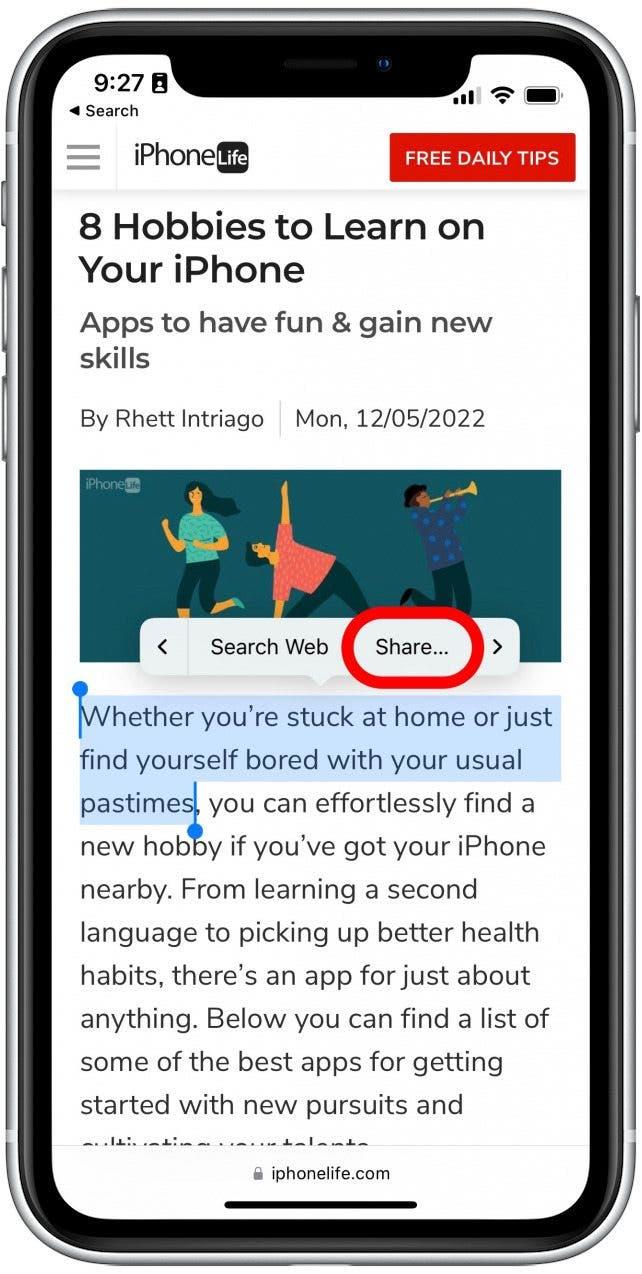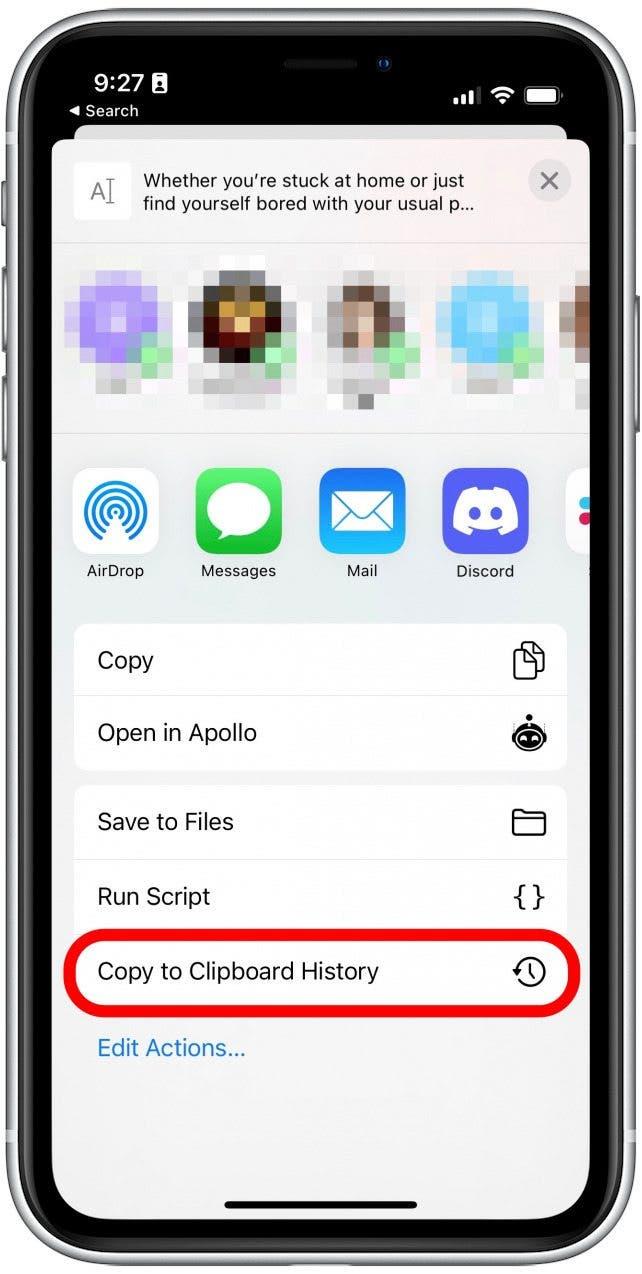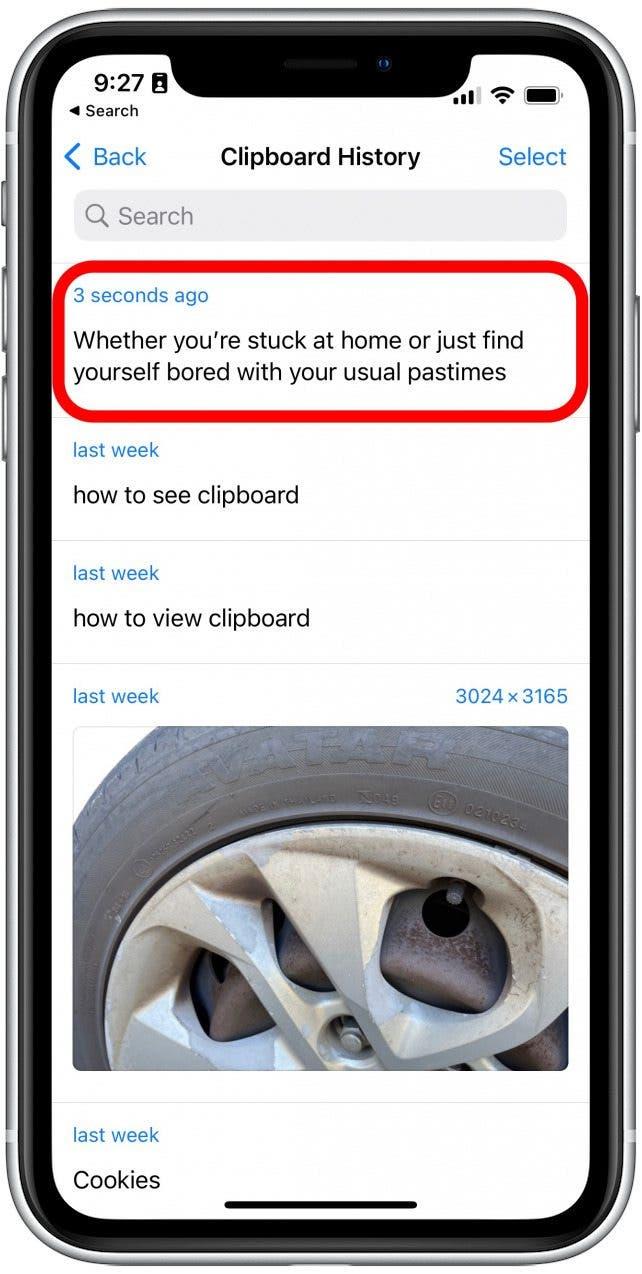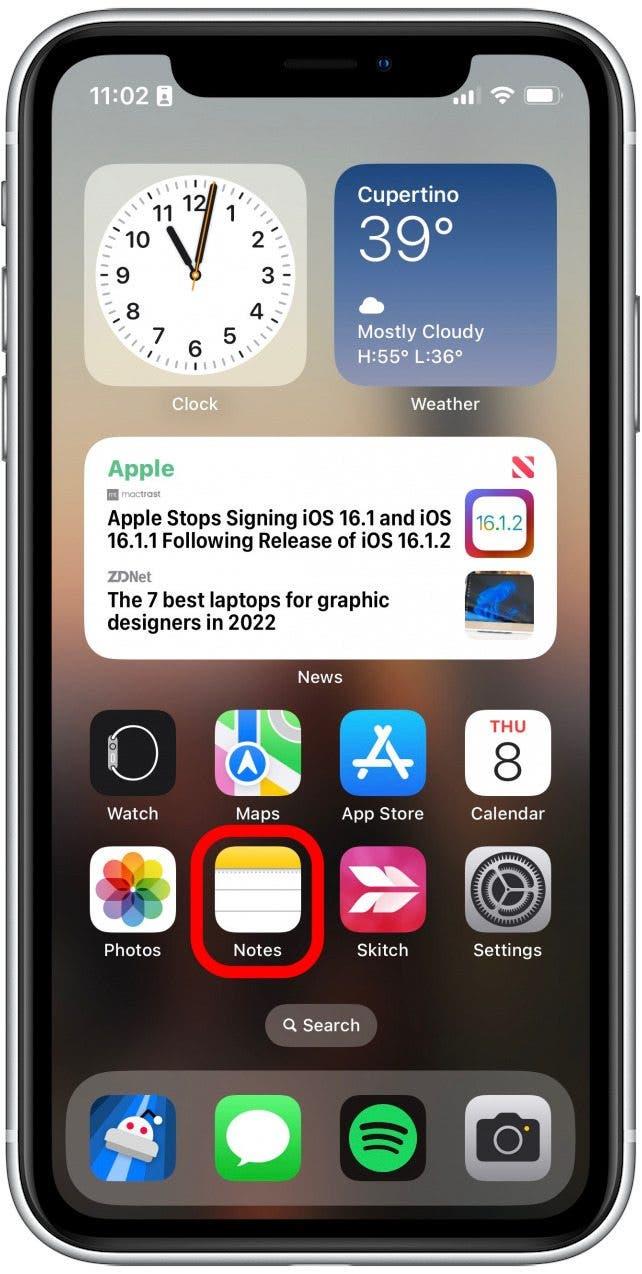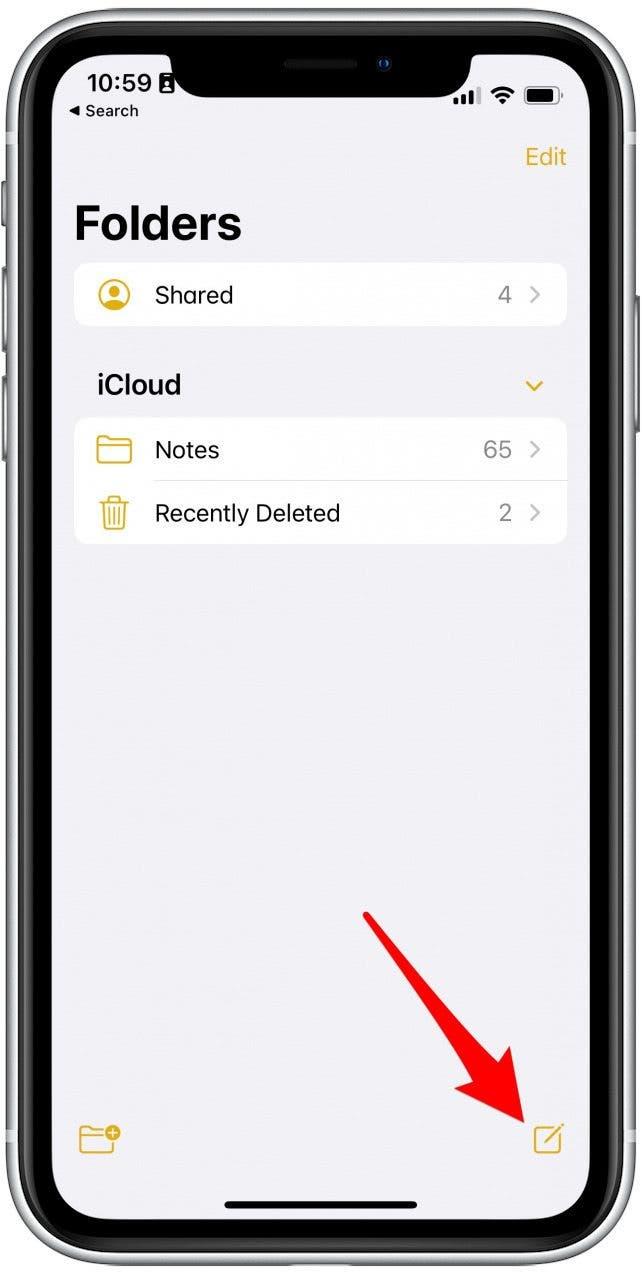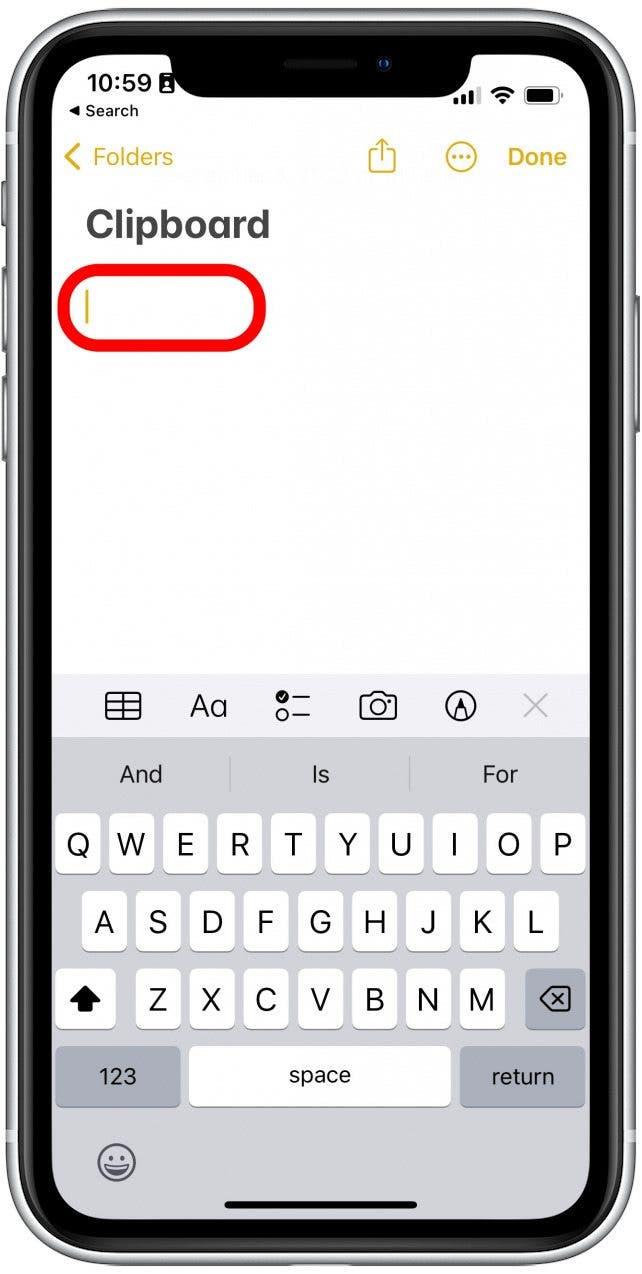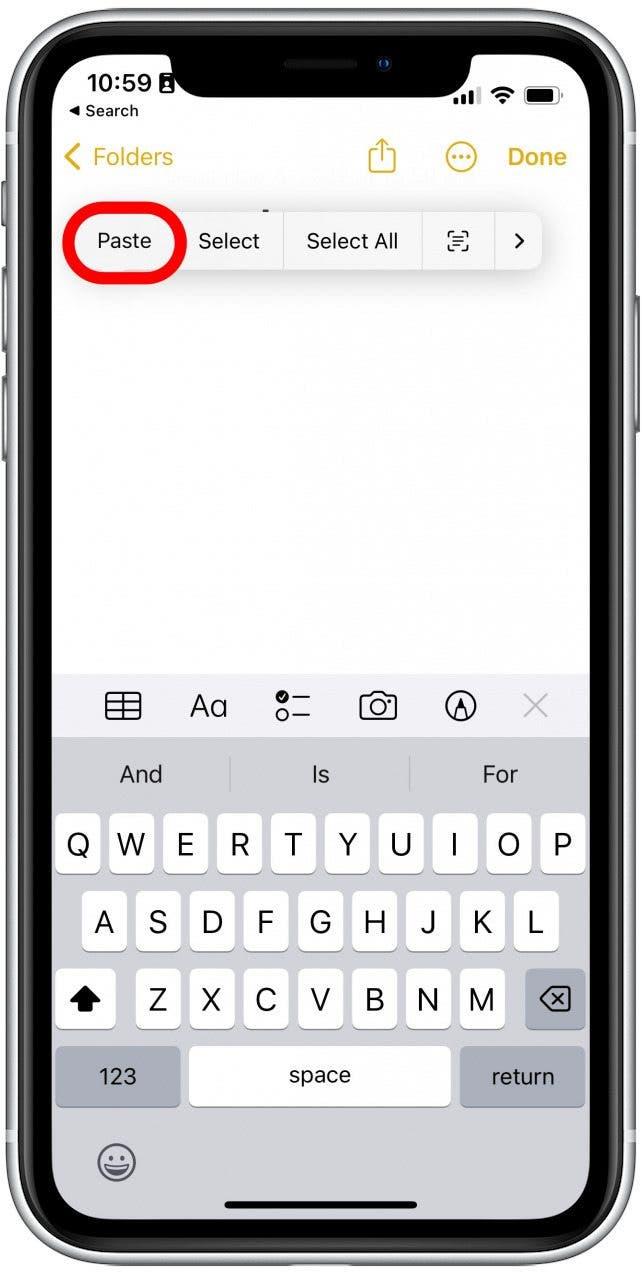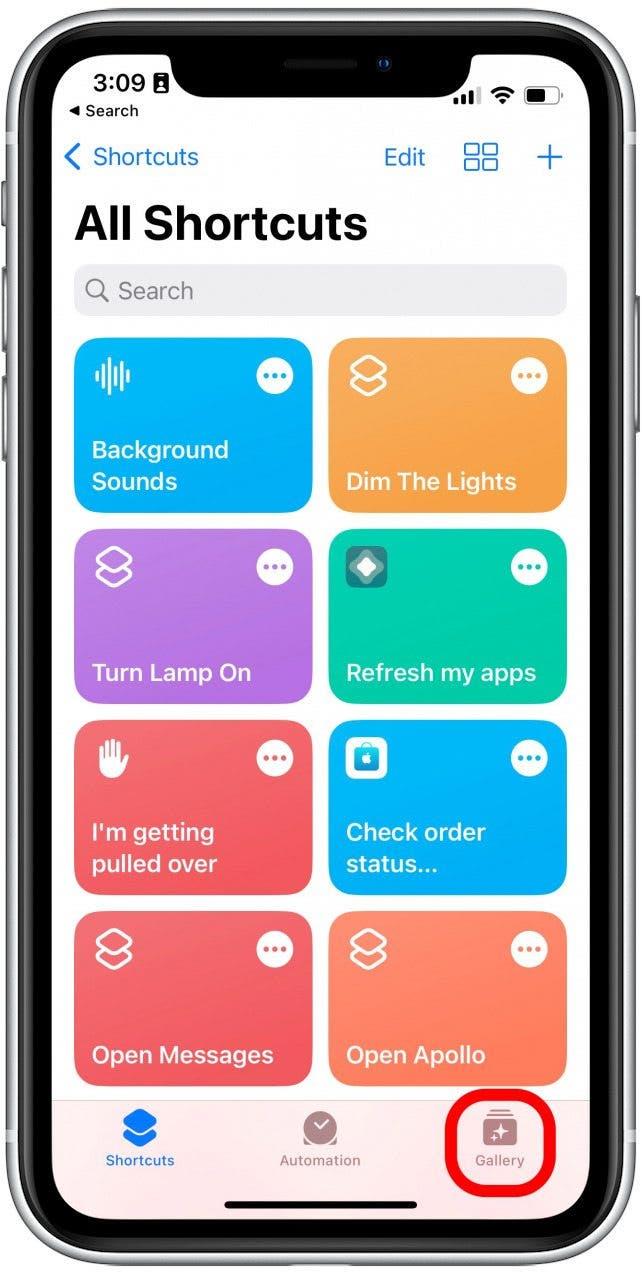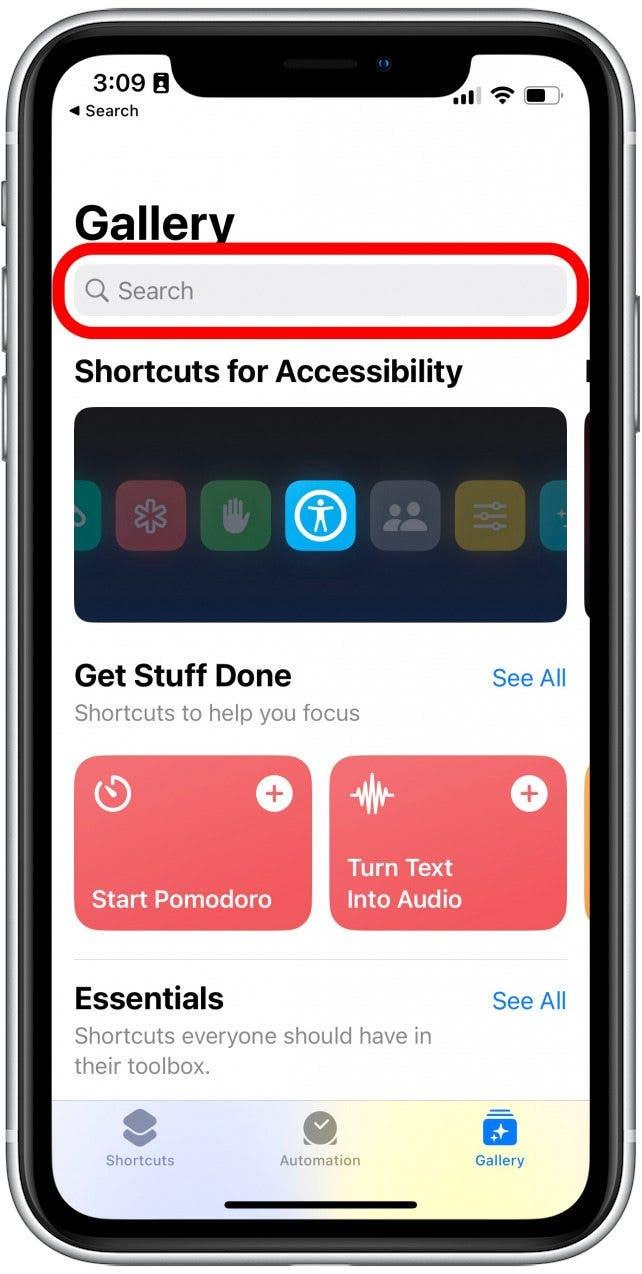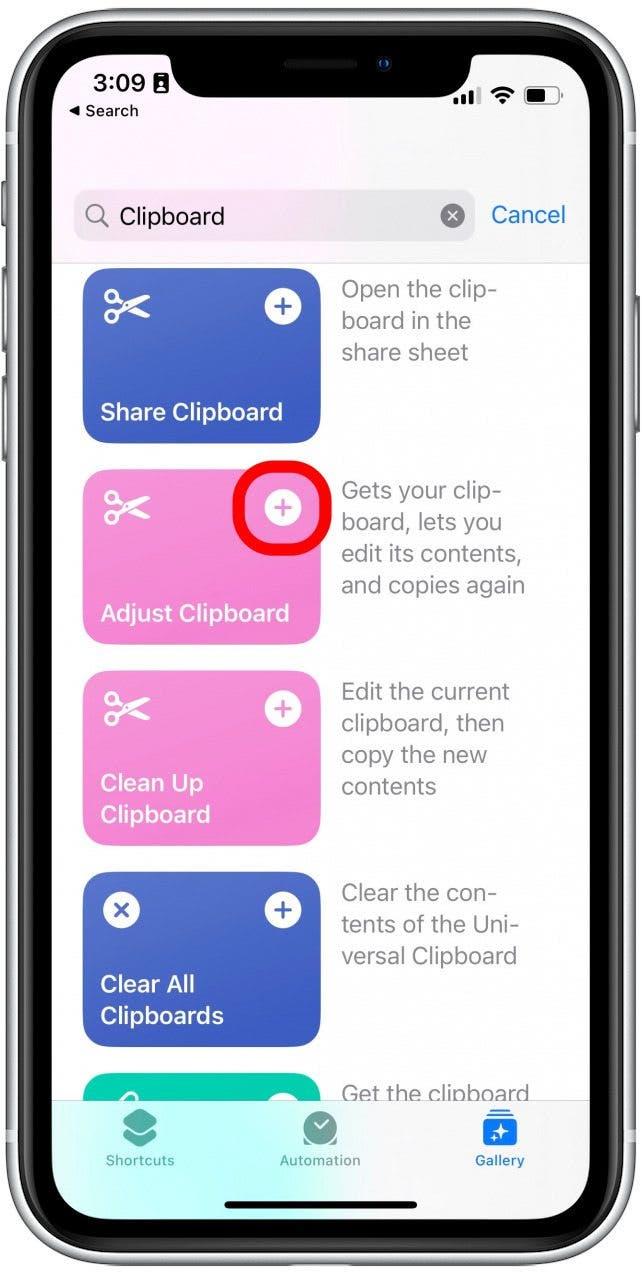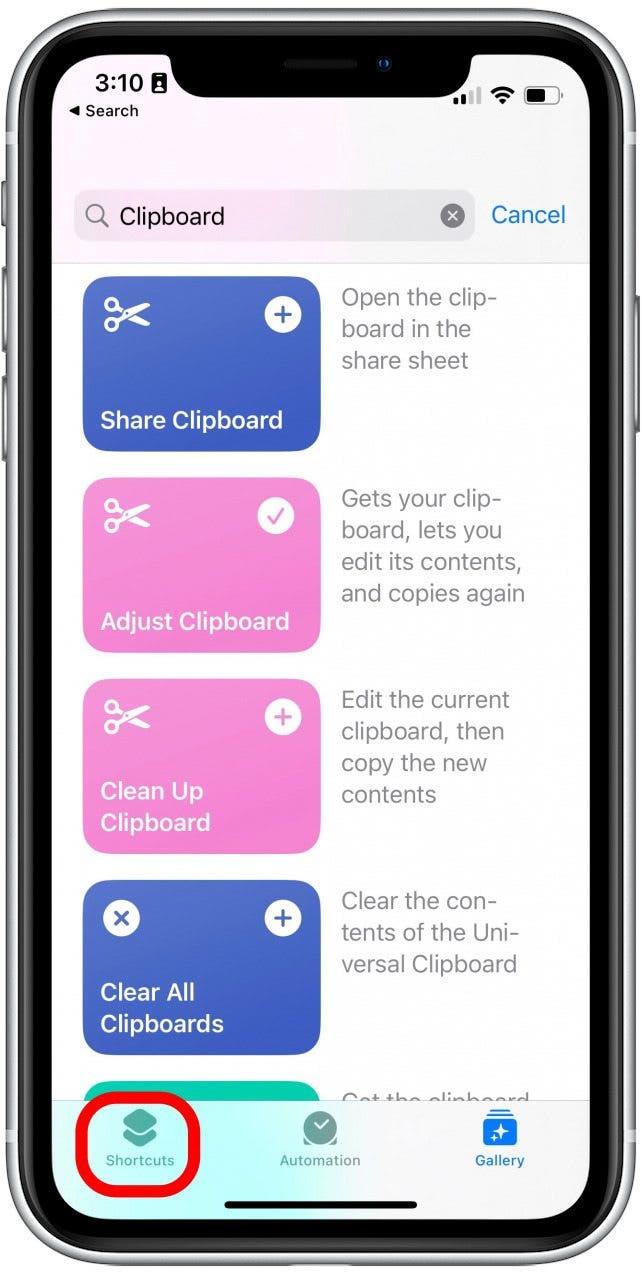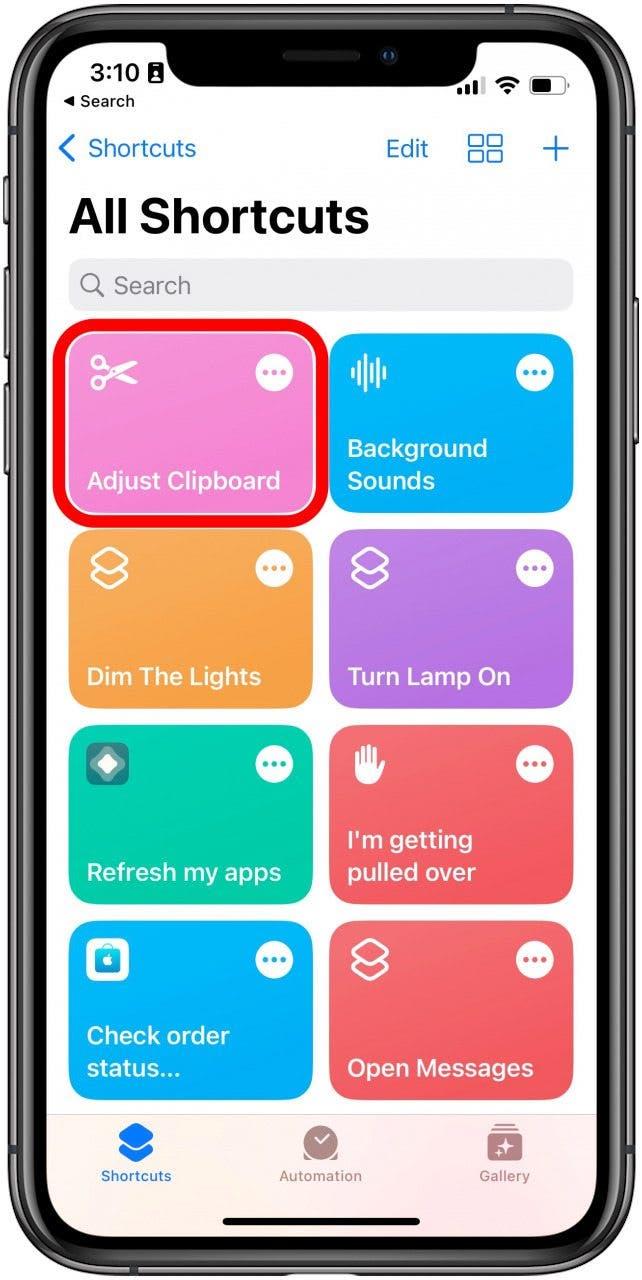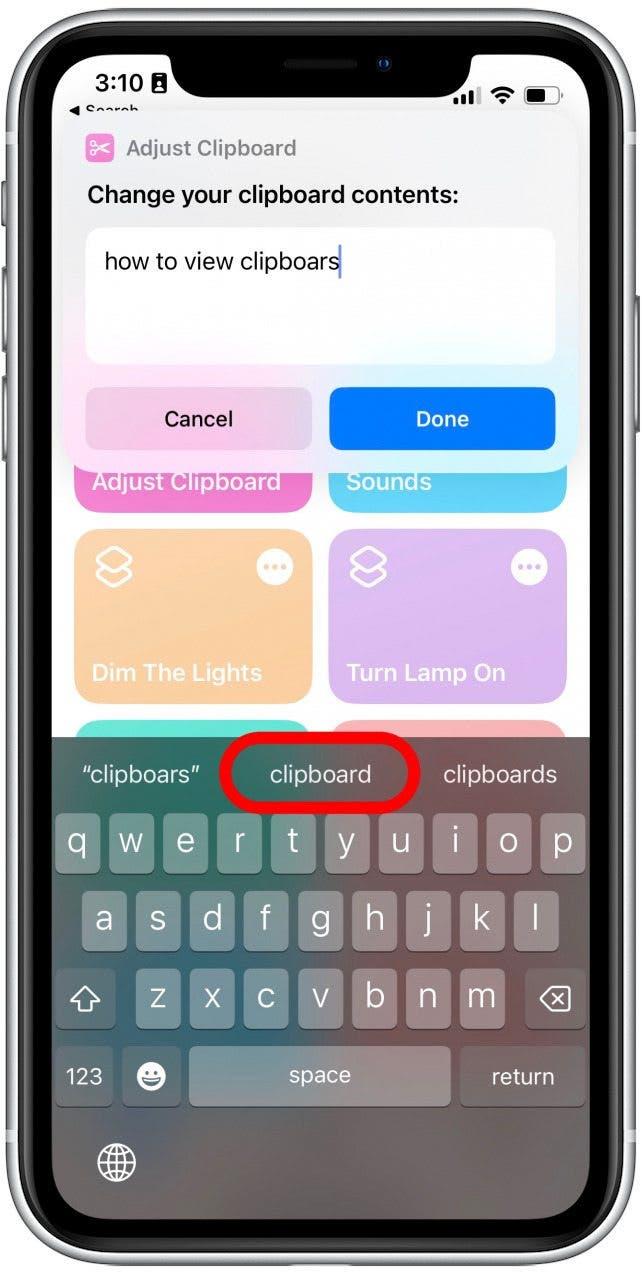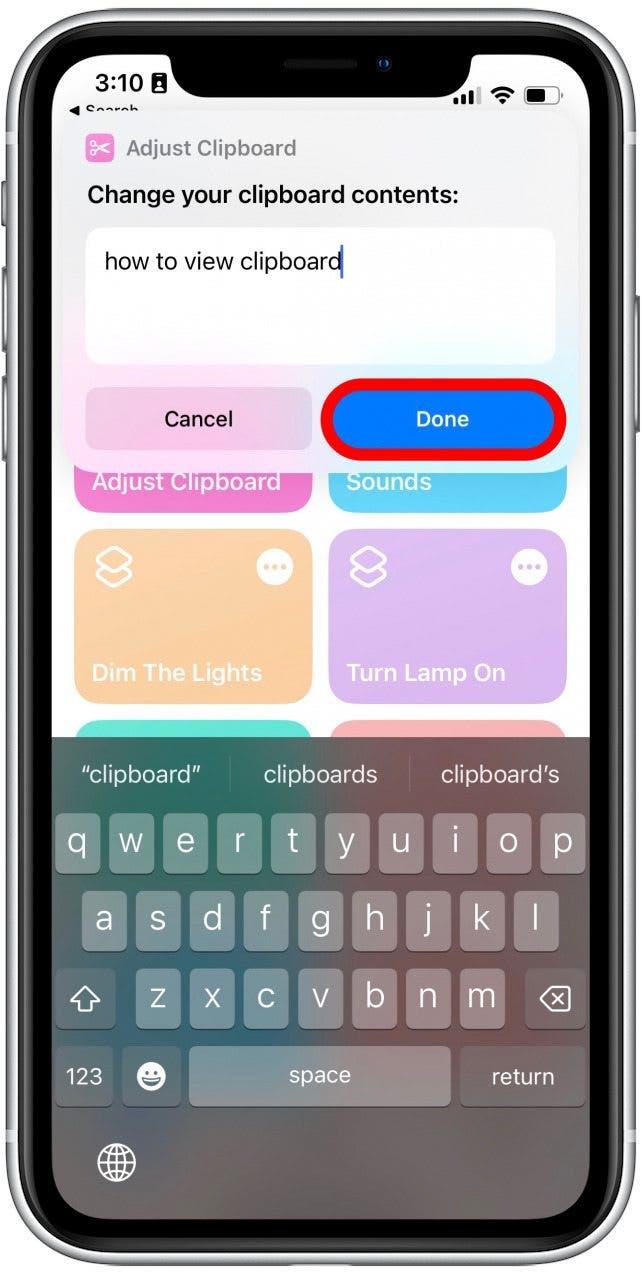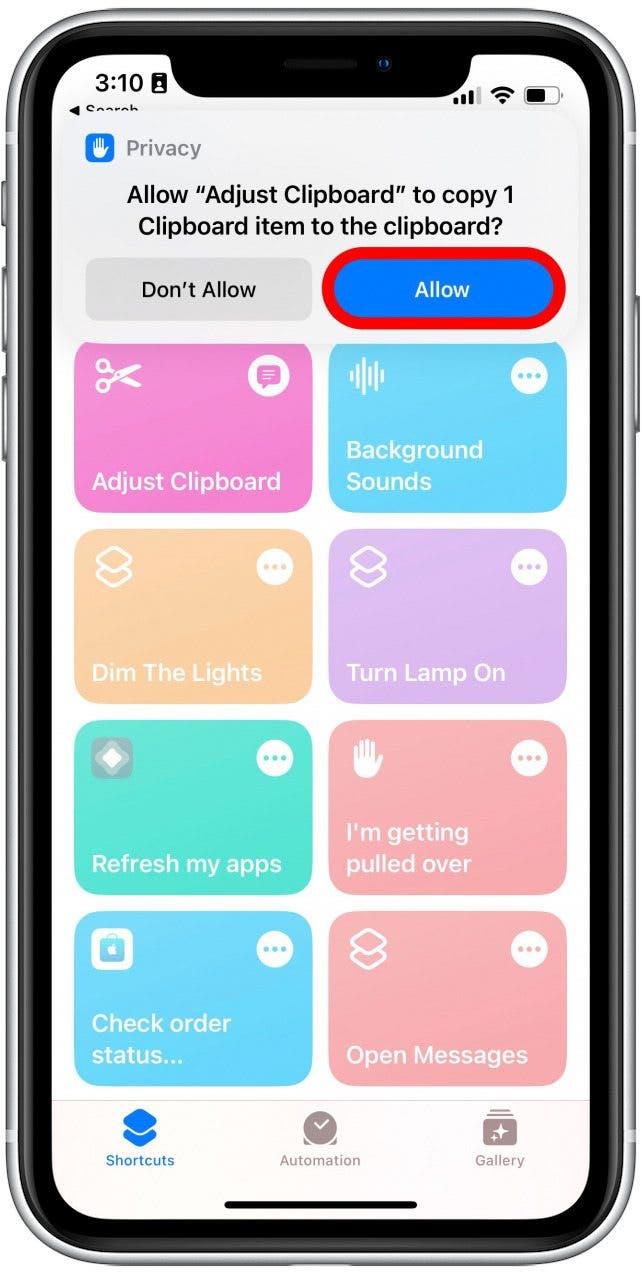Utklippstavlen er noe som er innebygd i hver telefon og datamaskin. Det inneholder ting som er kopiert slik at du kan lime dem andre steder, enten det er en adresse du trenger å lime inn i kart eller et morsomt meme som du vil dele med vennene dine. Men hvordan ser du utklippstavlen? Selv om det normalt ikke er tilgjengelig, er det noen rundkjøringsmetoder for å se hva som står på utklippstavlen og i noen tilfeller redigere det.
hopp til:
- Hvor er utklippstavlen på iPhone & iPad?
- hvordan se utklippstavlehistorie
- Bruk Notes -appen for å lagre utklippstavlen din på iPhone
- Bruk en snarvei på utklippstavlen
Hvor er utklippstavlen på iPhone & iPad?
Utklippstavlen er et midlertidig lagringsplass som brukes til å kopiere og lime inn ting (oftest tekst) mellom applikasjoner. Hver gang du kopierer noe, plasseres det på utklippstavlen, og når du limer det, trekkes det fra utklippstavlen. Når du kopierer noe annet, blir det forrige elementet ryddet fra minnet.
Normalt har du ikke tilgang til selve utklippstavlen på iPhone og iPad. Imidlertid er det måter å se hva som for øyeblikket er på utklippstavlen og beholde en historie om det. For more useful iPhone and iPad tips and tricks, be sure to sign up for our Tip of the Day Nyhetsbrev.
Hvordan se utklippstavlehistorie
Selv om det ikke er en måte å se utklippstavlen din innebygd i iOS eller iPados, kan du bruke en tredjepartsapp for å føre en oversikt over utklippstavlen. Pasta er en flott app å bruke for dette. Det kan være lastet ned fra App Store gratis. Her er innstillingene du bør bruke hvis du vil opprettholde en jevn oversikt over utklippstavlen:
- I lime -appen, trykk på de tre prikkene i øverste høyre hjørne av skjermen.
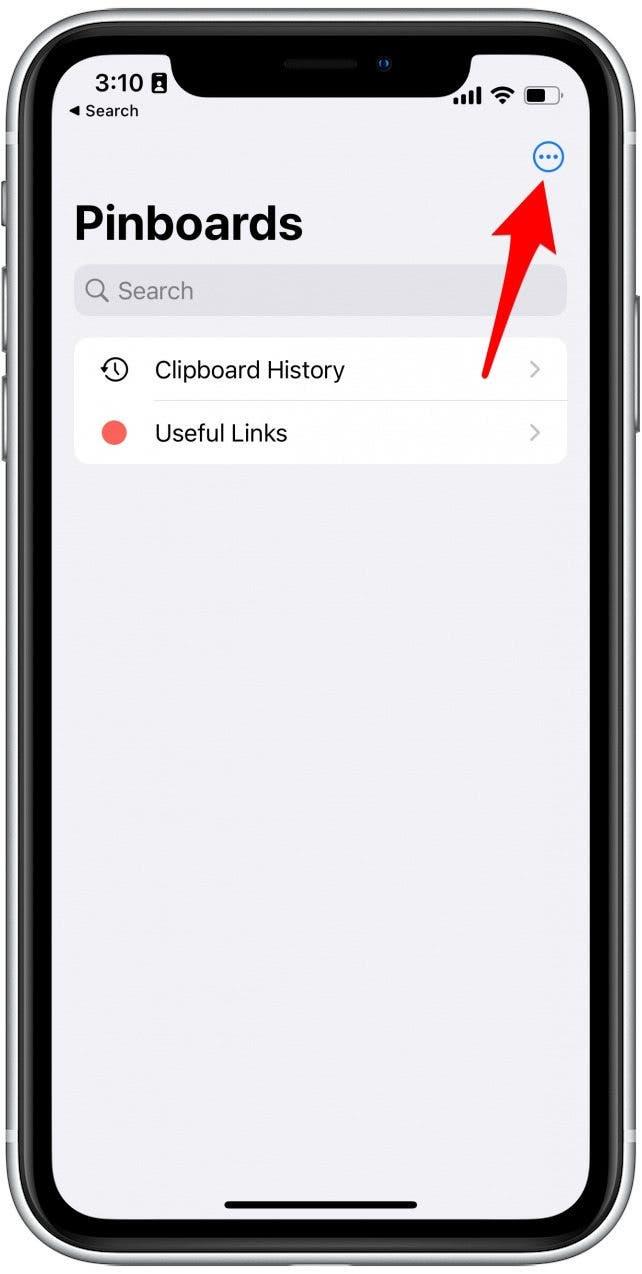
- Trykk på Innstillinger .

- Trykk på vekslingen ved siden av når appen blir aktiv til den blir grønn.

- Når du kopierer noe, kan du bare åpne lim og trykk på Tillat lime .

- Teksten eller bildet du har kopiert vil bli limt inn i appen og lagret i utklippstavlen. Du kan trykke på og holde noen av de tidligere utklippstavlene dine for å kopiere dem igjen.

- Trykk på kopi . Du trenger et abonnement på Paste’s Premium Plan for å bruke denne funksjonaliteten.

- Alternativt, når du velger tekst, kan du trykke på den lille pilknappen helt til høyre for kopien/limmenyen til du ser Del .

- Trykk på Del for å få opp aksjearket.

- Trykk på Kopier til utklippstavlehistorikk For å kopiere den valgte teksten til Paste -appen.

- Neste gang du åpner Paste -appen, vil du se teksten i utklippstavlen.

Sørg for å åpne lim inn når du vil lagre et bestemt utklippstavle, da appen ikke fungerer automatisk i bakgrunnen.
Bruk Notes -appen for å lagre utklippstavlen din på iPhone
Hvis du ikke vil betale for Paste’s premium -abonnement, kan du bruke Notes -appen i stedet og lagre utklippstavlen din manuelt.
- For å starte, åpne notatene appen.

- Trykk på den nye notatknappen nederst til høyre.

- For dette eksemplet kalte jeg ganske enkelt notatet mitt, men du kan velge hvilket som helst navn du liker. Trykk på markøren for å få frem Copy/Paste -menyen.

- Trykk på Lim inn .

Hver gang du vil lagre noe du har kopiert til utklippstavlen, kan du bare gå tilbake til dette notatet og lime det inn. Du vil da kunne kopiere alt du har limt inn her uten å måtte betale ekstra for et abonnement, men du vil savne Ute på Pasta’s Automatic Paste -funksjon.
Bruk en snarvei
Snarveier er en app som lar deg lage super nyttige automatiseringer for iPhone og iPad. Du kan lage dine egne snarveier eller legge dem til fra galleriet. Slik bruker du justering av justeringsbrett for å se utklippstavlen på iPhone eller iPad:
- I shortcuts -appen, trykk på galleri i nedre høyre hjørne.

- Trykk på søkefeltet og skriv inn utklippstavlen.

- Bla til du finner snarveien med tittelen juster utklippstavlen . Trykk på Plus -ikonet for å legge det til i snarveiene.

- Trykk på snarveier nede til venstre.

- Trykk på Juster utklippstavlen snarvei.

- I vinduet som dukker opp, kan du se hva som for øyeblikket er på utklippstavlen, og du kan gjøre redigeringer hvis det er en skrivefeil.

- Trykk på Ferdig for å lagre det nye utklippstavlen.

- Trykk på Tillat slik at snarveien kan lagre endringene.

Du kan bruke denne snarveien til å se og gjøre endringer i hvilken som helst tekst du kopierer til utklippstavlen. Vær oppmerksom på at denne snarveien ikke fungerer med bilder. For å lære mer om hvordan du kopierer og limer inn mellom Apple-enhetene dine, må du huske å Sjekk ut artikkelen vår om Universal Clipboard .