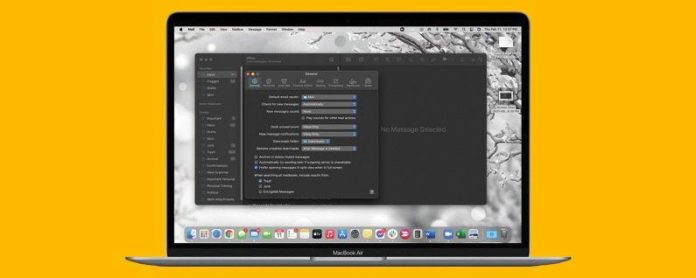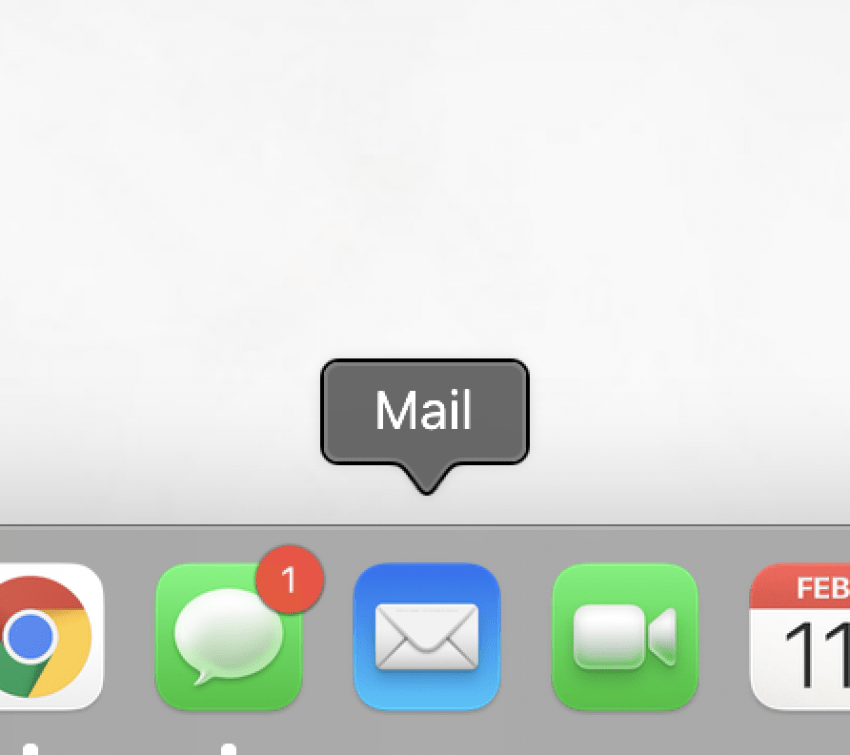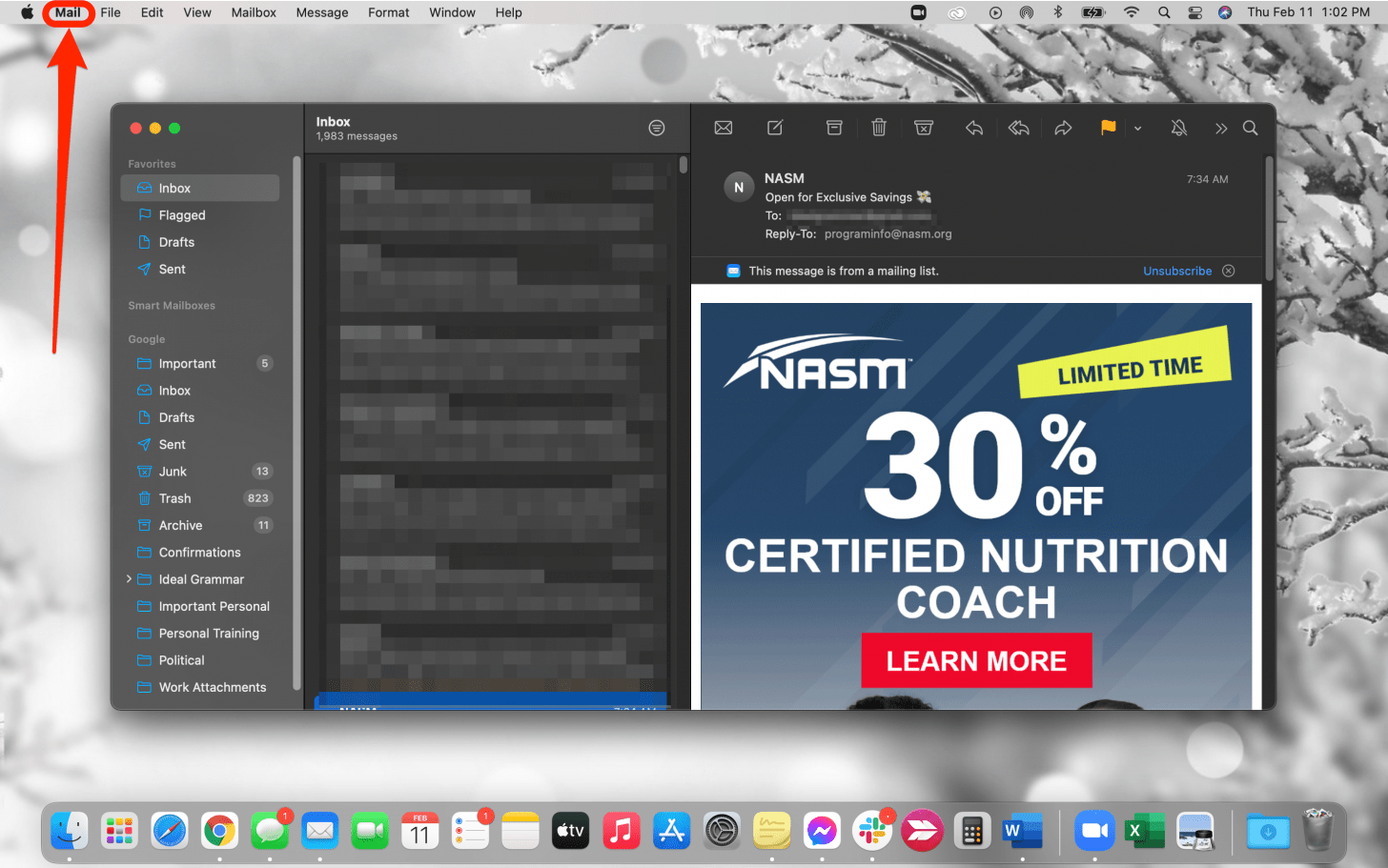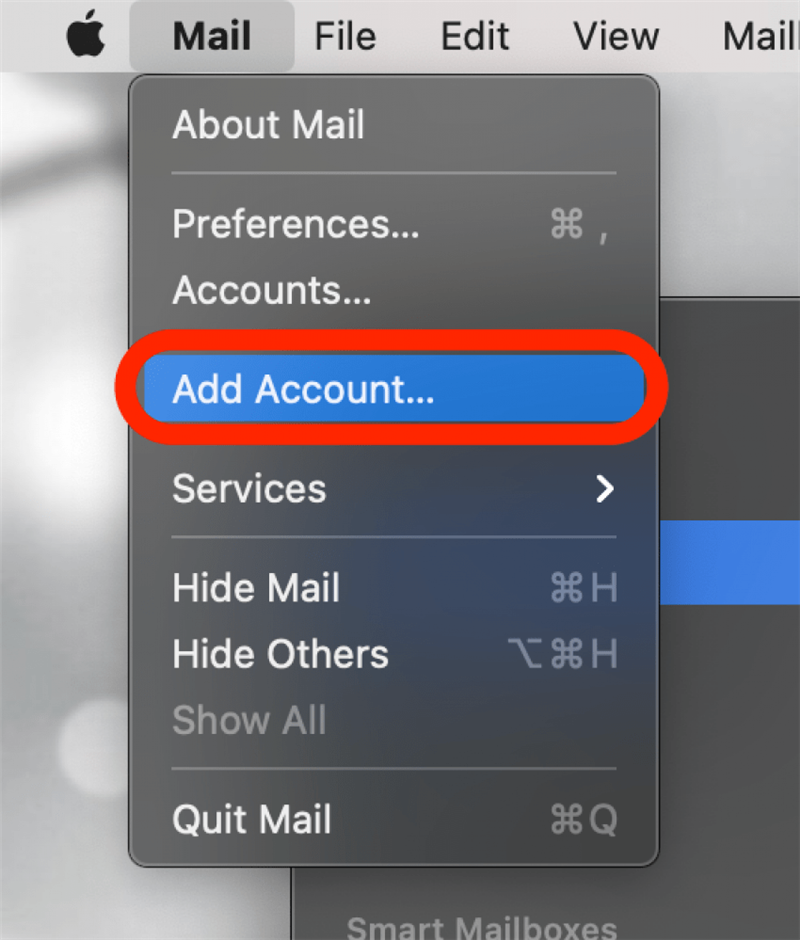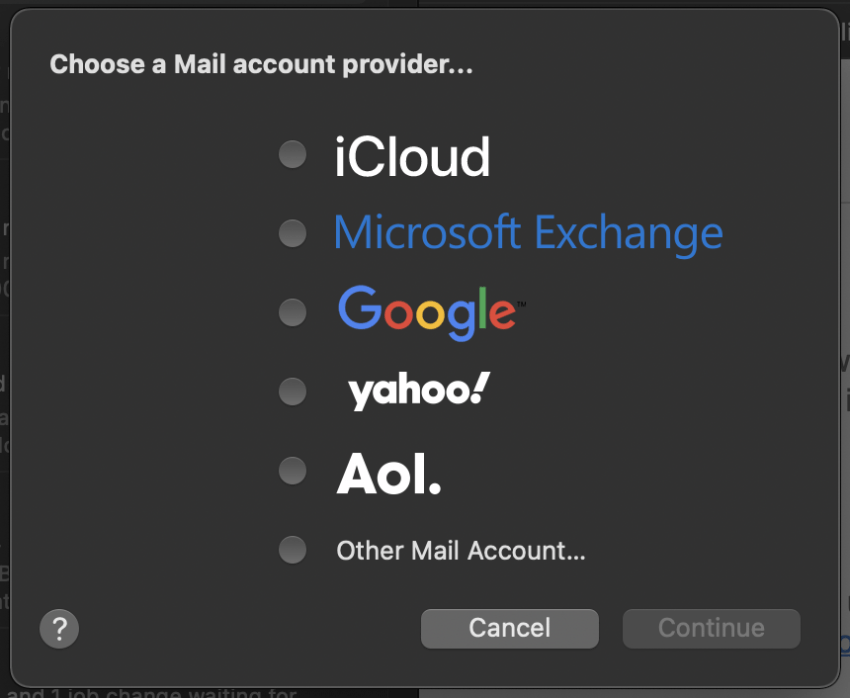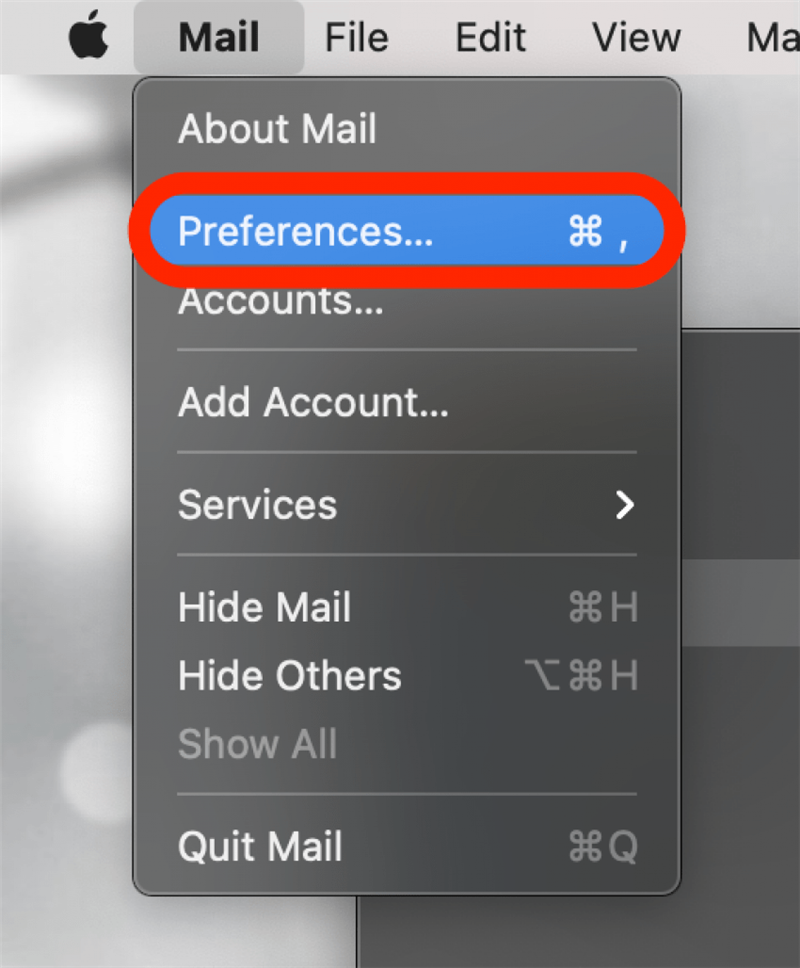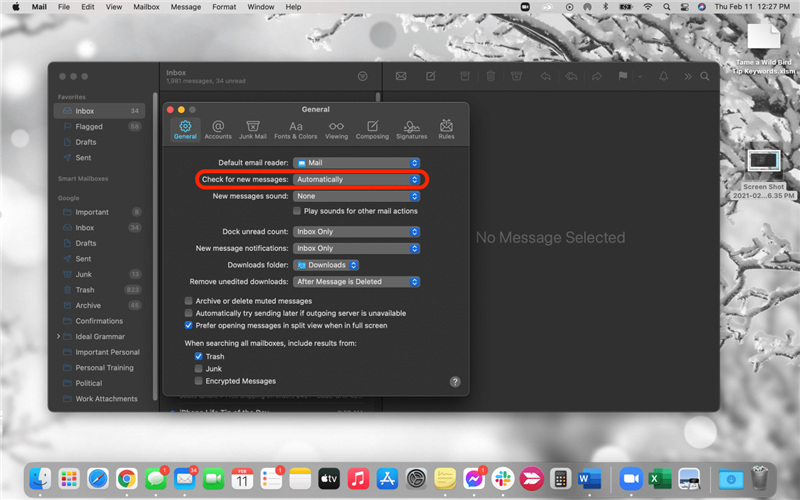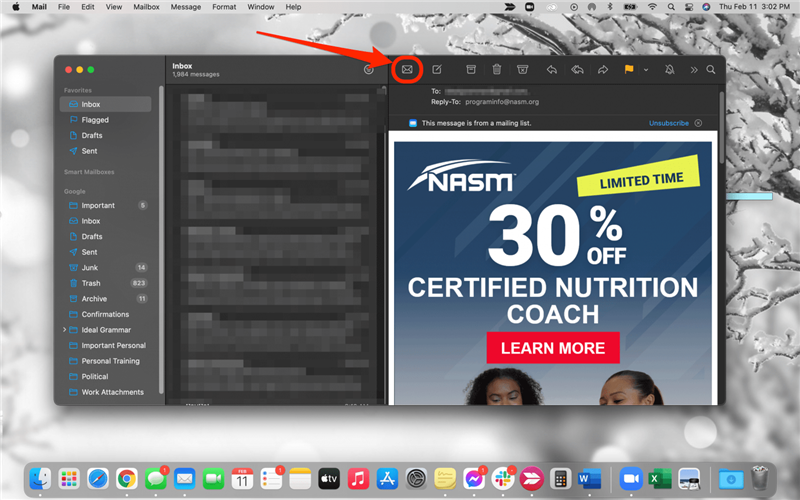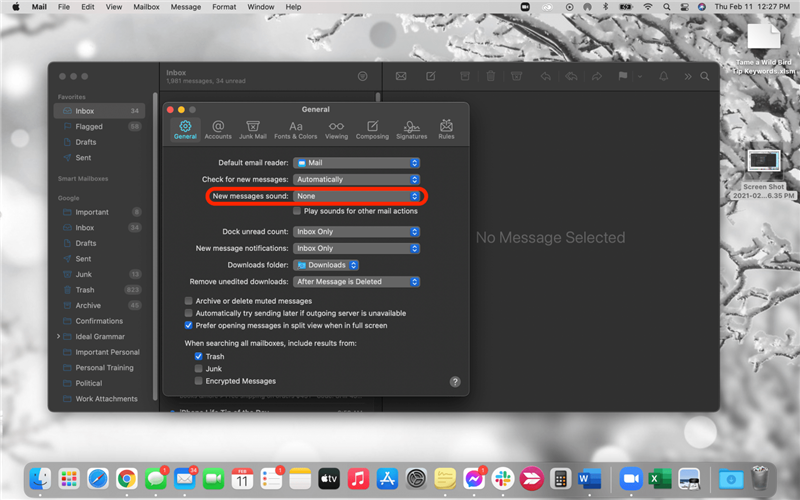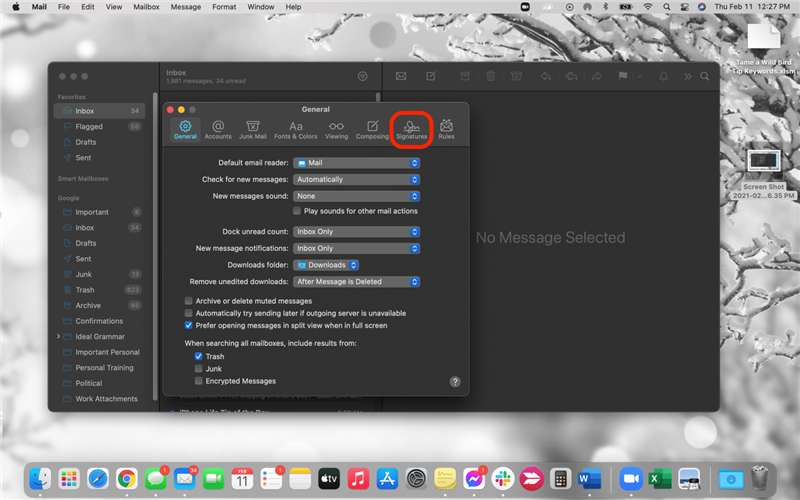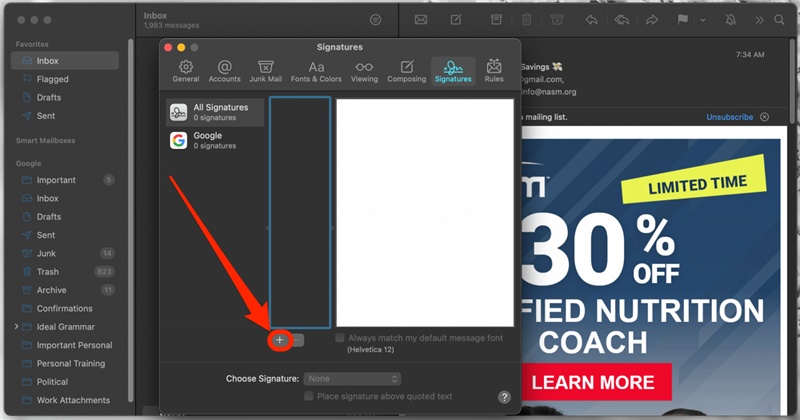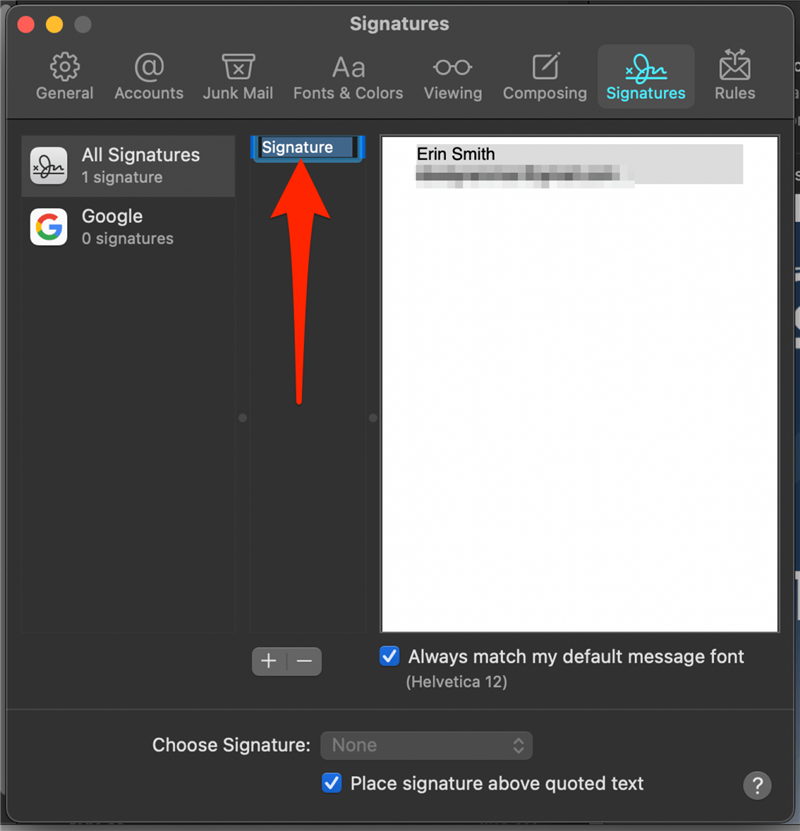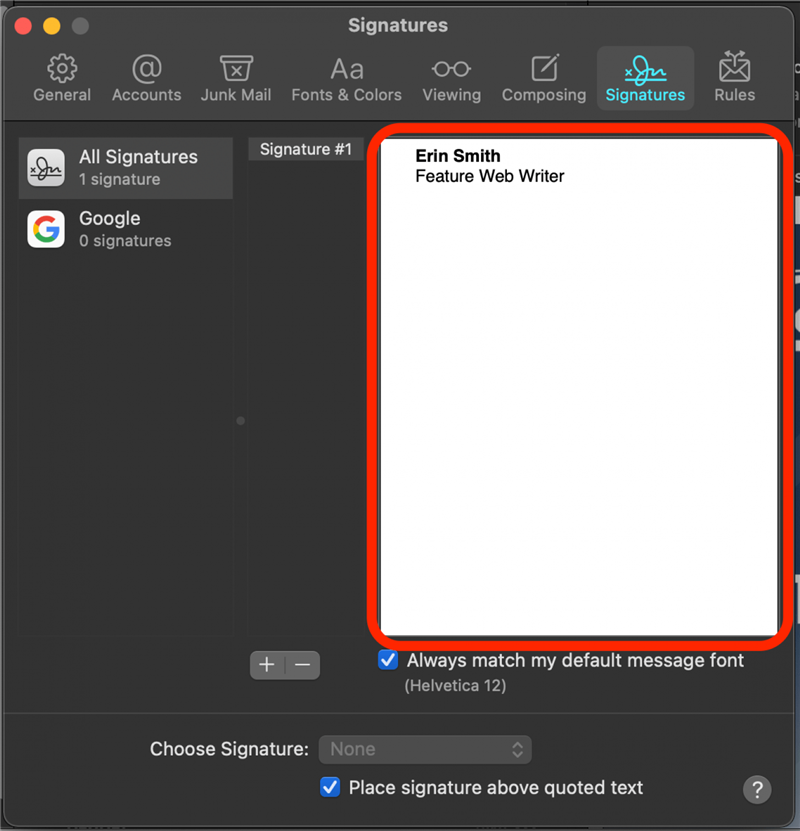Hvis du er klar til å slutte å hoppe fra en e-postapp til en annen, er det på tide å konfigurere Apple Mail. Den praktiske guiden vår veileder deg gjennom Apple Mail-oppsettet og viser deg hvordan du legger til en e-postkonto på Mac, justerer Mac Mail-innstillingene etter eget ønske og tilpasser Mac-e-postvarsler.
Hva er Apple Mail-appen på en Mac?
Apples Mail-app er Mac-e-postappen, og e-postappen som brukes på andre Apple-enheter. Med denne praktiske appen trenger du ikke å gå til nettsiden for e-posttjenesten eller hoppe fra en app til en annen for å sjekke flere e-postkontoer. Hvis du bruker Gmail til personlige meldinger, en arbeidskonto for virksomheten og en operatørspesifikk e-post for husholdningssaker, er Mail måten å konsolidere og organisere kommunikasjonen din i en generell e-postapp.
Relatert: Slik overfører du bilder fra iPhone til datamaskin
Hvordan legge til e-posten din til Apple Mail
Når du åpner Mail for første gang, vil appen be deg om å opprette en e-postkonto. Hvis appen ikke ber deg om å konfigurere e-post på Mac, eller hvis du vil legge til en annen e-postkonto i appen, følger du bare disse trinnene:
- Åpne Mail-appen på din Mac.
- Klikk på E-post i menylinjen øverst på skjermen.
- Klikk på Legg til konto .

- Velg e-postleverandøren din, eller velg Annen e-post hvis domenet ditt ikke vises på listen.
- Klikk på Fortsett .
- Skriv inn påloggingsinformasjonen din. Hvis e-postleverandøren din ber om det, fullfører du godkjenningen og tillater tillatelser ved hjelp av nettleseren din.
- Velg hvilke apper du vil bruke med denne kontoen, og klikk på Ferdig . E-postene dine vises automatisk i postboksen.
Gjenta disse trinnene for å legge til flere e-postkontoer i Mail-appen din på en Mac.
Slik ser du etter nye e-poster på en Mac i Mail-appen
Som standard er Mail-appen din konfigurert til å automatisk se etter nye e-poster og vise dem i innboksen din. Her er trinnene for hvordan du oppdaterer e-post på Mac og endrer innstillingene for mac-e-post for å oppdatere manuelt eller i en annen tidsplan:
- Åpne Mail-appen på din Mac.
- Klikk på E-post i menylinjen øverst på skjermen.
- Klikk på Innstillinger .

- På rullegardinmenyen Generelt , bestemmer du hvor ofte Mail skal se etter nye meldinger.

- Når du ønsker å oppdatere manuelt, klikker du bare på konvoluttikonet øverst.

Hvordan velge Mac-e-postvarsler lyd
Med Mac Mail-appen kan du velge varsellyden for de nye e-postvarslene dine:
- Åpne Mail-appen på din Mac.
- Klikk på E-post i menylinjen øverst på skjermen.
- Klikk på Innstillinger .

- På rullegardinmenyen Generelt bruker du rullegardinmenyen til å velge favorittlyden.

Hvordan legge til en signatur til Mac-e-post
E-postinnstillinger lar deg også legge til flere signaturer til hver av e-postadressene dine:
- Åpne Mail-appen på din Mac.
- Klikk på E-post i menylinjen øverst på skjermen.
- Klikk på Innstillinger .

- Klikk på kategorien Signaturer .

- Velg kontoen du vil legge til signaturen for, og klikk på + -knappen .

- Dobbeltklikk på midtvinduet for å endre navnet på signaturen din.

- For å tilpasse signaturen din, klikk på vinduet på høyre side og skriv inn din egen signatur.

Hvis du har hatt et øye med Apple Mail-ikonet på Mac-en din Dock, men ikke bruker appen ennå, er det på tide å bytte. Når du har forstått hvordan du legger til en e-postkonto på Mac, går det greit derfra. Med denne brukervennlige appen vil du øke produktiviteten din og holde e-postene dine organisert på ett sted.