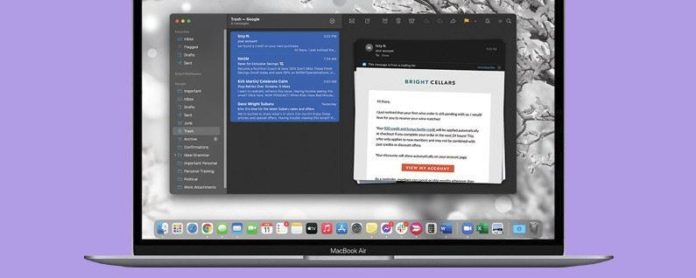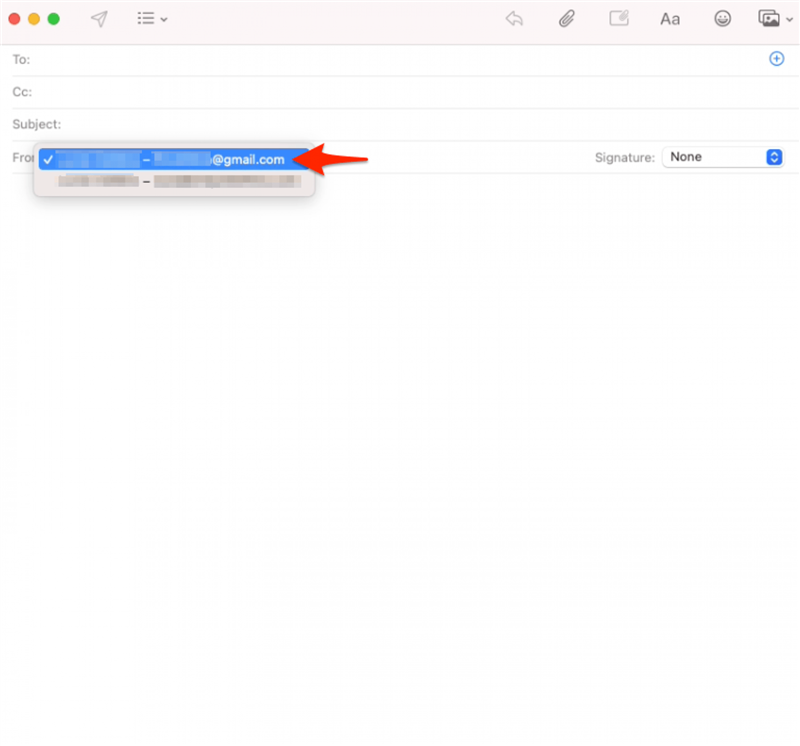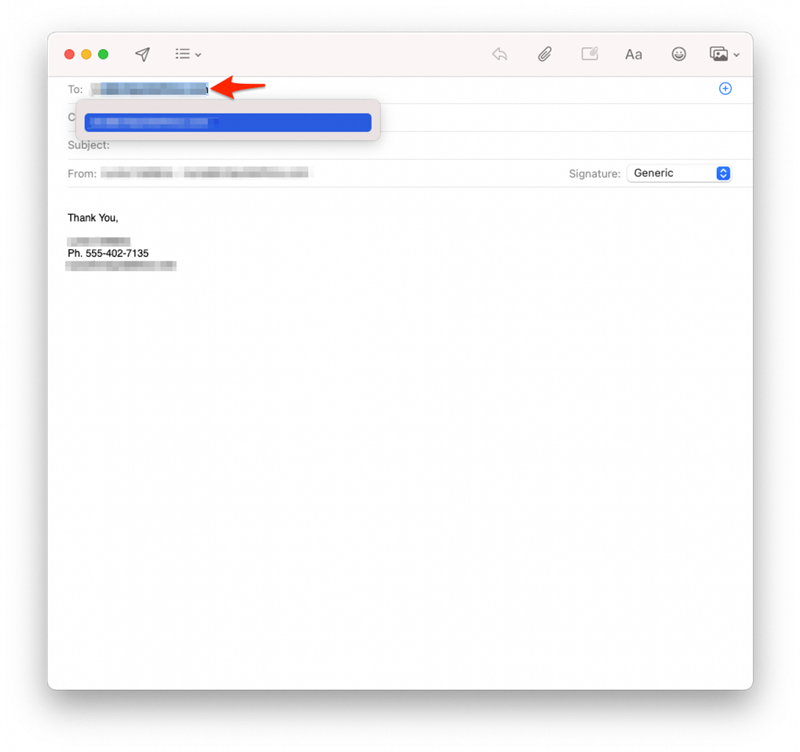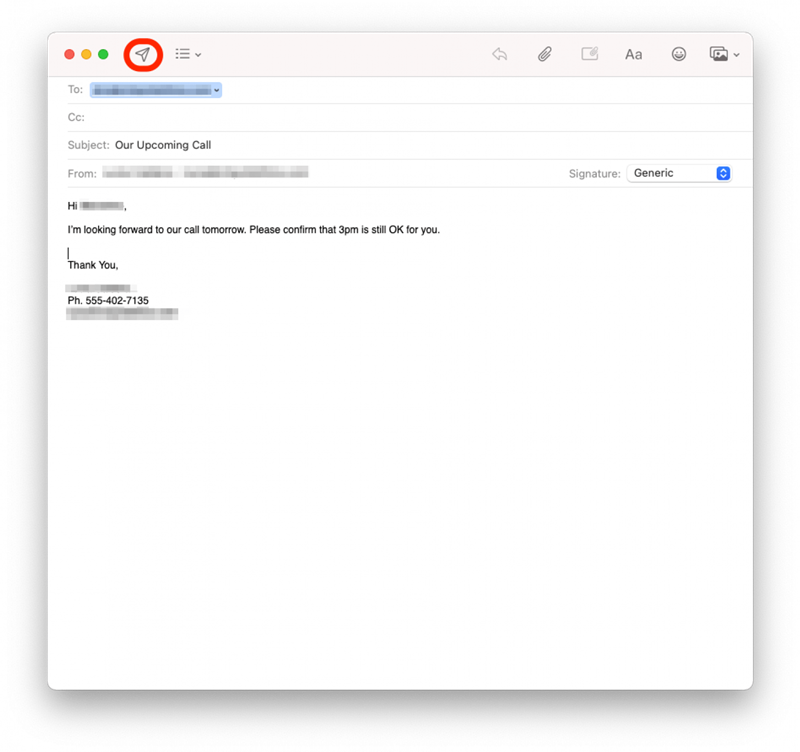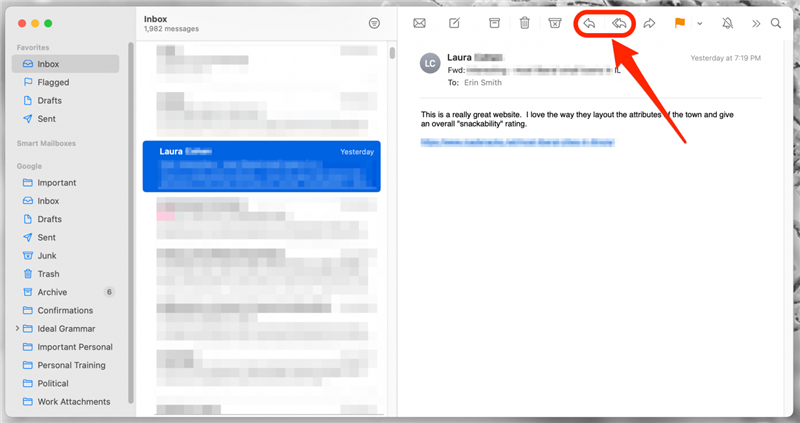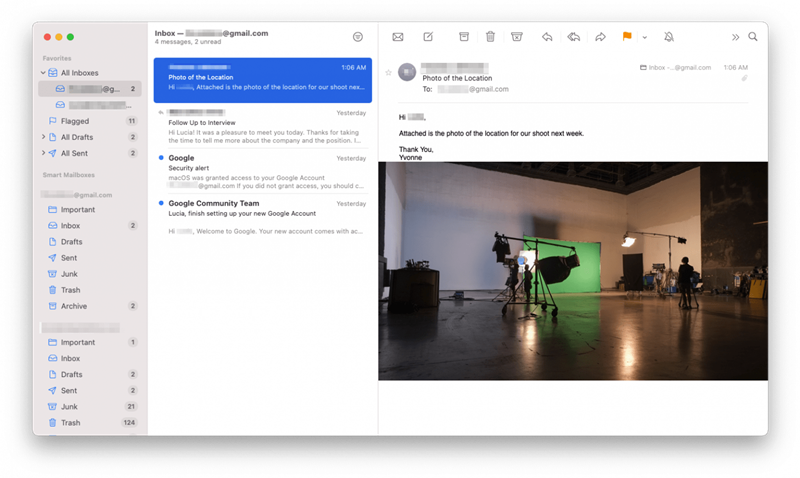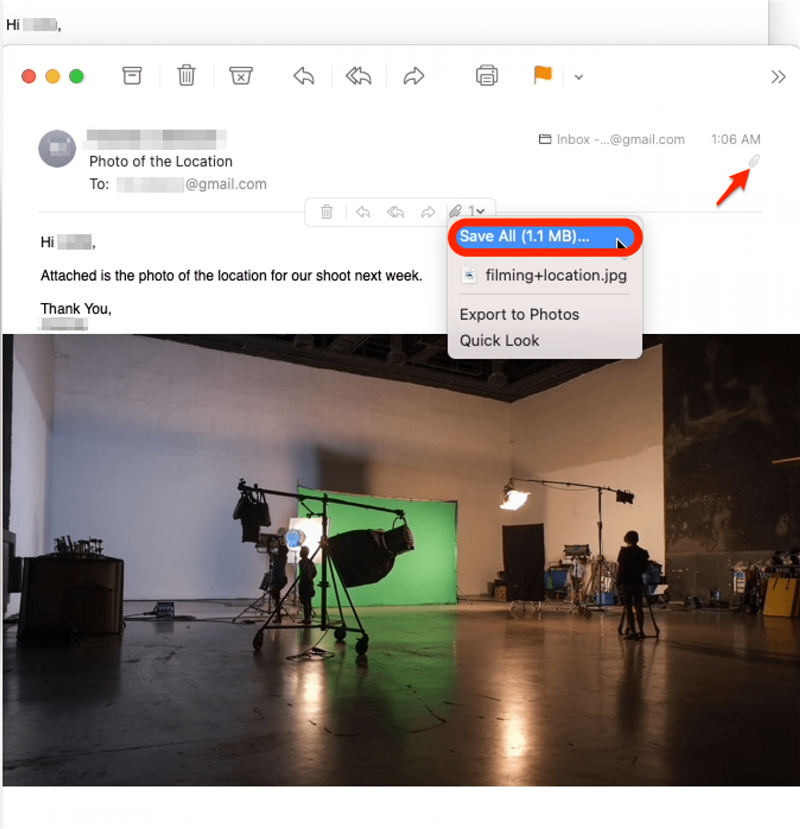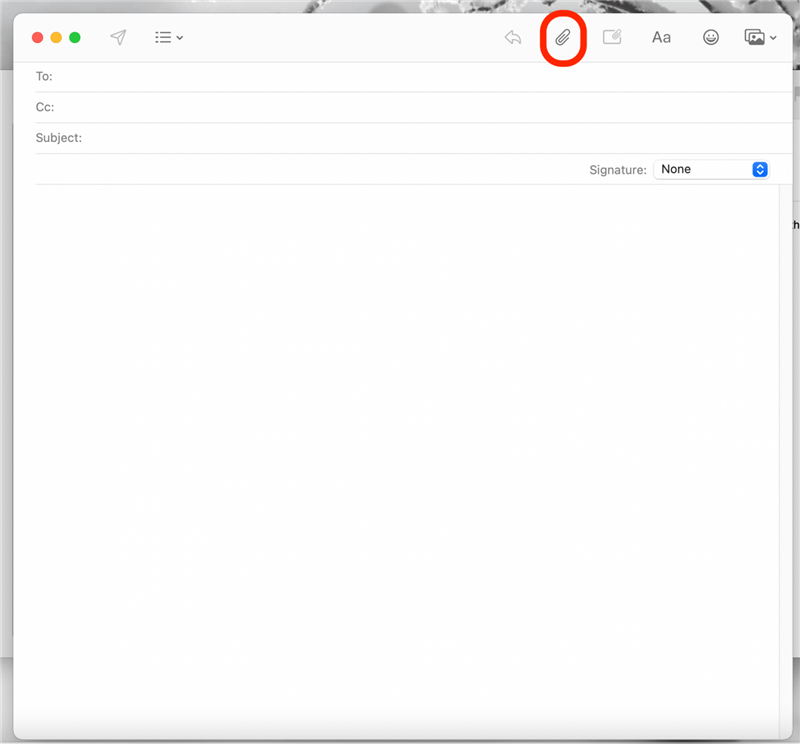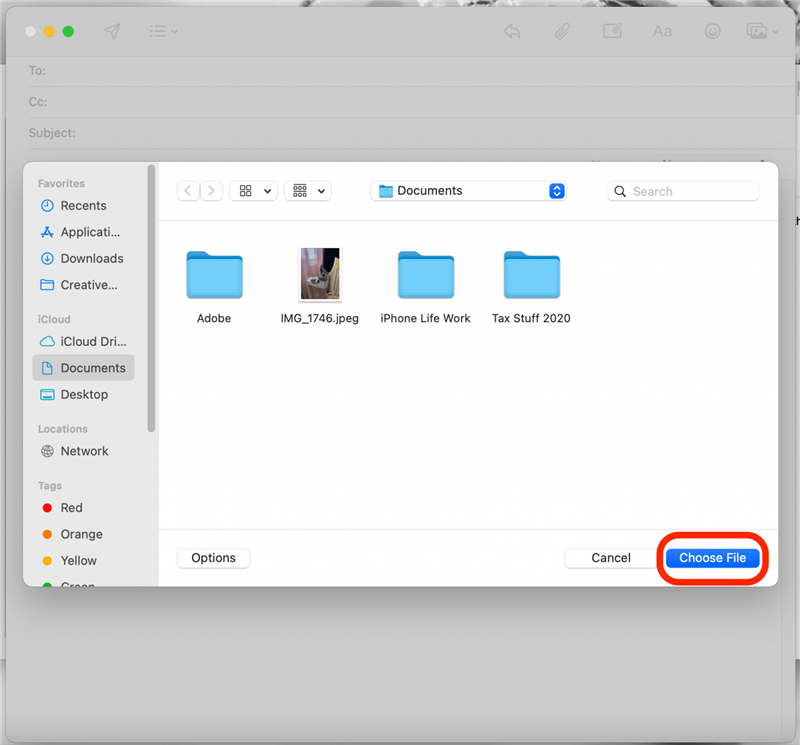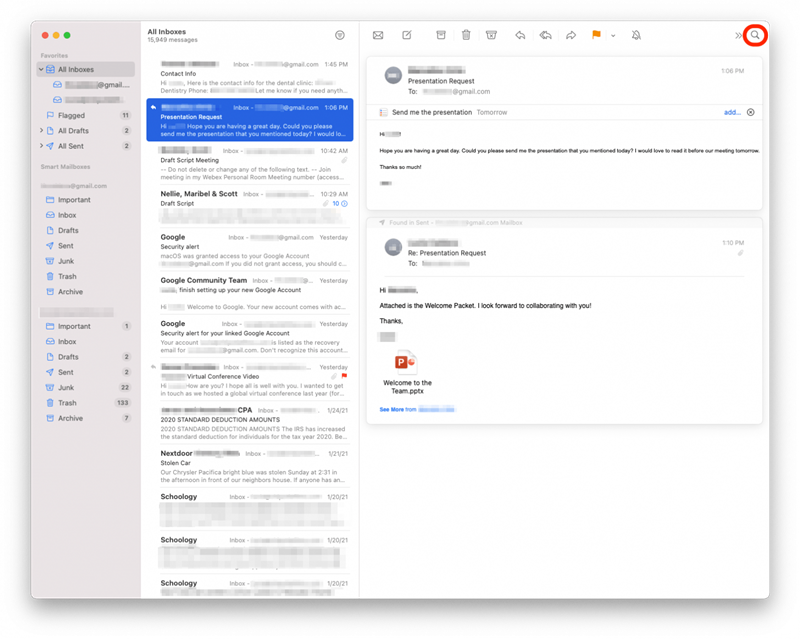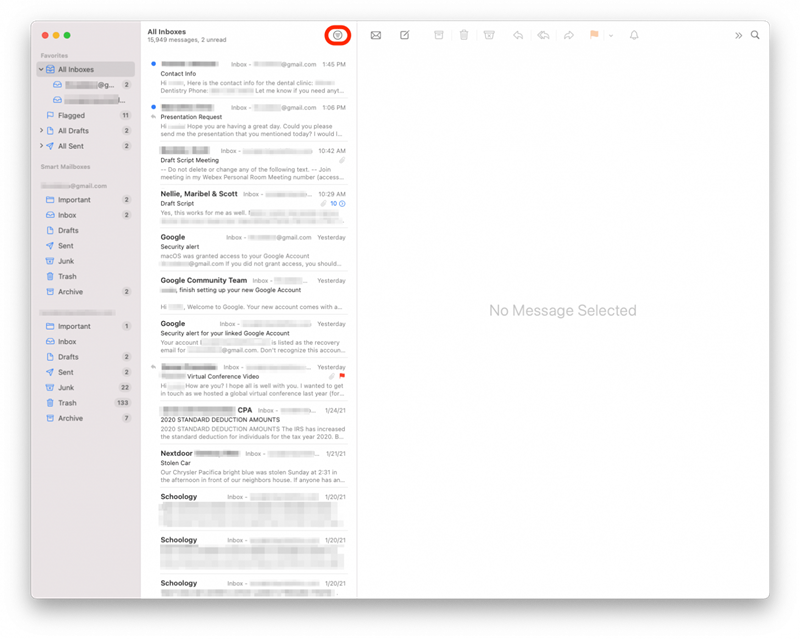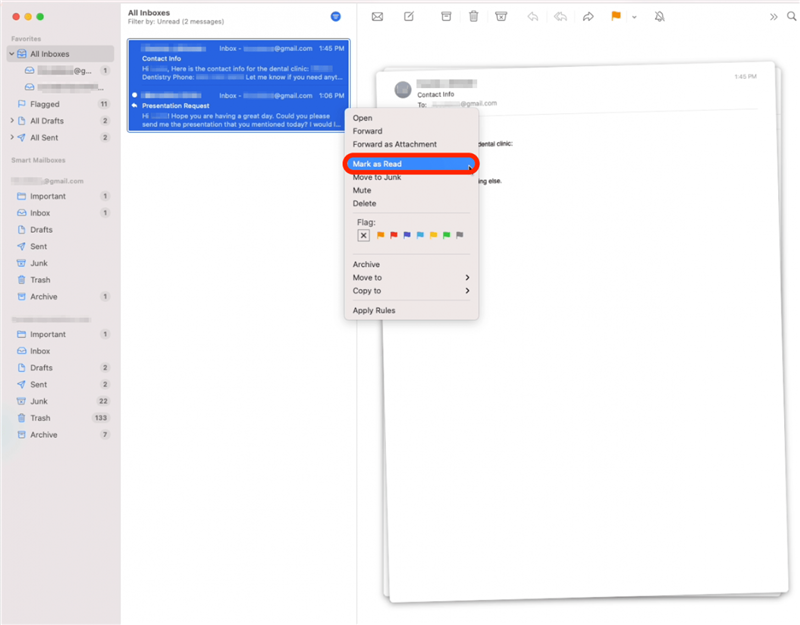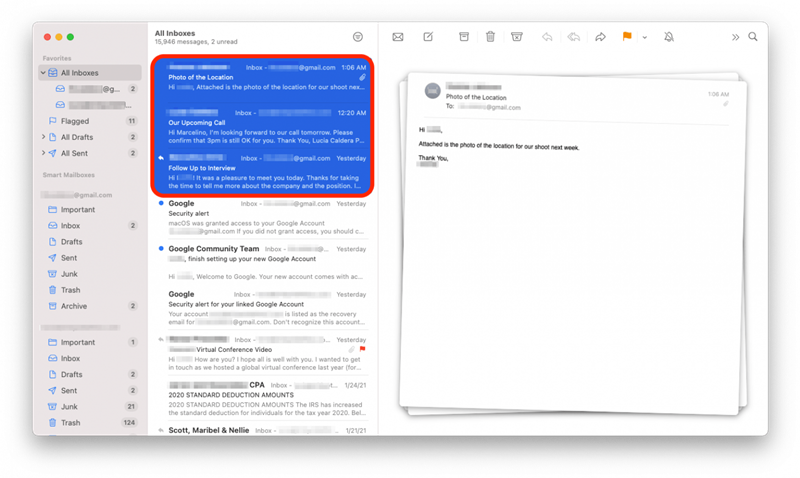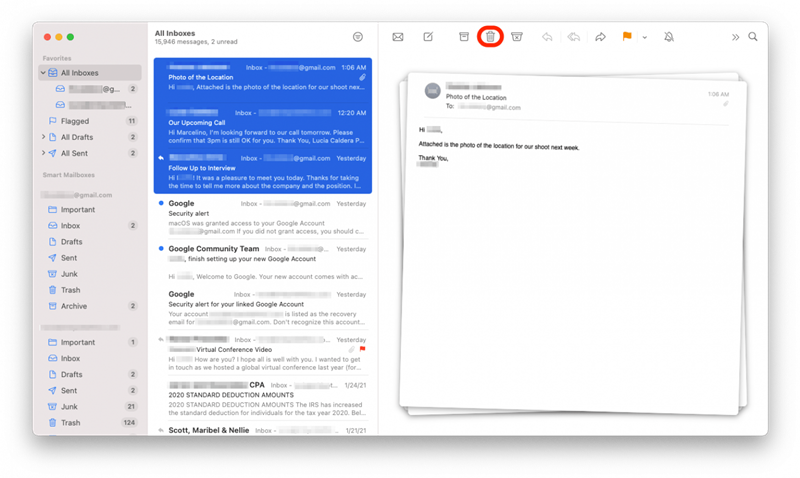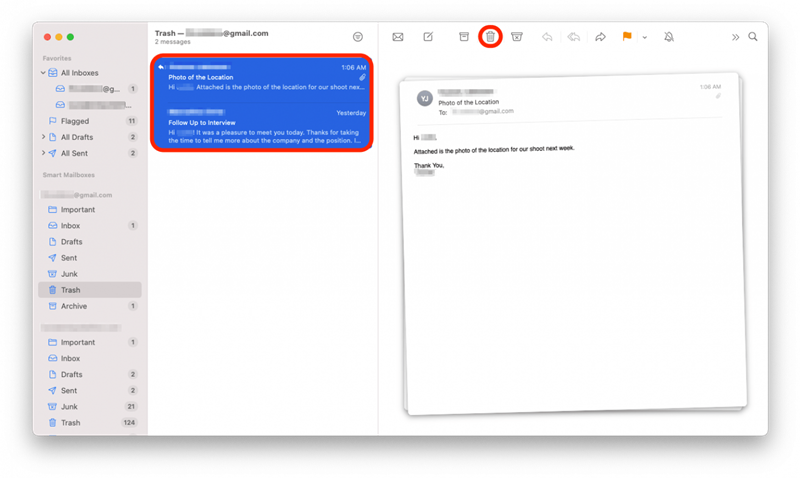Mail er et kraftig e-postprogram som lar deg kommunisere, dele vedlegg og holde meldingene dine organisert. Vår guide veileder deg gjennom grunnleggende operasjoner, for eksempel hvordan du legger til et e-postvedlegg og sletter meldinger for å hjelpe deg med å administrere e-postdokumentene dine i Mac Mail-appen.
Hvordan sende og svare på e-post i Mac Mail-appen
Send en e-post i Mail-appen
Start med Mail-appen din åpen. Når du har tilknyttet e-postkontoer og signaturen din er satt opp , er du klar til å sende e-post ved hjelp av Mail-appen. Slik gjør du det:
- Klikk på Komponer-knappen øverst på skjermen.
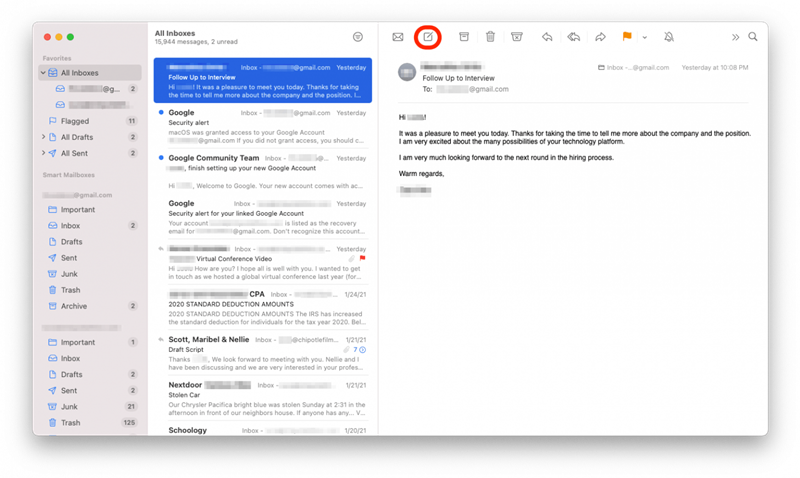
- I Fra delen ser du e-postadressen din.
- Hvis du vil bytte til en annen e-postadresse, kan du bruke rullegardinmenyen til å velge den rette.

- Skriv inn navnet eller e-postadressen til mottakeren i delen Til . Når du begynner å skrive, vil Mail tilby alternativer for automatisk fullføring.

- Skriv inn Emne og Tekst i e-posten din.
- Når du er klar, klikker du på papirflyet Send-ikon øverst til venstre for å sende meldingen.

- Når den er sendt, kan du finne denne meldingen i Sendt mappe .
Svar på en e-post i Mail-appen
- Velg meldingen du vil svare på, og klikk på bakoverpilen for å svare eller på dobbel bakpilen for å svare på alle.

- Dette åpner et nytt vindu.
- Skriv inn svaret ditt i e-posten. Når du er ferdig, klikker du på papirflyet Send-ikon for å sende meldingen.

- Den sendte e-posten din vil nå vises i mappen Sendt.
Hvordan laste opp og laste ned e-postvedlegg på en Mac
Å sende og motta vedlegg er sømløst når du bruker Mail-appen.
Last ned vedlegg i Mail-appen
Med noen få klikk kan du laste ned, åpne og lagre vedleggene du mottar:
- Åpne e-postmeldingen med vedlegget. Når du mottar vedlegg til bilder, vises disse ofte i e-posten.

- For å laste ned, klikk på binders Vedleggsikon . Dette åpner en meny med et nedlastingsikon som ser ut som en pil som peker nedover.
- Ved å klikke på nedlastingsikonet kan du lagre vedleggene dine og velge deres plassering på din Mac.

Legg til vedlegg i Mail-appen
- Klikk på Skriv ikonet øverst på skjermen for å begynne å skrive en ny e-post, eller klikk på Svarikon for å svare på en eksisterende e-post.
- I det nye vinduet skriver du inn meldingen din i e-posten og klikker på Vedleggsikon for å legge ved filen.

- Velg vedlegget ditt og klikk på Velg fil .

- Filikonet vises under meldingen din.
- Når du er klar, klikker du på Send-ikonet .

Hvordan søke etter e-post i Mail-appen
Mail-verktøyets søkeverktøy hjelper deg med å finne spesifikke meldinger eller informasjon i e-postene dine:
- Klikk på Søkeikon øverst til høyre i vinduet, og skriv inn søket. Du kan skrive inn navnet på en person, e-postadresse, emne eller noe som hjelper deg med å finne meldingen du leter etter.

- Søkeresultatene viser alle e-postene som inkluderer søket ditt.
- Når du har funnet riktig e-postadresse, klikker du bare på meldingen for å åpne den.
Hvordan merke alle e-poster som lest på Mac
Det er vanskelig å holde rede på e-post når du mottar flere meldinger enn du kan lese. Ved å bruke filteret Mail, kan du enkelt finne alle uleste e-postmeldinger:
- Klikk på Filter-knappen øverst i Alle innbokser. Dette viser alle uleste e-postmeldinger.

- Velg alle uleste e-postmeldinger (mange brukere bruker hurtigtasten cmd + A for å velge alle).
- Høyreklikk på en av de valgte e-postmeldingene.
- Velg Merk som lest fra rullegardinmenyen.

- For å fjerne filteret, klikker du bare på ikonet igjen for å fjerne merket.
Slik sletter du en e-post i Mail-appen
Hvis du vil holde innboksen ren, gjør Mail det enkelt for deg å slette uønskede e-poster:
- Velg e-postadressen du vil slette. For å velge flere e-postmeldinger, hold nede shift og klikk på hver av e-postene du vil slette.

- Klikk på Papirkurv-ikonet øverst for å slette. Dette vil flytte e-posten til papirkurven.

- Hvis du vil slette elementer permanent fra papirkurven, velger du e-postene i mappen og klikker på Papirkurv-ikonet igjen.

Apple Mail-appen er et praktisk verktøy med mange nyttige funksjoner. Med sine daglige funksjoner kan du forbedre effektiviteten i kommunikasjonen din og gjøre e-post mer produktiv for deg.