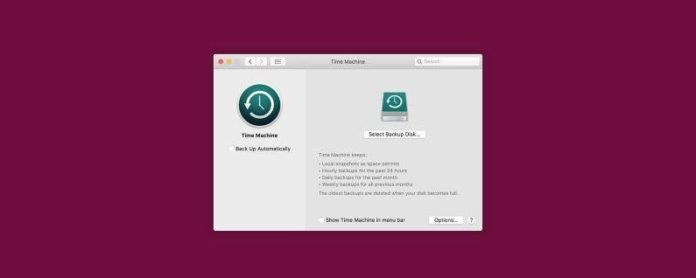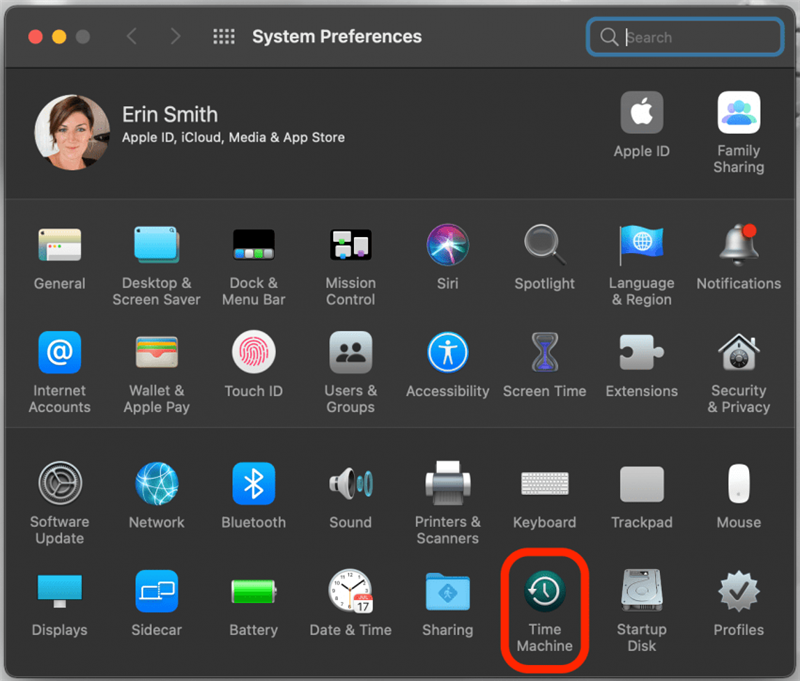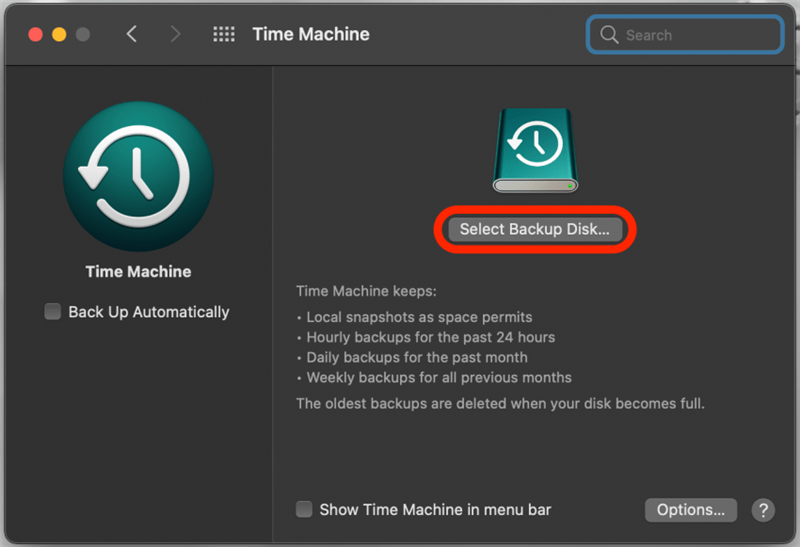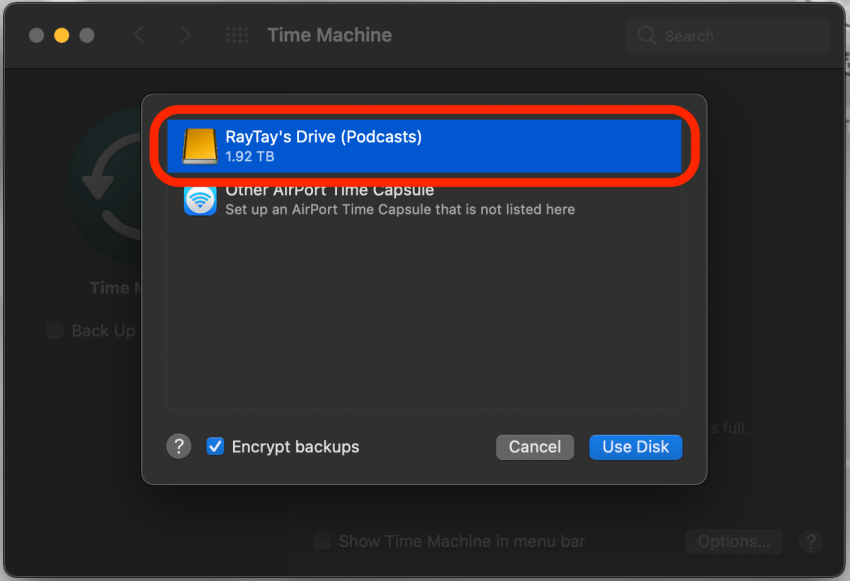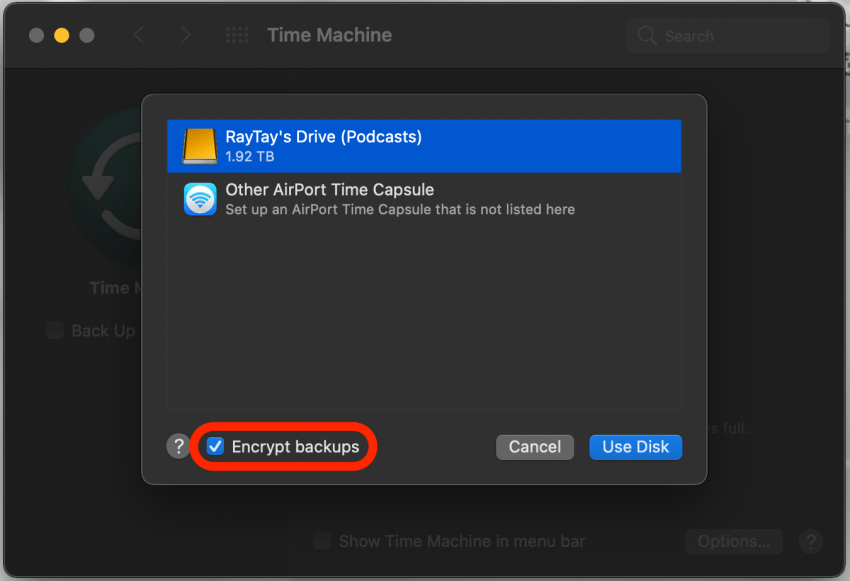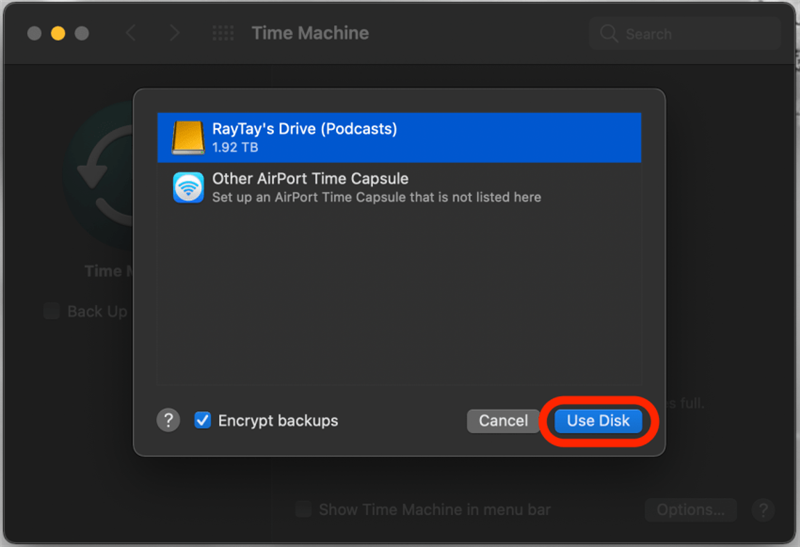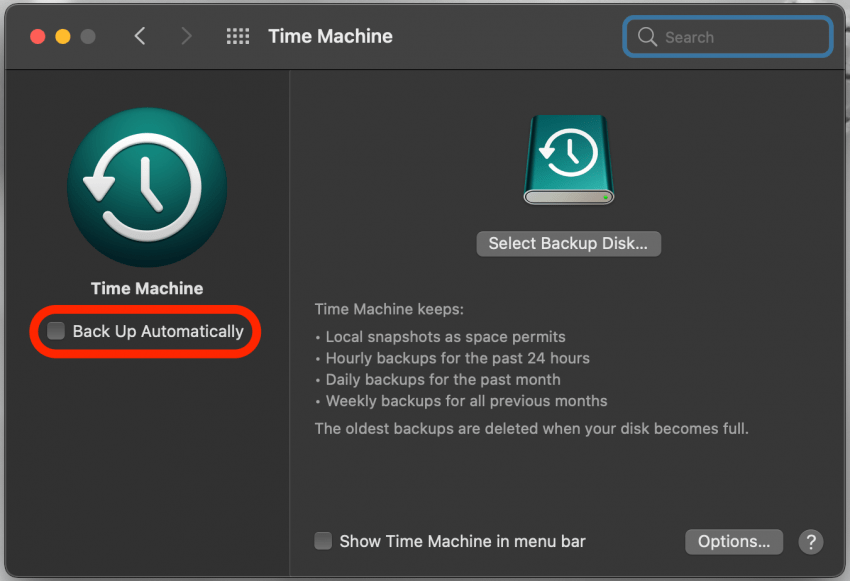Å bruke Time Machine er veldig enkelt, siden det er den innebygde sikkerhetskopifunksjonen på din Mac. For dette alternativet er alt du trenger en ekstern harddisk med nok plass til å lagre dataene dine. Vi viser deg hvordan du gjør det, og deler Apples anbefaling for hvor mye ekstern lagring du trenger for å sikkerhetskopiere Mac-en.
* Dette innlegget er en del av iOSApples tip of the day nyhetsbrev. Registrer deg . <!–Master your iPhone in one minute per day: Sign Up–> *
Relatert: Slik sikkerhetskopierer du Din iPhone til datamaskinen din
Hvor mye lagringsplass trenger jeg for å sikkerhetskopiere Mac-en?
Du må bruke en ekstern lagringsenhet (en harddisk) for Time Machine eller andre eksterne Mac-sikkerhetskopier. Apple anslår at du trenger omtrent dobbelt så mye tilgjengelig lagringsplass på den eksterne stasjonen som kapasiteten på din Mac.
Apple inneholder en liste over kompatible eksterne lagringsenheter for Mac-er i tilfelle du trenger å bekrefte at din vil fungere.
Hvordan bruke Time Machine til å sikkerhetskopiere en Mac
Time Machine er enkel å bruke og kan sikkerhetskopiere din Mac automatisk, inkludert filer, bilder, e-post, apper, musikk og mer. Fordelen med denne metoden er at den nesten ikke krever kunnskap om datamaskinens indre funksjoner. Det er egentlig så enkelt som plug-and-play når det første oppsettet er fullført. For best resultat, sørg for at Mac-en din er koblet til strømmen før du begynner å utføre sikkerhetskopier. Hvis du liker å lære tips og triks for Apple-enhetene dine, kan du sjekke ut vårt gratis Dagens tips nyhetsbrev!
Slik bruker du Time Machine til å utføre en Mac-sikkerhetskopi med en ekstern harddisk:
- Koble den eksterne harddisken til Mac-en.
- Du bør se et vindu dukker opp på din Mac og spør om du vil bruke den eksterne stasjonen med Time Machine.
- Klikk på Bruk som sikkerhetskopidisk .
- Hvis du ikke ser vinduet, åpner du Systemvalg .
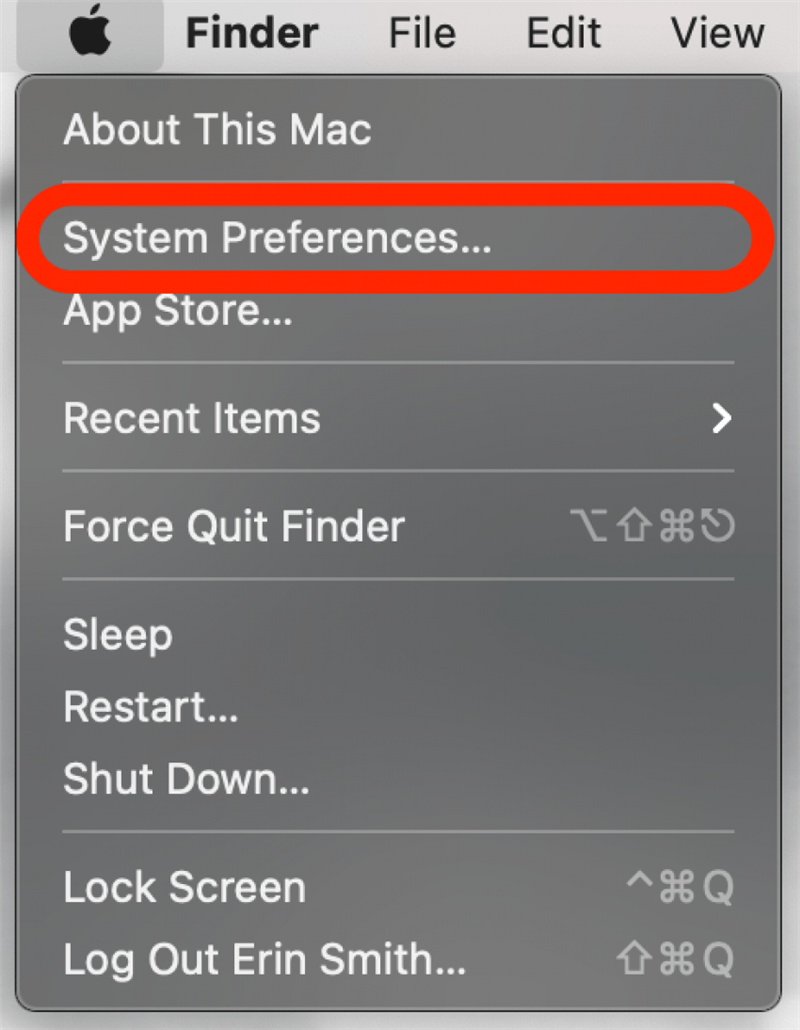
- Velg Time Machine.

- Klikk på Velg sikkerhetskopidisk for å velge disken som sikkerhetskopidrev for Mac.

- Velg lagringsenheten du har koblet til.
- Hvis du vil kryptere Mac-sikkerhetskopiene dine, kan du også klikke i boksen ved siden av Krypter sikkerhetskopier nederst i vinduet.
- Klikk på Bruk disk .

- Hvis du vil, kan du klikke på Sikkerhetskopier automatisk for å sikre at automatiske sikkerhetskopier oppstår når stasjonen er koblet til.
Apples nettside Time Machine forklarer at når du har konfigurert den, tar tjenesten ”automatisk sikkerhetskopiering hver time for siste 24 timer, daglige sikkerhetskopier for den siste måneden, og ukentlige sikkerhetskopier for alle foregående måneder. De eldste sikkerhetskopiene slettes når sikkerhetskopidisken din er full. ” På grunn av sin enkelhet og hvor omfattende sikkerhetskopiene er, kan dette være den beste måten å sikkerhetskopiere MacBook eller Mac. Hvis du er interessert i å velge hvilke elementer du sikkerhetskopierer, kan du bruke Alternativer-menyen i Time Machine for å tilpasse Mac-sikkerhetskopiene.
Vi håper denne artikkelen har hjulpet deg med å etablere en automatisk Mac-sikkerhetskopierutine som tilfredsstiller dine behov og gjør deg rolig!