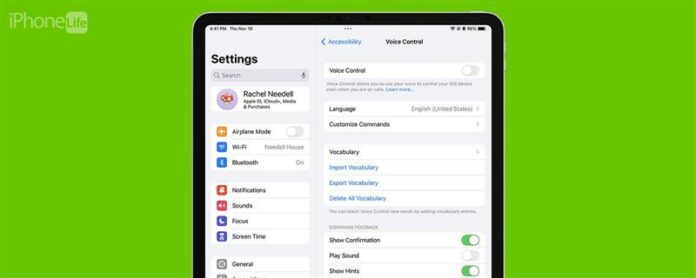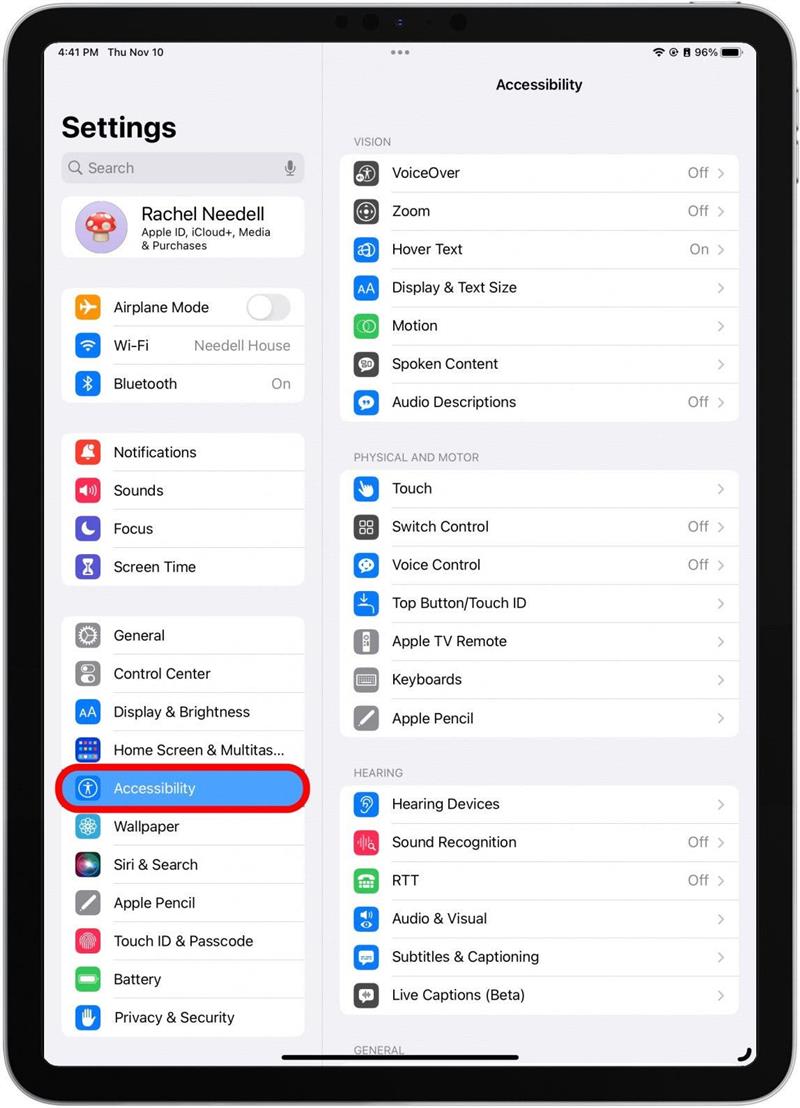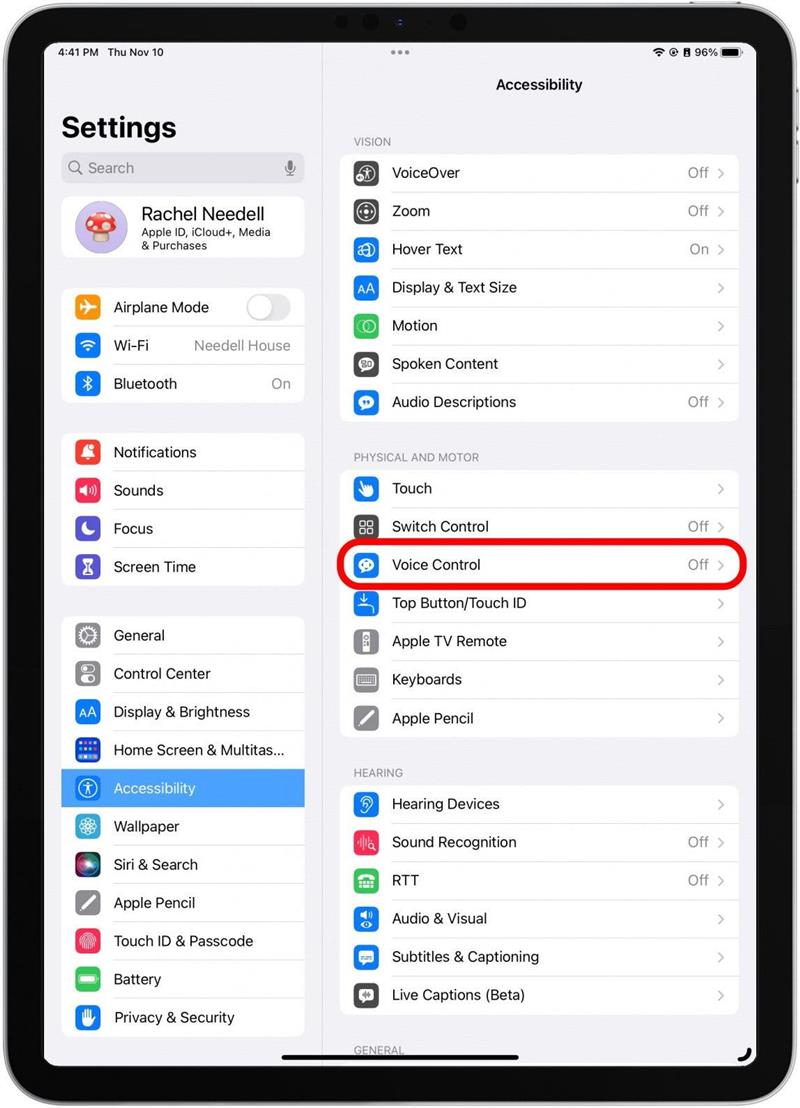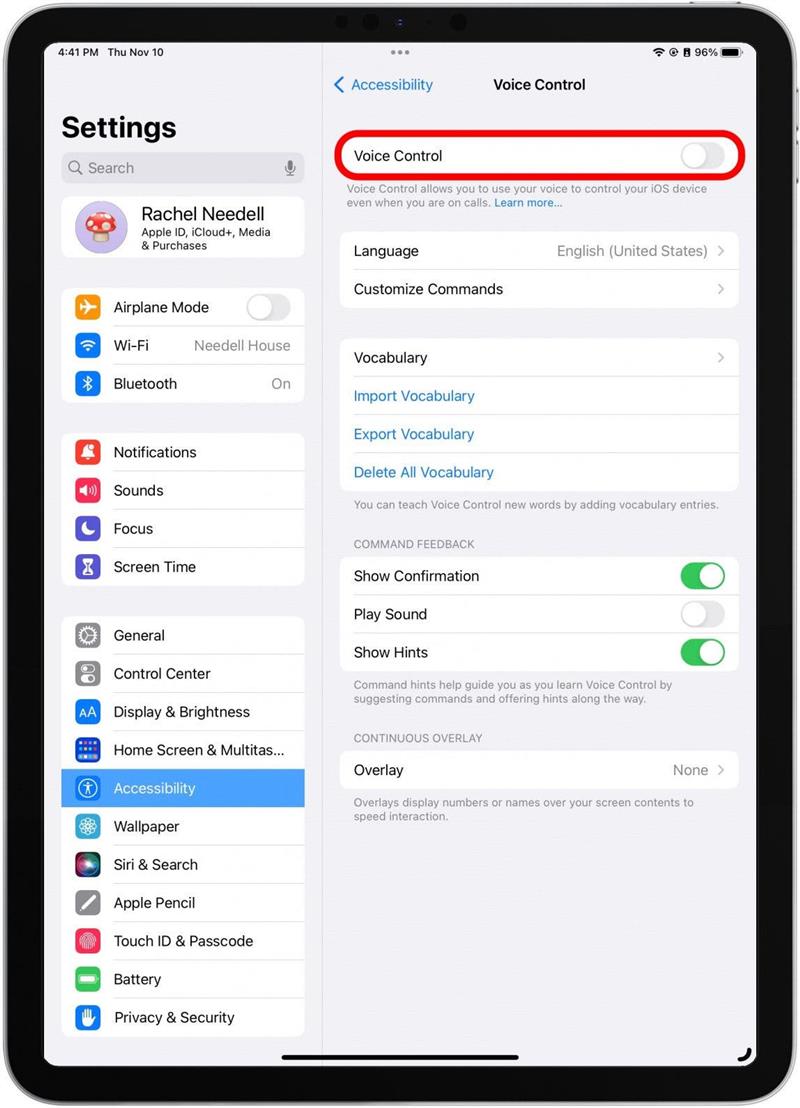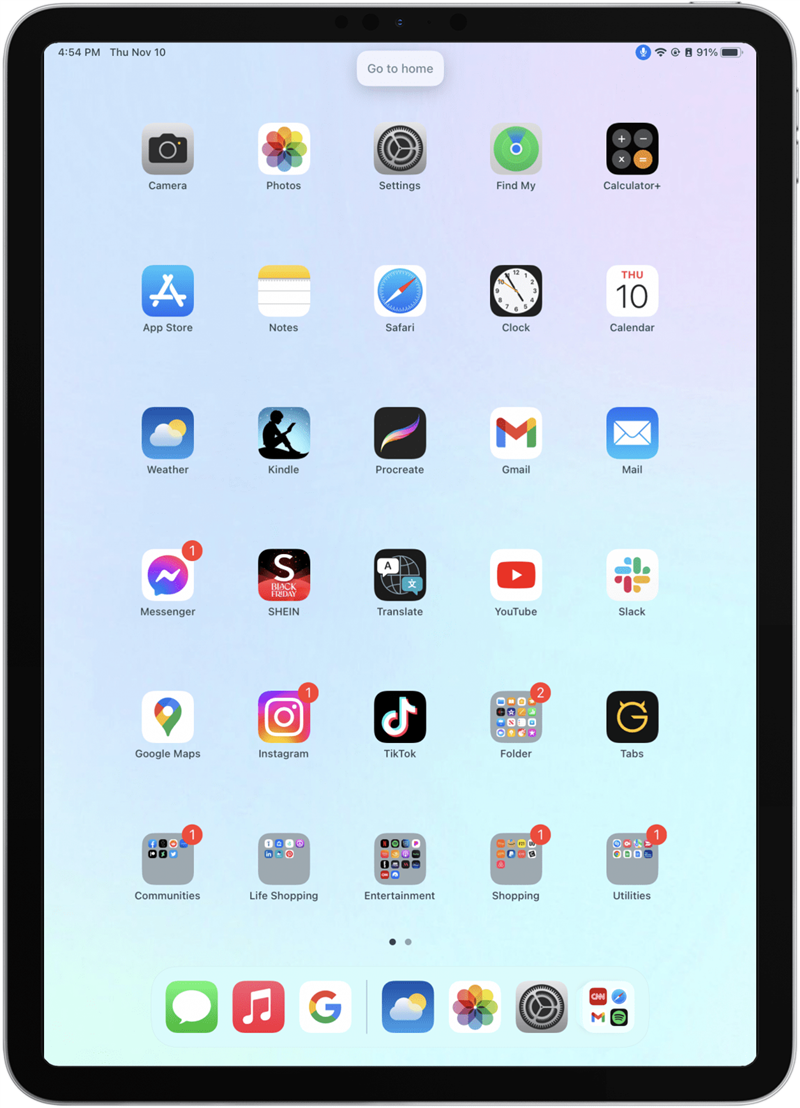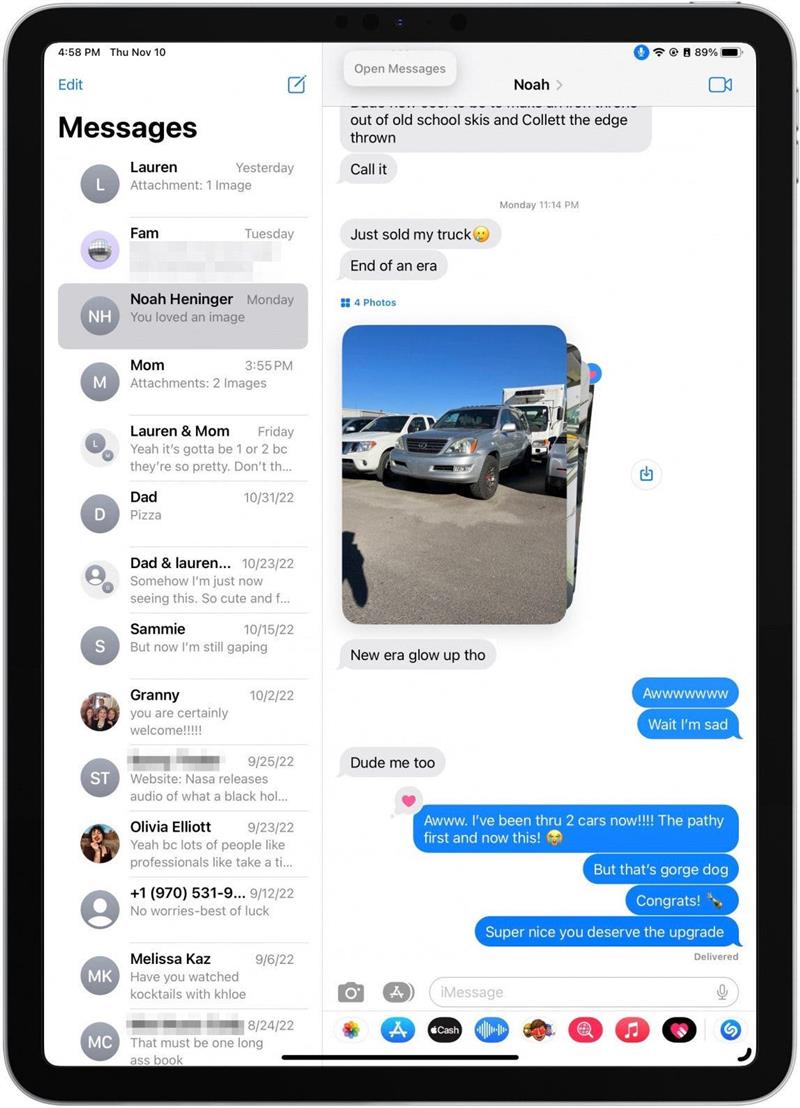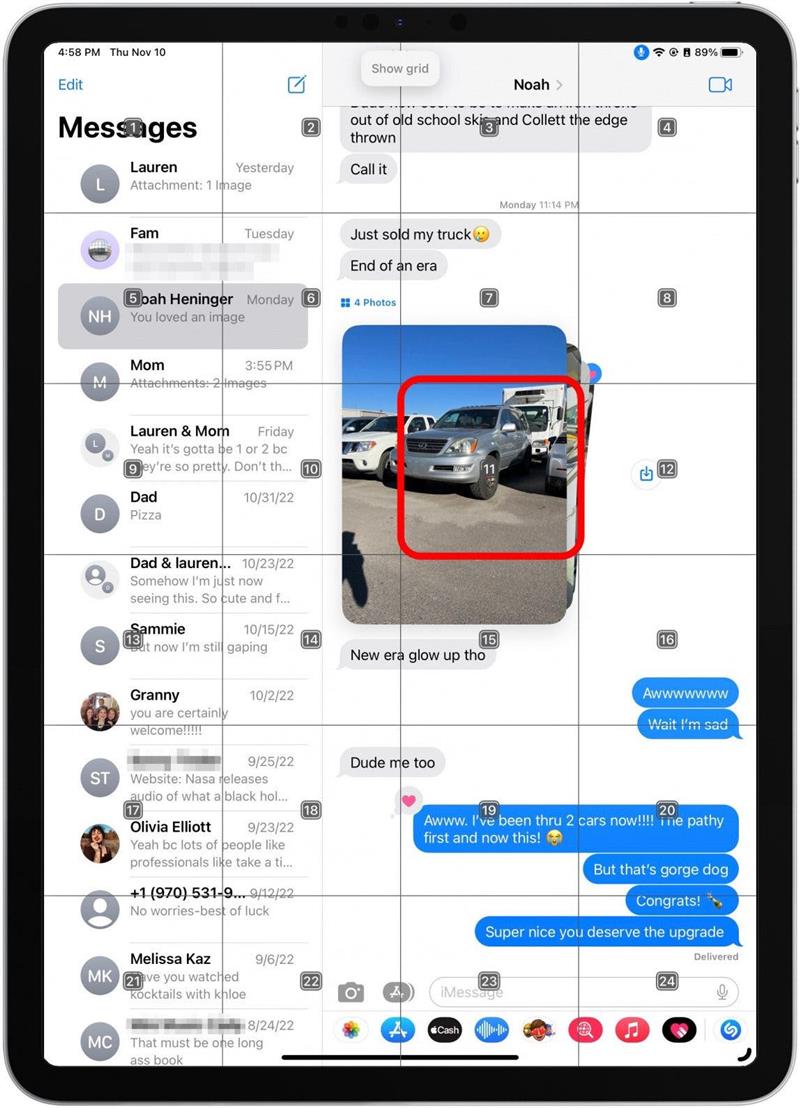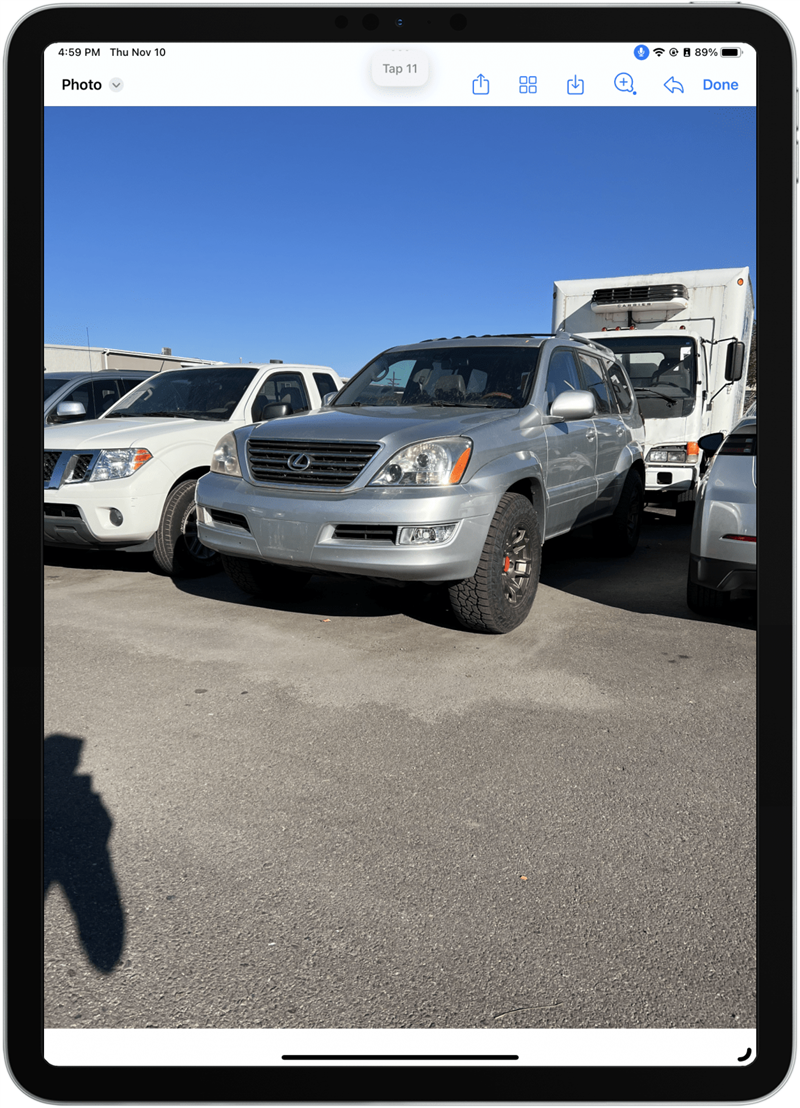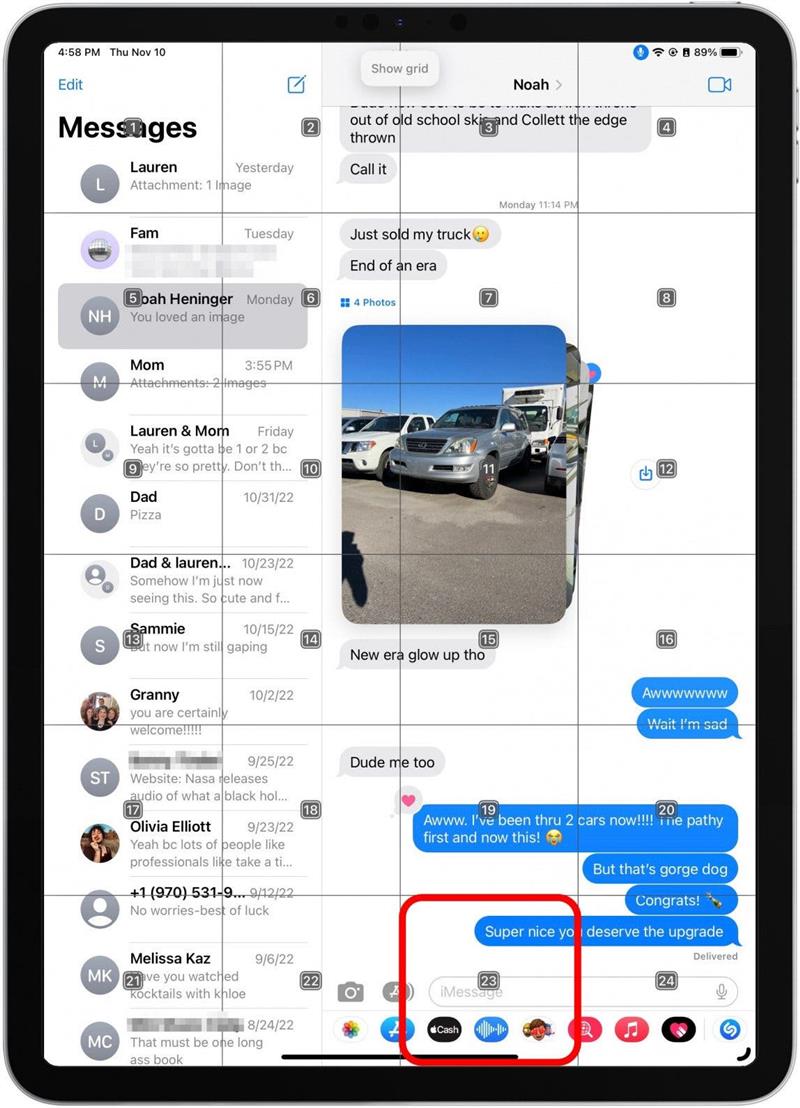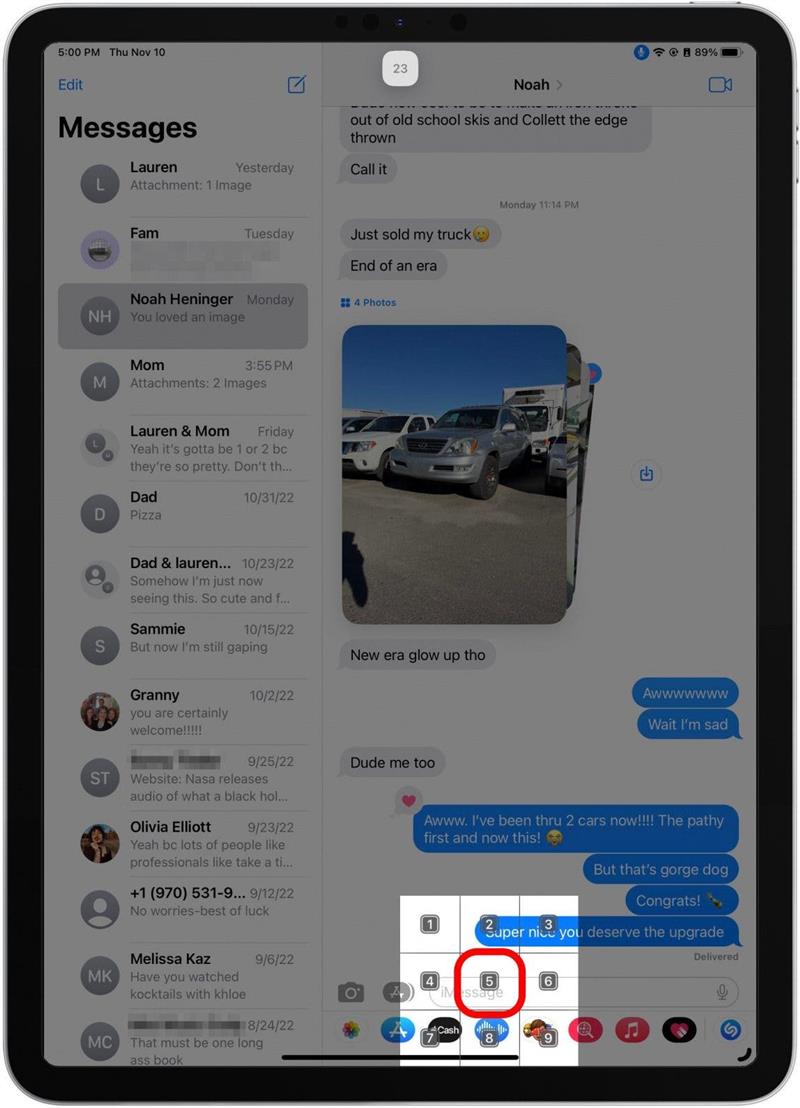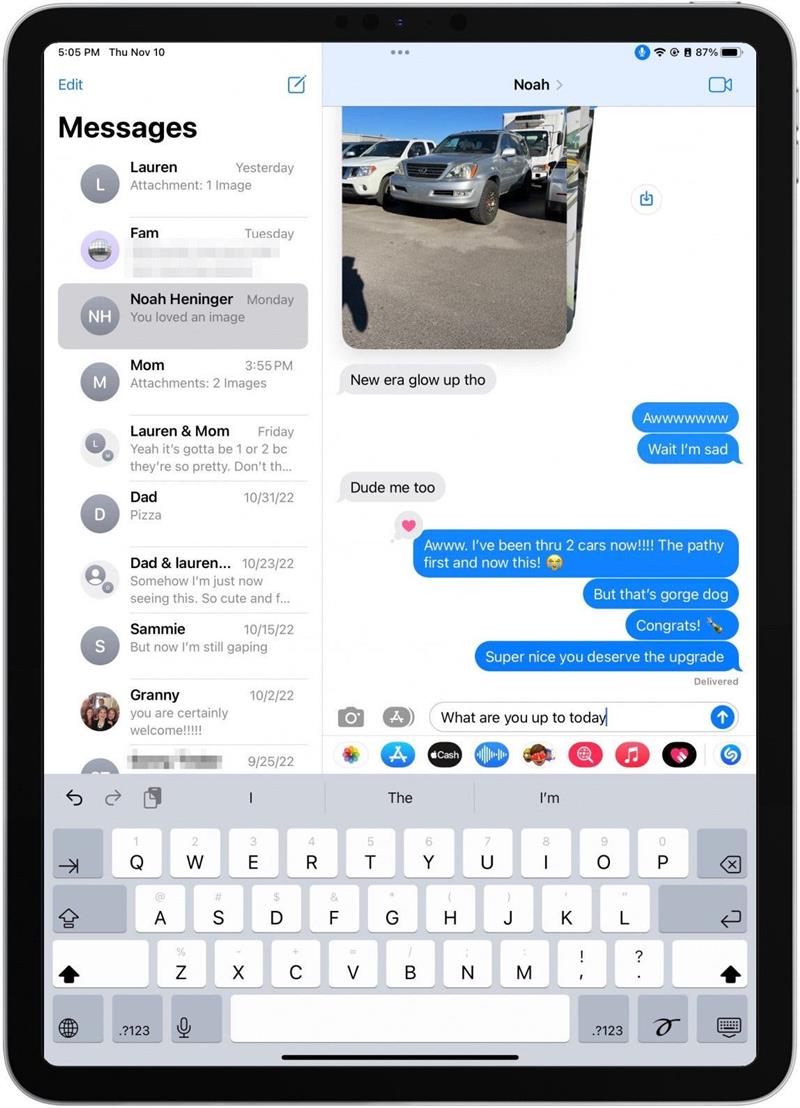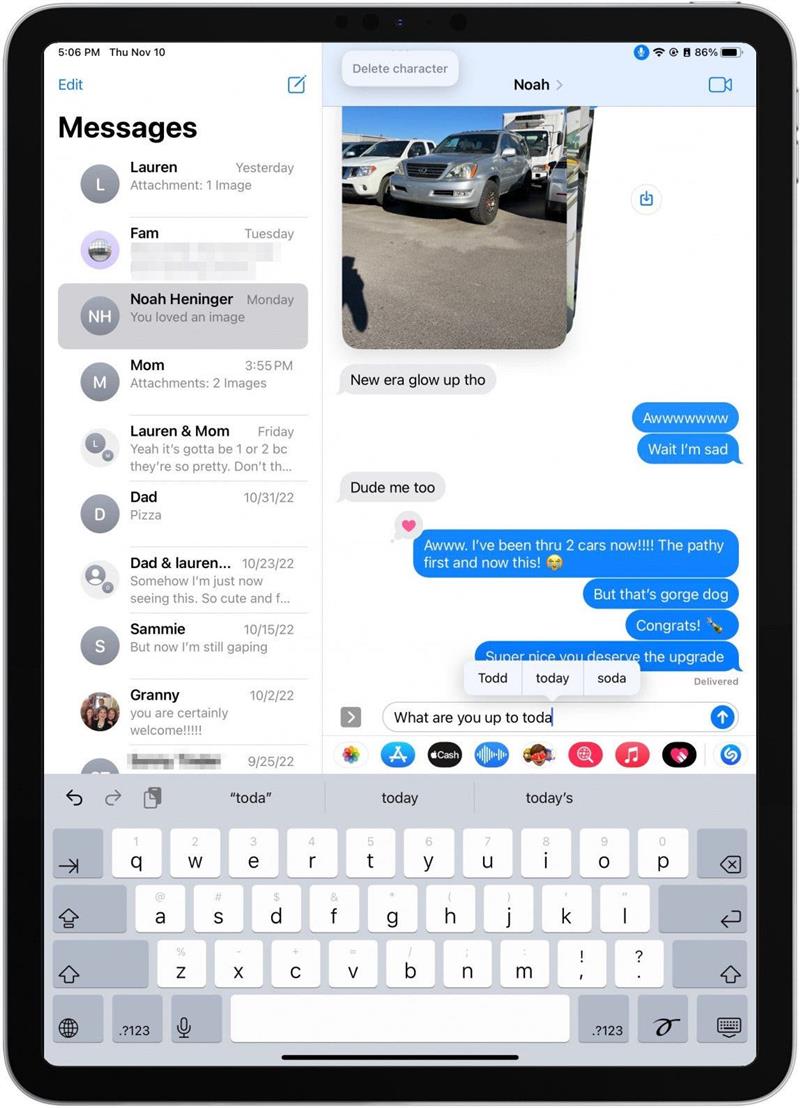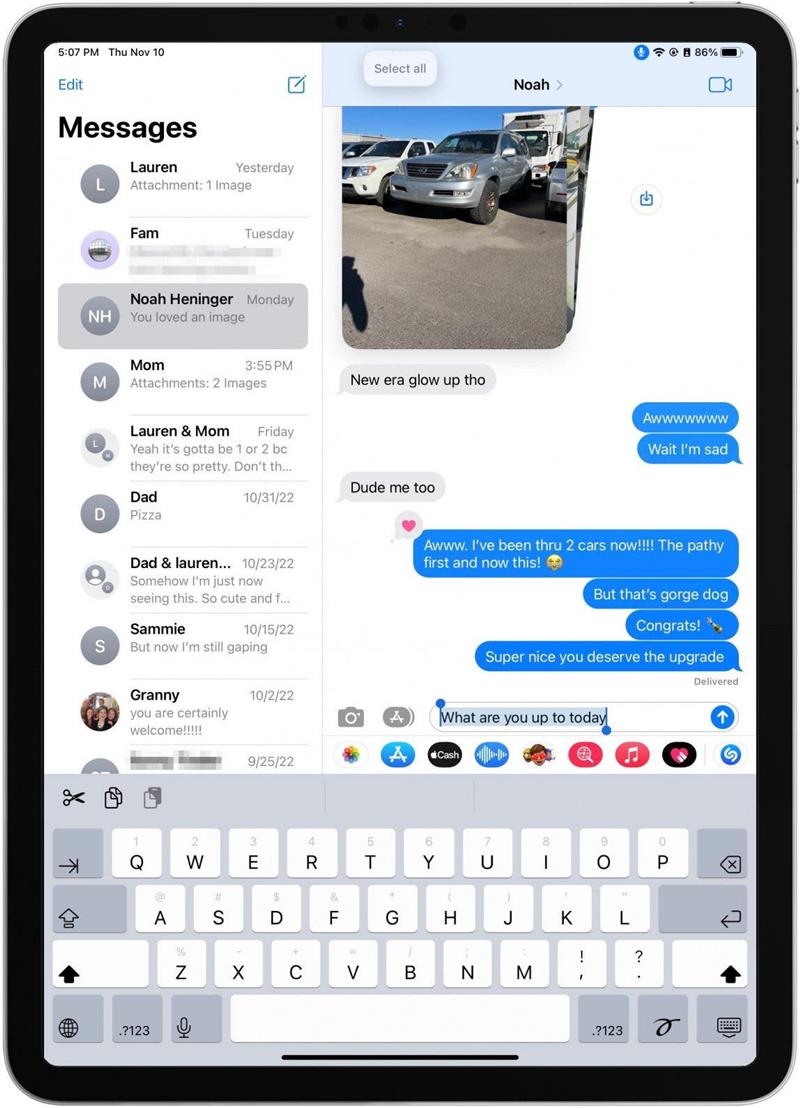Stemmekontroll på iPad er en veldig interessant og morsom funksjon som lar deg bruke nettbrettet helt håndfri. Du kan trykke hvor som helst på skjermen uten å bruke fingrene ved å si ”Vis rutenett” og fortelle iPad å trykke på visse kvadranter. Imidlertid kan det bli litt av en plage, og du kan finne at du trenger å slå av stemmekontroll. Vi viser deg hvordan du aktiverer og deaktiverer stemmekontroll på iPad -en din.
hvordan slå stemmekontroll av og på
Å slå av stemmekontroll er ganske enkel og kan nås på samme måte som du slår på stemmekontroll. Du må være koblet til Wi-Fi før du slår på stemmekontroll, ettersom iPad vil trenge å fullføre en engangsfilnedlasting fra Apple. Men etterpå vil du kunne bruke stemmekontroll på eller offline.
- For å slå stemmekontroll av eller på, gå til Innstillinger på iPad -en din.
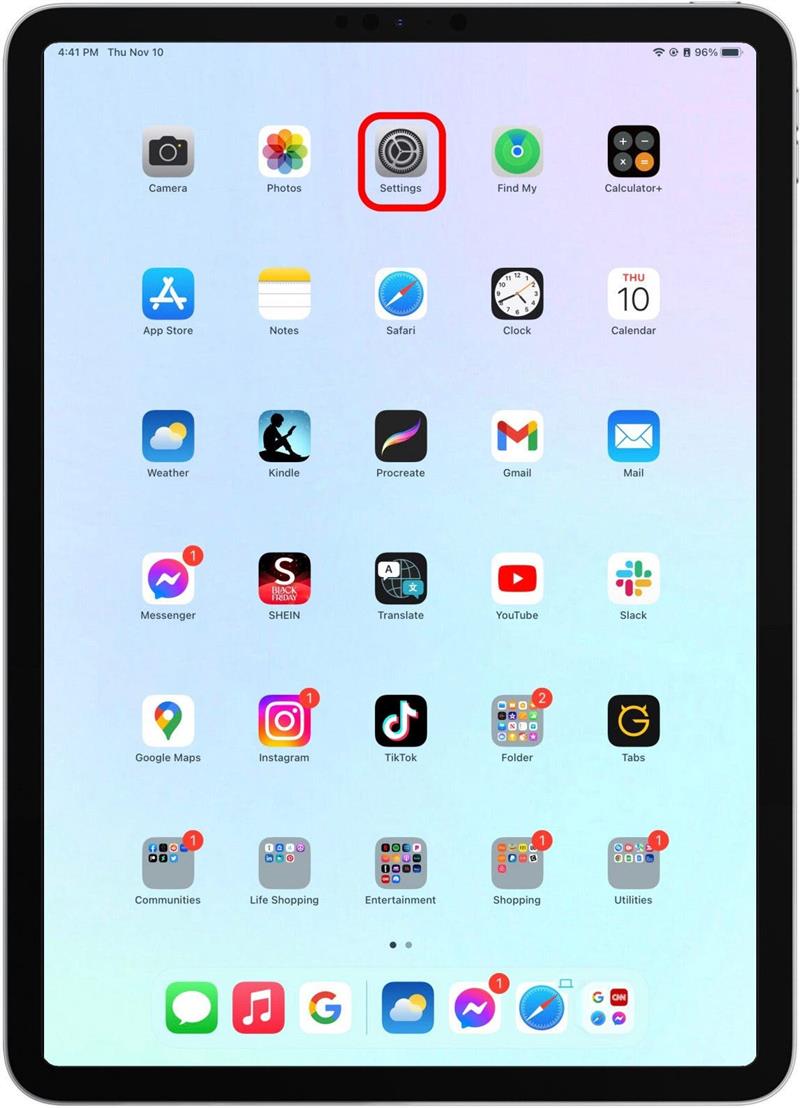
- Trykk på tilgjengelighet .

- Trykk på stemmekontroll .

- Veksle stemmekontroll til av eller på. Den vil være grå når de er deaktivert og grønn når det er aktivert.

Hvordan bruke stemmekontroll på iPad
Hvis du er nysgjerrig på hvordan du bruker stemmekontroll på iPad-en din, går jeg deg gjennom et trinnvis eksempel for å vise deg hvordan det fungerer. Hvis du liker tips som dette om å bruke Apple -enhetene dine på morsomme nye måter, må du registrere deg for av dagen ! Sørg for å legge merke til kommandobekreftelsene øverst i hvert av disse skjermbildene!
- Når du har aktivert stemmekontroll på iPad -en din, kan du si ”Gå hjem” for å gå tilbake til startskjermen.

- For å åpne en bestemt app, si ”Åpne meldinger”, og MesseAss -appen åpnes automatisk.

- For å jobbe i en app, kan du bruke det som kalles nettet. For å få tilgang til rutenettet, si ”Vis rutenett”.

- Hvis du vil trykke på en av rutenettet, si ”Trykk på 11”, og iPad vil fungere som om du tappet midten av det aktuelle rutenettet.

- Hvis knappen eller stedet du vil trykke på er et sted innenfor et rutenett, kan du ganske enkelt si antall nettet for å få flere alternativer for den delen av skjermen. Så si ”23”.

- Nå vil du ha flere alternativer for steder å trykke på. Si ”Trykk på 5” og iPad vil fungere som om du tappet det spesifikke nummeret. Du kan fortsette å skalere ned i størrelse og bli enda mer spesifikk om hvor du trykker på iPad ved å fortsette å si nummeret.

- Når du er i tekstfeltet i de fleste apper, kan du bare begynne å snakke, og iPad vil automatisk fylle ut ordene dine til tekstfeltet.

- Til backspace, si ”Slett karakter”.

- Du kan også bruke kommandoer som ”Velg alle”.

Det er en haug med andre kule måter å bruke stemmekontroll på. Sørg for å lese antydningene som er gitt for deg øverst i iPad for ledetråder om hvordan du bruker stemmekontroll og hvilke eksakte kommandoer du vil gi. Og det er slik du bruker stemmekontroll på iPad! Dette er en av de fantastiske funksjonene både for folk med overfølsomhet til berøring, og for de som ganske enkelt vil gå håndfrie en gang i blant!