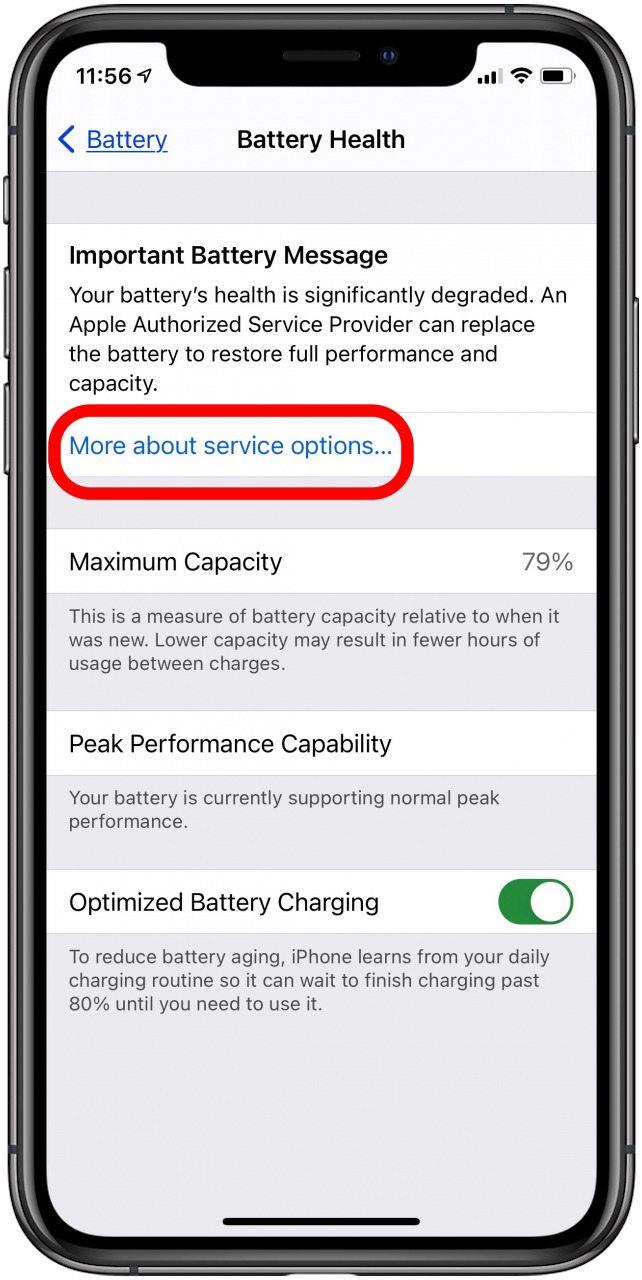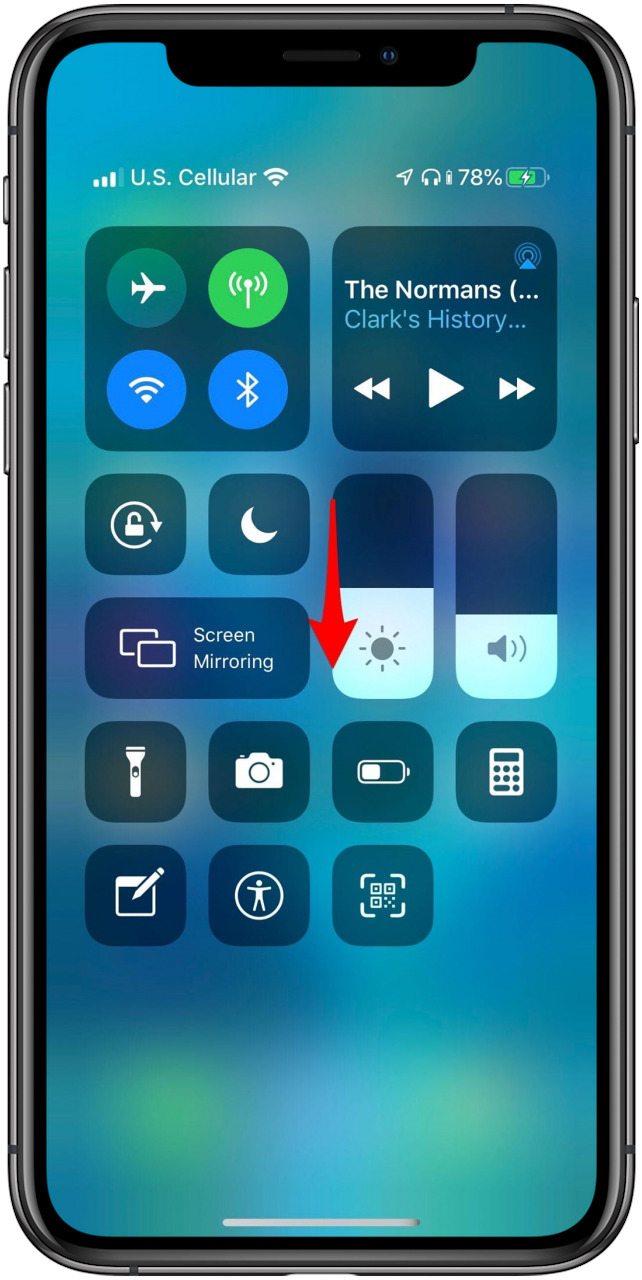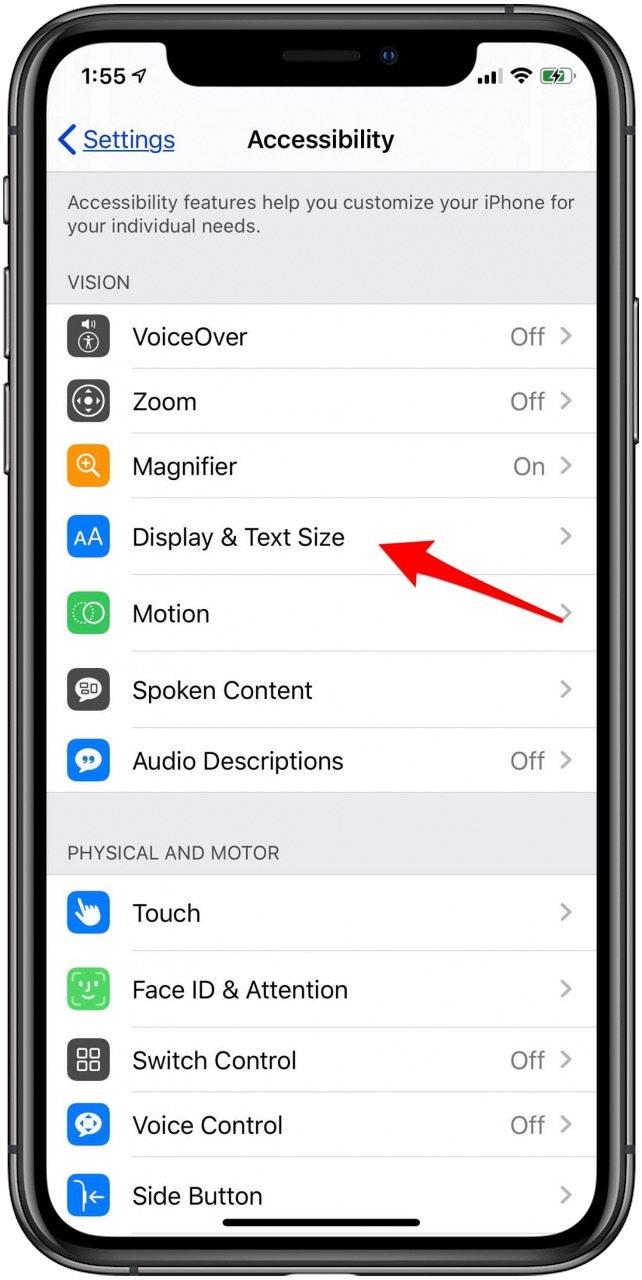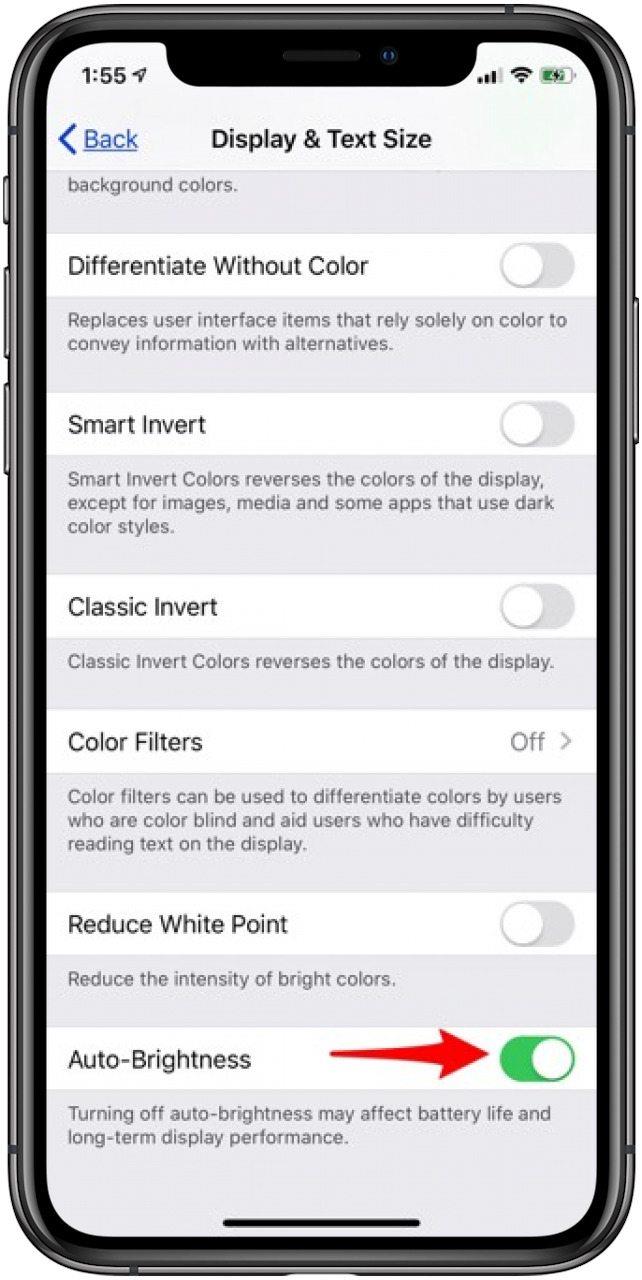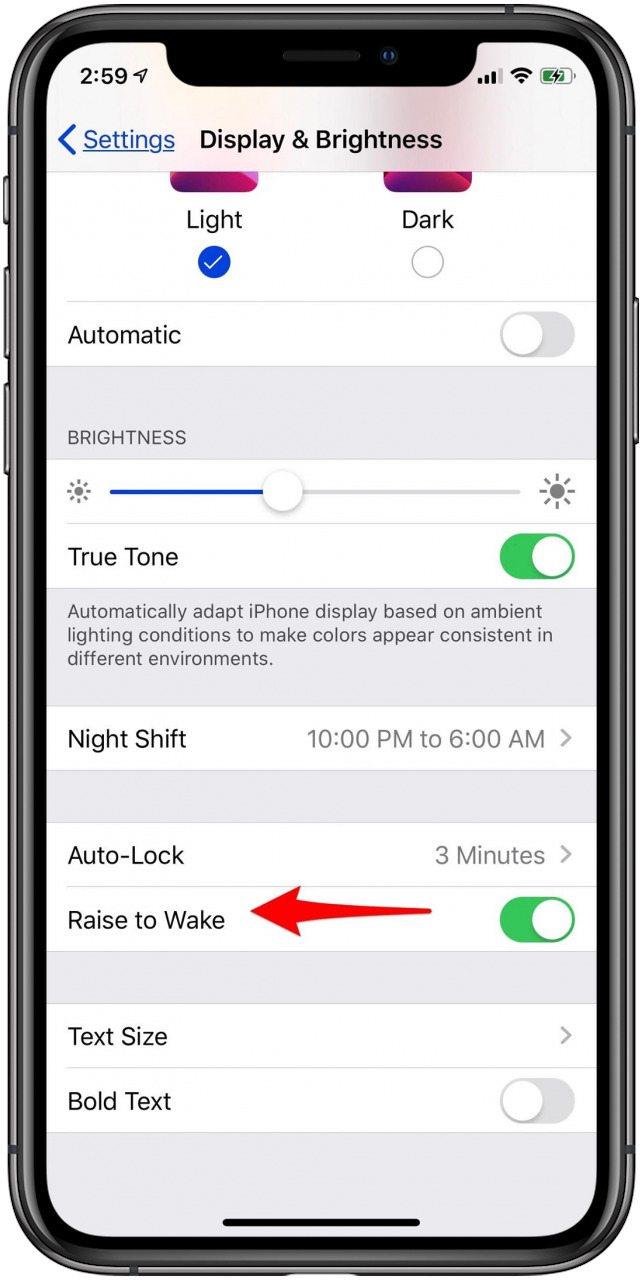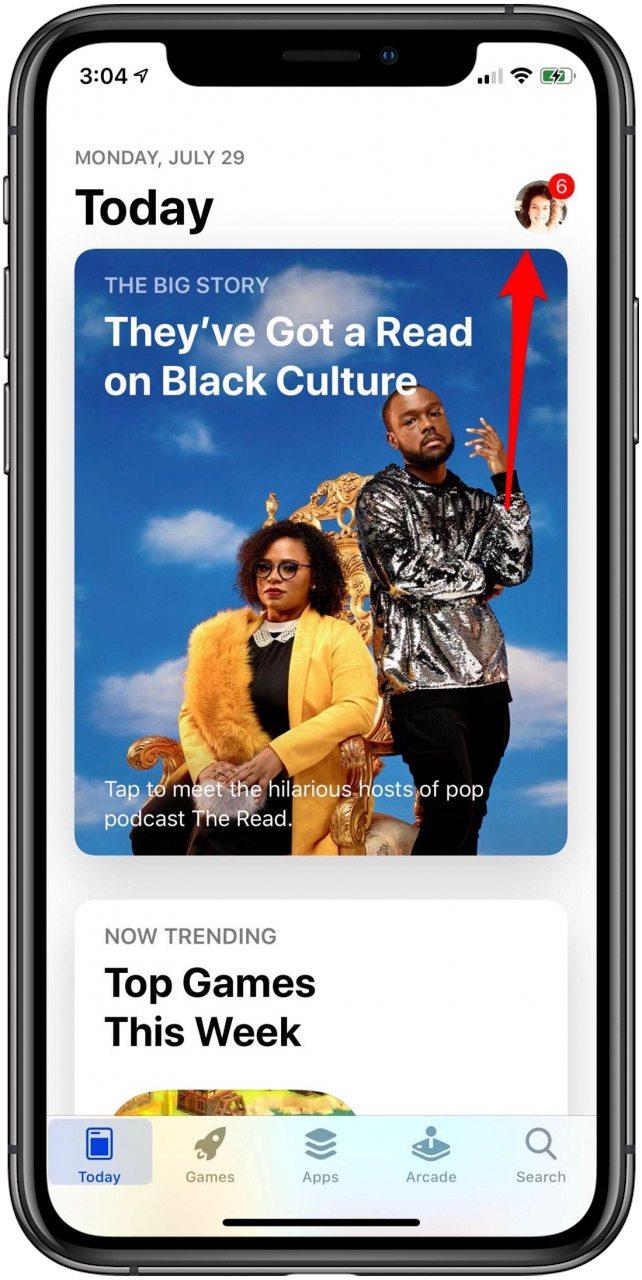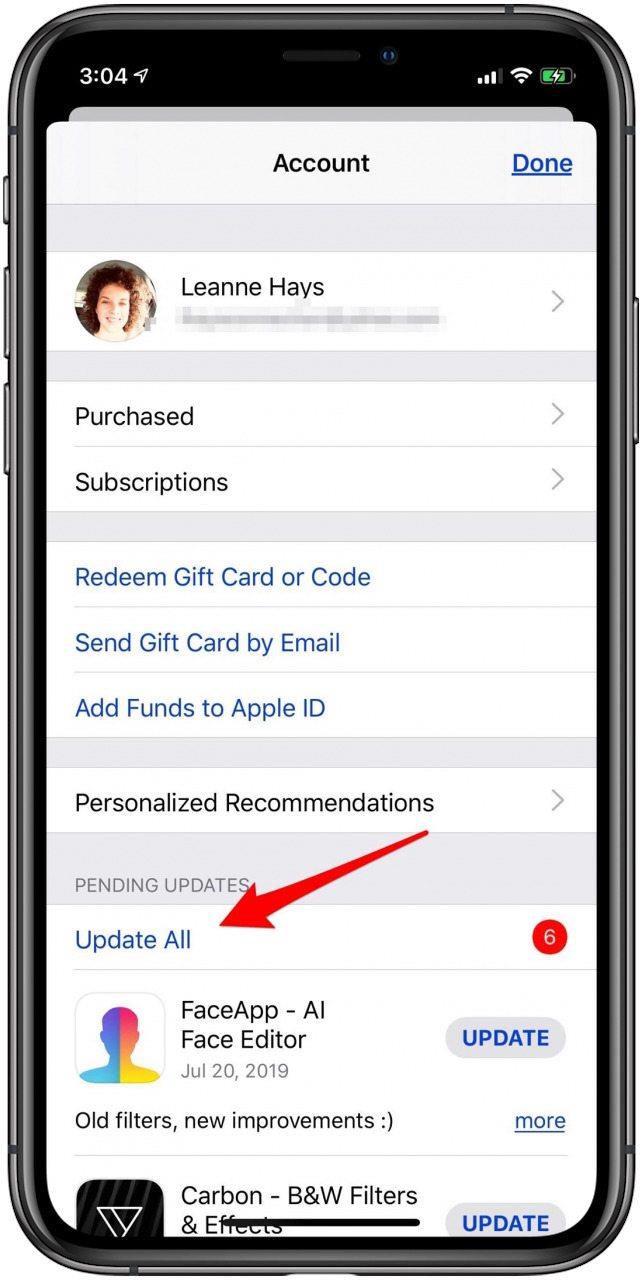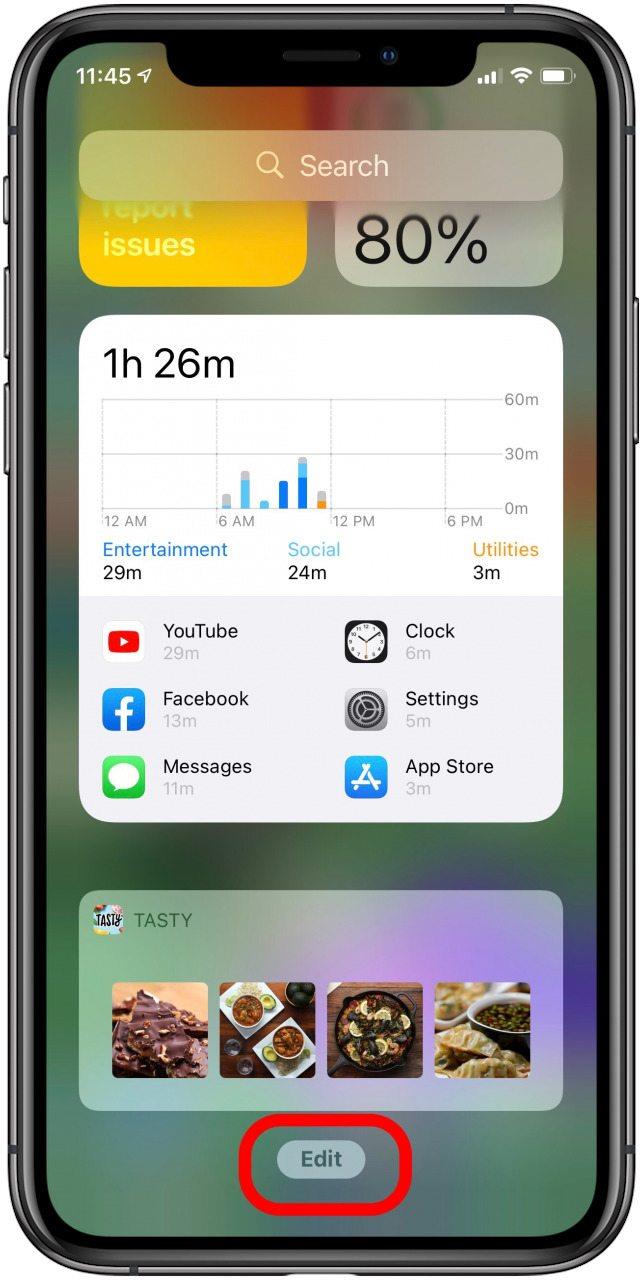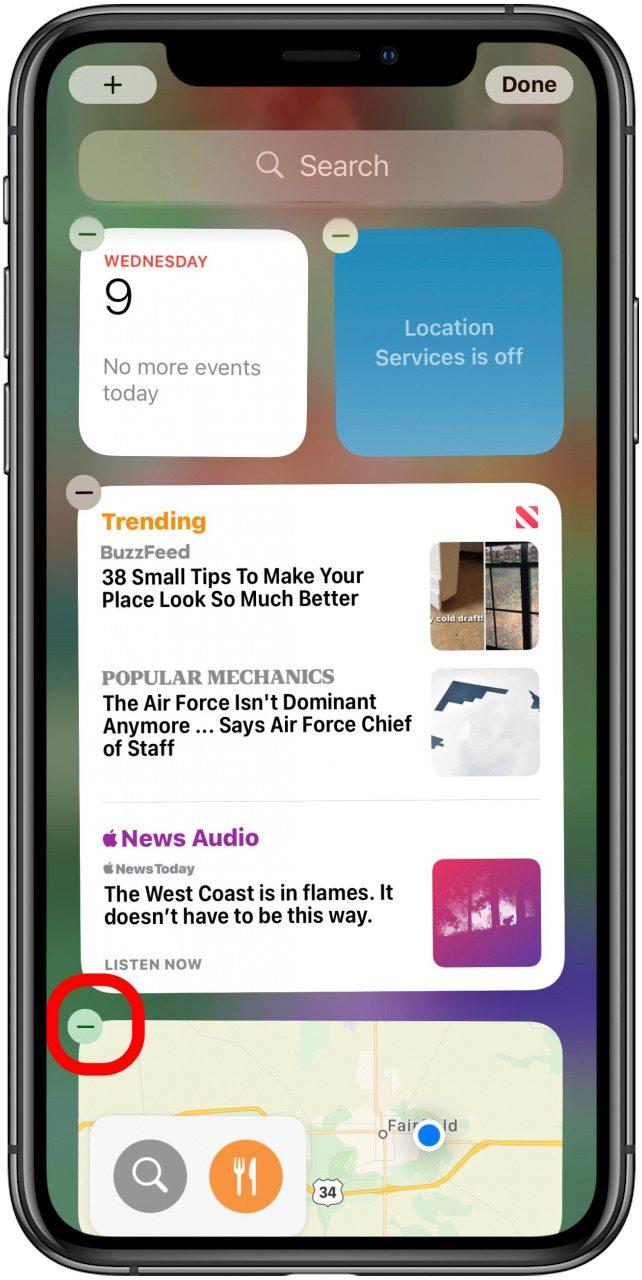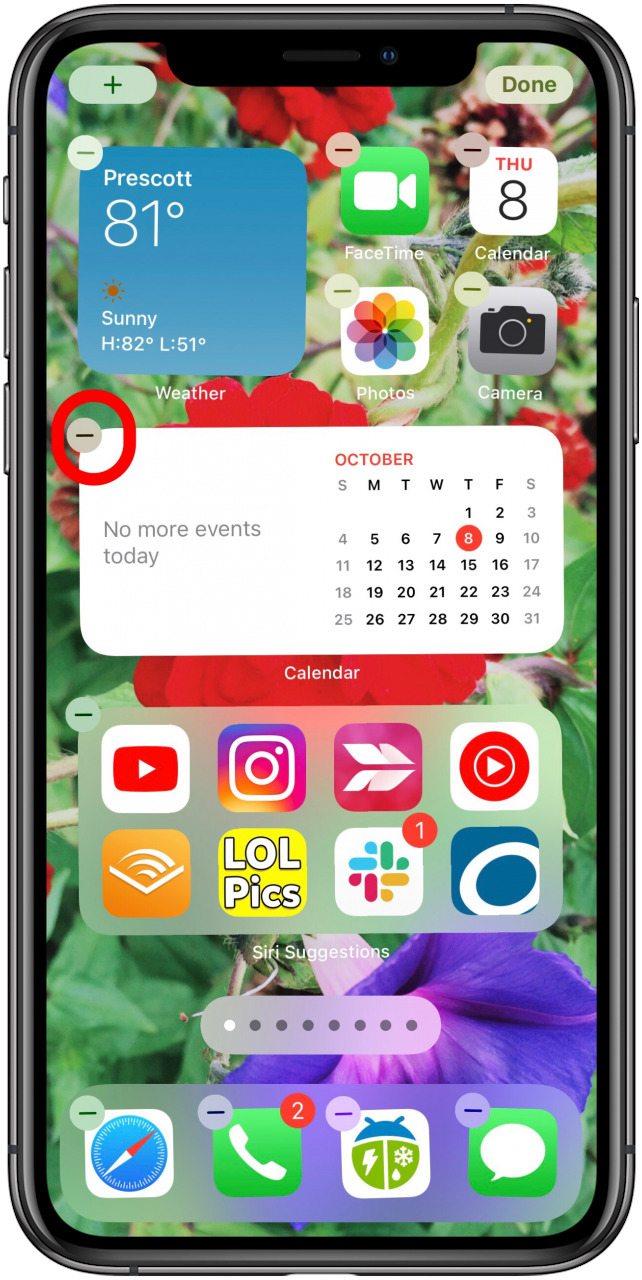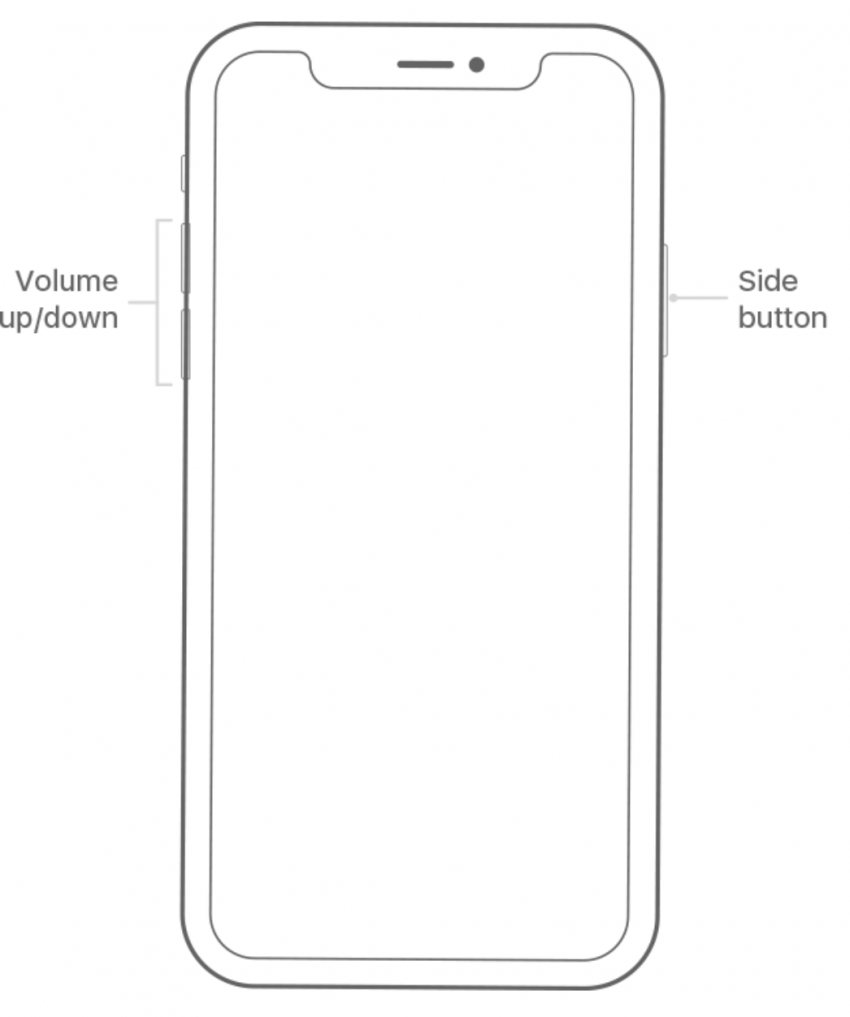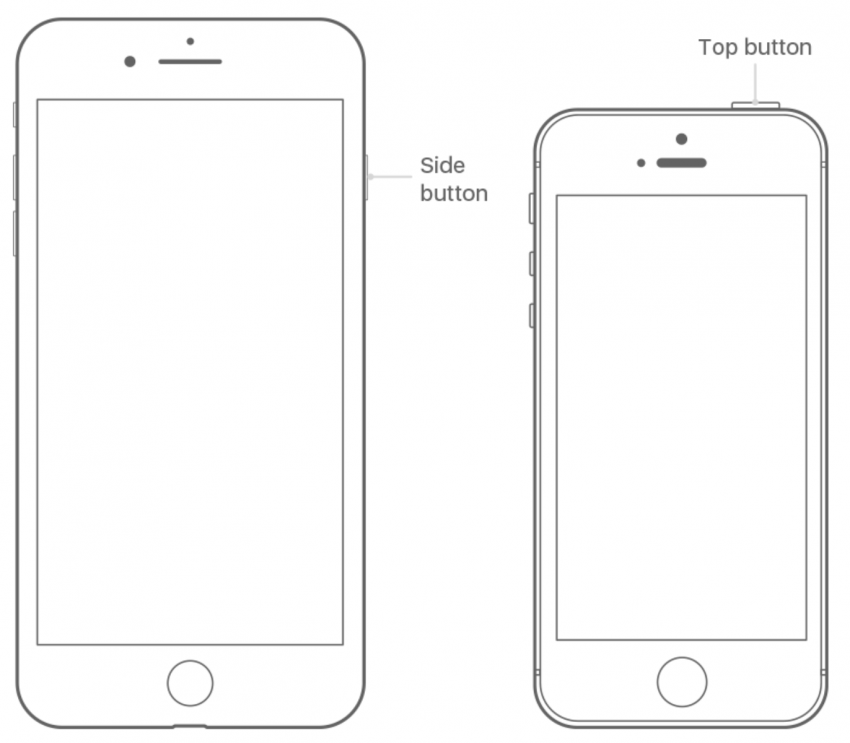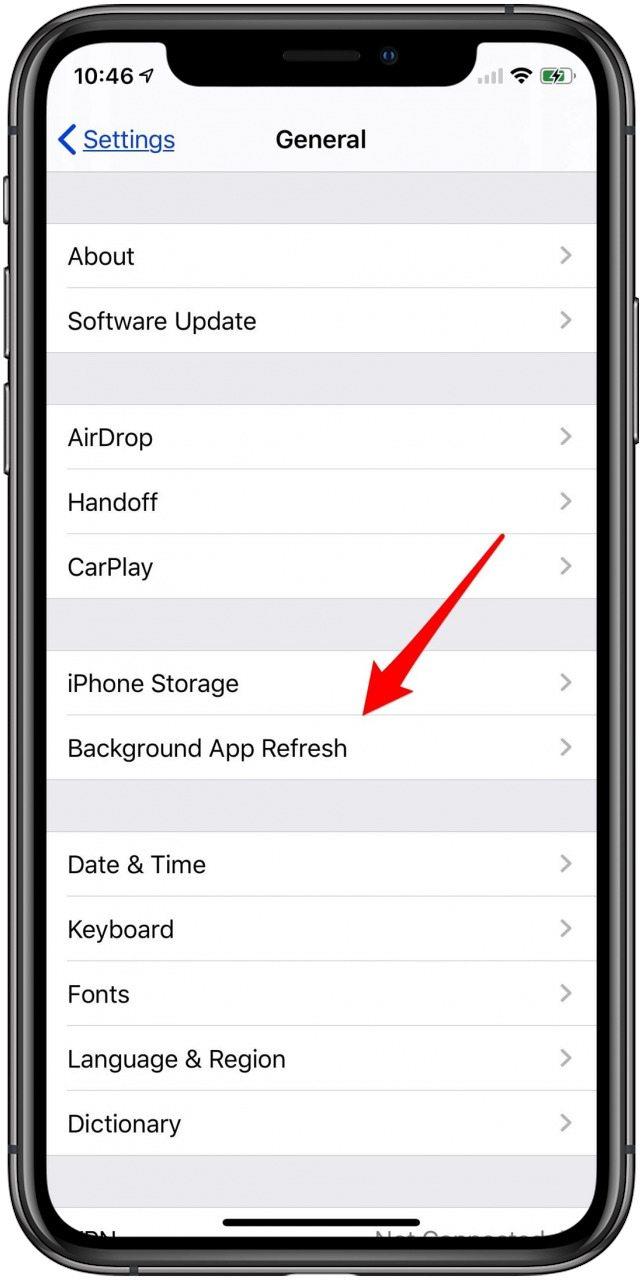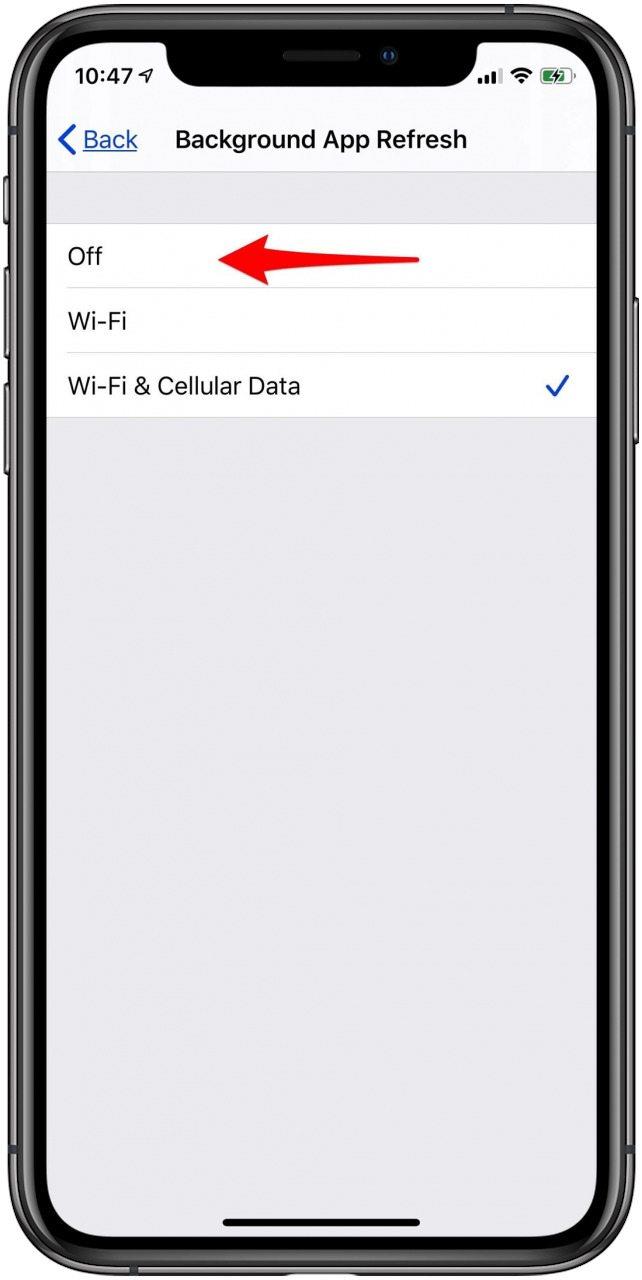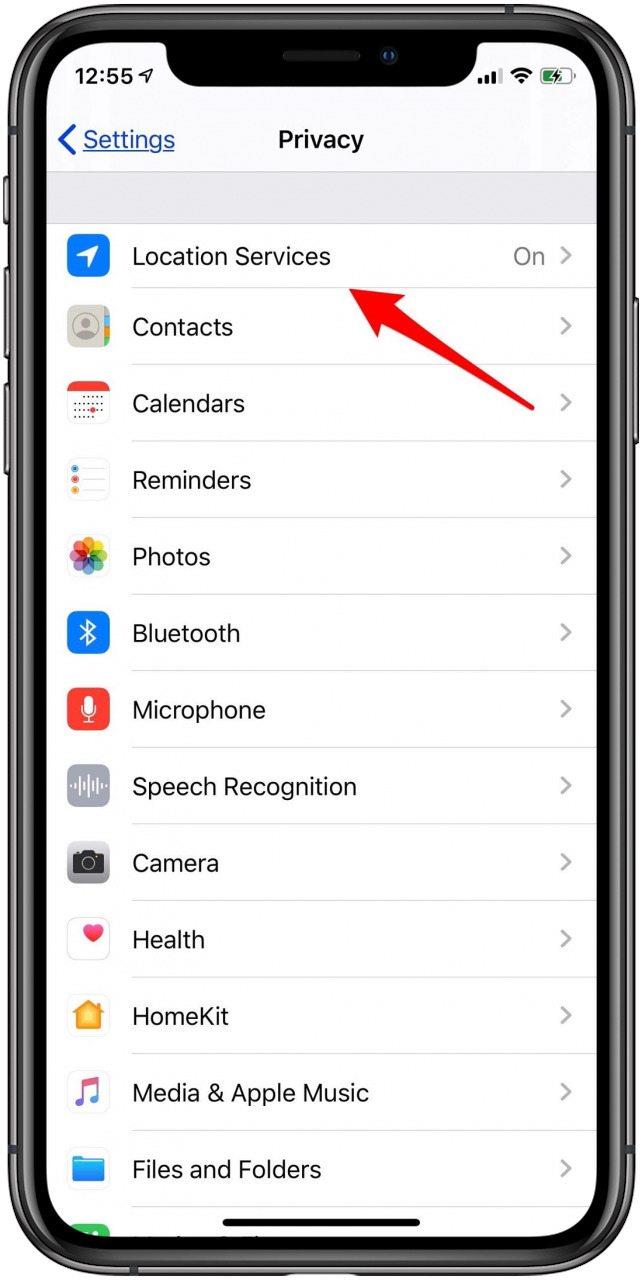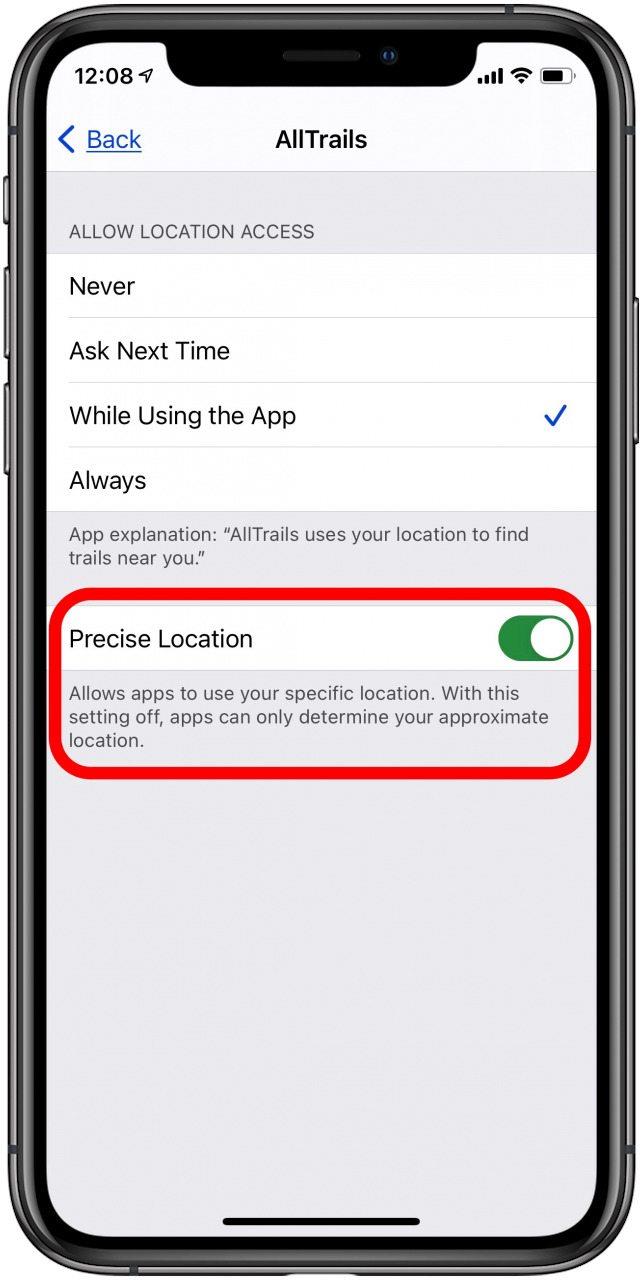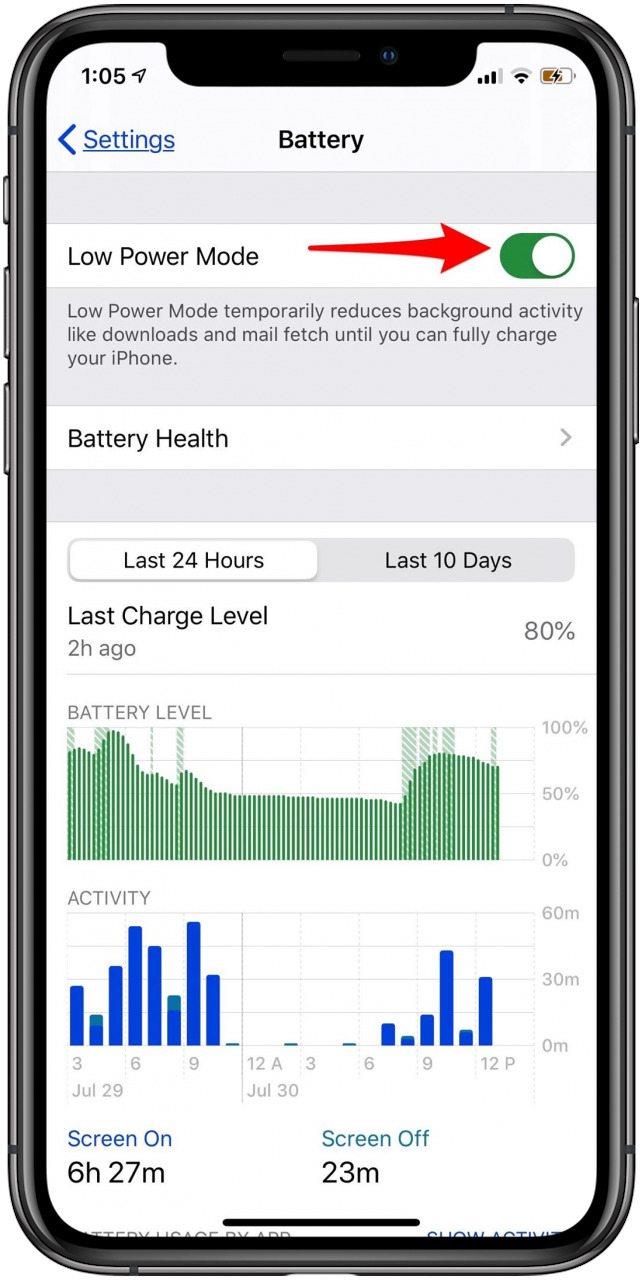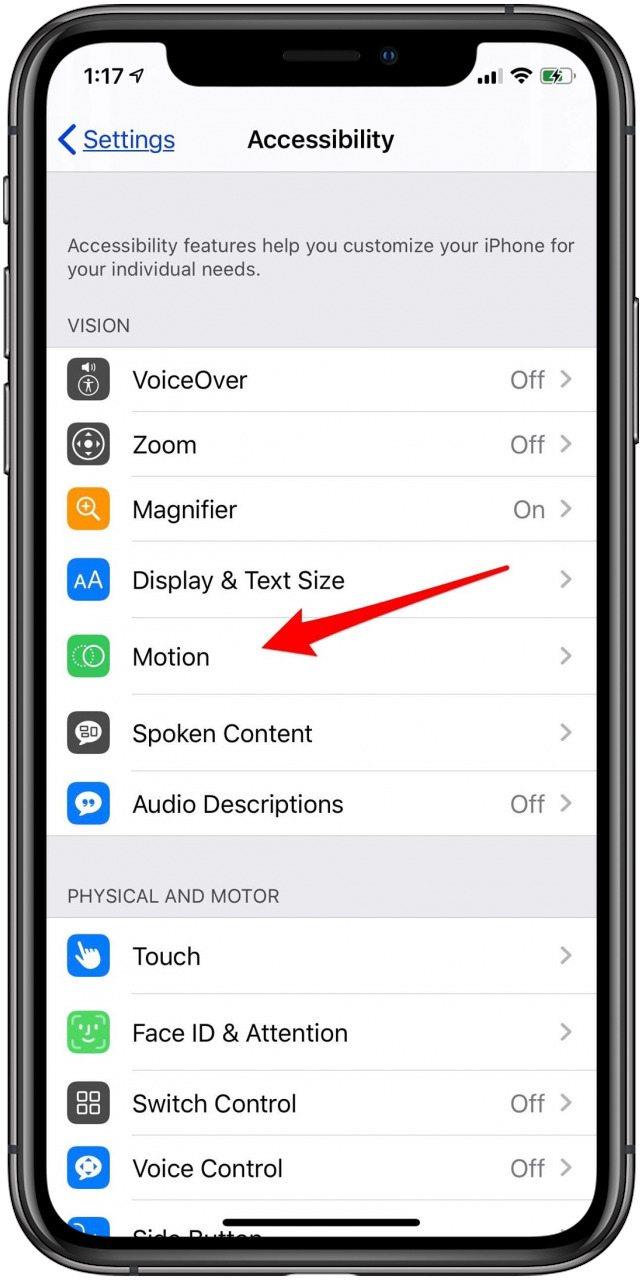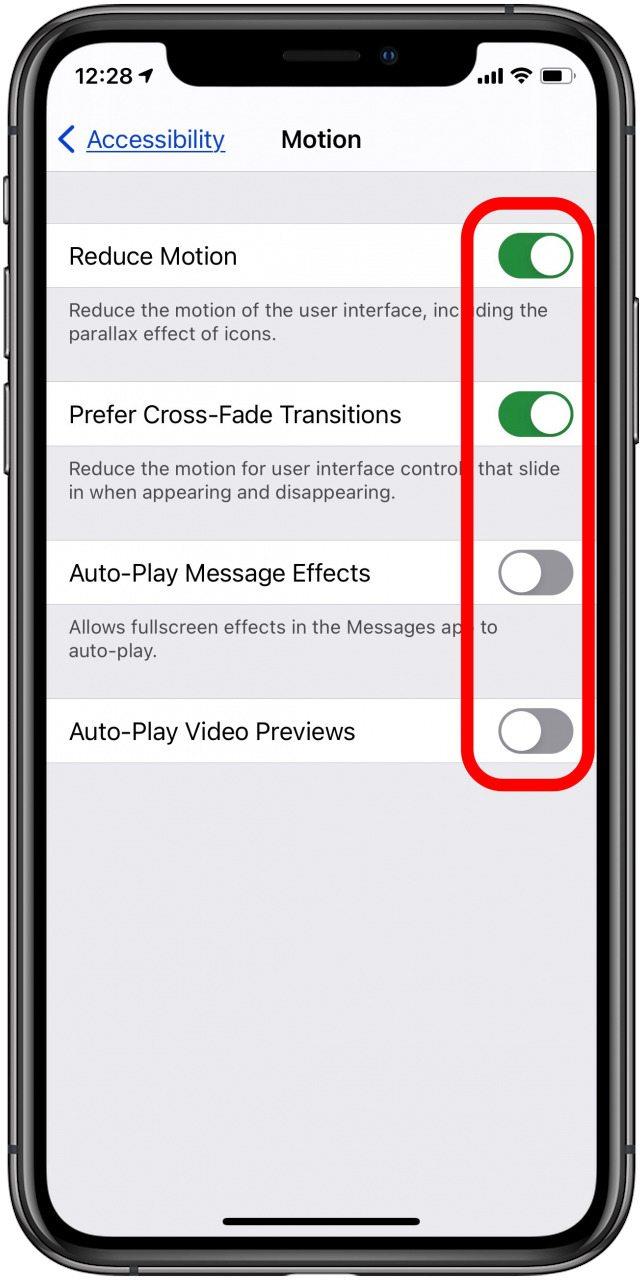Mens vi er glade for Apples nye iOS, iOS 14 , er det noen få iOS 14-problemer å kjempe med, inkludert en tendens til iPhone-batteridrift som følger med en programvareoppdatering. Hvis du nylig har oppgradert til den siste iOS-oppdateringen , kan du lurer på, ”hvorfor tømmes iPhone-batteriet så fort?”, ”hvorfor dør telefonen min så fort?” Før du begynner å google beste iPhone-ladere og bærbare batterier , lær hvordan du sparer batterilevetid på iPhone med iOS 14 eller tidligere. Selv om du har en iPhone 6S som trenger bedre batterilevetid, kan tipsene nedenfor hjelpe. Hvis du har iPhone 7 Plus, bør batteriets tømming bli bedre generelt. Hvis du nettopp har kjøpt en ny iPhone, ikke bekymre deg; Batterilevetiden på iPhone 11 er ikke forferdelig! Selv nye iPhones som iPhone 11, 11 Pro og 11 Pro Max kan ha problemer med batterilevetiden på grunn av Apples standardinnstillinger. Endring av noen enkle innstillinger vil gjøre underverker for å forbedre batteriets levetid på iPhone. Uansett modell av enheten din, enten iPhone eller iPad, er å fikse batteridrift en topprioritet for hver bruker. La oss finne ut hvorfor telefonen din dør så fort!
Slik sparer du batteri på iPhone eller iPad
Hvis du lurer på, ”hvorfor tømmes batteriet mitt så raskt?” det første du vil gjøre er å finne ut om du bruker iPhone på en annen måte. Det kan utgjøre noen av batteriproblemene dine, men hvis du er sikker på at det er mer enn det, hjelper vi deg med å løse de nye oppdateringsproblemene og sparer batterilevetiden.
Disse tipsene fungerer på alle iPhone-modeller, inkludert:
- iPhone 6s
- iPhone 6s Plus
- iPhone 7
- iPhone 7 Plus
- iPhone 8
- iPhone 8 Plus
- iPhone X
- iPhone XR
- iPhone XS
- iPhone XS Maks
- iPhone 11
- iPhone 11 Pro
- iPhone 11 Pro Maks
- iPhone SE (første generasjon)
- iPhone SE (andre generasjon)
- iPod Touch (7. generasjon)
1. iOS 14 batteridrenering på iPhone: iPhone-batterihelseforslag i Innstillinger
Med iOS 14 vil iPhone anbefale spesifikke endringer for å spare batterilevetid. For å se hva iPhone anbefaler at du endrer:
- Åpne Innstillinger-appen .
- Rull ned og trykk på Batteri .
- Trykk på Batterihelse , der iPhone vil foreslå endringer i innstillinger som vil forbedre batterilevetiden.
- Du kan trykke på hvert forslag for å hoppe til innstillingen som må endres. Hvis du ikke vil gjøre endringen, forstår du i det minste hva som bidrar til at batteriet tømmes.
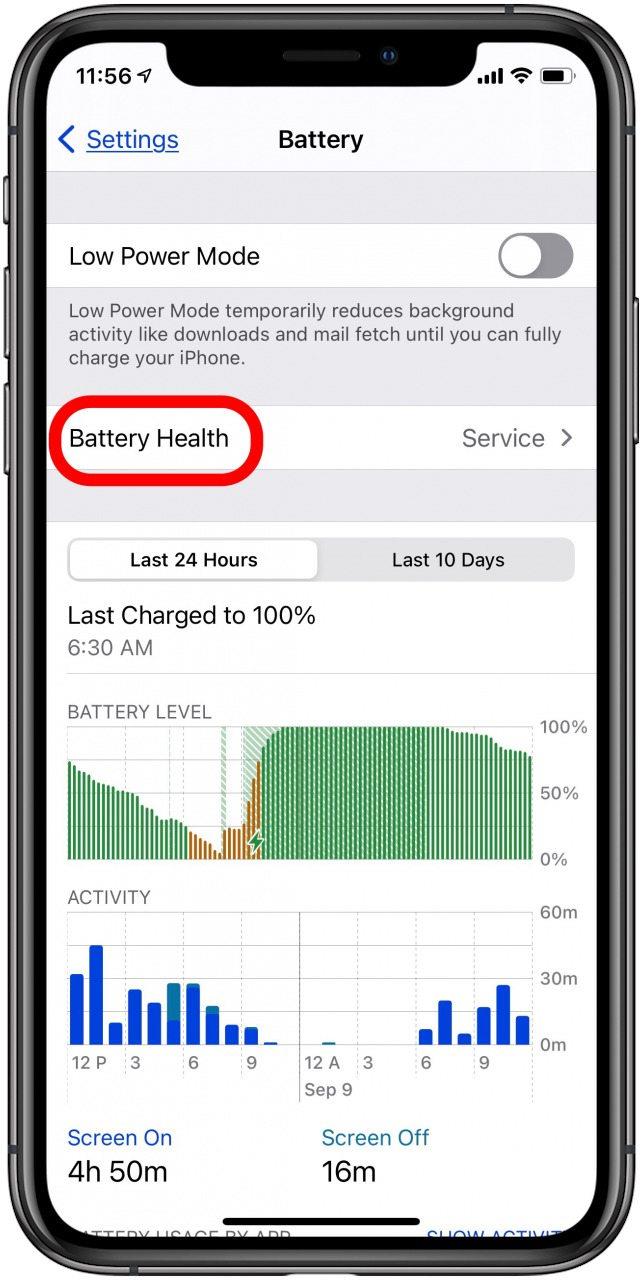

Når det gjelder iPhone X, anbefaler Apple at jeg bytter ut batteriet. Hvis du ikke ser delen Forslag til batterilevetid, ser iPhone for øyeblikket ikke noen måter å forbedre batterilevetiden via Innstillinger. Vi må imidlertid være uenige. Ta en titt på tipsene nedenfor for flere måter å spare iPhone-batteriet på i iOS 14 og tidligere.
2. Demp din iPhone-skjerm
Å holde skjermen på iPhone på full lysstyrke bidrar til å tømme batteriet, men det løses enkelt. Slik dimper du skjermen manuelt:
- Åpne Kontrollsenter ved å sveipe opp fra bunnen av skjermen hvis du har en iPhone 8 eller tidligere, eller ned fra øvre høyre hjørne for iPhones X og nyere.
- Dra Lysstyrke-glidebryteren til bunnen, eller så nær bunnen som mulig, og likevel lese skjermen komfortabelt.

3. Slå på iPhone Auto-Brightness
Innstillinger for automatisk lysstyrke justerer skjermbelysningen automatisk basert på lysnivået. Slik slår du på denne funksjonen:
- Åpne Innstillinger-appen .
- Trykk på Tilgjengelighet .
- Trykk på Skjerm- og tekststørrelse .
- Slå på Automatisk lysstyrke .


4. Slå av Raise to Wake på iPhone
Alle modeller av iPhone har Raise to Wake-funksjonen slått på som standard (iOS 10.3 eller nyere). Dette kan være en del av problemet ditt, spesielt hvis du henter iPhone mye eller går med den svingende i hånden. Den iPhone-skjermen som stadig slås på, vil definitivt tømme batteriet. Slik slår du av Raise to Wake på iPhone:
- Åpne Innstillinger-appen .
- Rull ned og trykk på Skjerm og lysstyrke .
- Finn Raise to Wake og slå den av.

5. Oppdater alle apper som er tilgjengelige for oppdatering på listen din
Når Apple lanserer en ny iOS-oppdatering, må utviklere også spille inn. Derfor er det en betaversjon av iOS for utviklere, slik at de kan forberede og optimalisere appene sine for det nyeste og beste operativsystemet. Hvis du ikke oppdaterer appene dine automatisk på iPhone, kan det ta deg tid å oppdatere alle tilgjengelige apper på listen din på en alvorlig måte å tømme iPhone-batteriet. Slik oppdaterer du appene dine:
- Åpne App Store-appen .
- Trykk på kontoikonet øverst til høyre på skjermen.
- Trykk på Oppdater alt og deretter på Ferdig øverst til høyre på skjermen.


6. Reduser antall widgets på skjermbildet Today & Home
Tømmer widgets batteriet på en iPhone eller iPad? Med widgets kan du raskt vise informasjon i Today View eller på startskjermen, for eksempel været, kalenderhendelsene dine for dagen, aktivitetsfremdrift og mye mer. Men alle disse widgetene tar makten for å holde seg oppdatert. Hvis iPhone-batteriet dør for fort, bør du vurdere å kvitte deg med småprogram du ikke trenger. For å få tilgang til Today View fra låseskjermen, sveip til høyre fra hovedlåseskjermen. For å få tilgang til dagsvisningen fra startskjermen, sveip til høyre fra den første startskjermen.
Slik fjerner du småprogram som du ikke trenger i skjermbildet Today View & Home:
- Bla til bunnen av skjermbildet Today View; trykk på Rediger .
- Hvis du startet fra låseskjermen, må du låse opp telefonen for å gjøre endringer.
- Trykk på minus-symbolet ved siden av modulene du vil fjerne.


- For widgets på startskjermene, trykk og hold på skjermen til den går inn i Wiggle-modus .
- Trykk på minustegnet på modulene du vil fjerne.

- Trykk på Ferdig når du er ferdig med å fjerne moduler.
7. Start iPhone på nytt
Å starte enheten på nytt er feilsøking 101. Hvis du noen gang har problemer med en enhet, produsert av Apple eller på annen måte, hjelper en enkel omstart nesten alltid. Hvis du starter iPhone på nytt, løser det sannsynligvis ikke problemet med batteridrift med iOS 14 helt, men det vil sannsynligvis gi det litt løft.
Slik starter du iPhone X eller nyere på nytt:
- Hold nede Sideknappen og Volumknappen opp eller ned . Slå av glidebryteren.
- Dra glidebryteren for å slå av iPhone.
- Vent litt, hold deretter Sideknappen igjen til Apple-logoen vises, og slipp den.
Slik starter du iPhone 8 eller tidligere, eller iPod Touch
- Hold nede Topp- eller sideknappen til Slide to Power Off vises på skjermen.
- Skyv for å slå av iPhone.
- Vent et øyeblikk, hold deretter Topp- eller sideknappen igjen til Apple-logoen vises, og slipp den.
8. Slå av Oppdatering av bakgrunnsapp
Hva betyr bakgrunnsoppdatering? Bakgrunnsoppdatering av apper lar appene dine se etter nytt innhold og oppdatere selv når du ikke bruker dem. Dette er ment for å spare deg for lastetid når du åpner apper, siden den siste informasjonen skal være klar og ventet siden den oppdateres i bakgrunnen. Å la alle åpne apper kontinuerlig oppdateres og oppdateres i bakgrunnen er imidlertid en sikker måte å tømme iPhone-batteriet på. Slik slår du av Oppdatering av bakgrunnsapp:
- Åpne Innstillinger-appen .
- Trykk på Generelt .
- Velg Oppdatering av bakgrunnsapp .
- Trykk på Bakgrunnsoppdatering av appen igjen, og velg deretter Av .


9. Posisjonstjenester: Bare mens du bruker appen
Posisjonstjeneste er en annen luskent måte som din iPhone kan lekke batteristrøm. Mange forskjellige apper vil vite og bruke posisjonen din av forskjellige grunner, men de fleste av dem trenger ikke å spore posisjonen din når du ikke bruker appen. Likevel har noen apper muligheten til alltid å vite posisjonen din, uansett om du bruker den for øyeblikket eller ikke. Nå vil du kanskje la sporing være på, for eksempel en navigasjonsapp. Men de fleste apper trenger ikke Lokaliseringstjenester hele tiden. Du kan raskt gå gjennom appene dine og velge om de kan bruke posisjonen din Alltid , Mens du bruker appen , Spør neste gang eller Aldri . Hvis appen aldri trenger posisjonen din, kan du gjerne velge det. For de fleste apper er det mest fornuftig å bare tillate Location Services mens du bruker appen. Å gjøre dette:
- Åpne Innstillinger-appen .
- Rull ned og trykk på Personvern .
- Trykk på Posisjonstjenester .
- Velg individuelle apper for å velge når Location Services kan brukes. Hvis appen aldri trenger å kjenne posisjonen din for å være fullstendig funksjonell, fortsett og velg Aldri .
- Du kan også velge å slå av Presis plassering hvis appen ikke trenger å vite nøyaktig hvor du er.


10. Plasser iPhone med forsiden ned
Når iPhone vender opp, lyser skjermen når du mottar et varsel. Hvis du mottar mange varsler, kan de lett være en del av batteriproblemet ditt, spesielt siden varsler i iOS 14 er rike, noe som betyr at du kan se samtaler, bilder og mer direkte fra låseskjermen. Å gjøre det kan bety at du faktisk er på iPhone mer i kraft av å kunne gjøre så mye uten å låse opp enheten. Stopp deg fra å bli fristet til å svare hver gang et varsel vises ved å la iPhone vende ned på skrivebordet eller sidebordet. Hvis du gjør dette, spares batterilevetiden siden iPhone ikke lyser når du mottar et varsel .
11. Spar batterilevetid på iPhone: Slå på strømsparingsmodus
Jeg nølte med å ta med dette fordi det virker som et så åpenbart tips. Imidlertid er ikke alle klar over skjønnheten som er Low Power Mode . Visst, vi vil gjerne ha iPhone-batterilevetiden vår for alltid uten den. Men når du har tre timer til du kan lade iPhone, og iPhone-batteriprosenten din er på tretti prosent, er Low Power Mode en iPhone-batterisparer. For å slå på lavt strømmodus, kan du aktivere Siri og si ”Siri , slå på Low Power Mode ”. Alternativt kan du slå på Low Power Mode i Innstillinger manuelt.
- Åpne Innstillinger-appen .
- Rull ned og trykk på Batteri .
- Slå på Lavstrømmodus på.

Tips :
Enda bedre, brukere med iOS 11 og nyere kan legge til Low Power Mode i kontrollsenteret for å enkelt kunne slå det av og på. Bare gå til Kontrollsenter -fanen i Innstillinger-appen . Herfra kan du legge til, fjerne og omorganisere kontrollsenteret ditt ved å trykke på rød minus for å fjerne og grønn plu s for å inkludere kontroller.
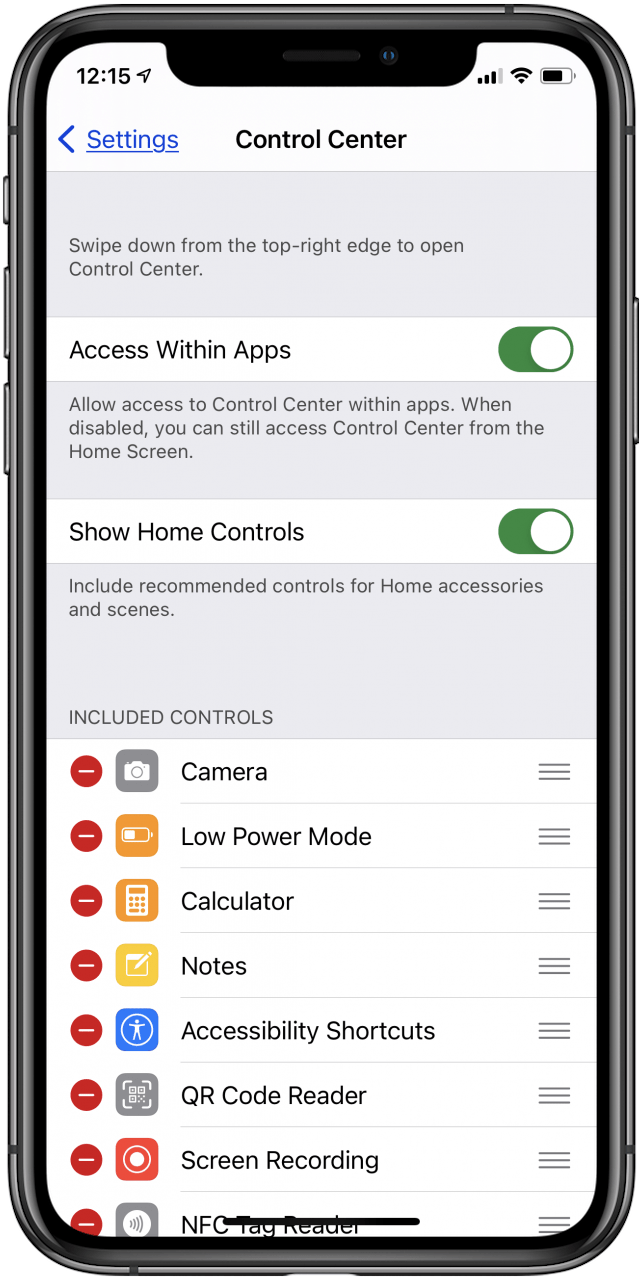
12. Slå på Reduser bevegelse
Hvis du har gledet deg over de interessante effektene (fyrverkeri og konfetti noen?) Og reaksjonene i Messages-appen, bruker du animasjoner som krever mye iPhone-batterilevetid. Selv om de prangende funksjonene i Meldinger-appen kan være morsomme, vil de sikkert redusere tiden iPhone kan holde seg i live. Utover Messages-appen har iPhone animasjoner for alt. Bare å bytte fra en app til startskjermen har sin egen animasjon. Hver animasjon bruker kanskje ikke mye batterilevetid, men den lille biten hver overgang bruker legger opp raskt. Slik slår du på Reduser bevegelse:
- Åpne Innstillinger-appen .
- Trykk på Tilgjengelighet .
- Trykk på Bevegelse .
- Slå på Reduser bevegelse , og slå deretter på Foretrekker kryssfadeoverganger .
- Mens du er på denne siden, kan du også slå av Auto-Play Message Effects og Auto-Play Video Previews for å spare enda mer batterilevetid.


13. Bruk Wi-Fi og slå på iPhone-flymodus på steder med dårlig mottak
Hvis et sikkert Wi-Fi-nettverk er tilgjengelig, logger du på det i stedet for å bruke mobildataplanen din. I tillegg, hvis du er ute og reiser på et sted med dårlig mobilmottak, vil det å ha batteriet på kort tid etter å ha din iPhone kontinuerlig på jakt etter et cellesignal. For å forhindre at iPhone-batteriet tappes, åpner du Kontrollsenter ved å sveipe opp fra bunnen av startskjermen, og deretter trykke på Flymodusikon (det ser ut som et miniatyrfly. ) På iPhones X og nyere sveiper du ned fra øvre høyre hjørne av skjermen for å åpne Kontrollsenter og gjøre det samme. Når du er tilbake i et område med et sterkt mobilsignal, bruker du de samme trinnene for å slå av flymodus.
Toppkreditt: PIMPAN / Shutterstock.com