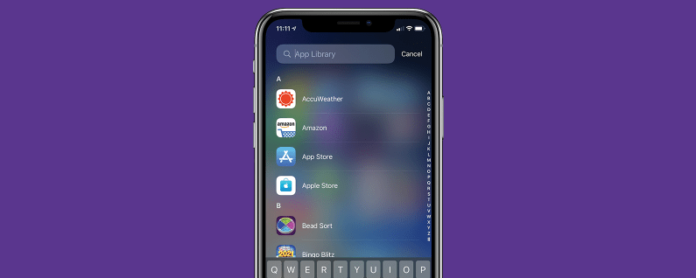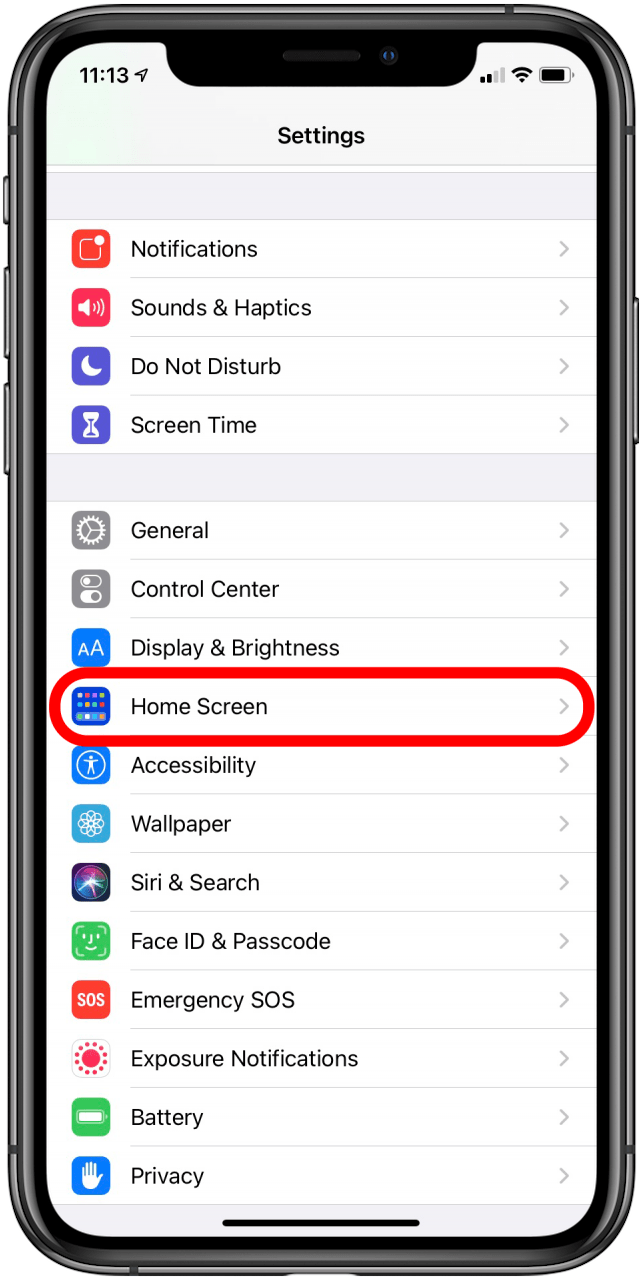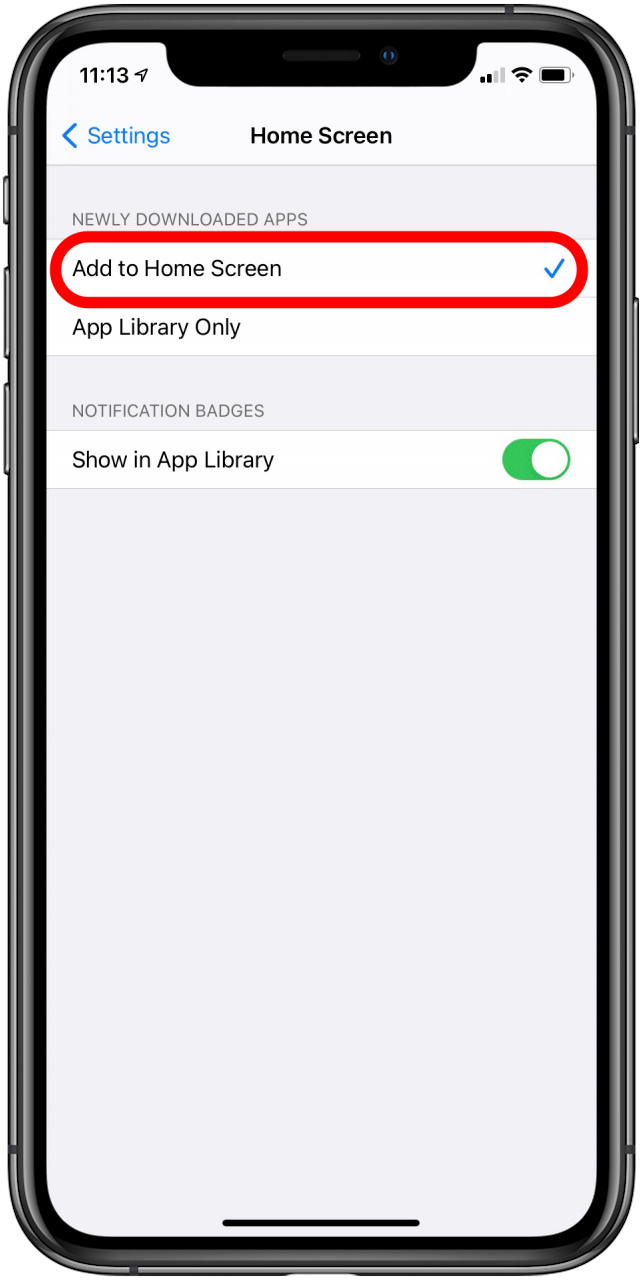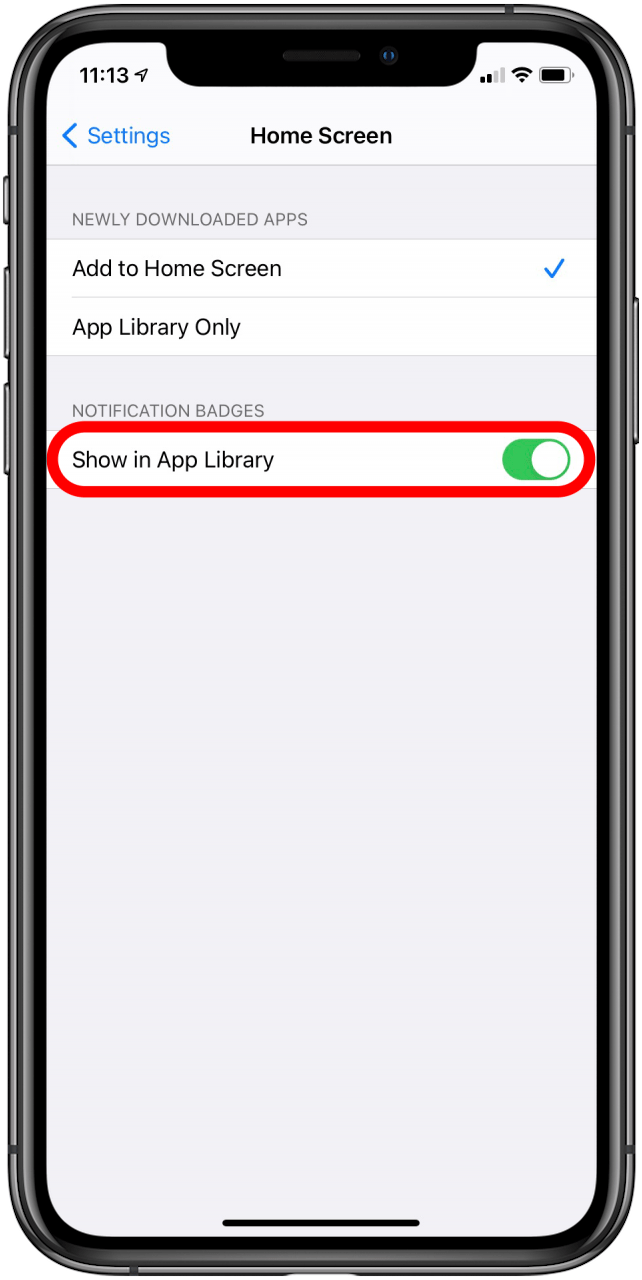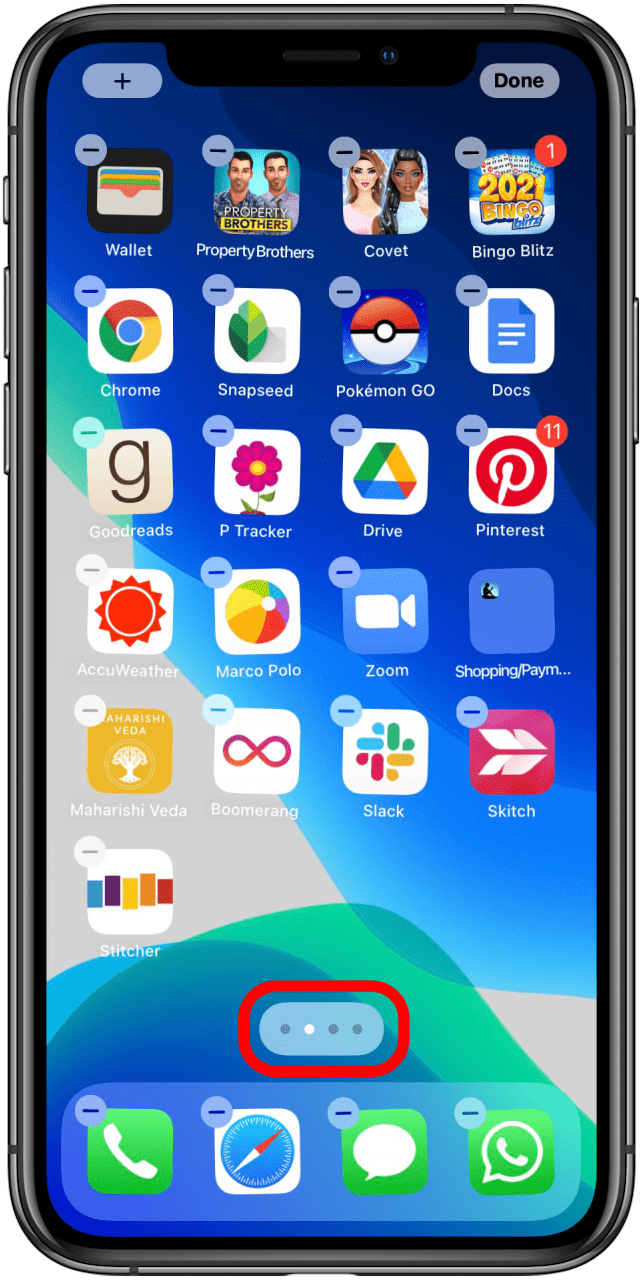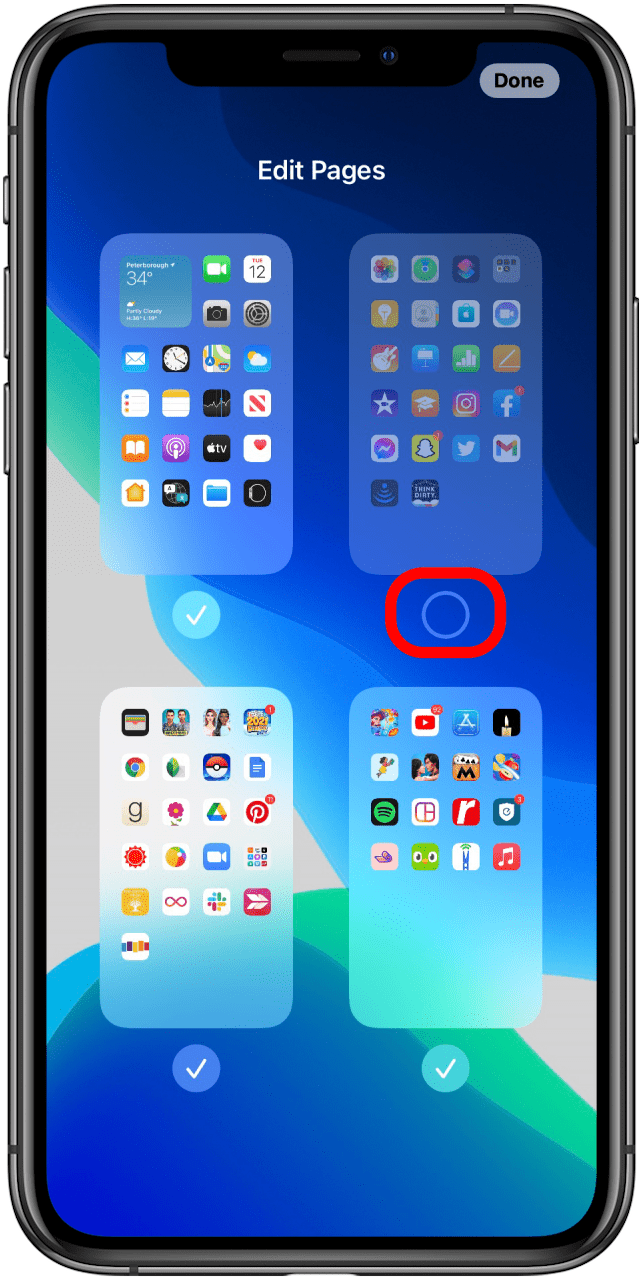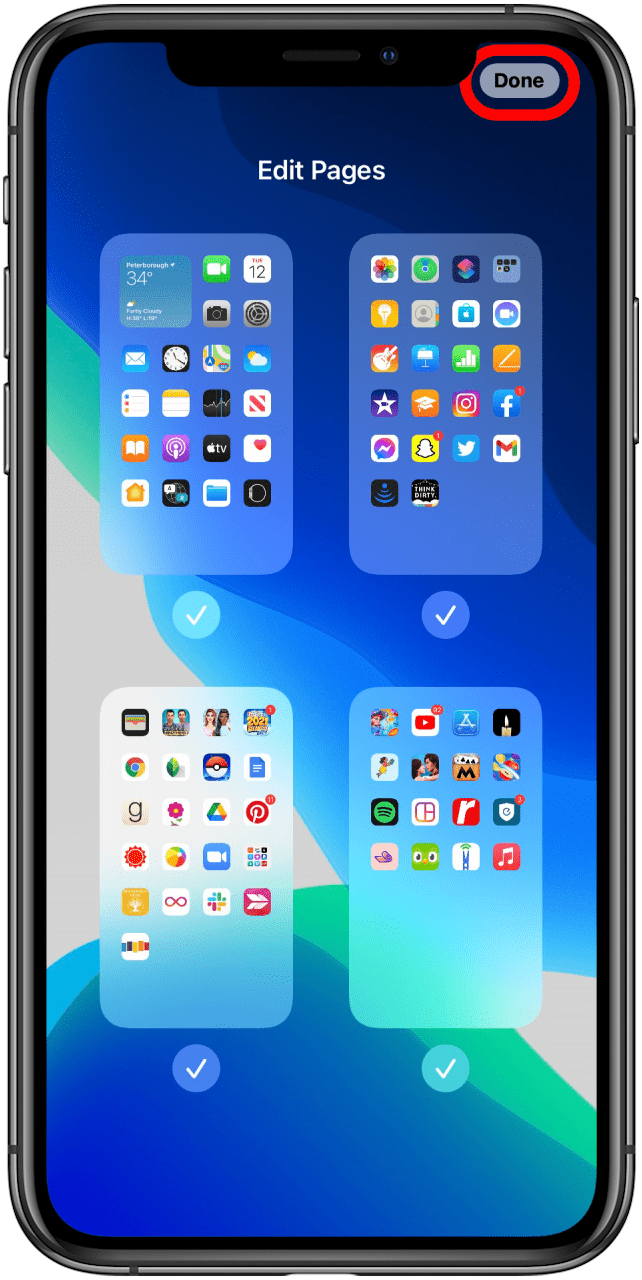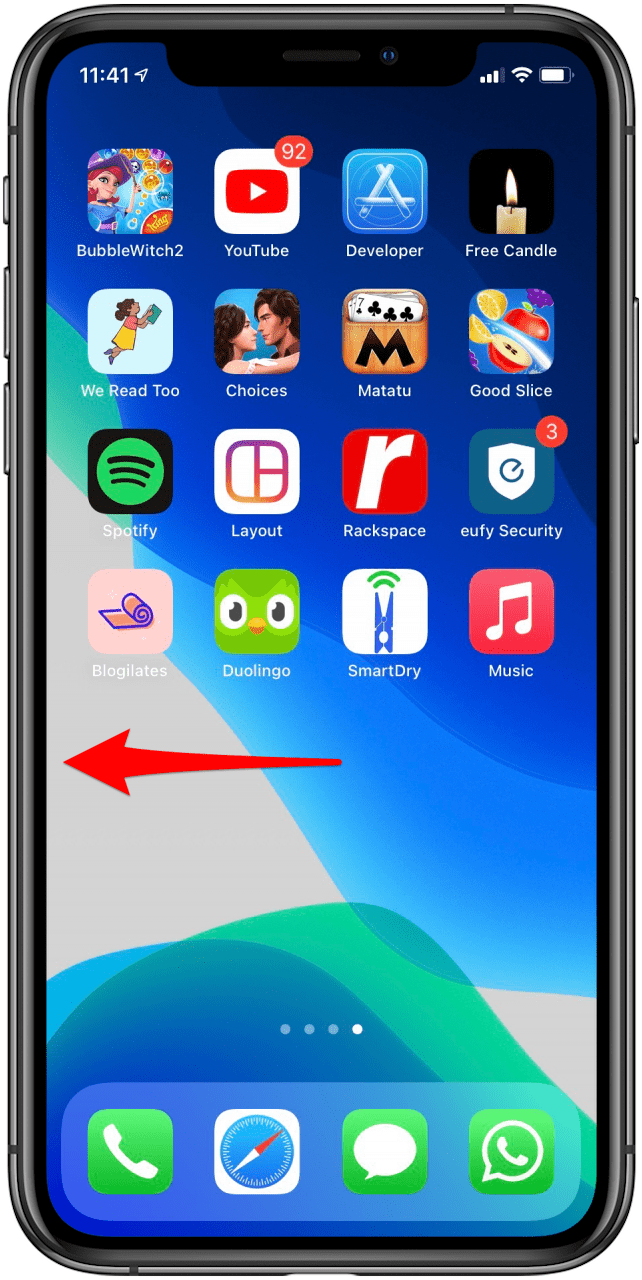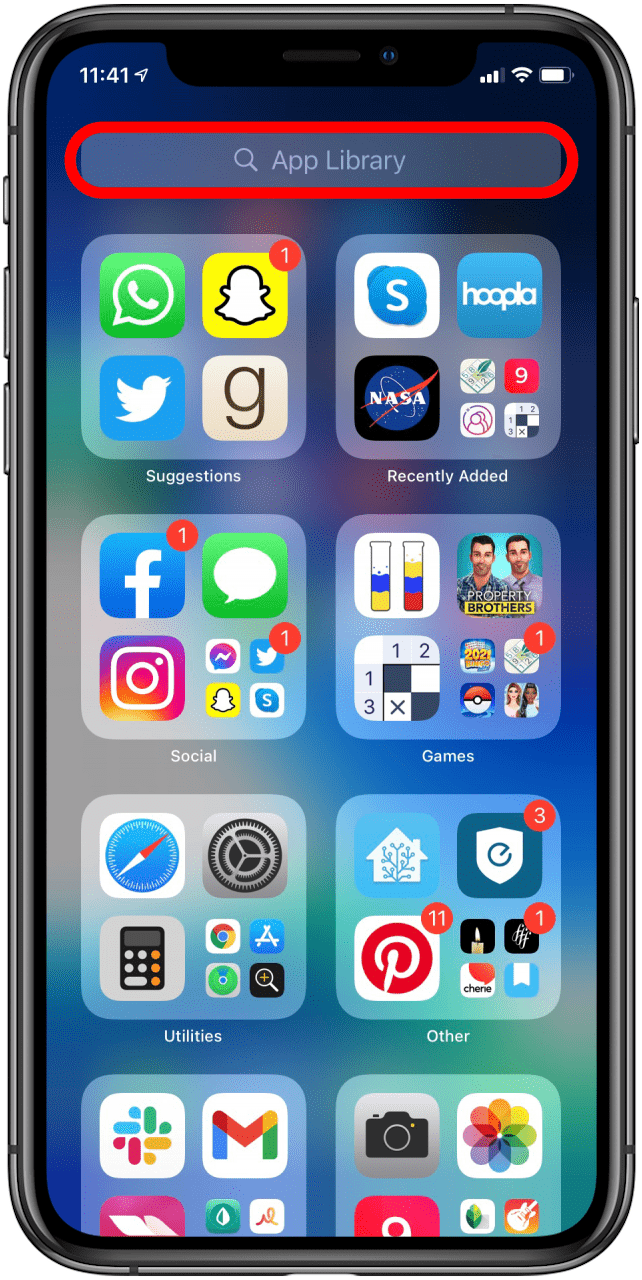Denne artikkelen vil fortelle deg hvilke alternativer du har hvis du vil fjerne App-biblioteket i iOS 14. App-biblioteket på iPhone er et praktisk verktøy for å organisere appene dine, men mange synes det er mer irriterende enn nyttig. Hvis du ønsker å lære hvordan du slår av appbiblioteket i iOS 14, er det dessverre ikke mulig for øyeblikket, men det er muligheter for å minimere dets tilstedeværelse på iPhone og forhindre at det har for mye kontroll over apporganisasjonen din. Så her er noen alternativer for hva du skal gjøre hvis du vil slå av appbiblioteket ditt.
Hvordan laste ned apper til startskjermen
For flere tips om hvordan du organiserer iPhone-appene, kan du sjekke ut gratis Dagens tips . Da jeg først lastet ned iOS 14, gikk alle appene mine rett inn i appbiblioteket mitt, og hoppet over startskjermen min helt. Jeg måtte gå og søke hver gang jeg ønsket å åpne den, eller legge den til på startskjermen manuelt. Heldigvis kan du sørge for at alle nedlastningene dine vises på startskjermen, slik at du kan ignorere appbiblioteket helt. Dette er hvordan:
- Åpne Innstillinger-appen .
- Trykk på Startskjerm .


- Velg Legg til på startskjermbildet .

Slå av varselmerker
Hvis du prøver å ignorere appbiblioteket, kan det være en stressende opplevelse å sveipe en side for langt og se små røde tall som forteller deg hvor mange varsler du ignorerer. Hvis du slår av disse varslingsmerkene, kan App-biblioteket føles mindre krevende og lettere å sveipe fra hvis du ved et uhell møter det. Dette er hvordan:
- Åpne Innstillinger-appen .
- Trykk på Startskjerm .


- Under Varslingsmerker , slå av Vis i appbiblioteket av.

Skjul alle startskjermsidene
Hvis du sørger for at alle startskjermsidene er synlige, reduserer du risikoen for at du sveiper for langt og støter på det fryktede App-biblioteket. Hvis du tidligere har skjult en startskjermside, kan du se hvordan du viser den:
- Trykk lenge på en tom del av startskjermen til den går i jiggle-modus.
- Trykk på linjen nederst på skjermen som viser startsidepunktene dine.
- Hvis startsidene på skjermen er skjult, vil de vises uten en hake under dem. Trykk på den tomme sirkelen for å skjule dem.


- Trykk på Ferdig .

Bruk Alfabetisk søk
Hvis du liker å ha alle appene dine på ett sted, men ikke liker å måtte gjette hvilken mappe Apple har sortert appene dine i, kan du bruke den alfabetiske søkefunksjonen i App-biblioteket ditt. Å gjøre dette:
- Sveip til venstre på startskjermen til du kommer til appbiblioteket.
- Trykk på søkefeltet øverst.


- Enten skriver du inn navnet på appen du leter etter, eller blar gjennom appene dine i alfabetisk rekkefølge.
Lær å elske det
Mange nye funksjoner er frustrerende eller irriterende i begynnelsen, men når vi først er vant til dem, kan vi ikke forestille oss livet uten dem. Appbiblioteket i iOS 14 kan ende opp med å bli slik for deg. Bruk litt tid på å bli kjent med det. Se hvilke kategorier appene dine ble sortert i, test ut søkefunksjonen, øv flytte apper fra appbiblioteket til startskjermen , og sørg for at du vet hvordan du sletter apper fra både startskjermen og appbiblioteket. Hvis du gir det et skikkelig skudd og det fremdeles ikke er for deg, er det greit! Kanskje fremtidige oppdateringer vil gi oss muligheten til å skjule den eller fjerne den helt. Men du kan også ende opp overrasket og nyte å bruke dette praktiske verktøyet.