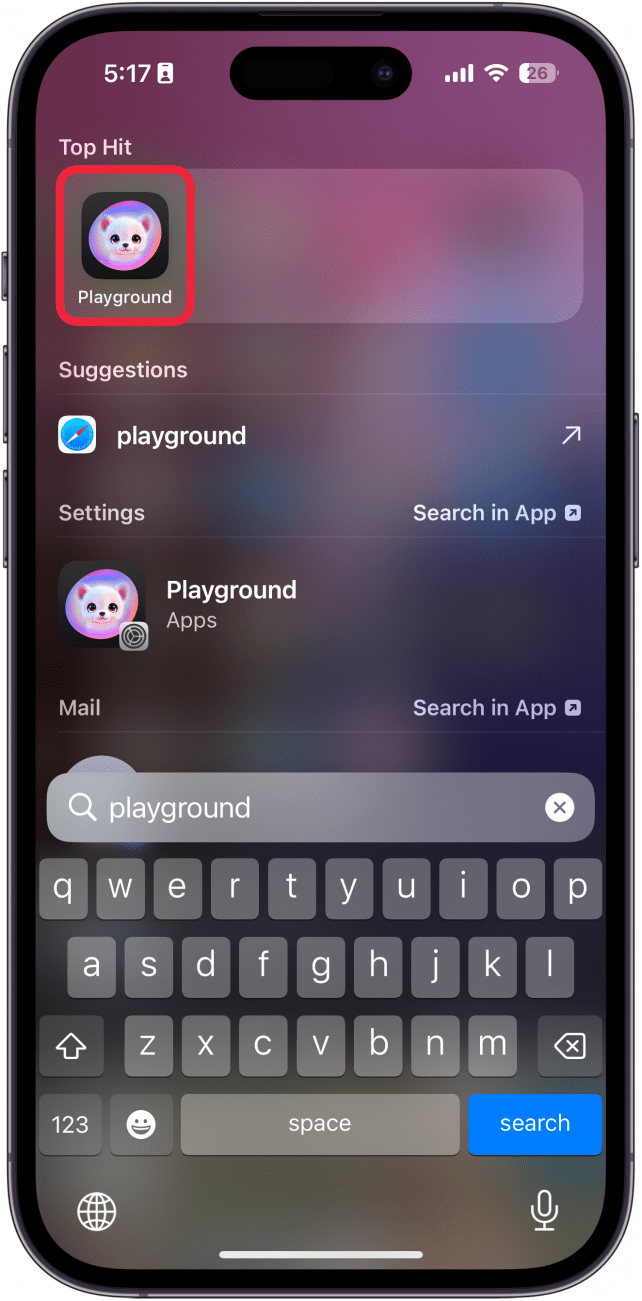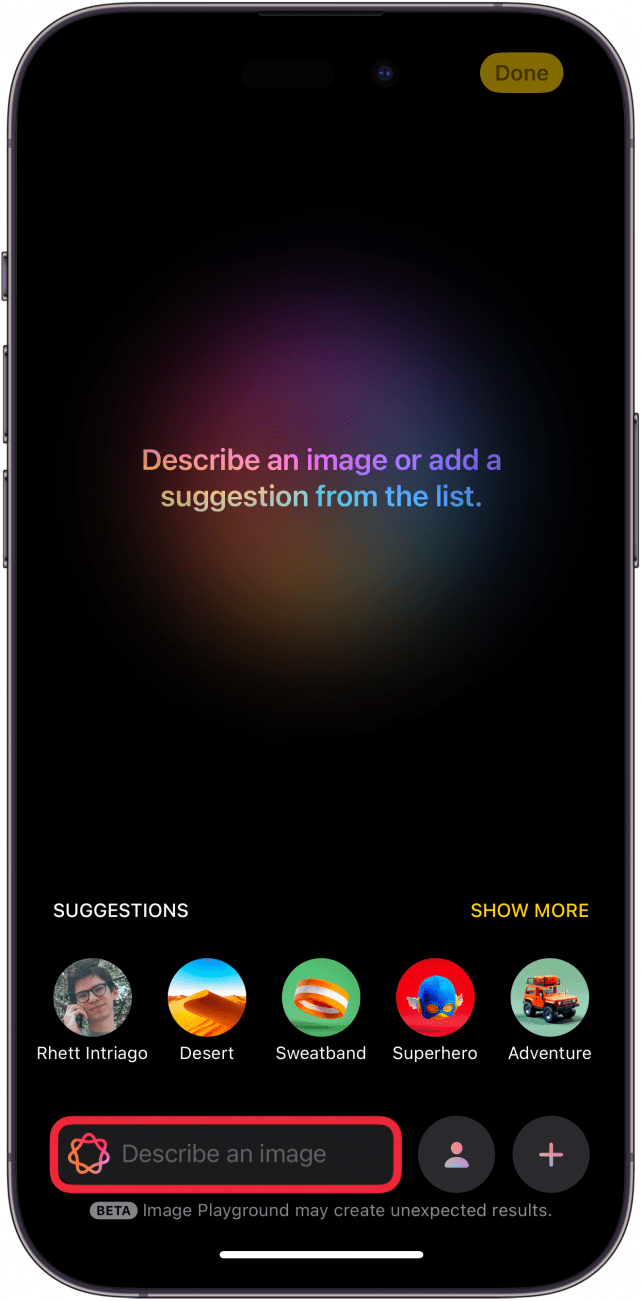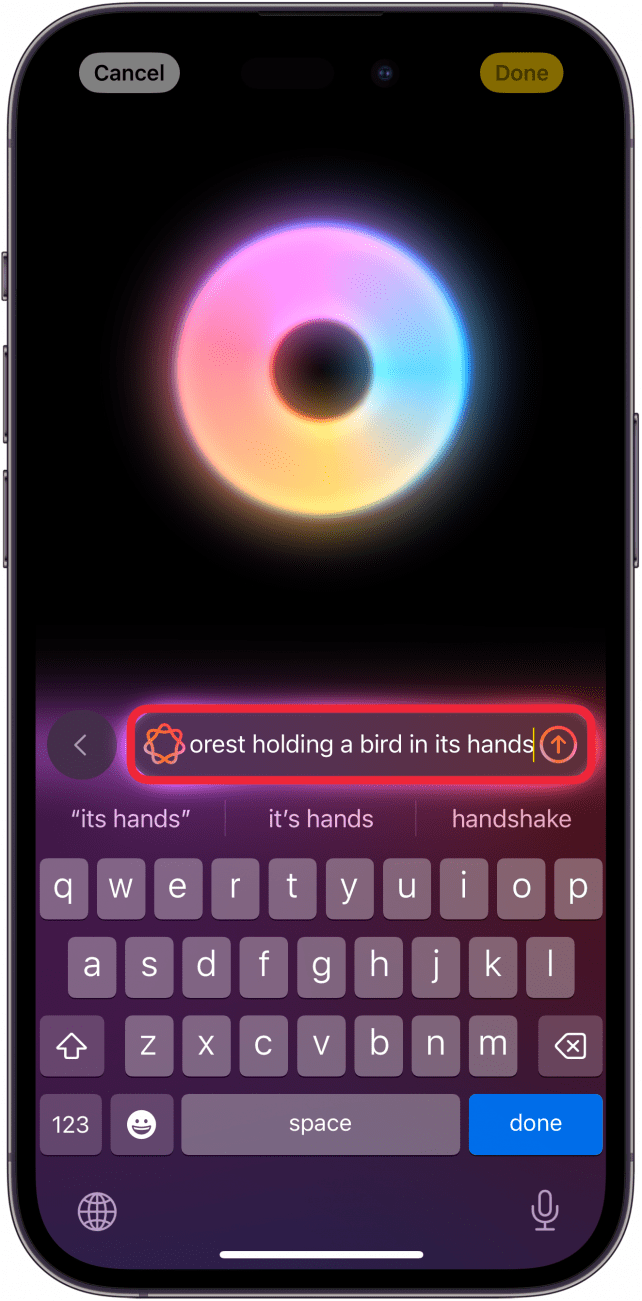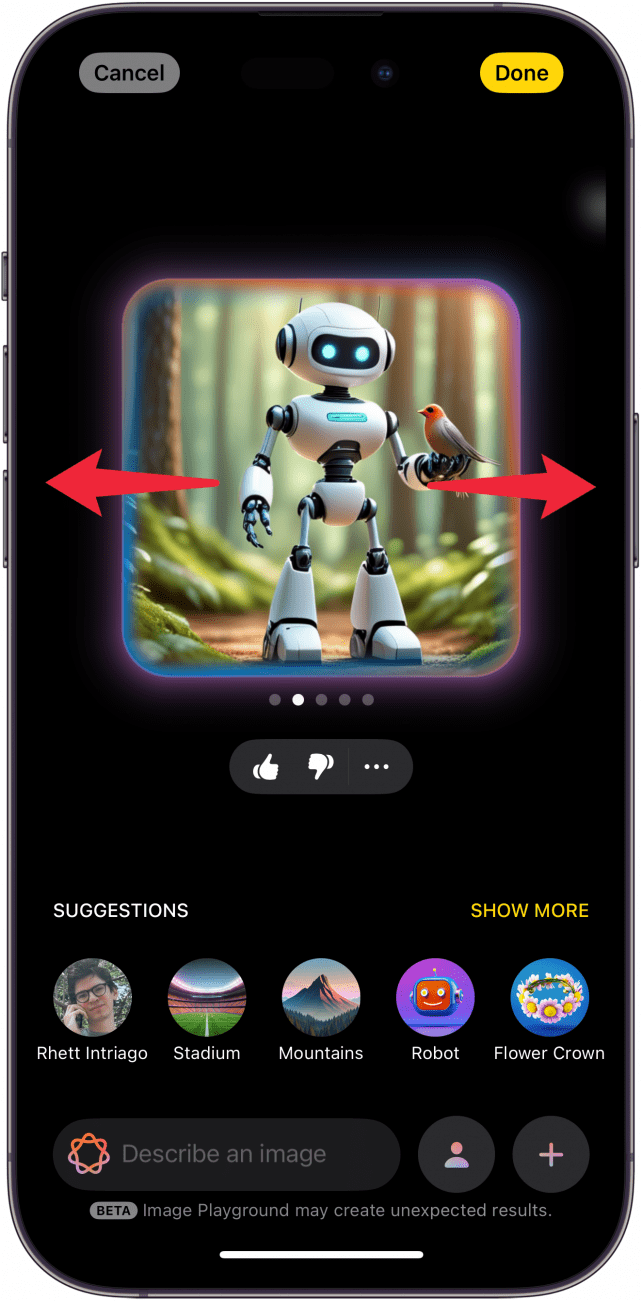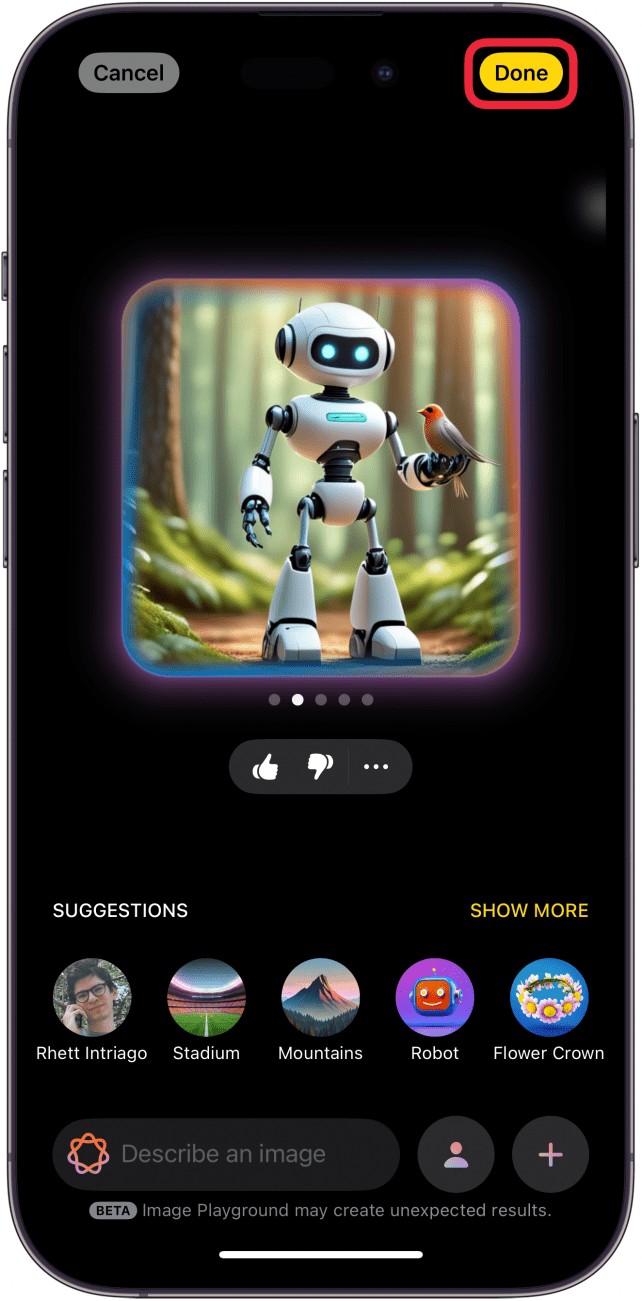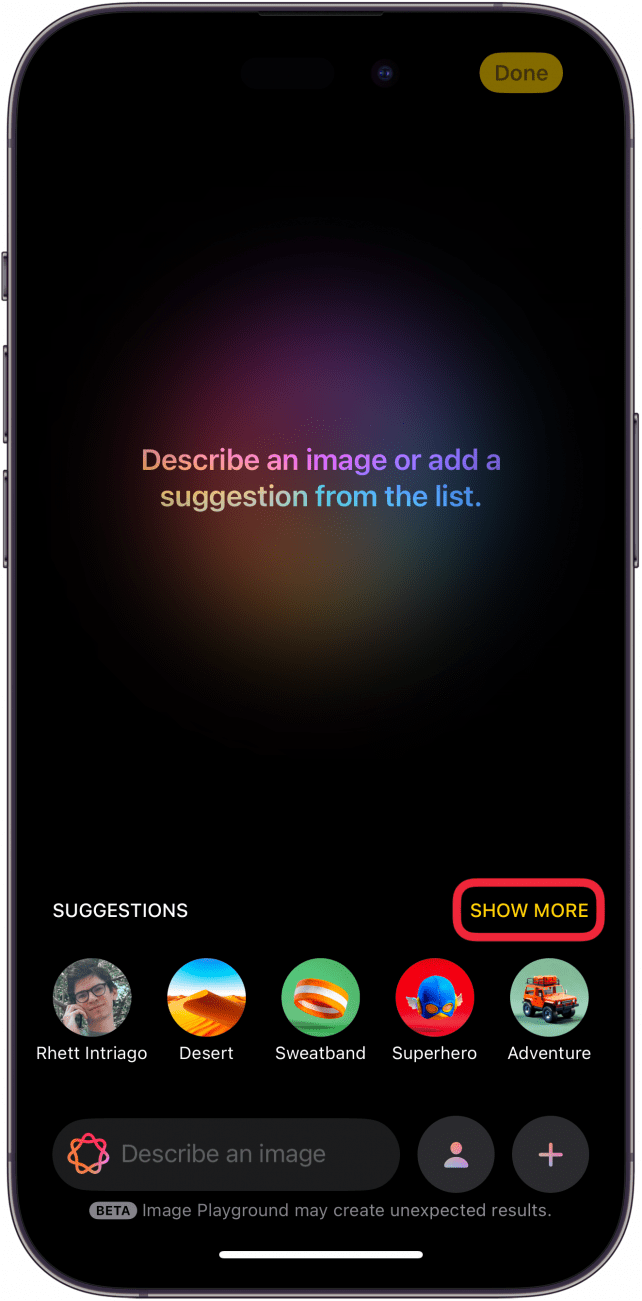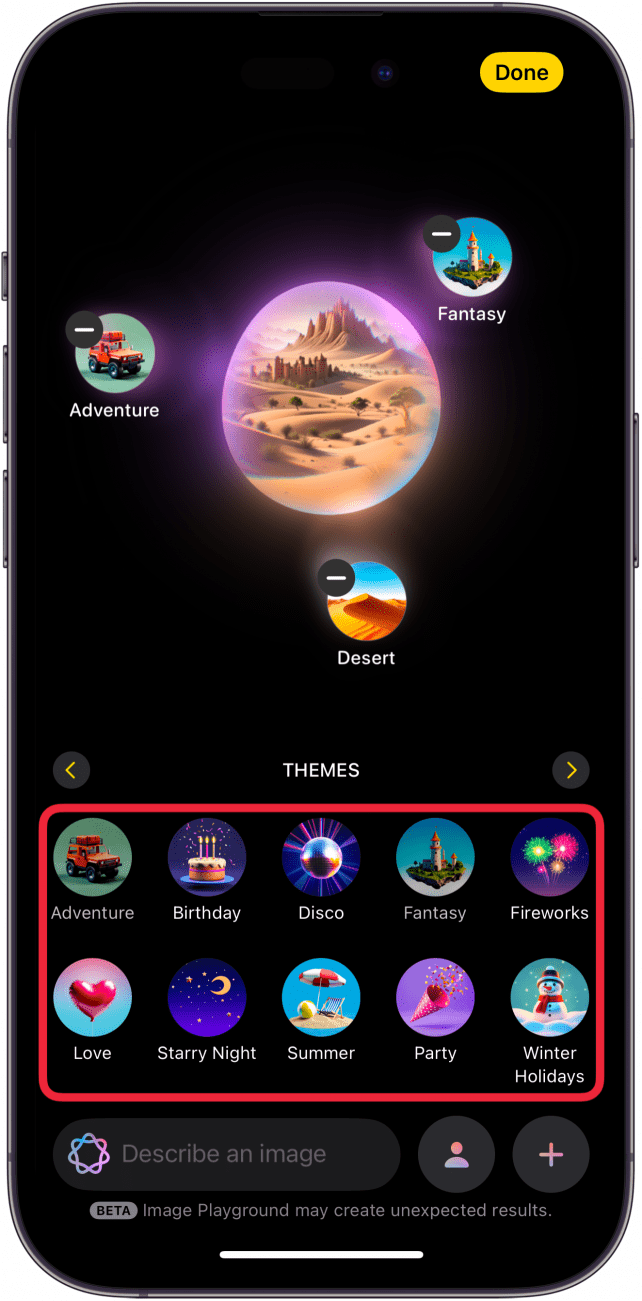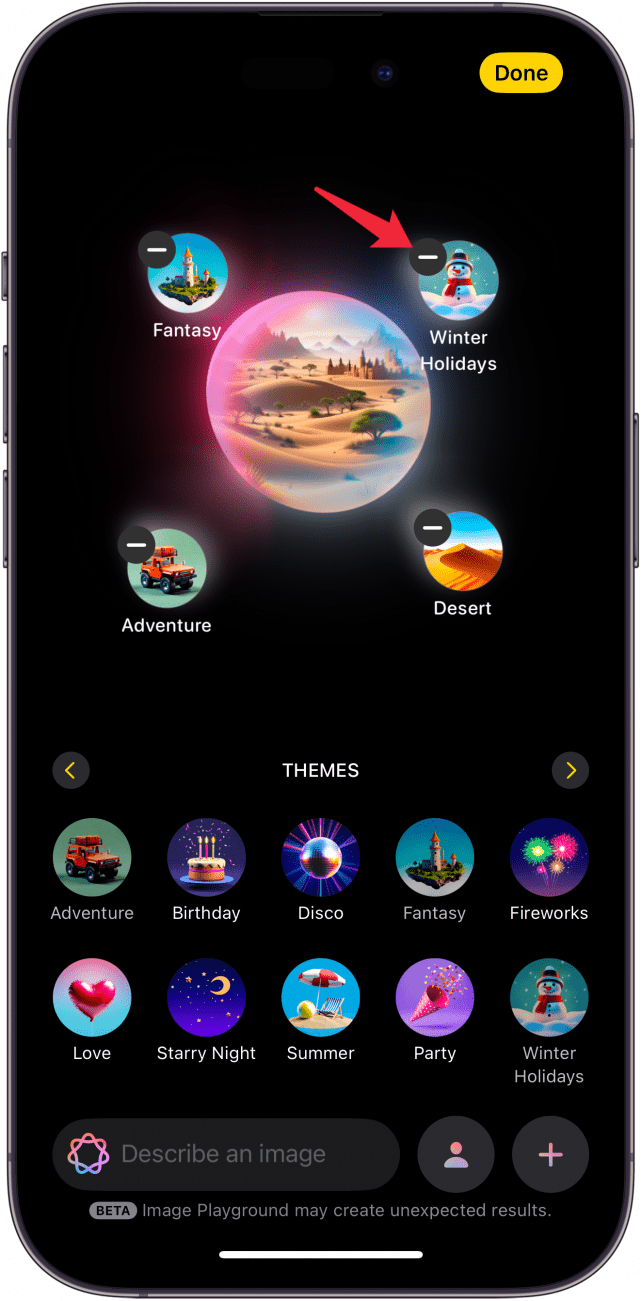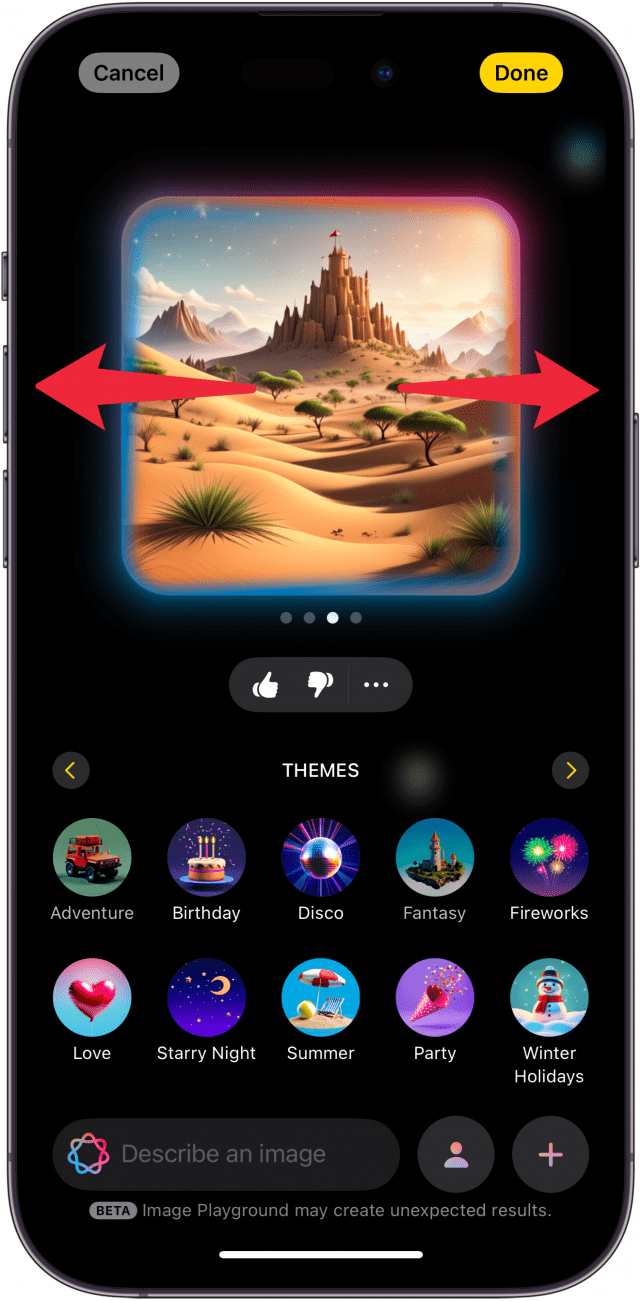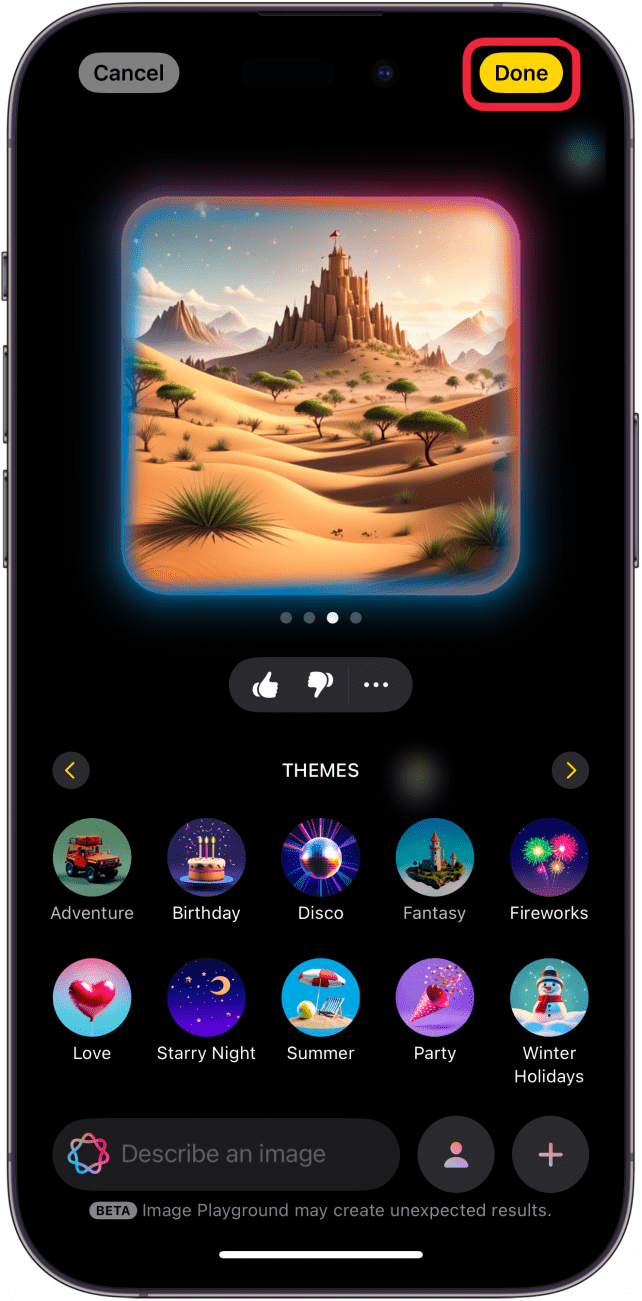Den nyeste versjonen av iOS inneholder en ny app som heter Image Playground. Du kan bruke denne appen til å generere kunstverk og bilder ved hjelp av Apple Intelligence. Finn ut hvordan du kommer i gang med Apples Image Playground-app!
Hvorfor du vil elske dette tipset:
- **Generer originale bilder ved hjelp av Apple Intelligence.
- **Skap morsomme kunstverk av deg selv eller vennene dine.
Slik bruker du Apple Image Playground
Systemkrav
Dette tipset fungerer på iPhone 15 Pro, iPhone 16 og iPhone 16 Pro som kjører iOS 18.2 eller nyere. Finn ut hvordan du oppdaterer til [nyeste versjon av iOS] (https://www.iphonelife.com/content/how-to-update-to-ios-11-iphone-ipad).
Selv om du ikke er noen stor kunstner, kan du nå lage kunstverk på få sekunder ved hjelp av Apple Intelligence. Image Playground på iOS 18 utnytter kraften i Apple Intelligence til å generere bilder fra bunnen av. Slik bruker du Image Playground-appen:
 Oppdag iPhones skjulte funksjonerFå et daglig tips (med skjermbilder og klare instruksjoner) slik at du kan mestre iPhone på bare ett minutt om dagen.
Oppdag iPhones skjulte funksjonerFå et daglig tips (med skjermbilder og klare instruksjoner) slik at du kan mestre iPhone på bare ett minutt om dagen.
- Åpne Playground-appen.

- Her har du flere alternativer. For det første kan du trykke på tekstboksen for å beskrive et bilde selv.

- Når du har skrevet inn beskrivelsen, trykker du på send-knappen. I dette eksemplet skrev jeg inn: ”En robot som står i en skog og holder en fugl i hendene.”

- Apple Intelligence genererer noen forskjellige alternativer. Du kan sveipe til venstre og høyre for å se de andre bildene.

- Trykk på Done når du er ferdig, og bildet blir lagt til i Image Playground-biblioteket.

- Når du genererer et nytt bilde, kan du alternativt trykke på Vis mer (eller sveipe til venstre) under Forslag.

- Du kan velge noen forskjellige Temaer for å lage bildet ditt.

- Trykk på minus-ikonet for å fjerne et tema.

- Akkurat som før vil Apple Intelligence generere noen forskjellige alternativer. Sveip til venstre og høyre for å se de andre bildene.

- Trykk på Utført for å legge til bildet i biblioteket ditt.

Slik bruker du Image Playground til å generere kunstverk. Deretter kan du finne ut [hvordan du bruker Genmoji] (https://www.iphonelife.com/content/how-to-use-genmoji-iphone) på iOS 18.
Mer om Apple Intelligence
- Fjern personer fra bakgrunnen på bilder
- Endre tonen i det du skriver med AI
- Slik lager du minnevideoer med Apple Intelligence