iOS-kontrollsenteret er et verdifullt verktøy som gir deg rask tilgang til en rekke funksjoner fra et sentralisert sted. iOS 18 introduserte et kontrollsenter med flere sider som automatisk inkluderte populære kontroller. Hvis du synes det nye kontrollsenteret er for travelt eller vanskelig å navigere i, lærer vi deg hvordan du rydder opp i det og sletter sider på en enkel måte.
Slik rydder du opp i kontrollsenteret på iPhone
Det har alltid vært mulig å tilpasse Kontrollsenteret, men iOS 18-oppdateringen gjorde det enda enklere å skreddersy det til dine spesifikke behov. Så snart du oppdaterer til iOS 18, vil du legge merke til ekstra Kontrollsenter-sider med helt nye kontroller. Når du har lært hvordan du navigerer og [tilpasser det nye kontrollsenteret] (https://www.iphonelife.com/content/iphone-customize-control-center), får du her noen tips om hvordan du rydder opp i det:
- Slett ubrukte og unødvendige kontroller
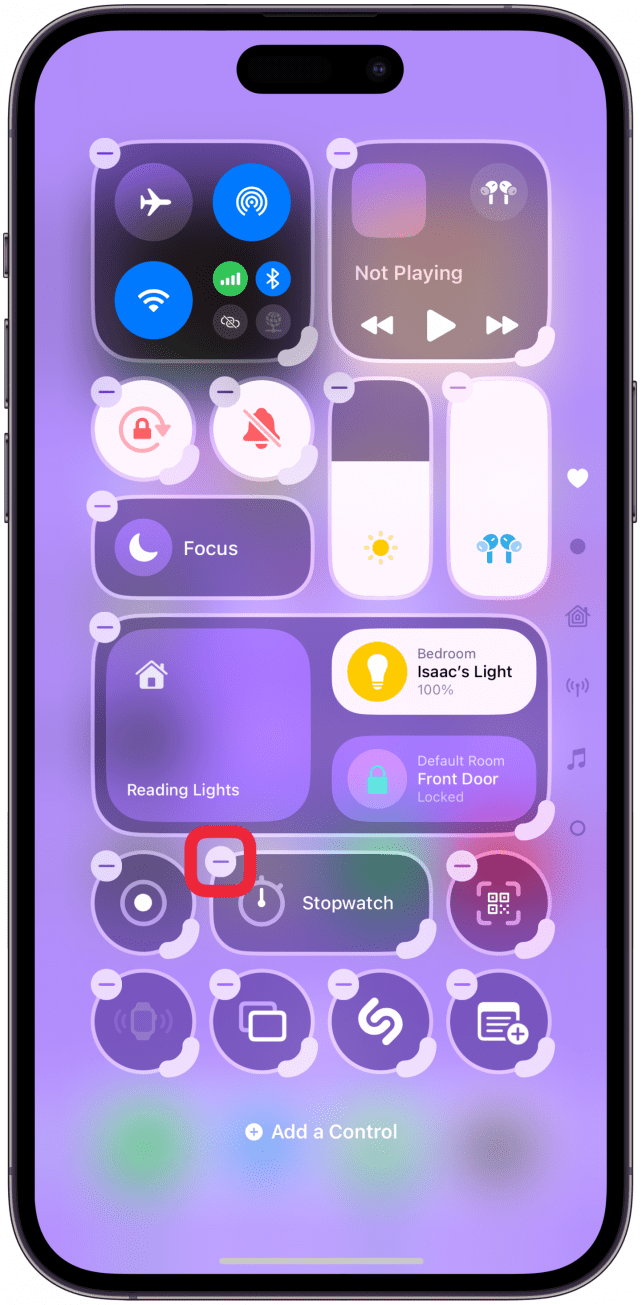
Den beste måten å starte oppryddingen på er å slette kontroller du ikke bruker. Tenk over hvilke kontroller du faktisk kommer til å bruke i kontrollsenteret. Da jeg gjorde dette, innså jeg at jeg foretrekker å få tilgang til mange av funksjonene i kontrollsenteret på andre måter, for eksempel ved å bruke Siri til å åpne apper eller innstillinger og til og med starte funksjoner.
 Oppdag iPhones skjulte funksjonerFå et daglig tips (med skjermbilder og tydelige instruksjoner), slik at du kan mestre iPhone på bare ett minutt om dagen.
Oppdag iPhones skjulte funksjonerFå et daglig tips (med skjermbilder og tydelige instruksjoner), slik at du kan mestre iPhone på bare ett minutt om dagen.
Hvis du bruker låseskjermen til å åpne kameraappen og Siri til å styre smarthusenhetene dine, kan det være lurt å fjerne disse alternativene fra kontrollsenteret. Ikke glem at iOS 18 gjorde det mulig å erstatte lommelykt- og kameraikonene på låseskjermen og tilpasse handlingsknappen på mange nye måter. Det kan hende du innser at du foretrekker disse alternativene fremfor å bruke Kontrollsenteret.
- Slett hele sider du ikke bruker
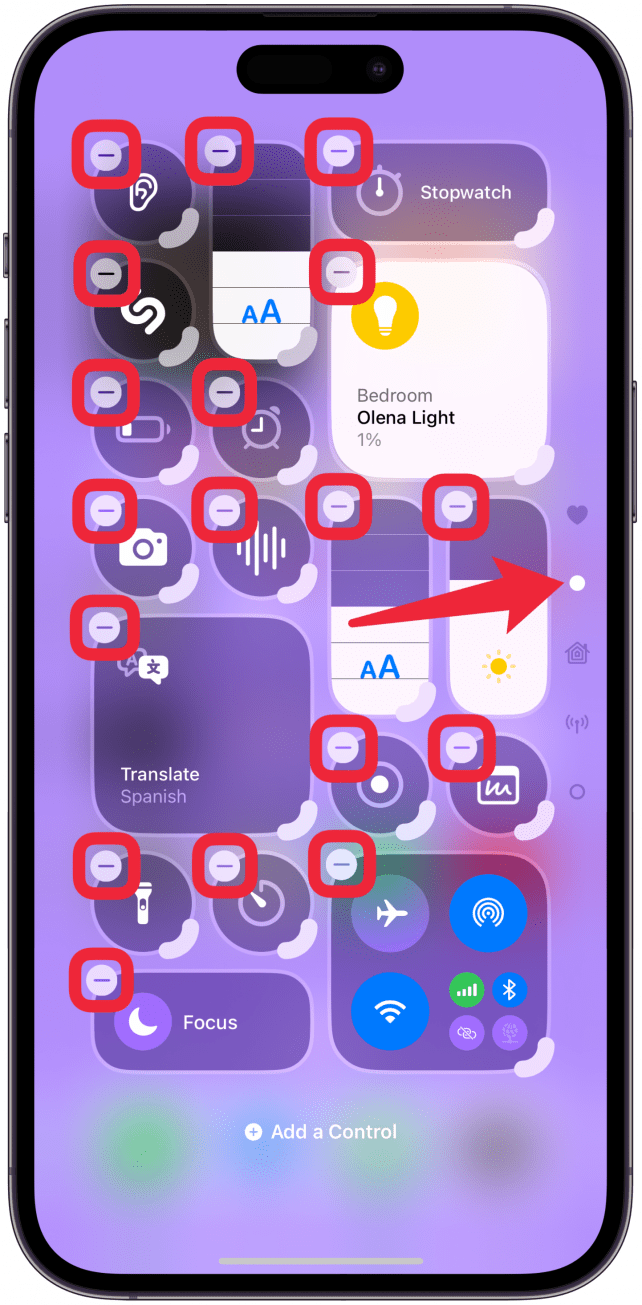
Kontrollsenteret kan se overveldende ut med alle de nye sidene, og det er vanskeligere å navigere når du må sveipe for å komme til ønsket kontroll. Mange brukere har også klaget over at muskelminnet deres ikke fungerer når de navigerer på flere sider, slik at de ikke kan slå av lyden på iPhone eller gjøre skjermen lysere når det er for lyst ute.
For å slette en side må du slette alle ikonene på den. Noen brukere velger å ha bare én side med alle kontrollene sine for å få et minimalistisk kontrollsenter. Andre foretrekker å ha flere sider med større kontroller som er enklere å trykke på. Det fine med en iPhone som kan tilpasses, er at du alltid kan ombestemme deg og legge til noe du har slettet på nytt.
Morsomme fakta
iOS-kontrollsenteret er et verdifullt verktøy som gir deg rask tilgang til en rekke funksjoner fra et sentralisert sted. iOS 18 introduserte et kontrollsenter med flere sider som automatisk inkluderte populære kontroller. Hvis du synes det nye kontrollsenteret er for travelt eller vanskelig å navigere i, lærer vi deg hvordan du rydder opp i det og sletter sider på en enkel måte.
Slik rydder du opp i kontrollsenteret på iPhone
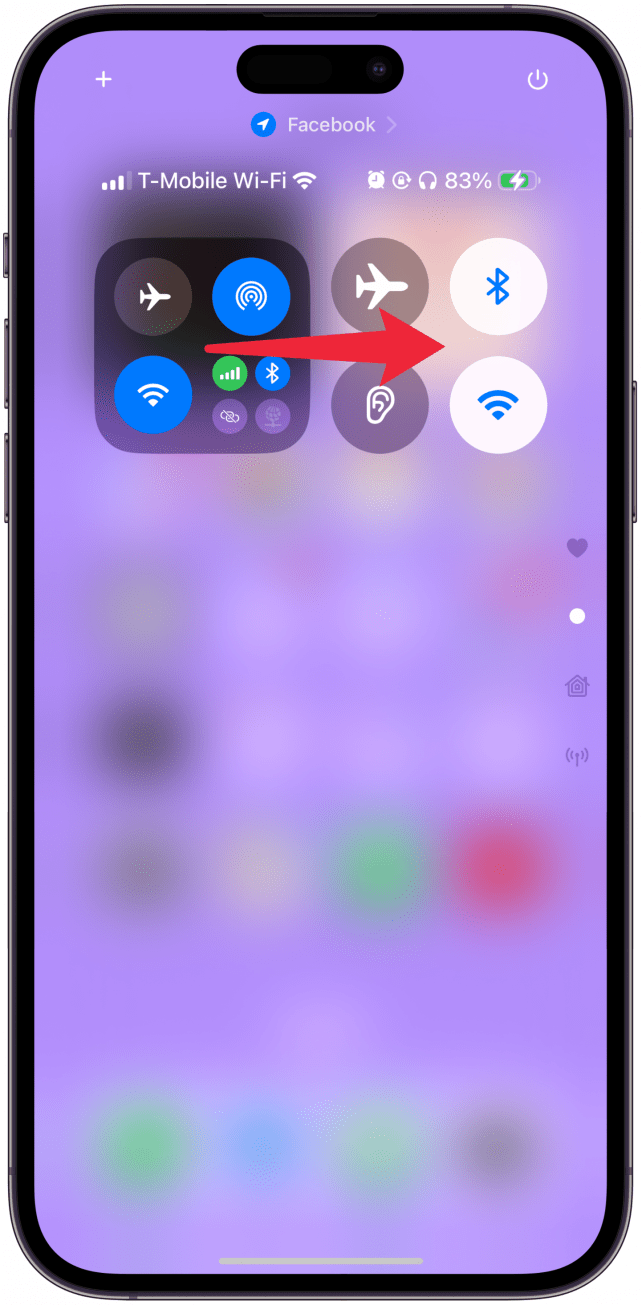
Det har alltid vært mulig å tilpasse Kontrollsenteret, men iOS 18-oppdateringen gjorde det enda enklere å skreddersy det til dine spesifikke behov. Så snart du oppdaterer til iOS 18, vil du legge merke til ekstra Kontrollsenter-sider med helt nye kontroller. Når du har lært hvordan du navigerer og [tilpasser det nye kontrollsenteret] (https://www.iphonelife.com/content/iphone-customize-control-center), får du her noen tips om hvordan du rydder opp i det:
- Slett ubrukte og unødvendige kontroller
Den beste måten å starte oppryddingen på er å slette kontroller du ikke bruker. Tenk over hvilke kontroller du faktisk kommer til å bruke i kontrollsenteret. Da jeg gjorde dette, innså jeg at jeg foretrekker å få tilgang til mange av funksjonene i kontrollsenteret på andre måter, for eksempel ved å bruke Siri til å åpne apper eller innstillinger og til og med starte funksjoner.
Oppdag iPhones skjulte funksjonerFå et daglig tips (med skjermbilder og tydelige instruksjoner), slik at du kan mestre iPhone på bare ett minutt om dagen.
Hvis du bruker låseskjermen til å åpne kameraappen og Siri til å styre smarthusenhetene dine, kan det være lurt å fjerne disse alternativene fra kontrollsenteret. Ikke glem at iOS 18 gjorde det mulig å erstatte lommelykt- og kameraikonene på låseskjermen og tilpasse handlingsknappen på mange nye måter. Det kan hende du innser at du foretrekker disse alternativene fremfor å bruke Kontrollsenteret.
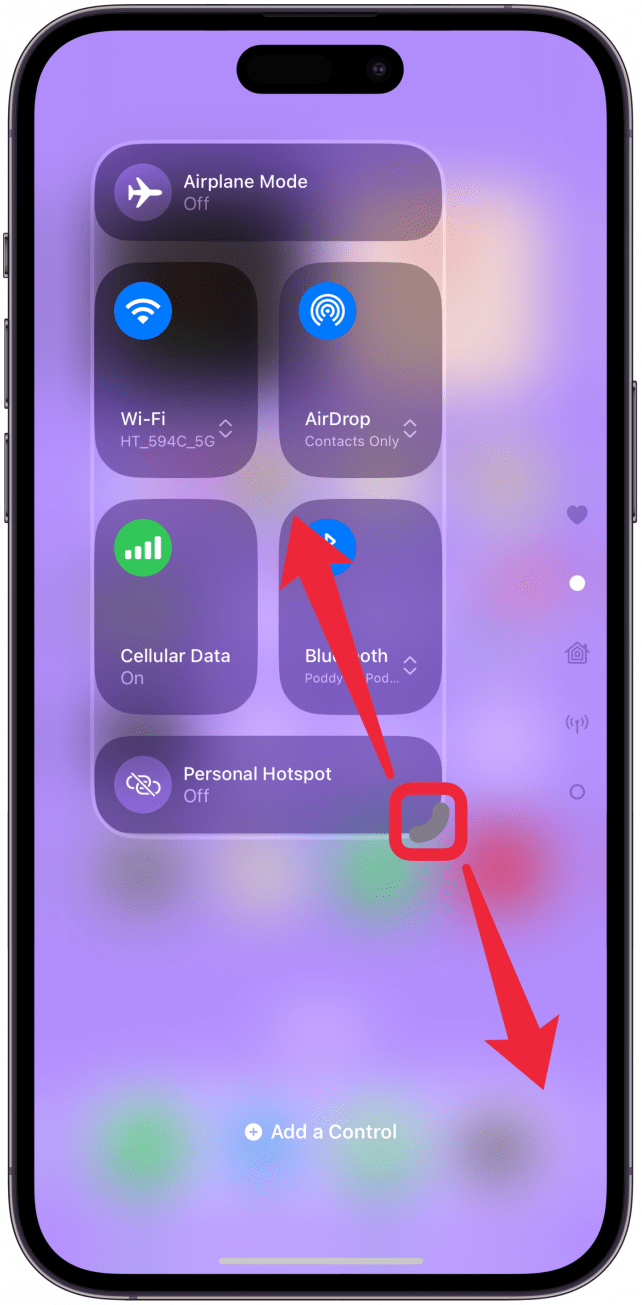
- Slett hele sider du ikke bruker
Kontrollsenteret kan se overveldende ut med alle de nye sidene, og det er vanskeligere å navigere når du må sveipe for å komme til ønsket kontroll. Mange brukere har også klaget over at muskelminnet deres ikke fungerer når de navigerer på flere sider, slik at de ikke kan slå av lyden på iPhone eller gjøre skjermen lysere når det er for lyst ute.
For å slette en side må du slette alle ikonene på den. Noen brukere velger å ha bare én side med alle kontrollene sine for å få et minimalistisk kontrollsenter. Andre foretrekker å ha flere sider med større kontroller som er enklere å trykke på. Det fine med en iPhone som kan tilpasses, er at du alltid kan ombestemme deg og legge til noe du har slettet på nytt.
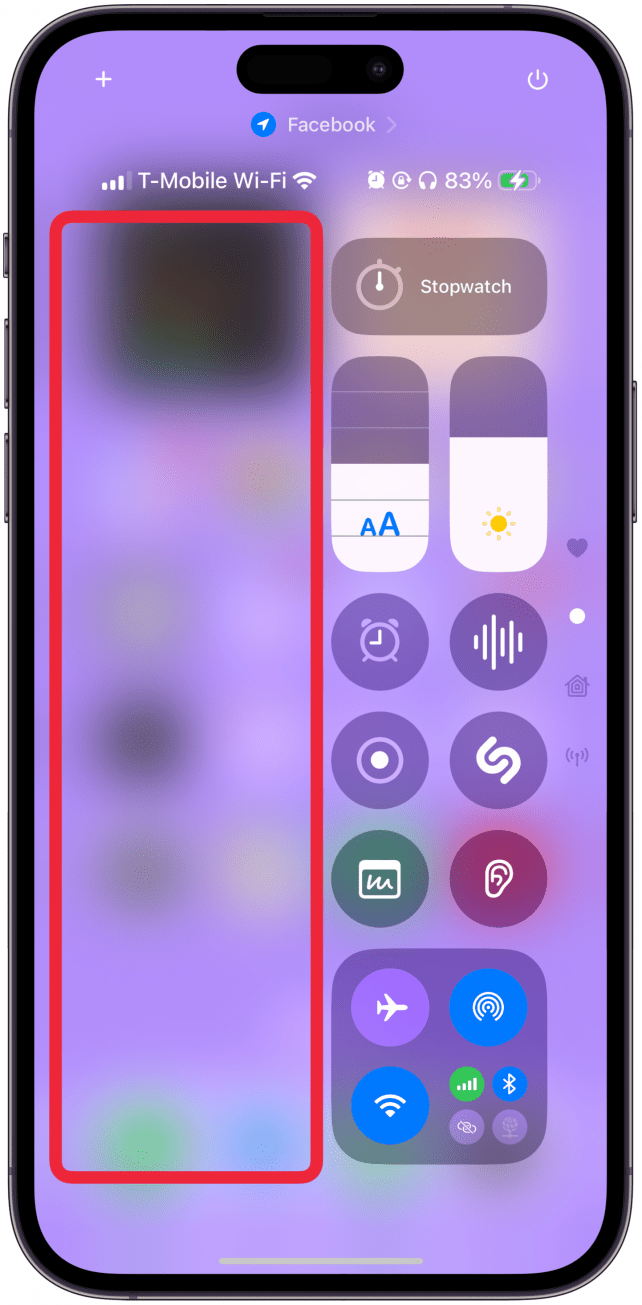
Morsomme fakta
Du tror kanskje at et kontrollsenter med flere sider er en helt ny funksjon, men den ble opprinnelig introdusert med iOS 10, da kontrollsenteret så helt annerledes ut. Ikke bare dukket det opp nederst på skjermen, men du måtte også sveipe til venstre og høyre for å navigere mellom de ulike sidene.
- Vurder bundling eller de-bundling
Noen kontroller er automatisk samlet, som Hjem og Tilkobling, men du kan slette bunten og legge til de individuelle kontrollene i stedet. Mange brukere klager for eksempel over at det er vanskeligere å få tilgang til Bluetooth fordi den ligger begravd i Connectivity-pakken.
Det finnes to løsninger på dette. Den ene er å endre størrelsen på pakken slik at du får tilgang til alt med ett trykk. Den andre er å slette pakken og legge til den individuelle Bluetooth-kontrollen i stedet. Hvis du sjelden bruker kontrollsenteret for å få tilgang til hotspot, VPN, satellitt eller mobildata, kan du bare fjerne pakken og erstatte den med de individuelle kontrollene du bruker mest.
- Når det gjelder smarthuskontrollene, foretrekker jeg derimot at de er samlet, fordi de tar mye mindre plass på den måten. Personlig slår jeg på smartenhetene mine ved hjelp av Siri, men jeg liker å slå dem av med et trykk, slik at jeg kan gjøre det når jeg ikke er hjemme eller ligger i sengen og ikke vil forstyrre roen. Home-pakken er flink til å vise deg hvilken enhet som er på for øyeblikket, slik at du ikke trenger å lete rundt for å finne enheten du leter etter for å slå den av.
- Når det er sagt, hvis du har mange smartenheter, kan det å ha en hel side med pakken eller individuelle enheter være det beste alternativet for deg. Det er flott å rydde opp, men hvis du har bruk for en ekstra side for å vise en utvidet pakke med nyttige funksjoner, bør det ikke betraktes som rot. Hvis du vil ha flere ideer til hvordan du kan tilpasse iPhone, kan du sjekke ut vårt gratis nyhetsbrev [Dagens tips] (https://www.iphonelife.com/dailytips/index.php).
-
- Dra nytte av å endre størrelse
- Når du er i redigeringsmodus, vil det nederste høyre hjørnet på ikoner som kan endres i størrelse, ha en tykkere kant som du kan dra i for å endre størrelsen på ikonet. Ikke alle ikoner kan endres i størrelse, og størrelsesalternativene varierer for de ulike kontrollene. Siden det å endre størrelsen på ikoner i kontrollsenteret er en ny funksjon, anbefaler jeg på det sterkeste at du prøver deg frem for å se hvilke alternativer du har.
