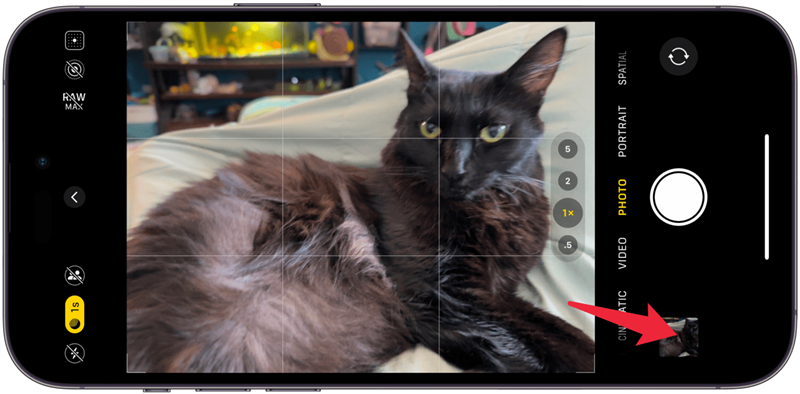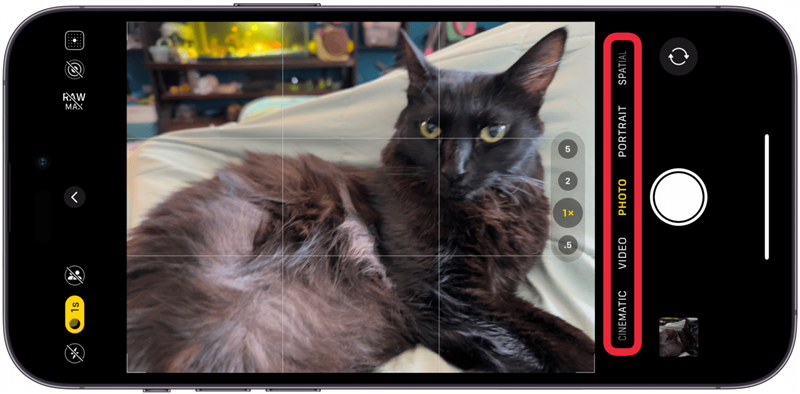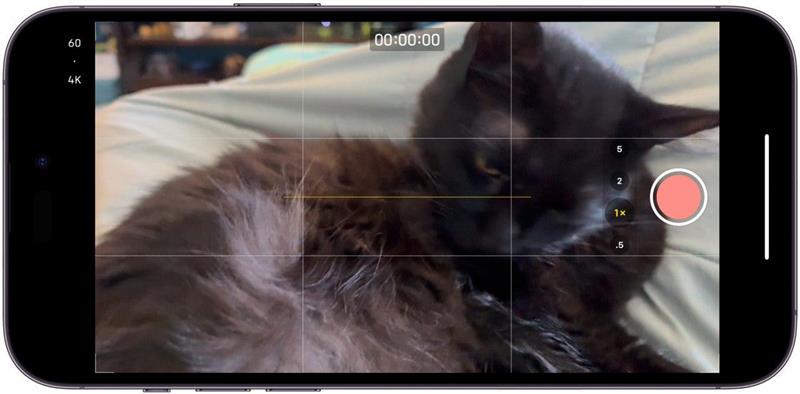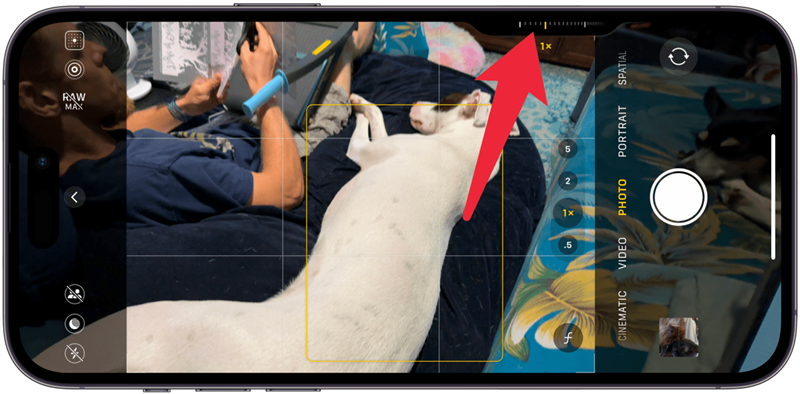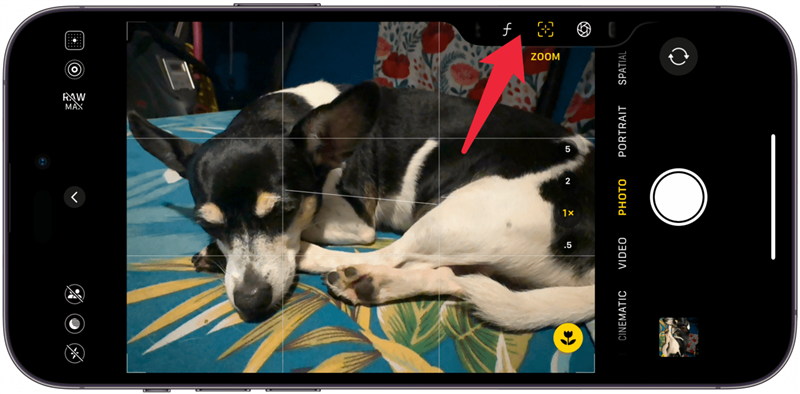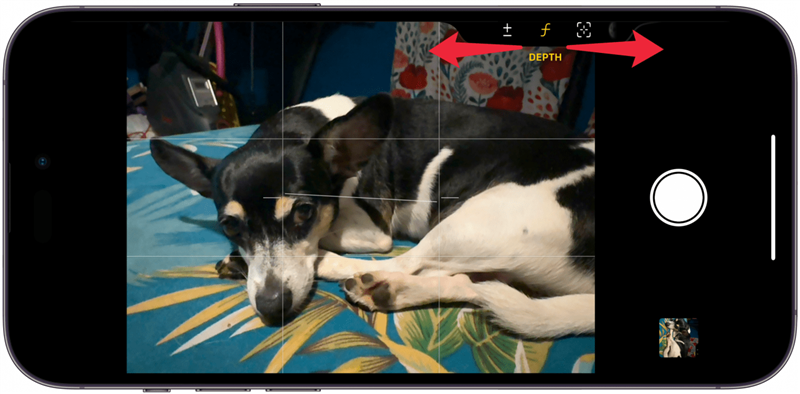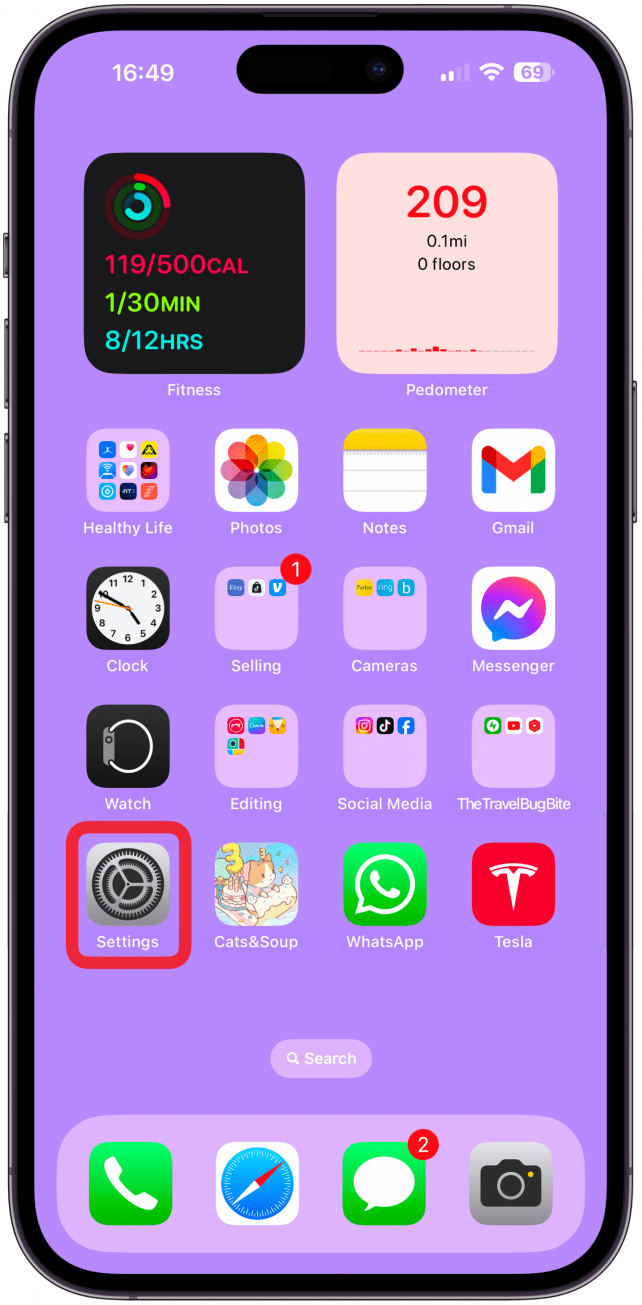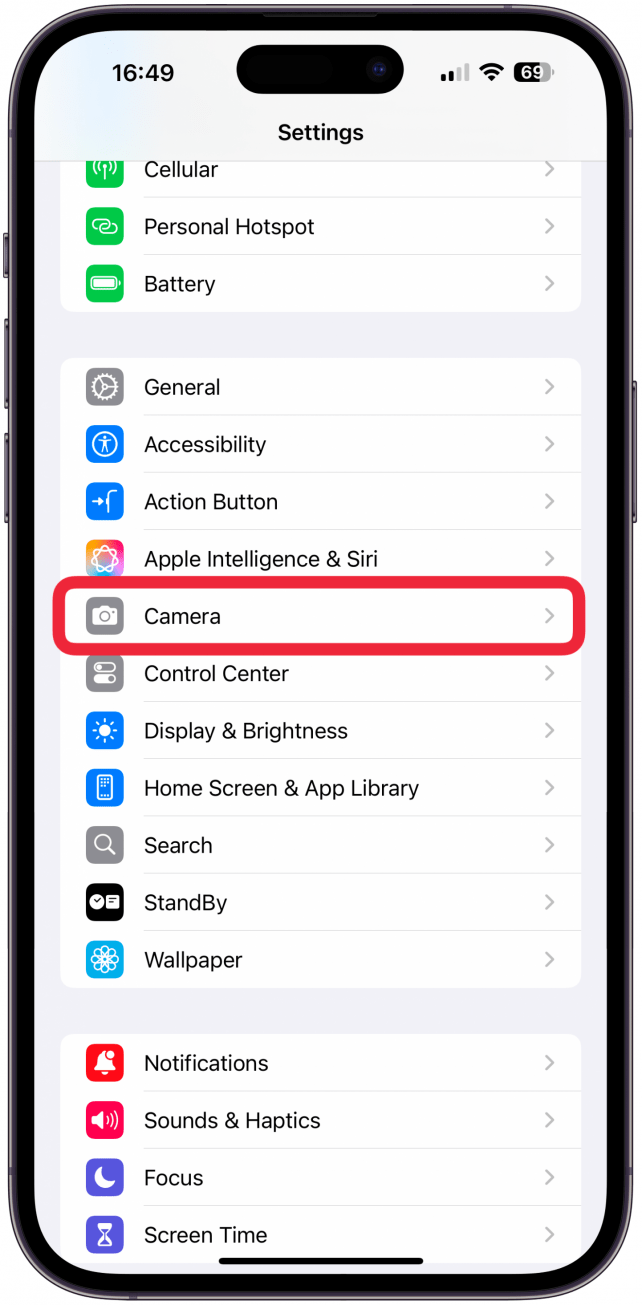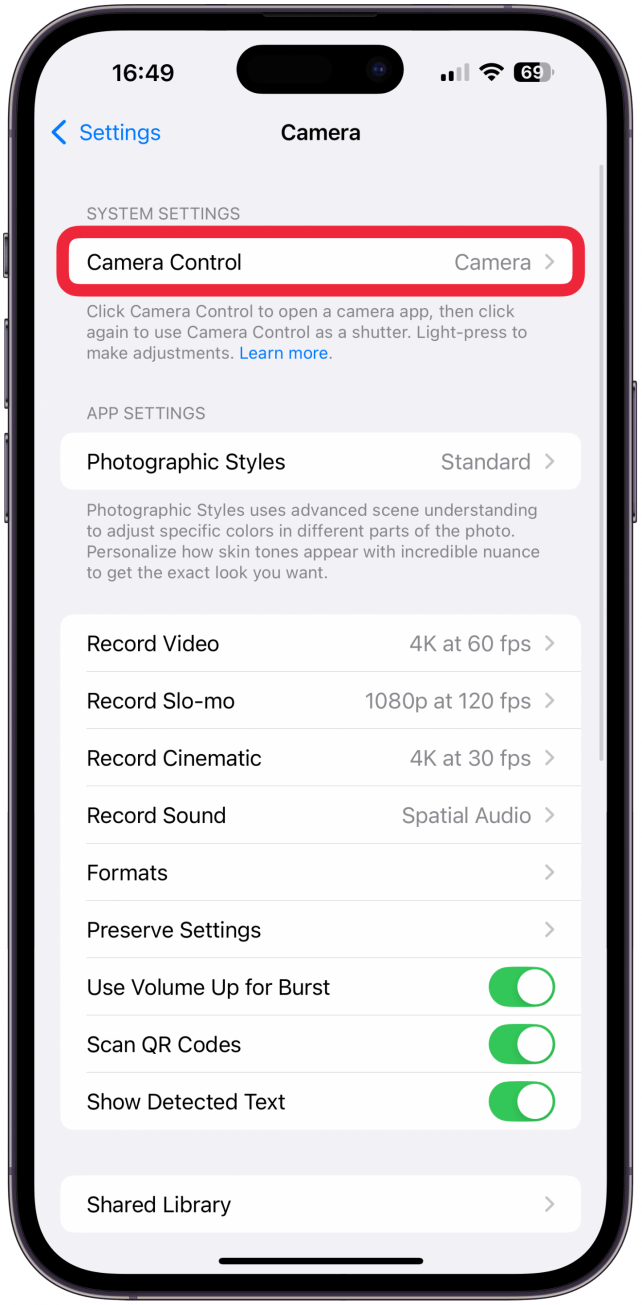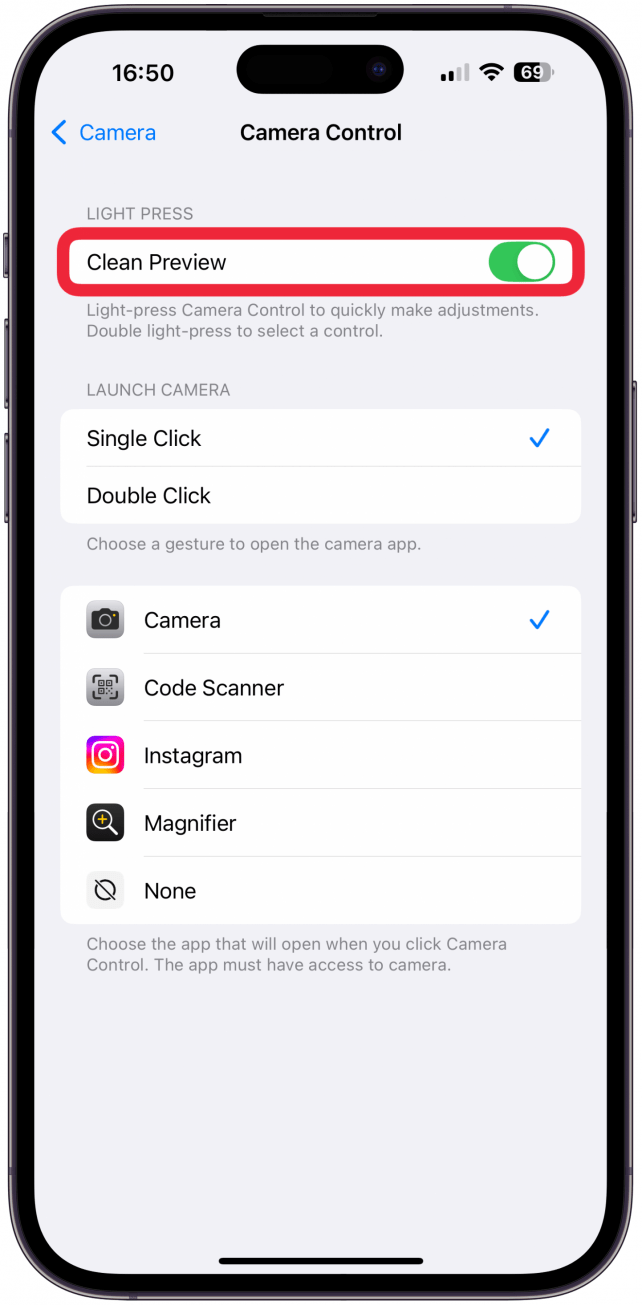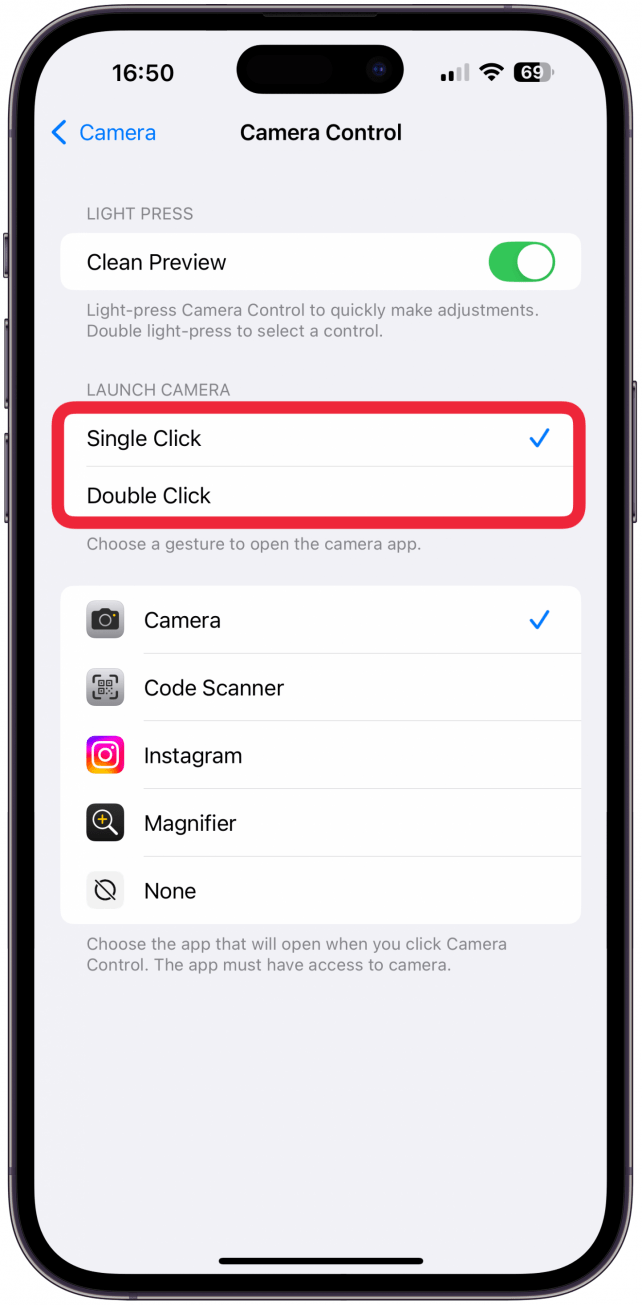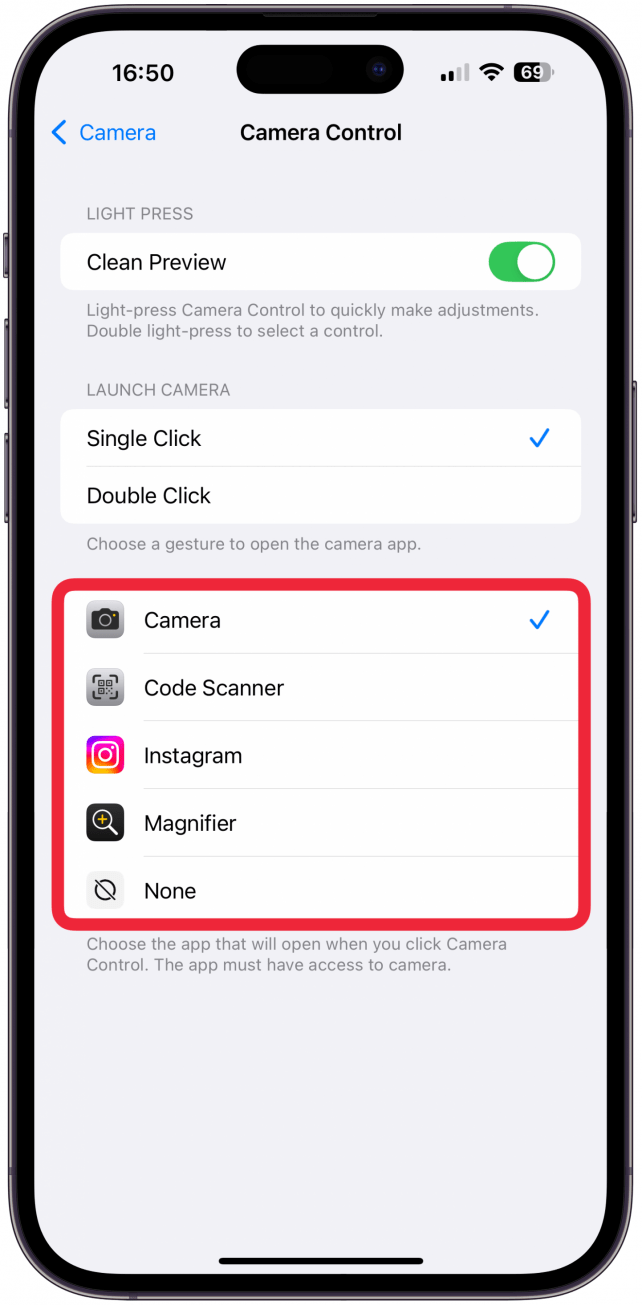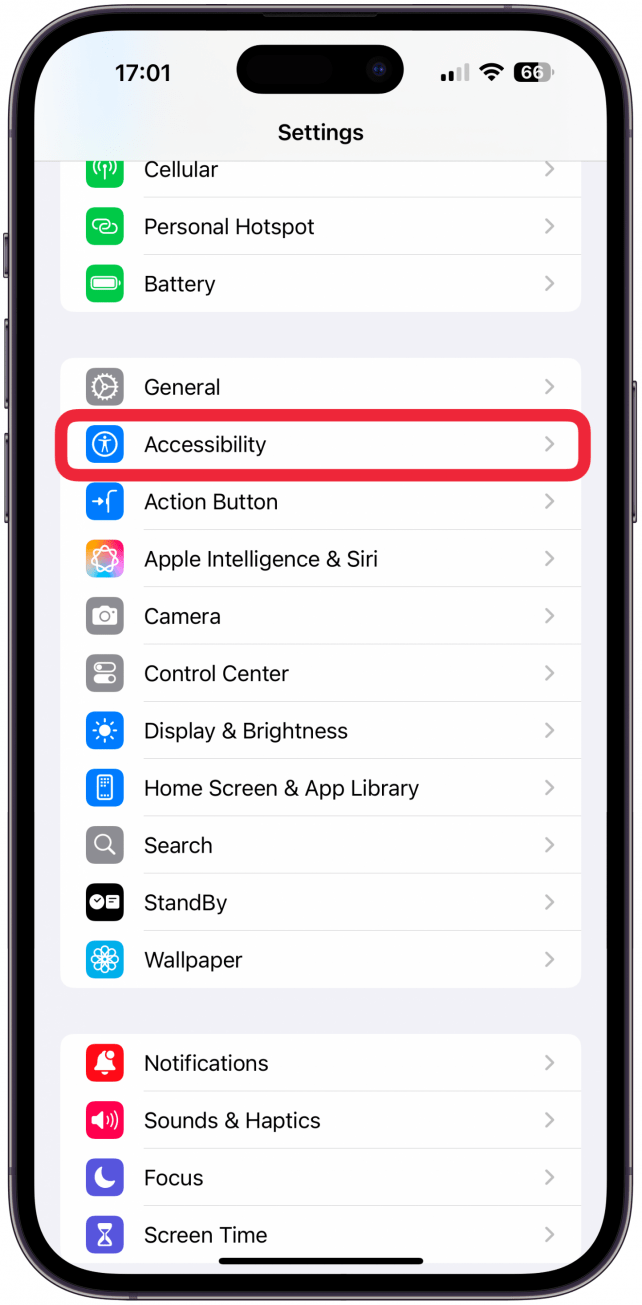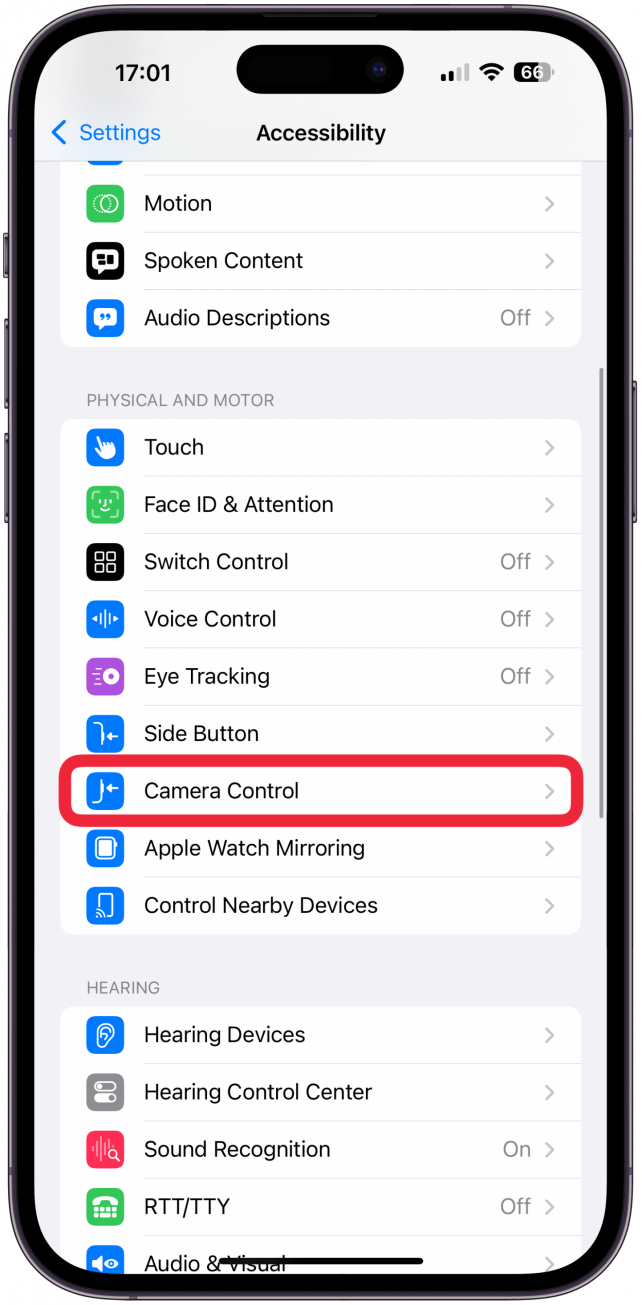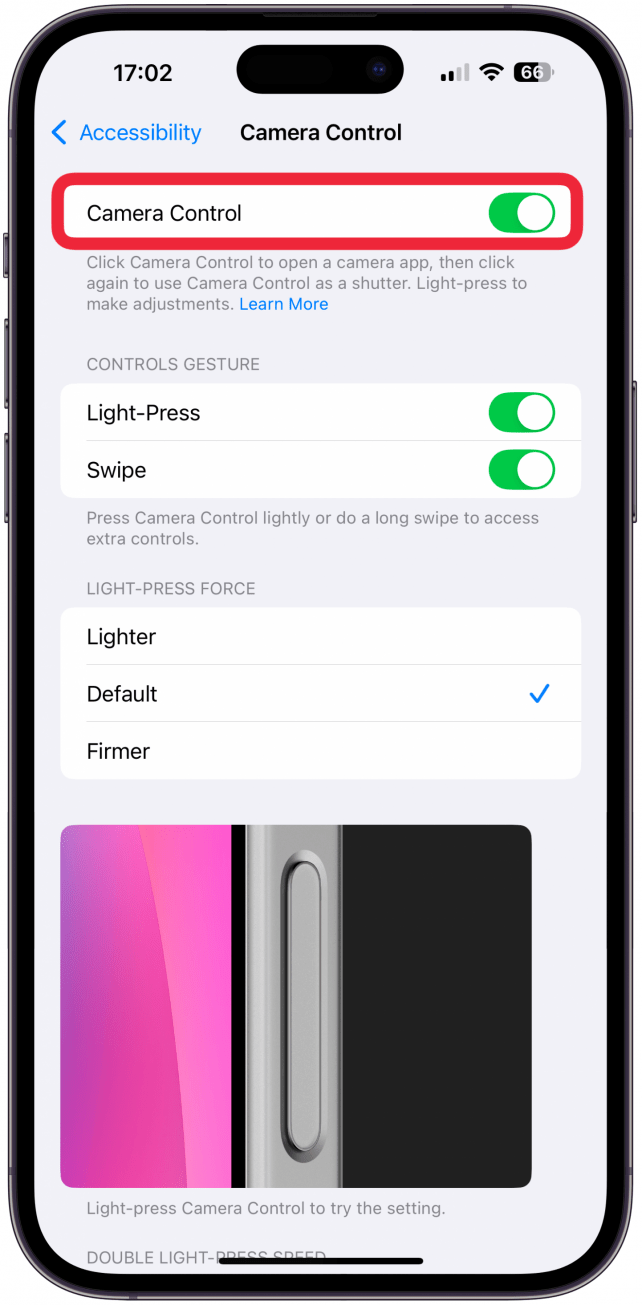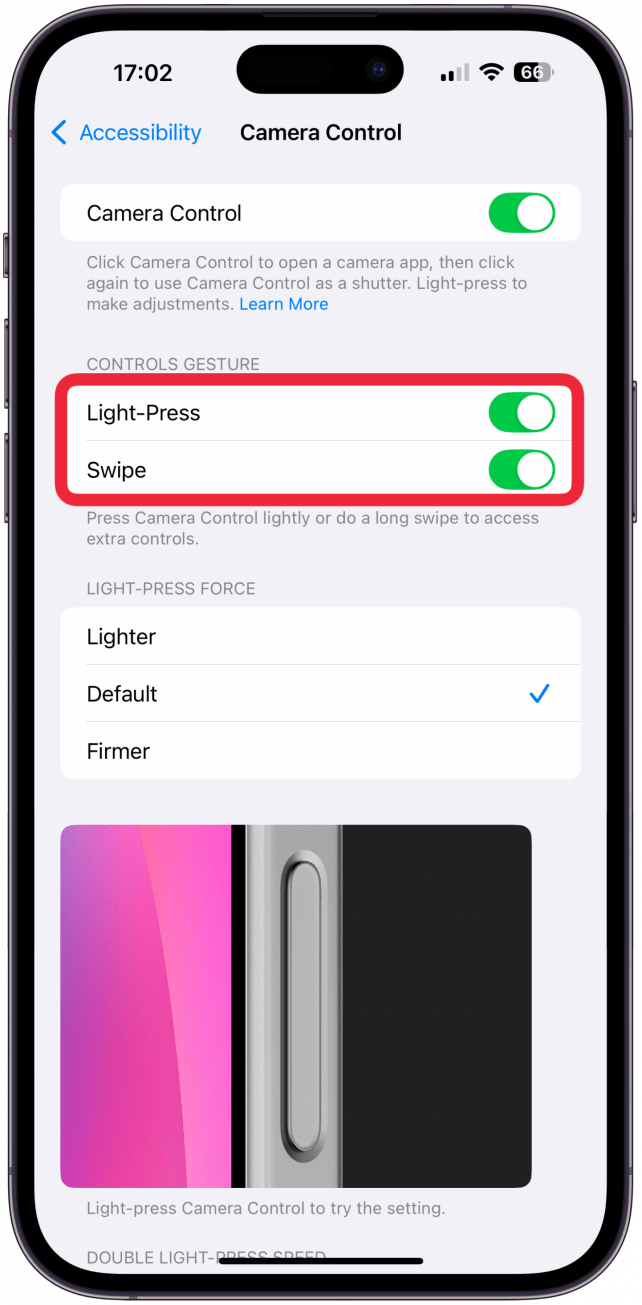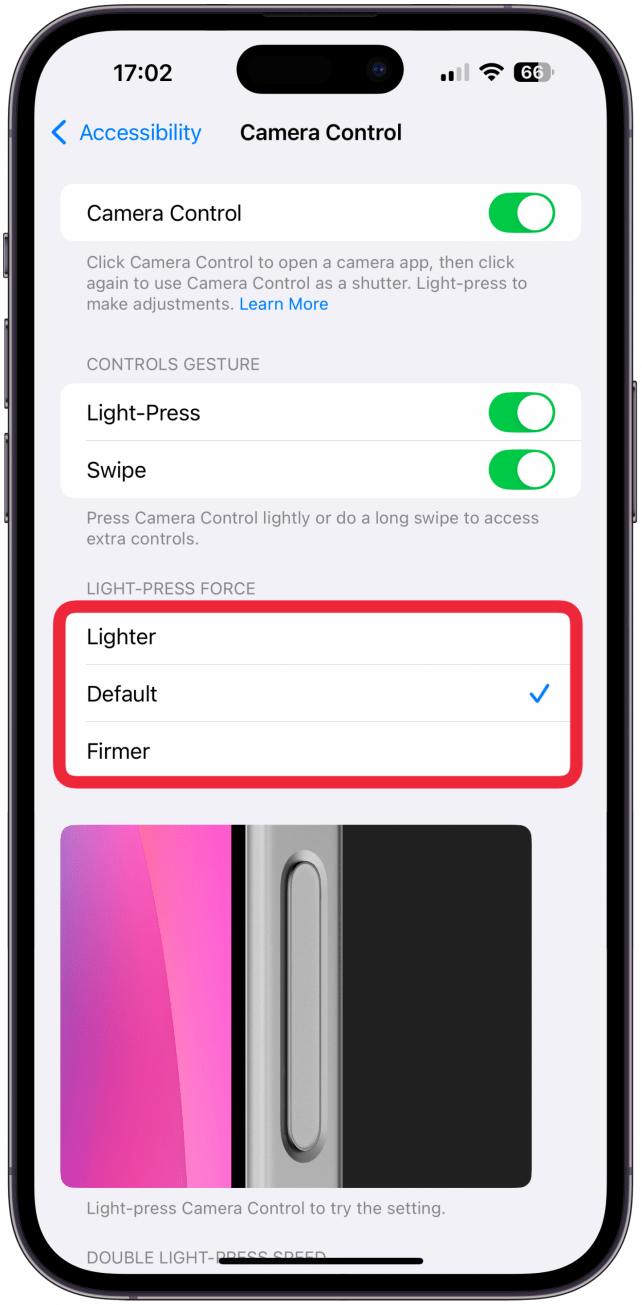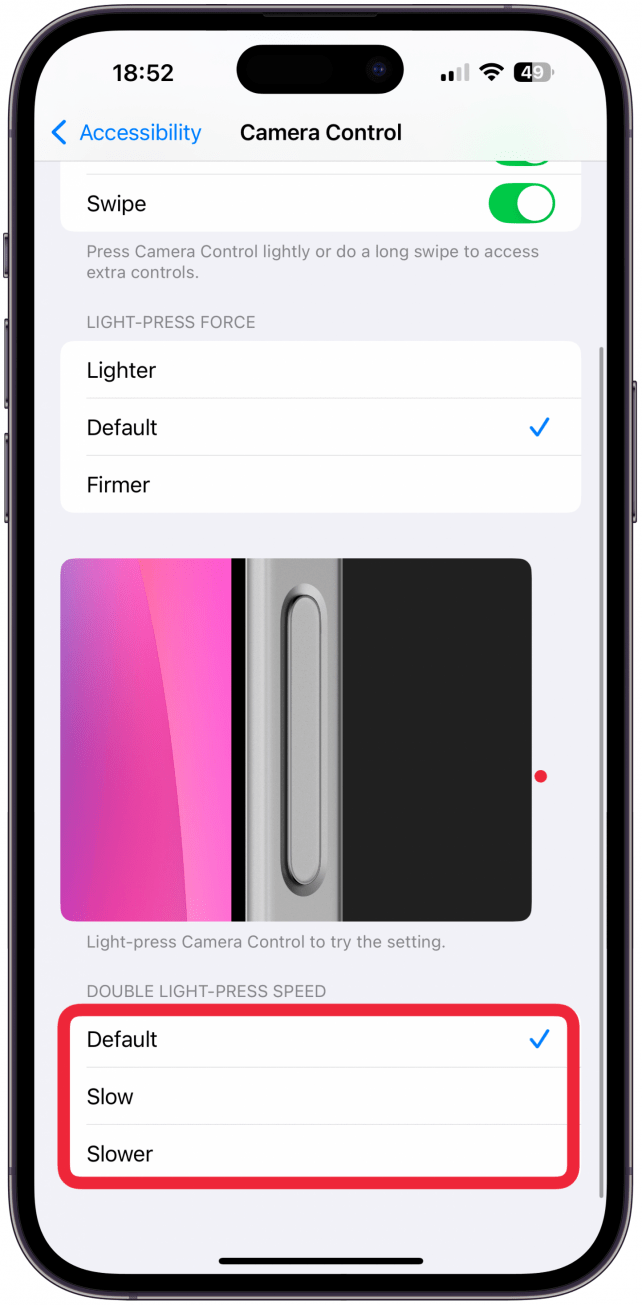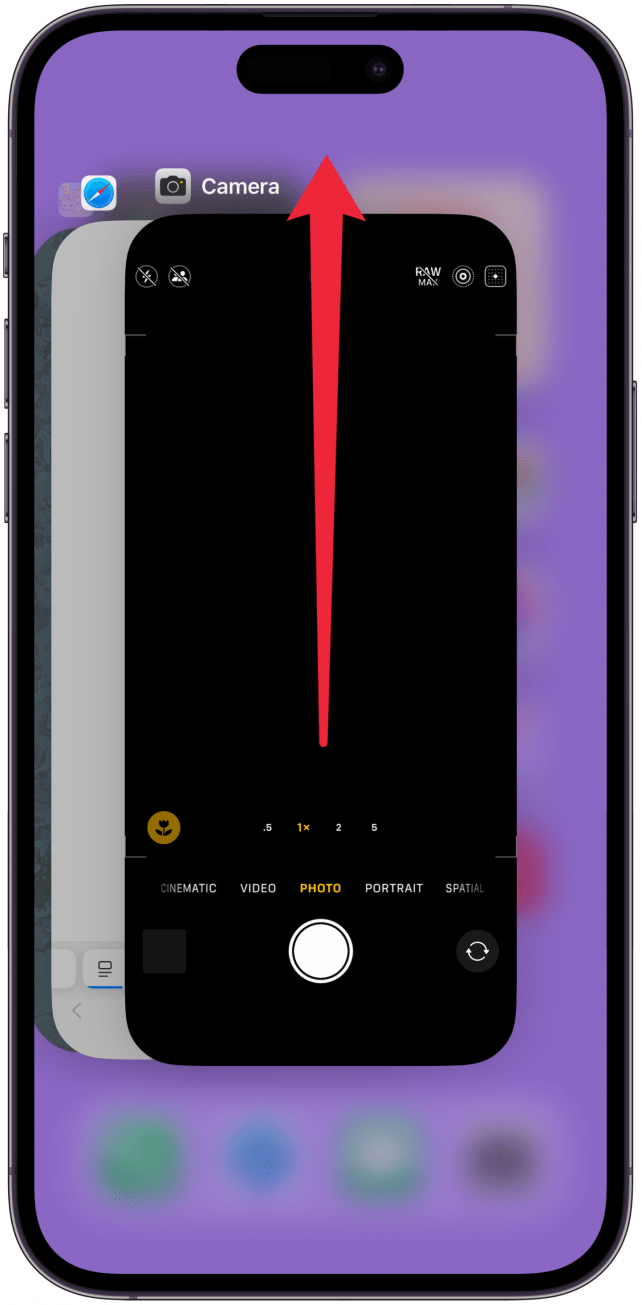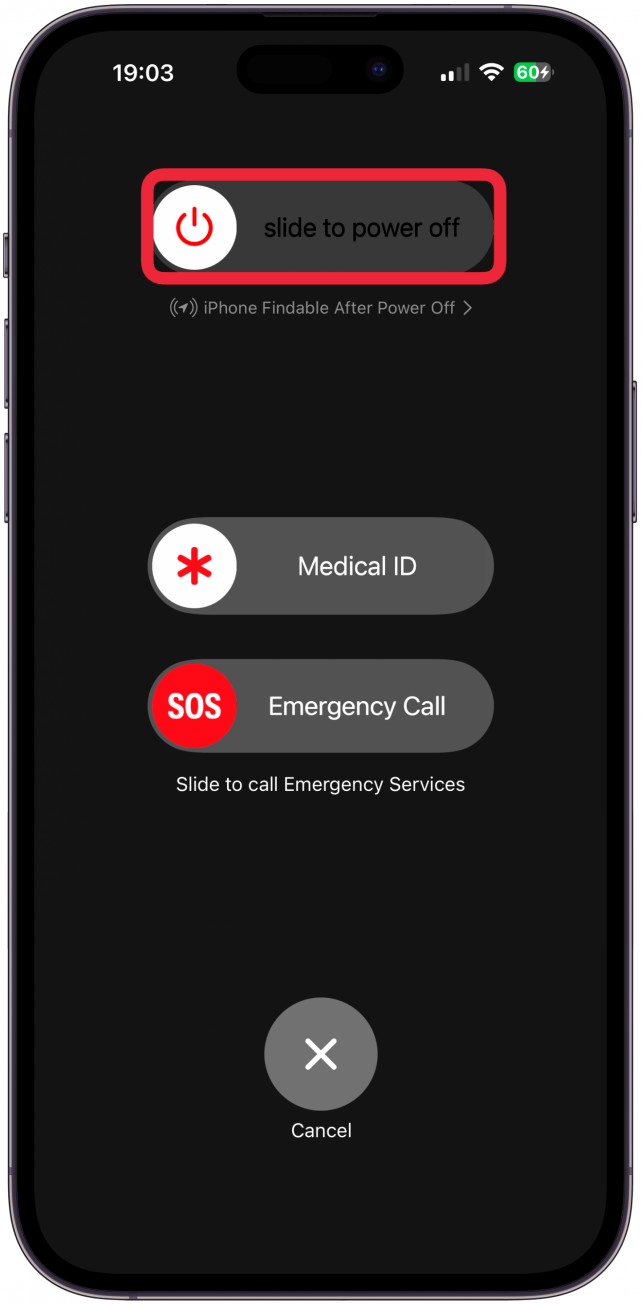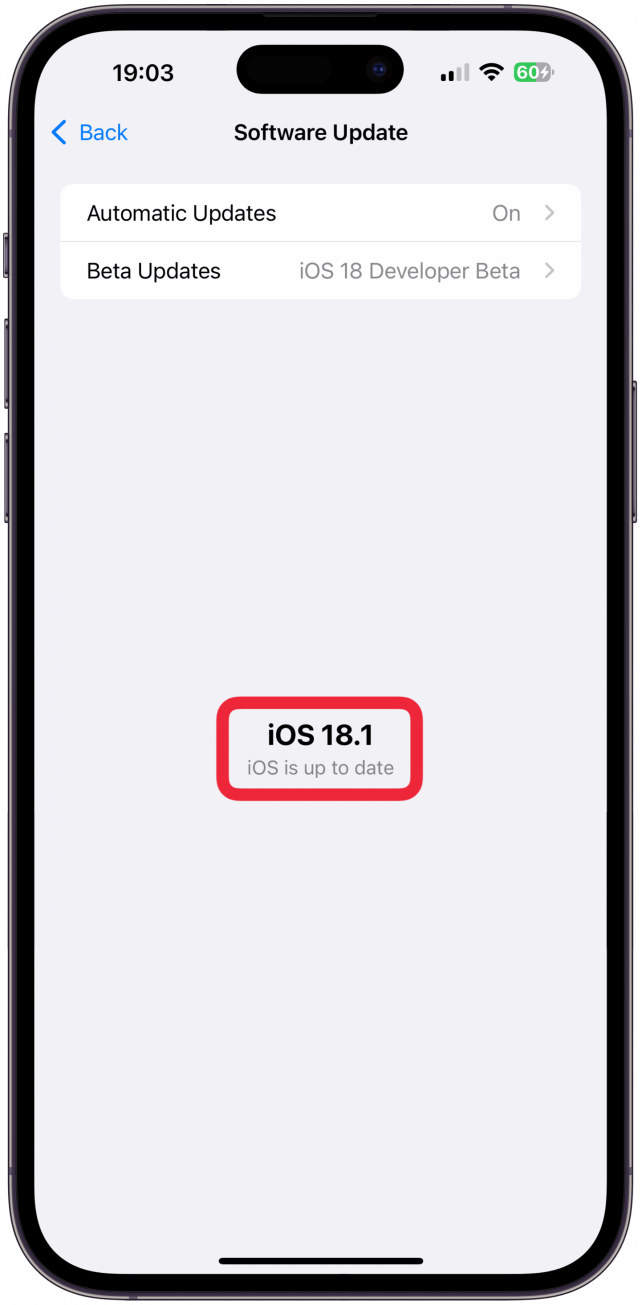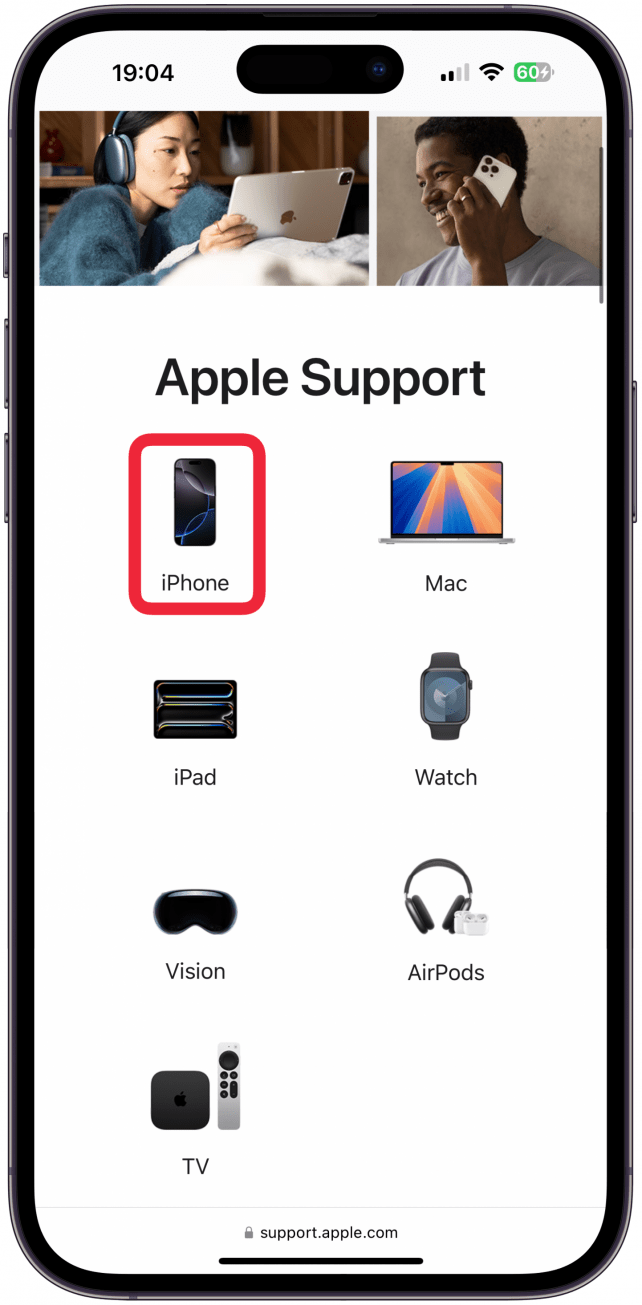Den nye kamerakontrollknappen er et spennende tillegg for iPhone-fotografentusiaster. Den kalles noen ganger en utløserknapp, men den kan brukes til så mye mer, blant annet til å zoome inn og ut, justere eksponeringen, starte videoopptak og mye mer. Den kan trykkes, trykkes lett på og sveipes, og den kan tilpasses, slik at du kan justere hva den gjør og hvordan den fungerer.
Slik bruker du kamerakontrollknappen
Den nye knappen som finnes på alle iPhone 16-modeller er kapasitiv, noe som betyr at den har berøringsskjermkontroller og kan trykkes på og sveipes, i tillegg til å trykkes på som en vanlig knapp. Hvis du ikke har tilpasset den ennå, kan du se hvordan kamerakontrollknappen fungerer som standard:
- Trykk på Kamerakontroll-knappen for å åpne Kamera-appen. Sørg for å klikke og slippe denne knappen, i stedet for å trykke lenge på den, noe som vil åpne Visual Intelligence. Hvis du klikker på kamerakontrollknappen én gang, fungerer den fra hvilken som helst app, startskjermside og til og med låseskjermen.
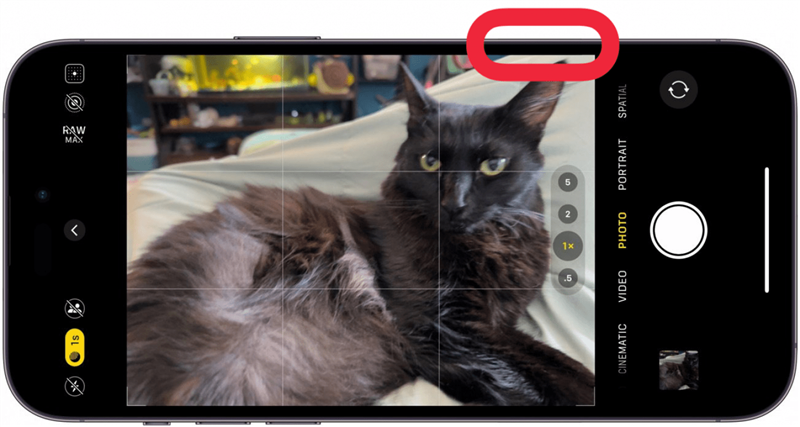
- Når du trykker på den en gang til, tas det et bilde. Den raskeste måten å åpne kameraappen og ta et bilde på, er altså å trykke to ganger på rad.

- Du kan også navigere til en annen kameramodus og bruke kamerakontrollen som utløserknapp for å ta et bilde eller starte og stoppe et videoopptak.

- Hvis du holder inne kamerakontrollknappen når kameraappen er åpen og i standard fotomodus, vil den starte videoopptak så lenge du holder knappen inne.

- Når kameraappen er åpen, kan du trykke lett på knappen for å åpne et brukergrensesnitt (UI) som, som standard, lar deg zoome inn og ut ved å sveipe frem og tilbake langs knappen. Det kan ta litt tid å finne det riktige trykket for det lette trykket. Det føles nesten som et trykk, men litt hardere og ikke helt som et fullt trykk.

- Hvis du trykker lett på kamerakontrollknappen to ganger mens kameraappen er åpen, åpnes brukergrensesnittet, og du kan sveipe opp og ned for å endre mellom kamerakontrollene, inkludert eksponering, zoom, dybdeskarphet, kameraer (som lar deg velge hvilket zoomobjektiv du ønsker å velge), stil og tone. Når du har sveipet deg frem til den du ønsker å bruke, trykker du én gang for å velge den. Da får du opp en ny meny der du kan sveipe over knappen for å gjøre justeringer. Den kontrollen du velger her, vil være aktiv neste gang du trykker lett på kamerakontrollknappen.

- Den nye kamerakontrollknappen er et spennende tillegg for iPhone-fotografentusiaster. Den kalles noen ganger en utløserknapp, men den kan brukes til så mye mer, blant annet til å zoome inn og ut, justere eksponeringen, starte videoopptak og mye mer. Den kan trykkes, trykkes lett på og sveipes, og den kan tilpasses, slik at du kan justere hva den gjør og hvordan den fungerer.

Slik bruker du kamerakontrollknappen
Den nye knappen som finnes på alle iPhone 16-modeller er kapasitiv, noe som betyr at den har berøringsskjermkontroller og kan trykkes på og sveipes, i tillegg til å trykkes på som en vanlig knapp. Hvis du ikke har tilpasset den ennå, kan du se hvordan kamerakontrollknappen fungerer som standard:
Trykk på Kamerakontroll-knappen for å åpne Kamera-appen. Sørg for å klikke og slippe denne knappen, i stedet for å trykke lenge på den, noe som vil åpne Visual Intelligence. Hvis du klikker på kamerakontrollknappen én gang, fungerer den fra hvilken som helst app, startskjermside og til og med låseskjermen.
 Når du trykker på den en gang til, tas det et bilde. Den raskeste måten å åpne kameraappen og ta et bilde på, er altså å trykke to ganger på rad.
Når du trykker på den en gang til, tas det et bilde. Den raskeste måten å åpne kameraappen og ta et bilde på, er altså å trykke to ganger på rad.
Du kan også navigere til en annen kameramodus og bruke kamerakontrollen som utløserknapp for å ta et bilde eller starte og stoppe et videoopptak.
Hvis du holder inne kamerakontrollknappen når kameraappen er åpen og i standard fotomodus, vil den starte videoopptak så lenge du holder knappen inne.
- Når kameraappen er åpen, kan du trykke lett på knappen for å åpne et brukergrensesnitt (UI) som, som standard, lar deg zoome inn og ut ved å sveipe frem og tilbake langs knappen. Det kan ta litt tid å finne det riktige trykket for det lette trykket. Det føles nesten som et trykk, men litt hardere og ikke helt som et fullt trykk.

- Hvis du trykker lett på kamerakontrollknappen to ganger mens kameraappen er åpen, åpnes brukergrensesnittet, og du kan sveipe opp og ned for å endre mellom kamerakontrollene, inkludert eksponering, zoom, dybdeskarphet, kameraer (som lar deg velge hvilket zoomobjektiv du ønsker å velge), stil og tone. Når du har sveipet deg frem til den du ønsker å bruke, trykker du én gang for å velge den. Da får du opp en ny meny der du kan sveipe over knappen for å gjøre justeringer. Den kontrollen du velger her, vil være aktiv neste gang du trykker lett på kamerakontrollknappen.

- Hvis du har problemer med å sveipe fingeren på kamerakontrollknappen på grunn av den lille størrelsen, kan du sveipe på telefonskjermen i stedet, så lenge du sveiper over brukergrensesnittet og ikke senker fingeren ned på skjermen.

- Profftips

- Personikonet i Kameraer-delen av Kamerakontroll-knappen representerer frontkameraet, så hvis du velger det, vil kameravisningen snus fra baksiden til forsiden.

- Nå vet du hvordan du bruker kamerakontrollknappen! Selv om sosiale medier foretrekker vertikale bilder og videoer, fungerer denne nye knappen best i horisontal modus, som er mer populært ved tradisjonell fotografering. Selv om du kan bruke den nye knappen med høyre tommel i horisontal modus, føles det ikke veldig naturlig, og det kan være enklere å bruke de eksisterende kontrollene i Kamera-appen i stedet. Hvis du vil ha flere tips om kameraappen, ikke glem å registrere deg for vårt gratis nyhetsbrev [Dagens tips] (https://www.iphonelife.com/tipoftheday)!

- Oppdag iPhones skjulte funksjonerFå et daglig tips (med skjermbilder og klare instruksjoner), slik at du kan mestre iPhone på bare ett minutt om dagen.

- Slik tilpasser du kamerakontrollknappen

- Du kan tilpasse kamerakontrollknappen slik at den fungerer litt annerledes i kameraappen, men også slik at den starter en helt annen app. Selv tredjepartsapper vil kunne omarbeide appene sine for å fungere med kamerakontrollknappen. Slik tilpasser du kamerakontrollknappen:

- Åpne Innstillinger.

- Trykk på Kamera.

- Velg Kamerakontroll.

Helt øverst er Ren forhåndsvisning slått på som standard. Dette betyr at når du trykker lett på kamerakontrollknappen, skjuler kameraappen andre ikoner og kontroller på skjermen, slik at du får en klarere visning med færre forstyrrelser.
Under Start kamera kan du velge om du vil starte kameraappen med ett enkelt trykk/klikk eller to. Bare velg det alternativet du foretrekker.
Til slutt kan du velge hvilken app som skal åpnes når du trykker på kamerakontrollknappen. Som standard er Kamera-appen valgt, men du kan også velge QR-kodeskanner, Forstørrelsesglass eller Ingen. Avhengig av hvilke tredjepartsapper du har, kan det hende du ser tredjepartsapper her, for eksempel Instagram.
- Gå tilbake til Innstillinger og trykk på Tilgjengelighet.
- Under Fysisk og motorisk trykker du på Kamerakontroll.
- Helt øverst kan du slå av Kamerakontroll-knappen helt, slik at ingen av funksjonene fungerer.
- Den nye kamerakontrollknappen er et spennende tillegg for iPhone-fotografentusiaster. Den kalles noen ganger en utløserknapp, men den kan brukes til så mye mer, blant annet til å zoome inn og ut, justere eksponeringen, starte videoopptak og mye mer. Den kan trykkes, trykkes lett på og sveipes, og den kan tilpasses, slik at du kan justere hva den gjør og hvordan den fungerer.

- Slik bruker du kamerakontrollknappen

- Den nye knappen som finnes på alle iPhone 16-modeller er kapasitiv, noe som betyr at den har berøringsskjermkontroller og kan trykkes på og sveipes, i tillegg til å trykkes på som en vanlig knapp. Hvis du ikke har tilpasset den ennå, kan du se hvordan kamerakontrollknappen fungerer som standard:

- Trykk på Kamerakontroll-knappen for å åpne Kamera-appen. Sørg for å klikke og slippe denne knappen, i stedet for å trykke lenge på den, noe som vil åpne Visual Intelligence. Hvis du klikker på kamerakontrollknappen én gang, fungerer den fra hvilken som helst app, startskjermside og til og med låseskjermen.

Når du trykker på den en gang til, tas det et bilde. Den raskeste måten å åpne kameraappen og ta et bilde på, er altså å trykke to ganger på rad.
Du kan også navigere til en annen kameramodus og bruke kamerakontrollen som utløserknapp for å ta et bilde eller starte og stoppe et videoopptak.
- Hvis du holder inne kamerakontrollknappen når kameraappen er åpen og i standard fotomodus, vil den starte videoopptak så lenge du holder knappen inne.
- Når kameraappen er åpen, kan du trykke lett på knappen for å åpne et brukergrensesnitt (UI) som, som standard, lar deg zoome inn og ut ved å sveipe frem og tilbake langs knappen. Det kan ta litt tid å finne det riktige trykket for det lette trykket. Det føles nesten som et trykk, men litt hardere og ikke helt som et fullt trykk.